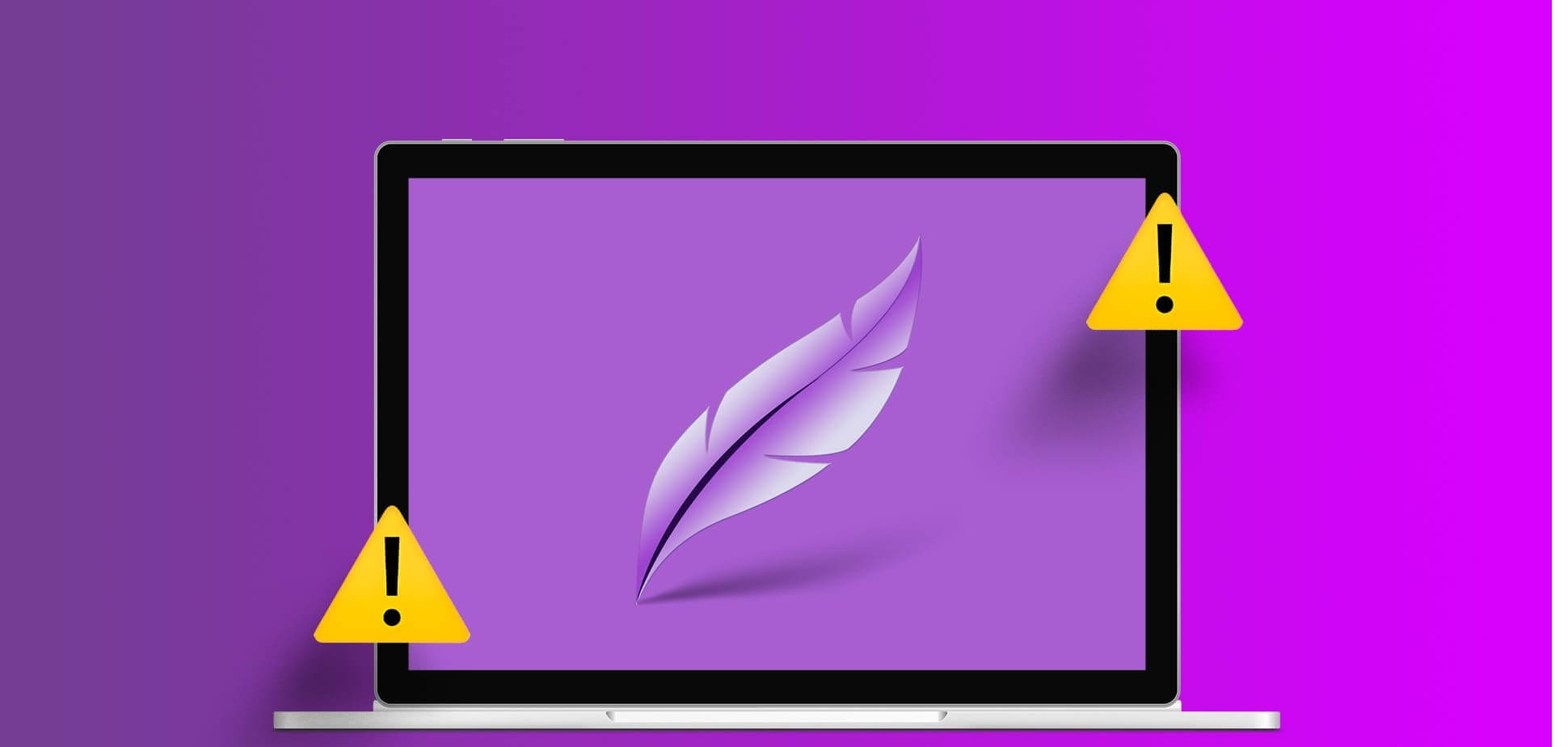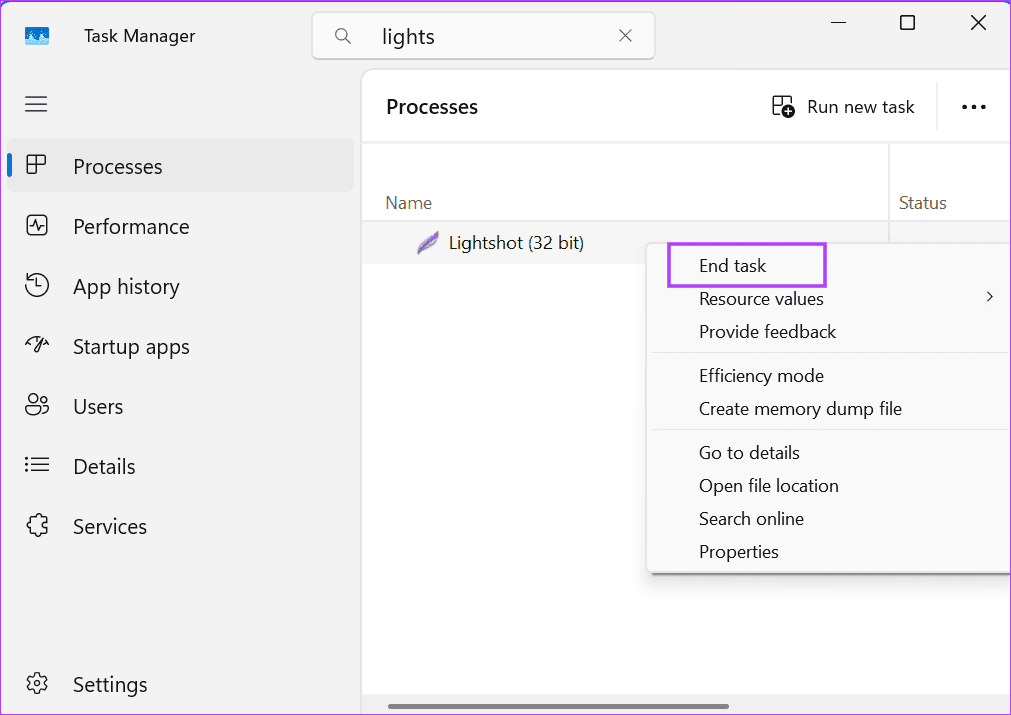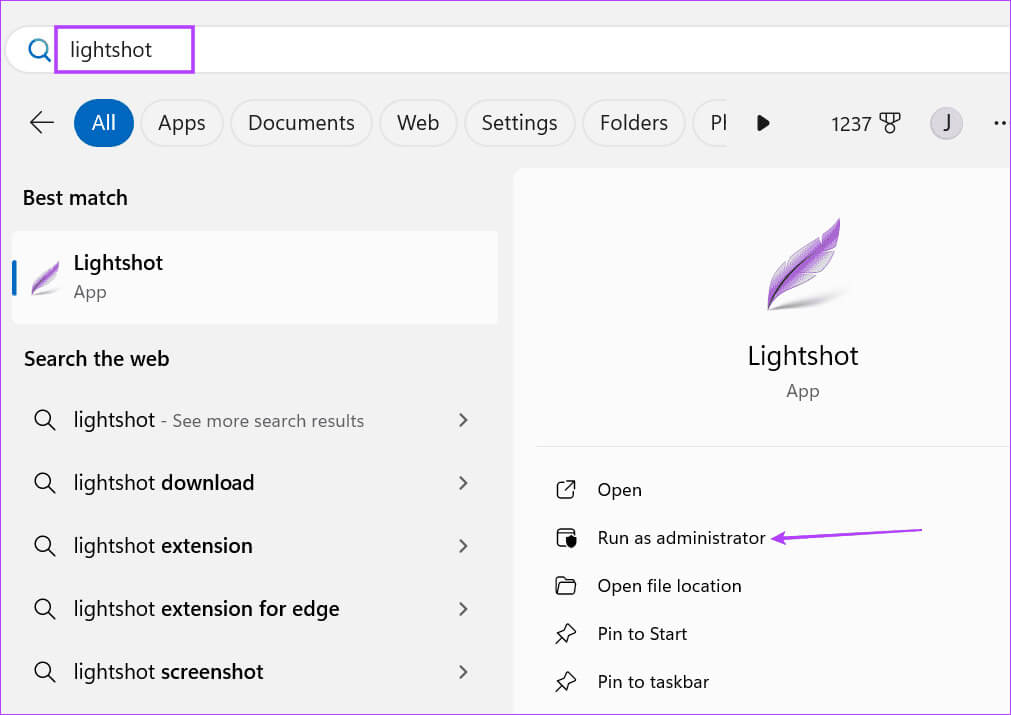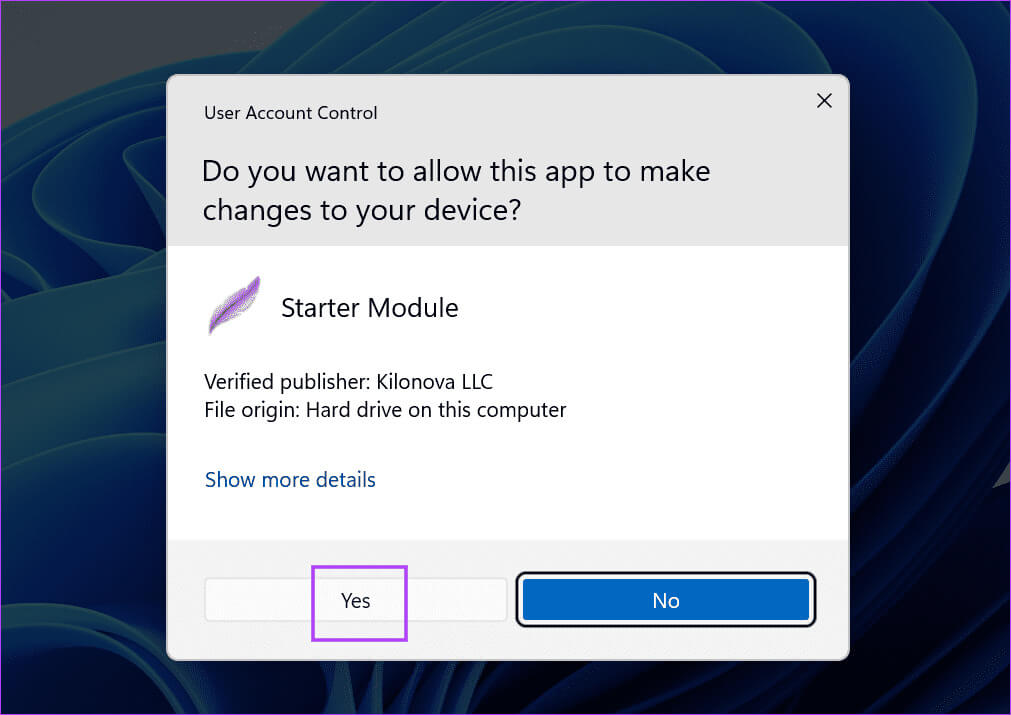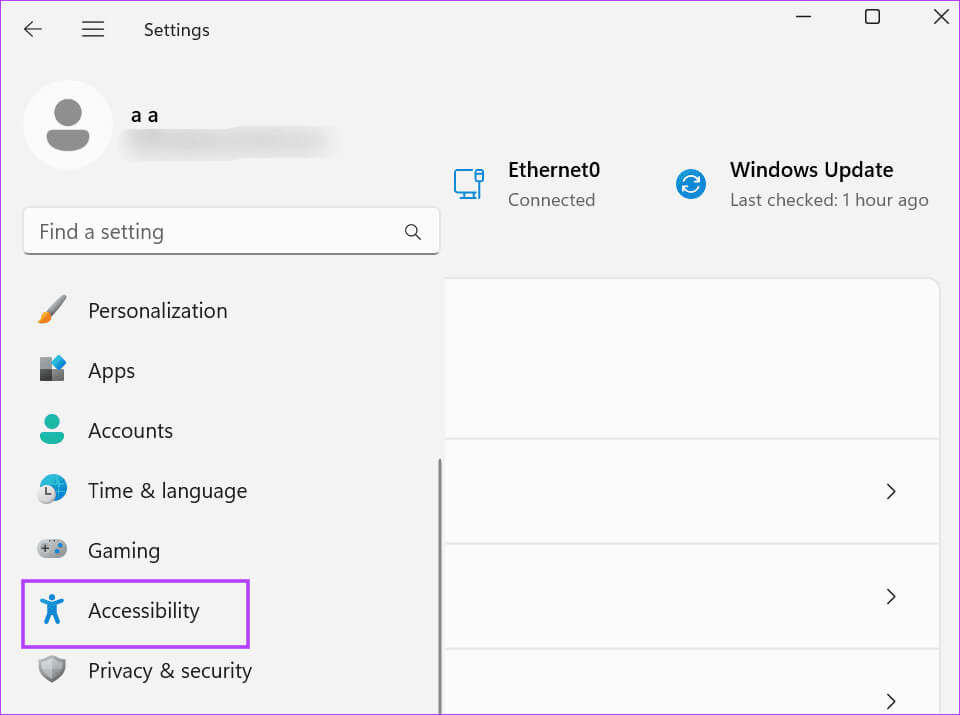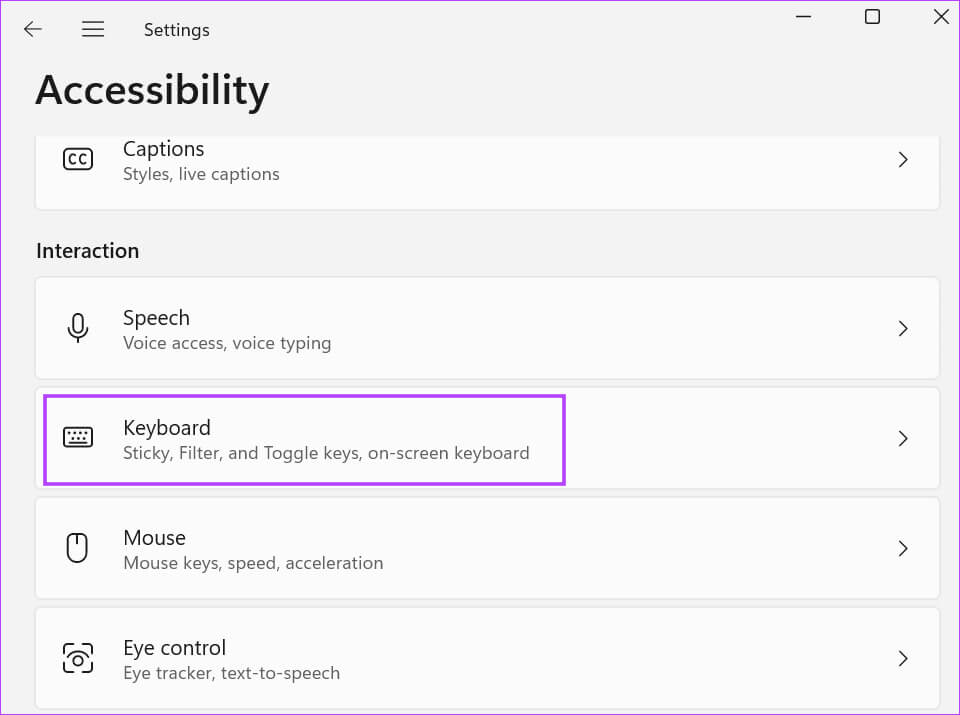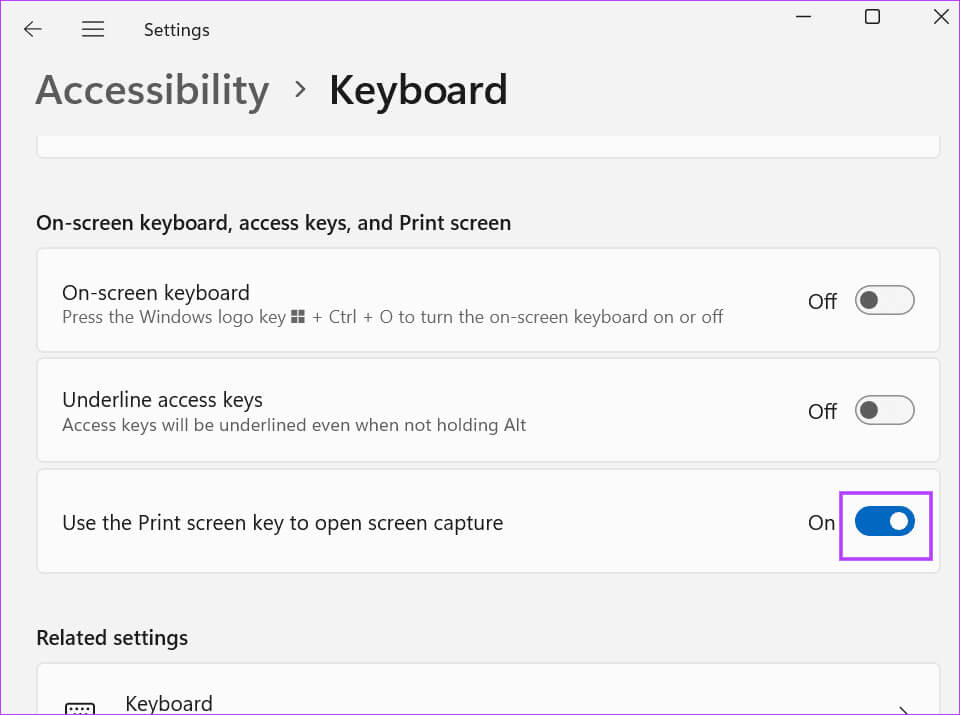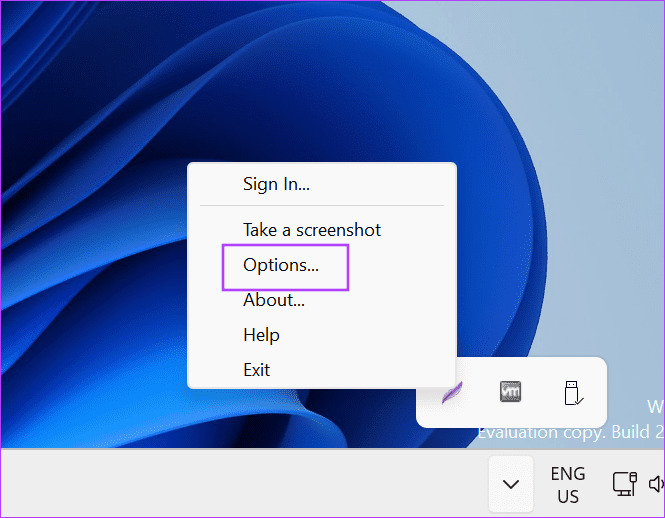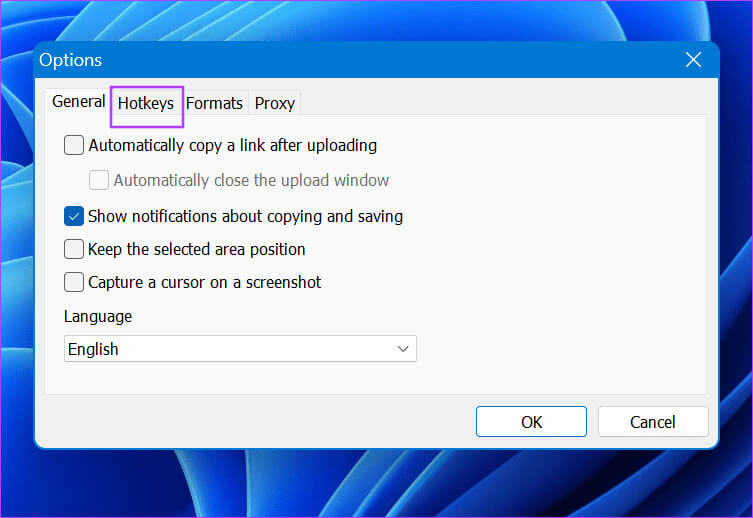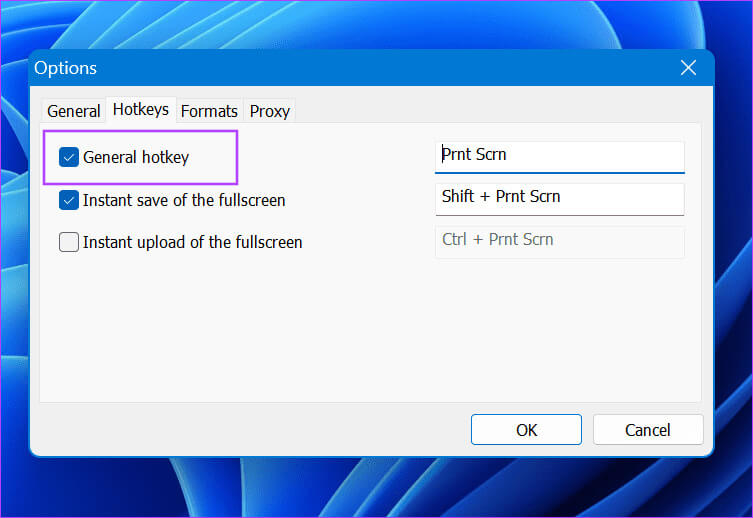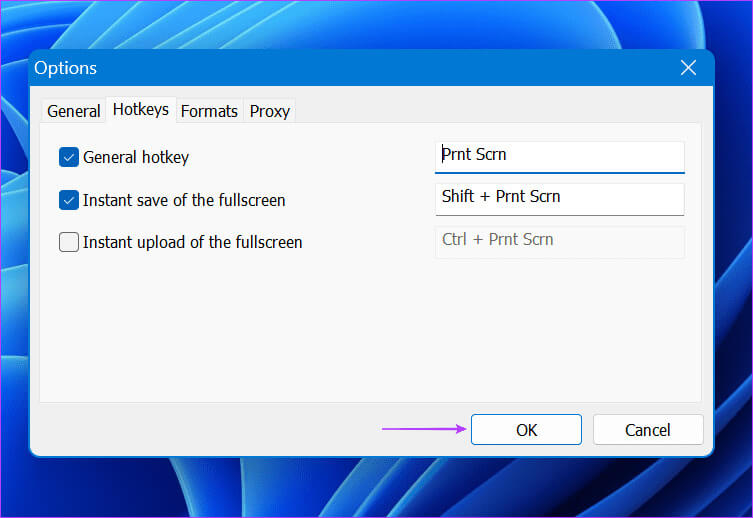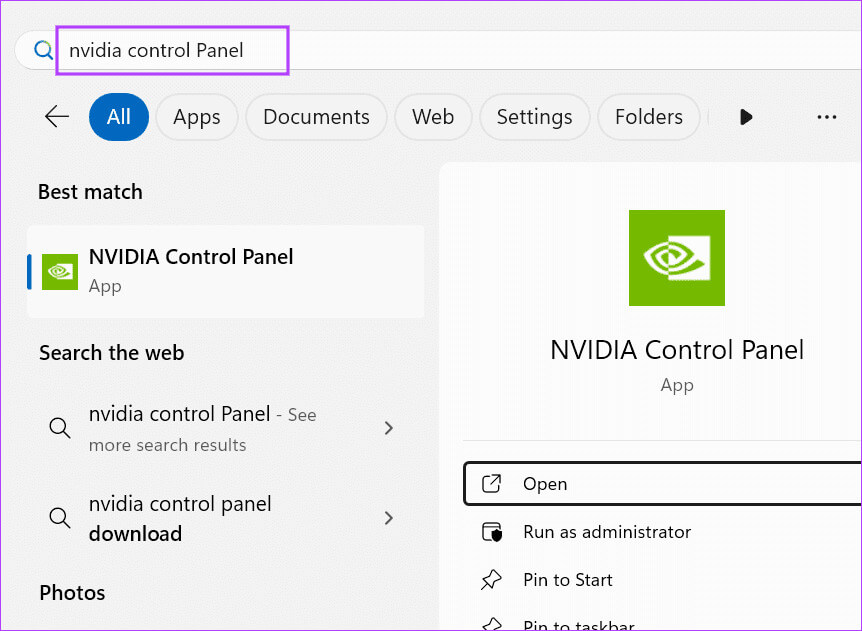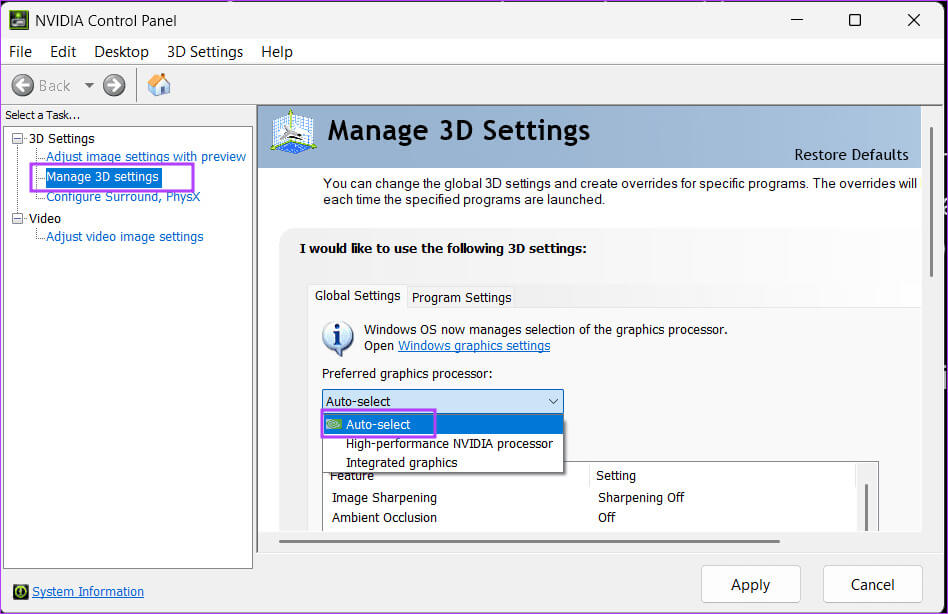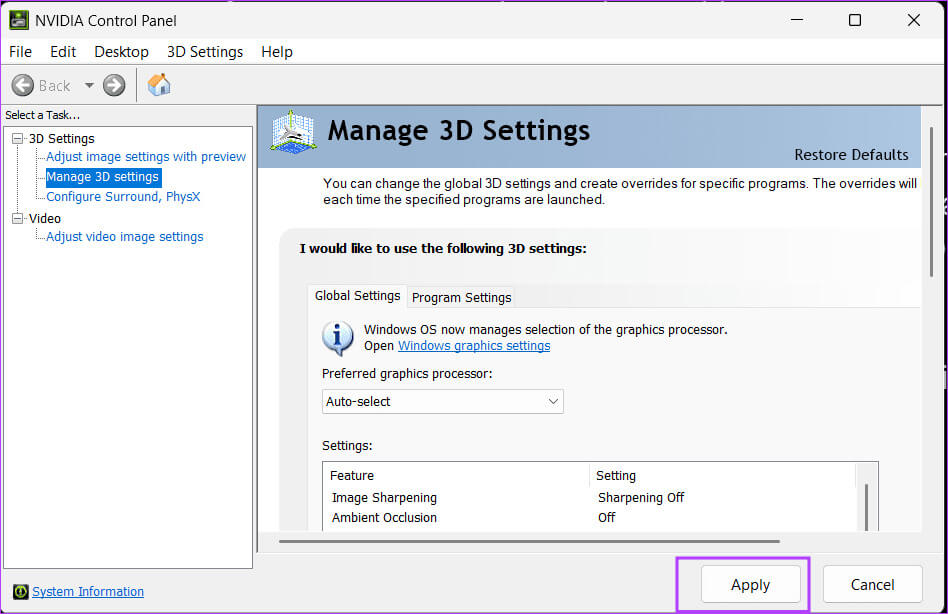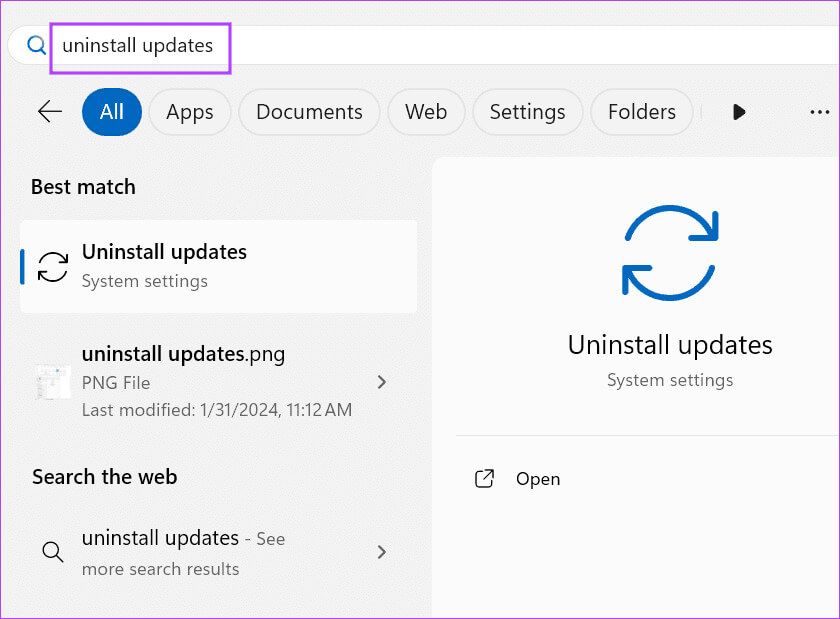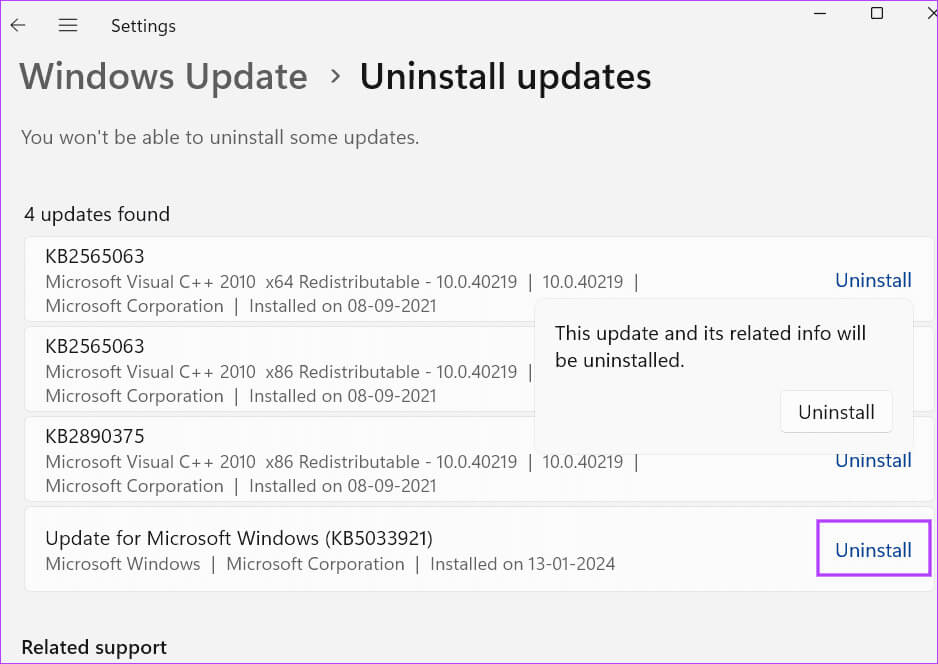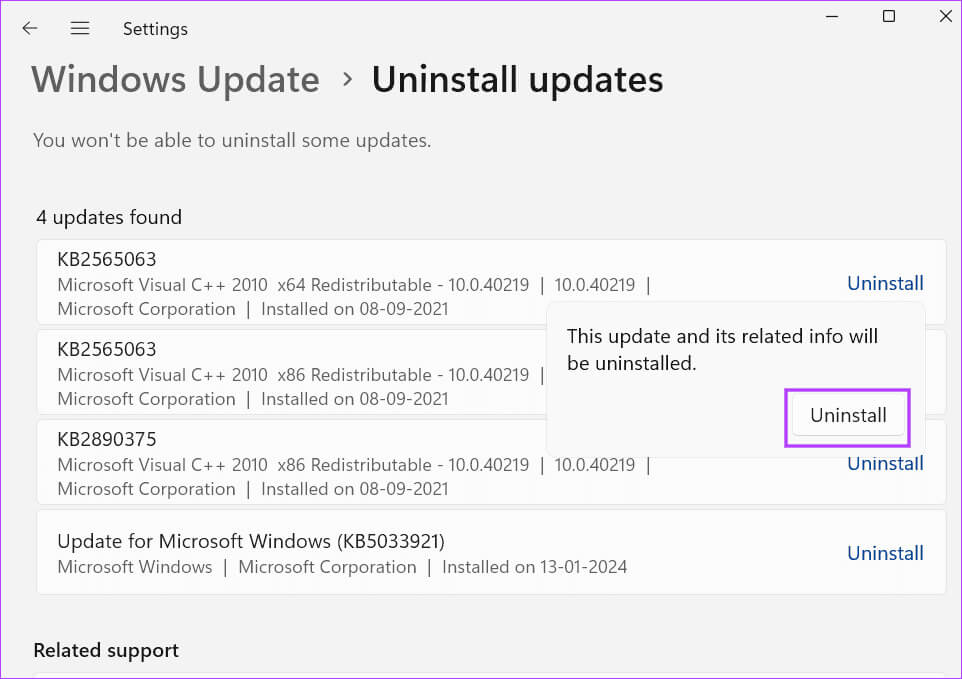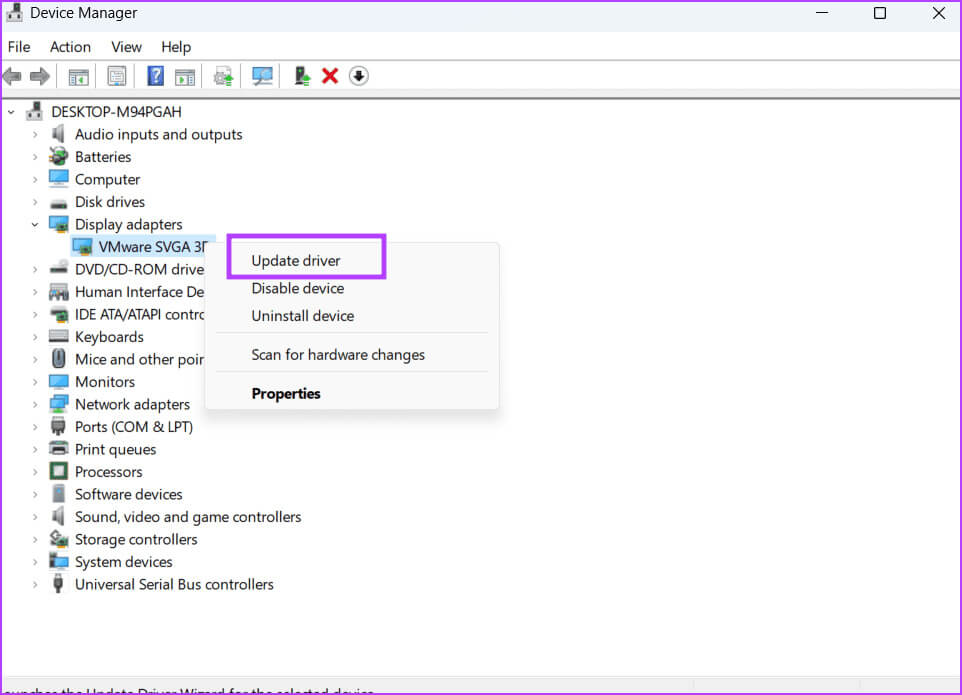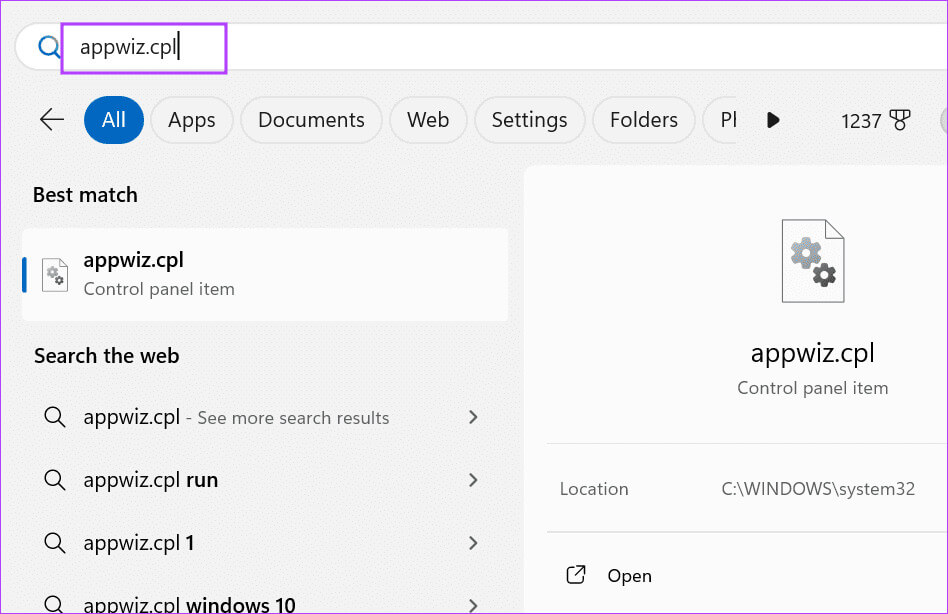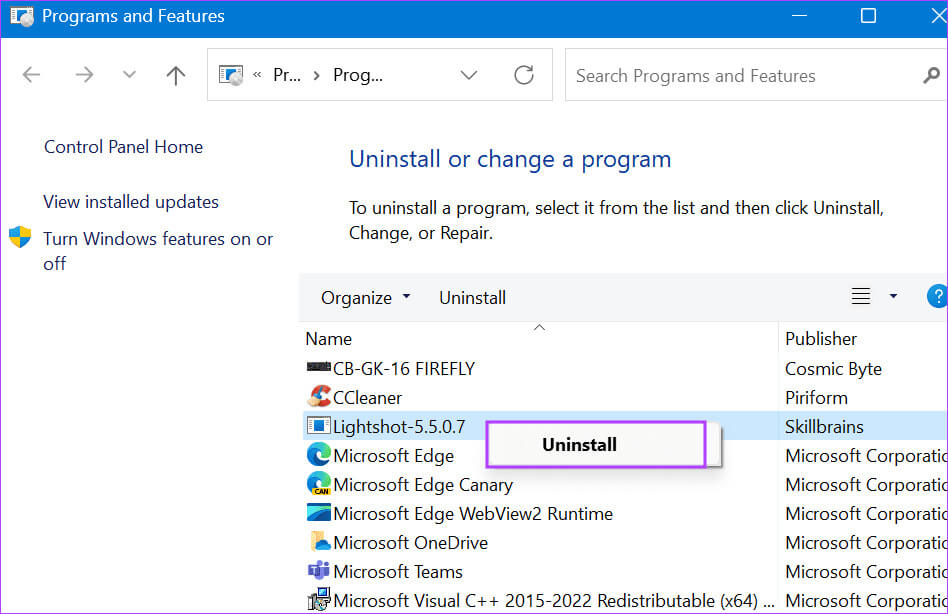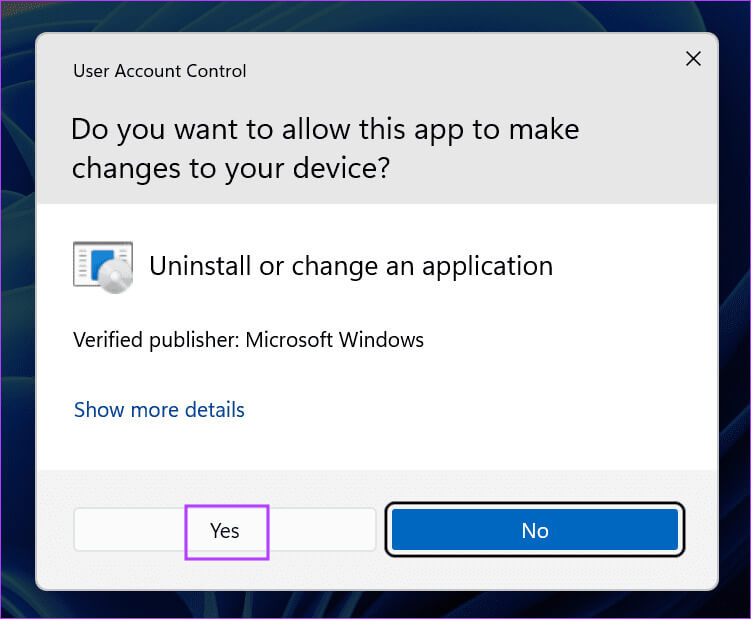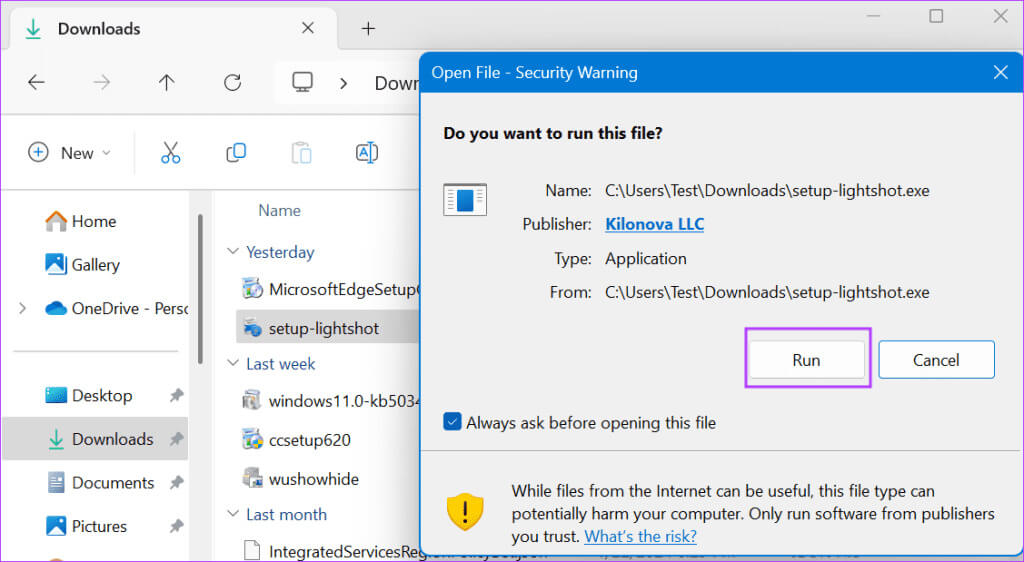Top 6 oplossingen voor Lightshot werkt niet op Windows 11
Lightshot is een gratis tool voor schermopname die beschikbaar is voor Windows en Mac. U kunt schermafbeeldingen maken, deze met anderen delen of ze uploaden naar de cloudopslag. Het is zelfs mogelijk om commentaar te geven op de screenshot. Hoewel het een geweldig hulpprogramma is, hebben sommige gebruikers gemeld dat Lightshot niet of niet goed werkt en tussendoor crasht of helemaal niet werkt. Hier zijn de zes belangrijkste oplossingen voor Lightshot die niet werkt op Windows 6.
Dit gebeurt uiteraard wanneer Lightshot geen beheerdersrechten heeft, een verkeerd geconfigureerde sneltoets heeft of te wijten is aan een recente Windows-update. We zullen zes manieren bespreken om Lightshot te repareren en weer te laten werken.
1. Start LightSHOT opnieuw met beheerdersrechten
Als u beheerdersrechten verliest, kan Lightshot mogelijk geen afbeeldingen opslaan of correct werken. Daarom moet u Lightshot opnieuw opstarten met beheerdersrechten. Hier leest u hoe u het moet doen:
Stap 1: Druk op de toetsen Ctrl + Shift + Esc Openen Taakbeheer.
Stap 2: Zoeken Lightshot-proces En klik er met de rechtermuisknop op. Kies een optie Maak het werk af.
3: dichtbij Taakbeheer.
Stap 4: Klik op Windows-toets Openen start menu. Type LightShot In de zoekbalk en klik op een optie Als administrator uitvoeren.
Stap 5: Het venster Gebruikersaccountbeheer wordt geopend. Klik op de knop "Ja" Openen LightShot Met beheerdersrechten.
6: Ga naar Systeemvakpictogrammen en klik Lichtopname. Of u kunt op drukken sneltoets Openen Opnamevenster.
2. Controleer en configureer de LightSHOT-opnameschakelaar
Microsoft heeft de manier veranderd waarop de PrintScreen-toets werkt in Windows 11. Het... Opent het Knipprogramma Standaard nu. Het is onnodig om te zeggen dat als u eerder dezelfde toets had gebruikt om de schermopname in Lightshot te starten, dit nu niet zal werken.
Daarom moet u de sneltoets opnieuw configureren of de PrintScreen-toets uitschakelen om standaard het Knipprogramma te openen.
U kunt als volgt uitschakelen dat Windows de PrintScreen-toets van het Knipprogramma gebruikt:
Stap 1: Klik op Windows-toets + I Een app openen Instellingen.
Stap 2: Klik op Toegankelijkheid.
3: Scroll naar beneden naar het gedeelte Interactie. tik op toetsenbord optie.
Stap 4: Schakel de schakelknop naast de optie uit "Gebruik Print Screen om Screen Capture te openen."
Stap 5: dichtbij Instellingen applicatie.
6: Ga naar een gebied Systeemvakpictogrammen En klik met de rechtermuisknop op Lightshot-pictogram. Wijzen naar opties.
Stap 7: Overschakelen naar Tabblad Sneltoets.
Stap 8: Schakel het selectievakje voor de algemene sneltoets in. Klik Sleuteltoewijzingsvak En druk op Print Screen.
9: Klik op de knop OKE.
Stap 10: Herstarten LightShot Met beheerdersrechten.
Stap 11: Klik op PrintScreen-toets Om te controleren of de optie Nu vastleggen verschijnt.
3. Wijzig de GPU-voorkeuren in het NVIDIA-configuratiescherm
Een paar gebruikers hebben het probleem opgelost waarbij Lightshot niet werd vastgelegd Wijzig GPU-voorkeur In het NVIDIA-configuratiescherm. Als u een laptop heeft met twee grafische kaarten (geïntegreerd en afzonderlijk), moet u overschakelen naar de automatisch geselecteerde GPU-modusoptie in het NVIDIA-configuratiescherm. Hier leest u hoe u het moet doen:
Stap 1: Klik op Windows-toets Openen start menu. Type nvidia-configuratiescherm in de zoekbalk en tik op Enter.
Stap 2: Klik op Instellingen beheren Driedimensionaal.
3: Klik Voorkeur voor grafische processoroptie En kies Automatische selectie.
Stap 4: Klik nu op de knop Sollicitatie.
Stap 5: app sluiten NVIDIA-configuratiescherm.
4. Verwijder de nieuwste Windows-update
Veel gebruikers hebben geklaagd dat Lightshot geen schermafbeeldingen maakt na het installeren van Windows Automatic Update. Sommige gebruikers merkten echter dat het Lightshot-probleem verdween nadat ze handmatig de nieuwste stuurprogramma-updates hadden geïnstalleerd.
Het enige dat u hoeft te doen, is de app Instellingen openen en controleren op de nieuwste updates. Als deze beschikbaar zijn, installeer deze dan en controleer of Lightshot goed werkt. Maar als er geen nieuwe patches en updates zijn, moet u de update verwijderen die interferentie met Lightshot veroorzaakt. Hier leest u hoe u het moet doen:
Stap 1: Klik op Windows-toets Openen start menu. Schrijven Updates verwijderen in de zoekbalk en tik op Enter.
Stap 2: Zoek de nieuwste update en klik verwijderen.
3: Klik verwijderen Nogmaals om de update te verwijderen.
Stap 4: Start je computer opnieuw op om wijzigingen toe te passen.
5. Systeemstuurprogramma's bijwerken
Als u uw apparaatstuurprogramma's een tijdje geleden voor het laatst hebt bijgewerkt, moet u deze bijwerken apparaatbeheer gebruiken. Open Apparaatbeheer en klik met de rechtermuisknop op het apparaat. Selecteer de optie Stuurprogramma bijwerken en het hulpprogramma zal de nieuwste stuurprogramma's installeren.
Apparaatbeheer downloadt echter niet altijd de nieuwste stuurprogramma's. In dit geval kunt u de driverdownloadtool (MyAsus, MSI Center, enz.) gebruiken die door uw computerfabrikant wordt geleverd. Hiermee kunt u alle stuurprogramma-updates in één keer controleren en downloaden.
Voor toegewijde pc-gebruikers zal het vervelend zijn, omdat ze voor elk apparaat de nieuwste versie moeten controleren en downloaden. Update ook uw BIOS met apparaatstuurprogramma's.
6. Installeer Lightshot opnieuw
De laatste oplossing is om Lightshot opnieuw te installeren. Omdat Lightshot geen optie heeft om op updates te controleren, moet u de huidige versie verwijderen en vervangen door de nieuwste versie van de officiële website.
zal vervangen corrupte bestanden Voor de huidige installatie en oplossingen voor opstart- en crashproblemen in Lightshot. Hier leest u hoe u het moet doen:
Stap 1: Klik op Windows-toets Openen start menu. Type appwiz.cpl in de zoekbalk en tik vervolgens op Enter.
Stap 2: Het venster Programma's en onderdelen wordt geopend. Klik met de rechtermuisknop op LightShot en selecteer een optie verwijderen.
3: zal rennen controle venster In het gebruikersaccount. Klik op de knop Ja.
Stap 4: Volgen instructies: op het scherm om de applicatie te verwijderen.
Stap 5: Download de LightShot من Officiële website.
6: aanzetten Lightshot installatie- en installatiebestand.
Stap 7: aanzetten LightShot Met beheerdersrechten. Aanpassen Sneltoetsen uw favorieten en controleer of de app goed werkt.
Geen screenshot-problemen meer
We hopen dat de bovenstaande methoden u zullen helpen het probleem op te lossen dat Lightshot niet werkt op Windows 11. Wijzig het standaardgedrag van de PrintScreen-toets, stel een nieuwe sneltoets in en update de stuurprogramma's en het Windows-besturingssysteem. Installeer Lightshot ten slotte opnieuw om het probleem op te lossen. Deel de methode die voor u heeft gewerkt in de reacties hieronder.