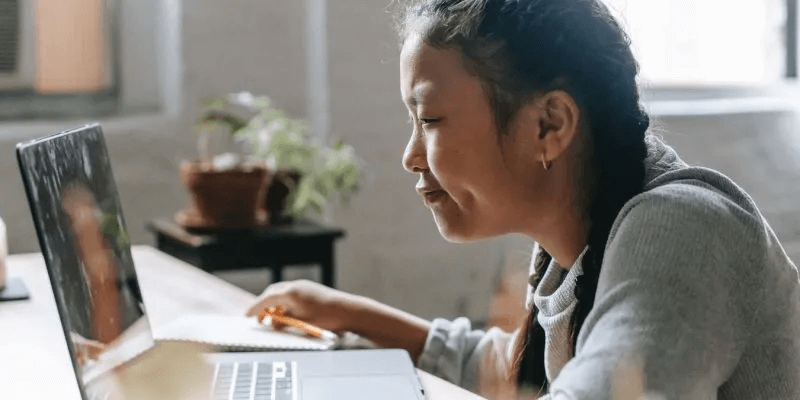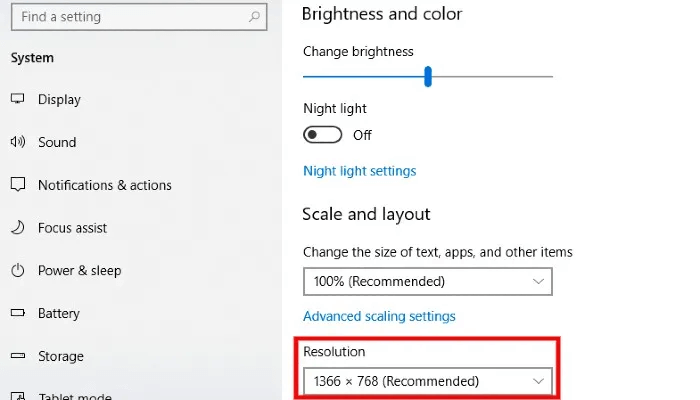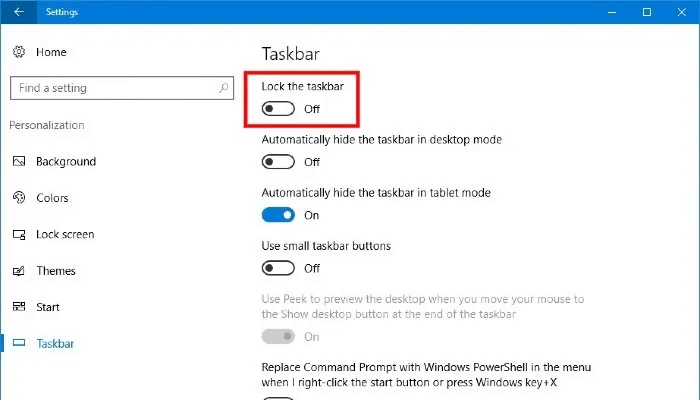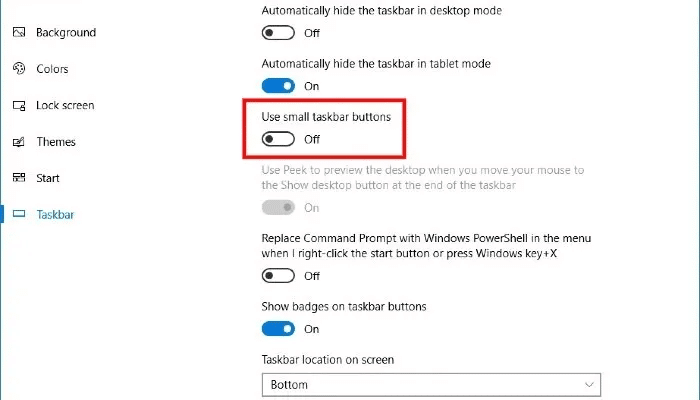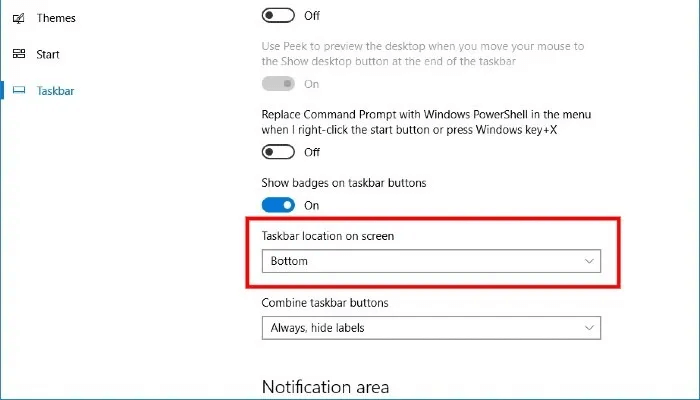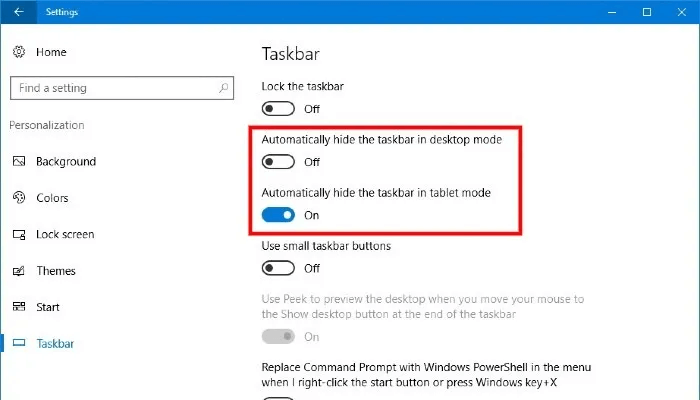Schermruimte optimaliseren in Windows 10
Windows bestaat al heel lang en daarom verwachten mensen dat het er op een bepaalde manier uitziet. De horizontale taakbalk bevindt zich onderaan het scherm en de pictogrammen zijn op het bureaublad in een raster georganiseerd. Helaas is de standaard desktopconfiguratie niet geoptimaliseerd voor optimaal gebruik van je schermruimte. Dit is vooral problematisch als u een Windows-machine met een kleiner scherm gebruikt. Met een paar eenvoudige aanpassingen kunt u uw Windows 10-bureaublad echter aanpassen om de ruimte op uw scherm optimaal te benutten. Hier leest u hoe u schermruimte in Windows 10 kunt optimaliseren.
Schermresolutie wijzigen
Het eerste dat u kunt doen om schermruimte vrij te maken, is de schermresolutie van uw apparaat controleren. Door de resolutie te verhogen, kunnen tekst en pictogrammen beter zichtbaar worden en ook kleiner worden. Dit betekent dat het minder ruimte in beslag neemt.
Klik op de knop om de schermresolutie te wijzigen "Begin" een lijst tevoorschijn halen "Begin". Daarna openen Instellingenmenu door te klikken tandwiel icoon. met een raam open Instellingen , Klik "het systeem" en selecteer "Laten zien" uit de lijst aan de linkerkant. Scroll naar beneden om te zien "Schermresolutie. bevind zich passende nauwkeurigheid uit de vervolgkeuzelijst. Kies de resolutie die u het beste lijkt.
Gebruik kleine bureaubladpictogrammen
Als uw bureaublad er rommelig uitziet, is een van de gemakkelijkste manieren om het op te ruimen, de grootte van de pictogrammen op uw bureaublad te wijzigen. Klik hiervoor met de rechtermuisknop op het bureaublad en selecteer "Laten zien" en selecteer "kleine pictogrammen.” Als u een Windows 10-apparaat met touchscreen gebruikt, kunt u het scherm ook ingedrukt houden om het menu te openen. Als u dit doet, worden uw bureaubladpictogrammen automatisch kleiner en komt er wat broodnodige ruimte vrij.
Taakbalk instellen
De taakbalk is een van de meest herkenbare aspecten van Windows 10 geweest. Het is de thuisbasis van de Start-knop en programmapictogrammen, waardoor gebruikers snel veelgebruikte programma's kunnen starten. De taakbalk kan echter behoorlijk wat schermruimte innemen, althans in de standaardinstelling. Gelukkig kunt u een aantal aspecten van de taakbalk wijzigen om de voetafdruk te verkleinen.
De taakbalk van Windows 10 is echter standaard vergrendeld. Dit voorkomt dat er wijzigingen worden aangebracht in hoe de taakbalk eruitziet of zich gedraagt. Het eerste dat u dus hoeft te doen, is de taakbalk openen. Klik hiervoor met de rechtermuisknop op een leeg gedeelte van de taakbalk en klik op "Taakbalkinstellingen.” Zorg ervoor dat in het instellingenmenu van de taakbalk de schakelaar met het label "vergrendel de taakbalk.” Als het is ingeschakeld, kunt u geen wijzigingen aanbrengen in de taakbalk.
Gebruik kleinere taakbalkknoppen
Zoals hierboven vermeld, is de taakbalk de thuisbasis van programmapictogrammen en systeemknoppen. Allemaal handig. De standaardgrootte is echter te groot. Helaas zorgt dit er op zijn beurt voor dat de taakbalk meer van uw scherm opeet. Gelukkig kunt u de grootte van de pictogrammen en systeemknoppen op de taakbalk wijzigen.
Klik hiervoor met de rechtermuisknop op een leeg gedeelte van de taakbalk. Klik in het contextmenu dat wordt geopend op "Taakbalkinstellingen.” Blader in het lijstvenster naar beneden om de schakelaar met het label "Gebruik kleine taakbalkknoppenen klik erop. Als u dit doet, worden de pictogrammen en knoppen op de taakbalk aanzienlijk kleiner. Bovendien verkleint het de grootte van de taakbalk zelf, waardoor u wat schermruimte kunt terugwinnen.
Wijzig de locatie van de taakbalk
Over de taakbalk van Windows 10 gesproken, er zijn een paar extra dingen die u kunt doen om de voetafdruk ervan te verkleinen. Navigeer terug naar het instellingenmenu van de taakbalk door met de rechtermuisknop op de taakbalk te klikken en "Taakbalkinstellingen.” Blader in de lijst met taakbalkinstellingen omlaag naar de optie met het label "De locatie van de taakbalk op het scherm.” Wijzig met behulp van het vervolgkeuzemenu de locatie van de taakbalk van de onderkant van het scherm naar de linker- of rechterkant van het scherm.
De schermgrootte van iedereen is anders; Vrijwel iedereen gebruikt echter een oriëntatiescherm.breedbeeld.” Door de taakbalk naar links of rechts van het scherm te verplaatsen, wordt het beschikbare weergavegebied op uw scherm beter benut. Dit komt omdat de linker- en rechterkant van je scherm korter zijn dan de boven- of onderkant. Daarom zal het verwijderen van de taakbalk van de onderkant van het scherm en het naar links of rechts verplaatsen ervan resulteren in minder verbruik van de taakbalk van uw scherm.
Verberg de taakbalk automatisch
Om uw schermruimte te maximaliseren, kunt u overwegen om te maskeren Taakbalk Volledig. Deze kleine truc is waarschijnlijk bekend bij Mac-gebruikers, omdat het bekend staat als het dock, het OS X-equivalent van de taakbalk macOS , kan het van het scherm worden verborgen en weer zichtbaar worden gemaakt wanneer u de muis naar de onderkant van het scherm sleept. De taakbalk in Windows 10 kan eenvoudig worden verborgen, zodat deze verdwijnt wanneer u deze niet nodig hebt.
Klik hiervoor met de rechtermuisknop op een leeg gebied van de taakbalk. Klik in het menu dat verschijnt op “Taakbalkinstellingen.” Hierdoor wordt het instellingenmenu van de taakbalk geopend, dat, als je het hebt gevolgd, je nu bekend zou moeten zijn.
Zoek naar de schakelaar met het label "Verberg de taakbalk automatisch in bureaubladmodus En klik het in de modus "werkgelegenheid". Als u bovendien een 2-in-1-apparaat heeft en de taakbalk wilt verbergen wanneer uw apparaat in tabletmodus staat, tikt u op de schakelaar met het label "Verberg de taakbalk automatisch in tabletmodus'.
De taakbalk zou automatisch van uw scherm moeten verdwijnen. Om weer toegang te krijgen tot de taakbalk, beweegt u eenvoudig uw muis naar de rand van het scherm waar de taakbalk zich bevindt en deze zal opnieuw verschijnen.
Als je je liever niet laat afleiden door notificaties, kun je daar achter komen Focus Assist gebruiken om meldingen in Windows 10 te beheren.