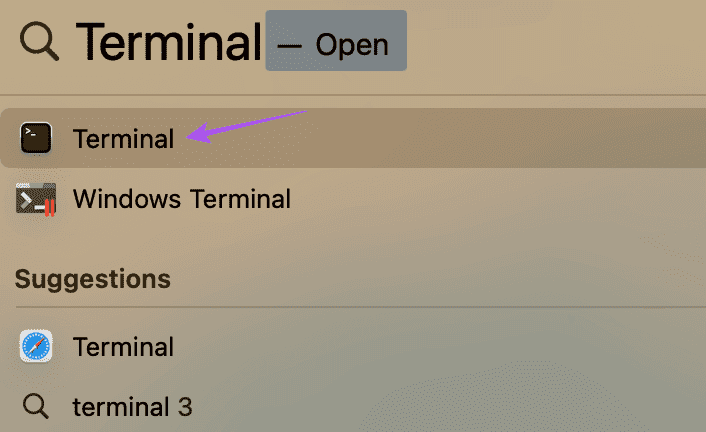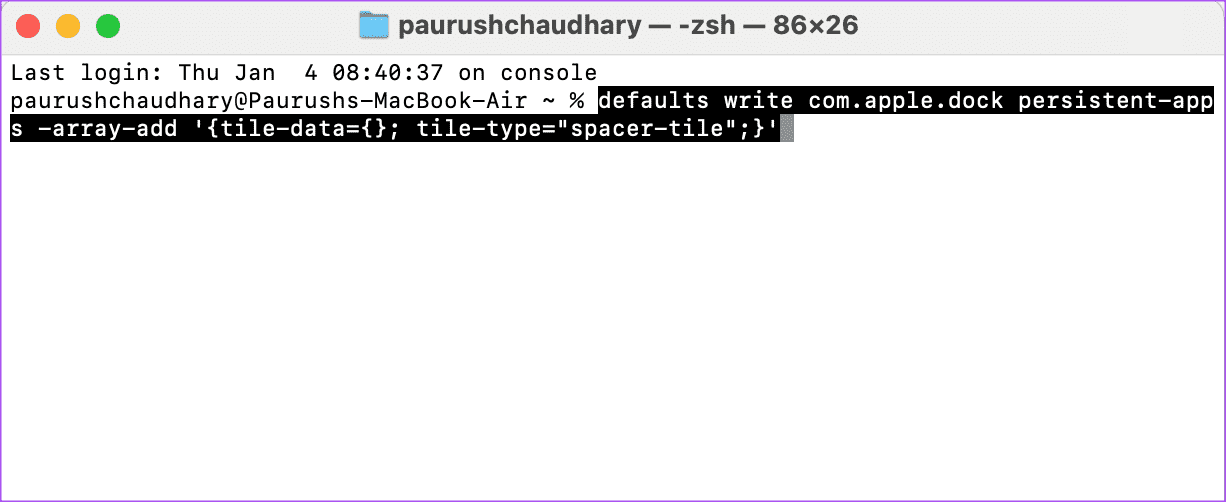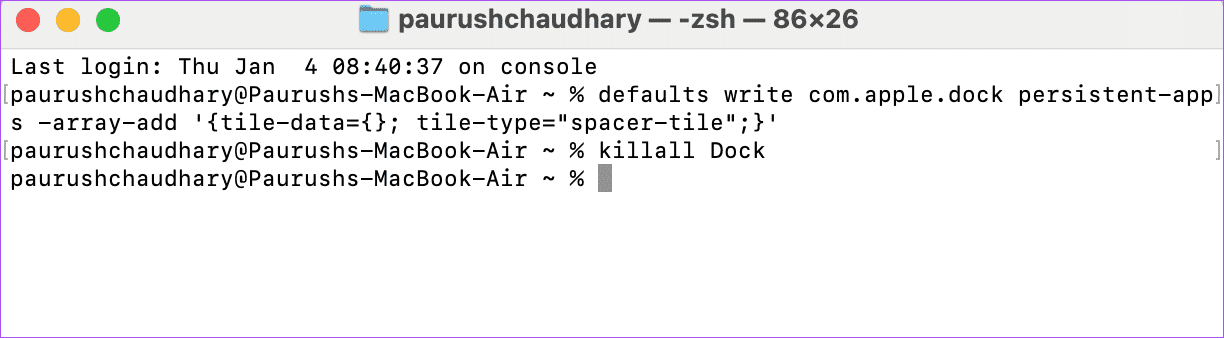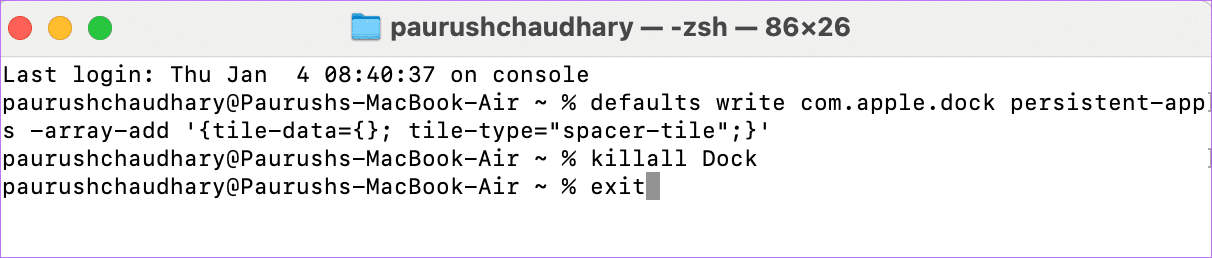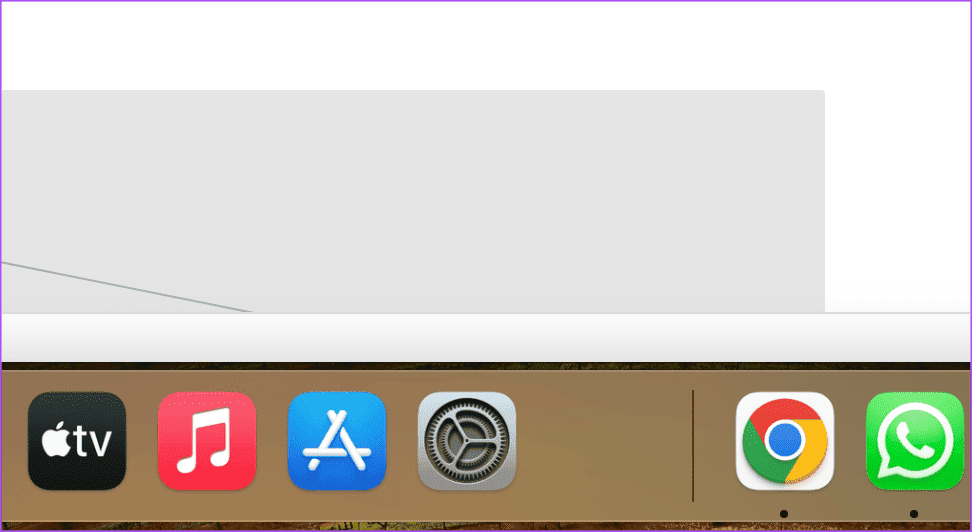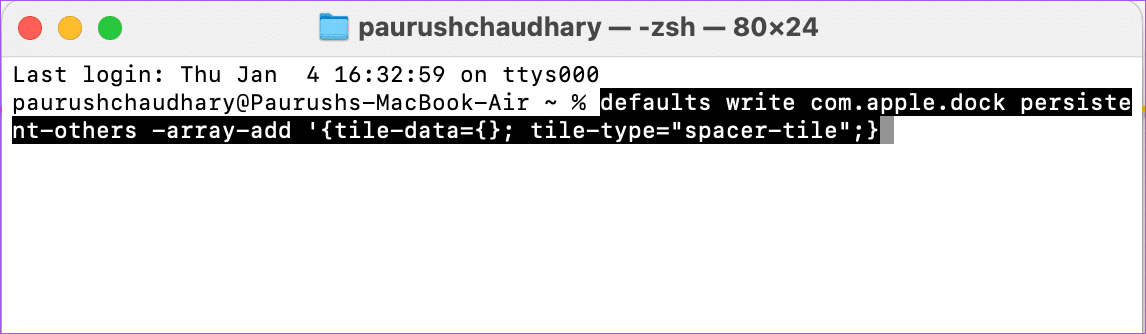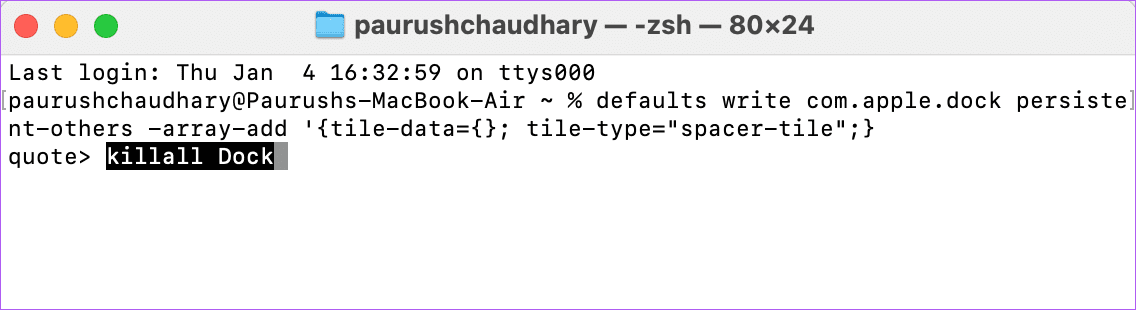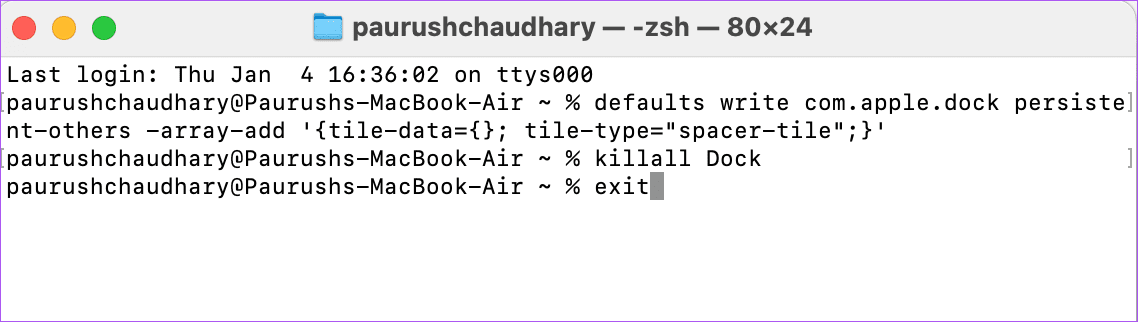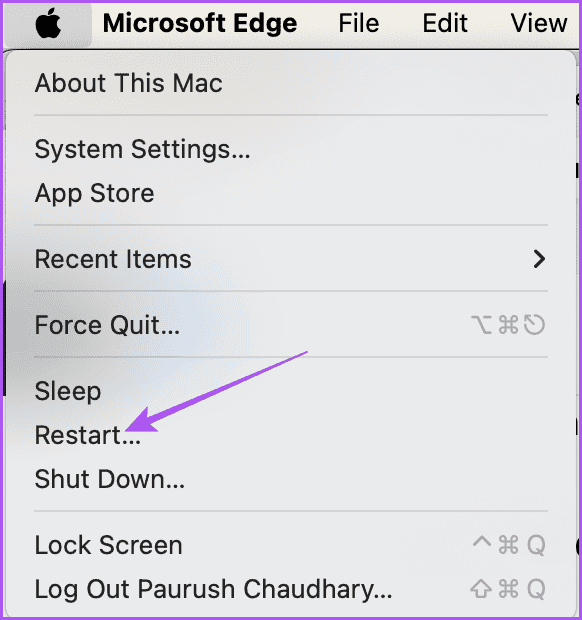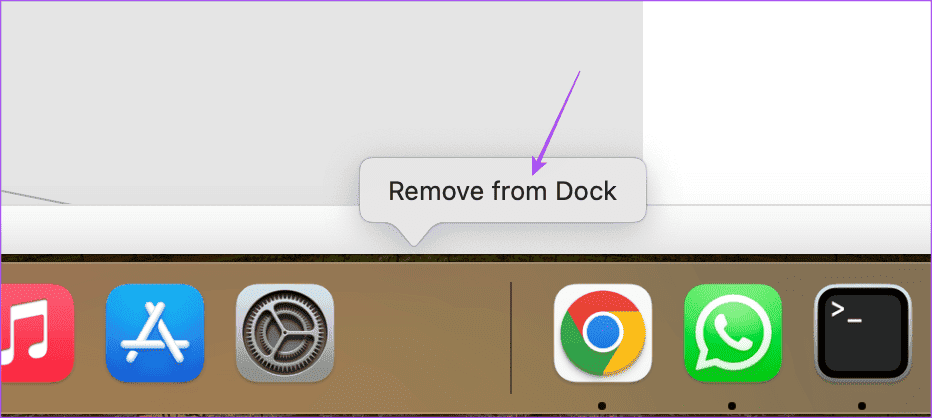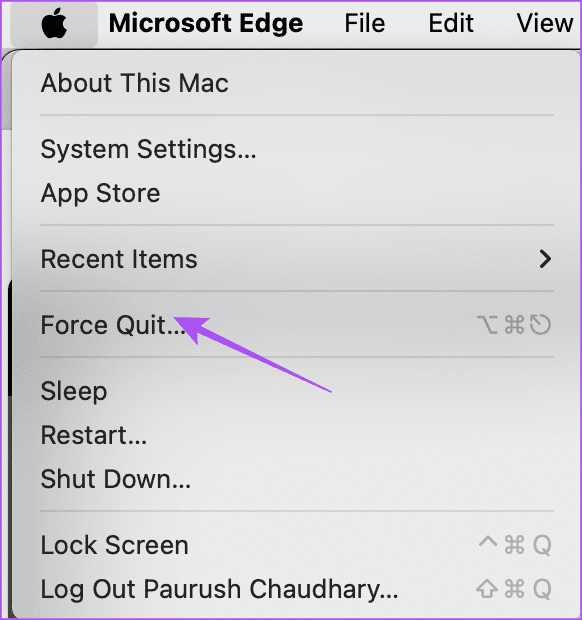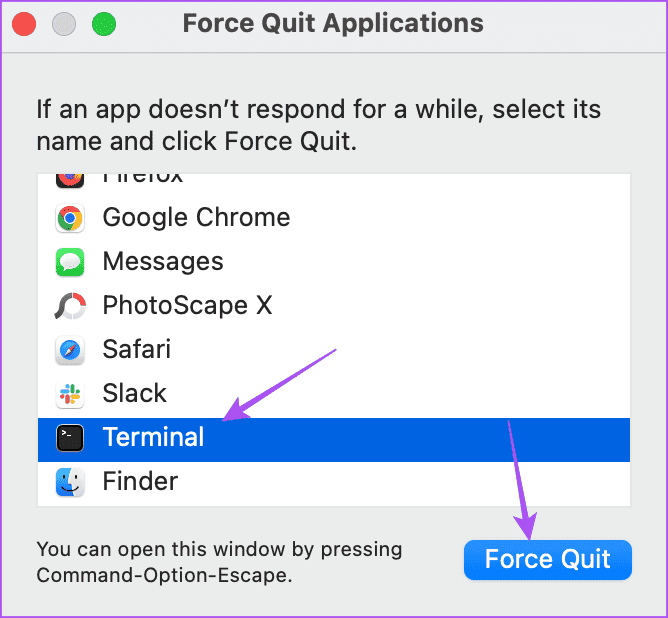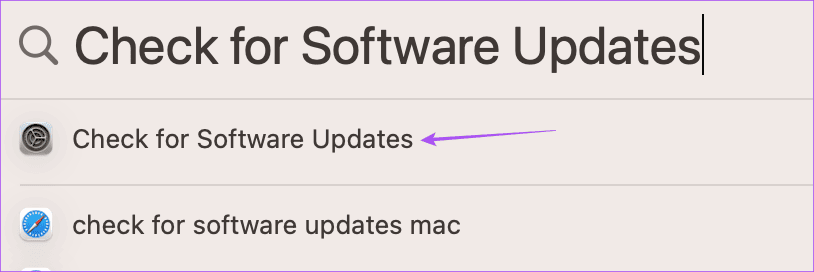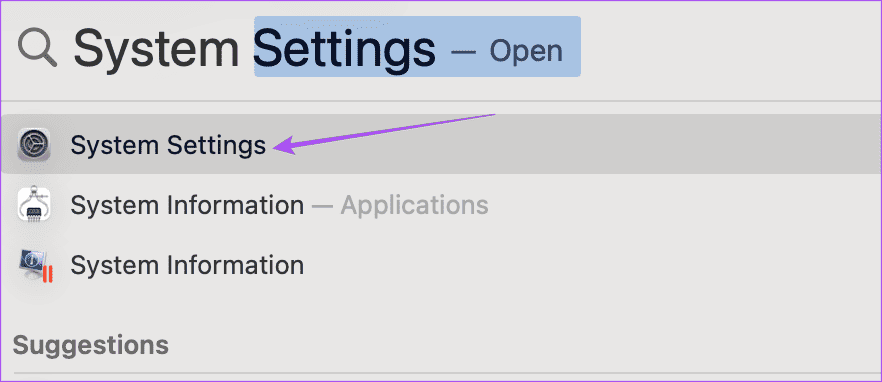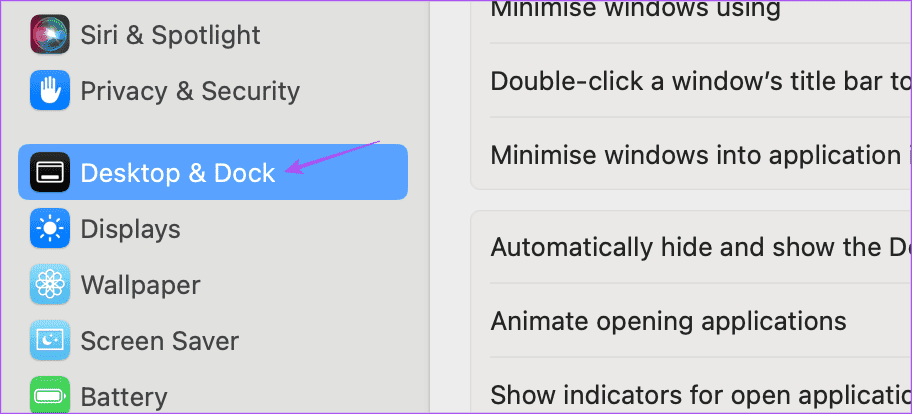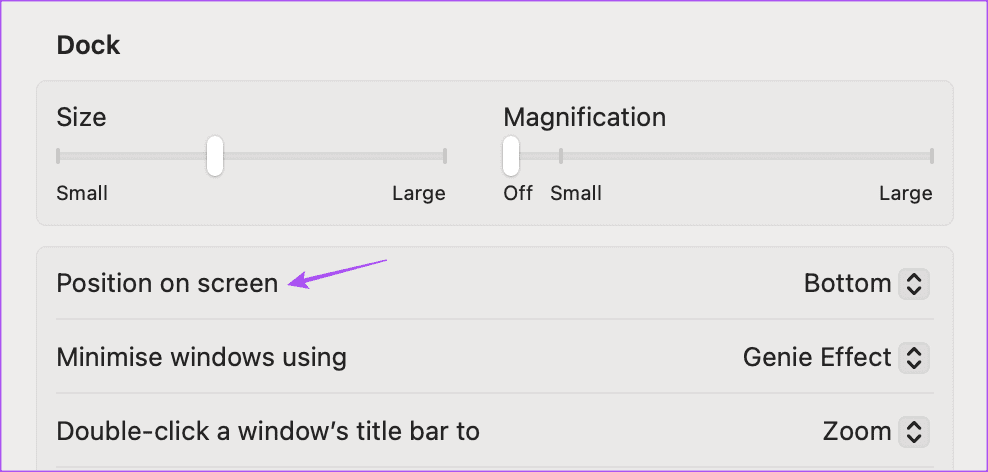Hoe u ruimte tussen pictogrammen in het Dock op Mac kunt toevoegen
Het Dock op uw Mac bevat een select aantal app-pictogrammen en toont ook recent gebruikte apps. Soms kan het echter lastig zijn om bepaalde toepassingen te openen die te krap lijken op uw Dock.
Het goede nieuws is dat je meer ruimte tussen de pictogrammen in het Dock op je Mac kunt toevoegen. Houd er rekening mee dat dit iets anders is dan het vergroten of verkleinen van de grootte van uw Dock.
Hoe u een scheidingsteken of DOCK-ruimte op een Mac toevoegt
Je kunt de Terminal-app op je Mac gebruiken om meer ruimte tussen de pictogrammen in het Dock toe te voegen. Door een reeks opdrachten uit te voeren, kunt u spatiescheidingstekens toevoegen aan uw programma's in het Dock op uw Mac. Hier is hoe.
Stap 1: Klik op Command + spatiebalk Openen spotlight zoeken, en typ Terminal, Druk vervolgens op Keer terug.
Stap 2: Voer de volgende opdracht in terminal En druk op Keer terug.
defaults write com.apple.dock persistent-apps -array-add '{tile-data={}; tile-type="spacer-tile";}'Op naar stap 3: Nadat u de opdracht hebt uitgevoerd, moet u... Dock bijwerken Om de wijzigingen toe te passen. Om dit te doen, voert u de volgende opdracht in en drukt u op "Opbrengst".
killall DockStap 4: Typ de volgende opdracht en druk op "Opbrengst". Sluit vervolgens het terminalvenster.
exitJe ziet nu een ruimte gecreëerd om je apps op het Dock te scheiden. U kunt de lege ruimte in het Dock naar wens naar afzonderlijke applicaties slepen. Het is vergelijkbaar met het slepen van een app-pictogram naar een willekeurige plek in het Dock.
Voeg een scheidingsteken toe aan de zijkant van het document in het Dock
Je kunt er ook voor kiezen om ruimte toe te voegen tussen de pictogrammen aan de zijkant van het document in het Dock. Hier is hoe.
Stap 1: Druk op Command + spatiebalk om Spotlight Search te openen, typ Terminal en druk vervolgens op Return.
Stap 2: Voer de volgende opdracht in het Terminal-venster in en druk op Return.
defaults write com.apple.dock persistent-others -array-add '{tile-data={}; tile-type="spacer-tile";}'Op naar stap 3: Nadat u de opdracht hebt uitgevoerd, moet u het Dock vernieuwen om de wijzigingen toe te passen. Om dit te doen, voert u de volgende opdracht in en drukt u op “Retourneren'.
killall DockStap 4: Typ de volgende opdracht en druk vervolgens op "Opbrengst". Sluit vervolgens het Terminal-toepassingsvenster.
exitAls u geen verandering in het Dock ziet, klikt u op het Apple-logo in de rechterbovenhoek en selecteert u Herstart.
Hoe DOCK-ruimte op Mac te verwijderen
Om de ruimte tussen apps te verwijderen, klikt u met de rechtermuisknop op die ruimte en selecteert u “Verwijderen uit Dock”.
Kan geen scheidingsteken toevoegen in DOCK op MAC
Als u geen ruimte kunt toevoegen tussen pictogrammen in het Dock op uw Mac, zijn hier twee basisoplossingen om het probleem op te lossen.
1. FORCE TERMINAL EN REBOOT TERMINAL
Als u geforceerd afsluit en opnieuw opstart, krijgt de Terminal-app een nieuwe start op uw Mac.
Stap 1: Klik op het Apple-logo in de linkerbovenhoek en selecteer Opzegging forceren.
Stap 2: bevind zich terminal En klik Opzegging forceren.
Op naar stap 3: Herstarten terminal En controleer of de opdracht nu wordt uitgevoerd.
2. MACOS-update
U kunt de applicatie bijwerken terminal Door een bijgewerkte versie van MacOS.
Stap 1: Klik op Command + spatiebalk Typ om Spotlight Search te openen Controleer op software-updates, Druk vervolgens op Keer terug.
Stap 2: Indien beschikbaar updaten, Download en installeer het.
Op naar stap 3: Zodra de update is geïnstalleerd, Voer Terminal uit en controleer of het probleem is opgelost.
Wijzig de dockpositie op het MAC-scherm
Standaard wordt het Dock onderaan uw Mac-scherm geplaatst. Maar u kunt de Dock-positie naar wens wijzigen. Hier is hoe.
Stap 1: Klik op Command + spatiebalk Openen spotlight zoeken, en typ Systeem instellingen, Druk vervolgens op Keer terug.
Stap 2: tik op Bureaublad en Dock uit het linkermenu.
Op naar stap 3: Klik op het vervolgkeuzemenu naast “Positie op scherm” Wijzig het volgens uw keuze.
Het Dock verschijnt onmiddellijk op de nieuwe positie op uw Mac-scherm.
U kunt ons bericht raadplegen voor meer manieren om het Dock op uw Mac aan te passen.
Creëer meer ruimte
Met de Terminal-app kun je ruimte toevoegen tussen pictogrammen in het Dock op je Mac. Met de app kun je de interface en andere instellingen op je Mac aanpassen. U kunt ons bericht raadplegen voor meer informatie Enkele terminalopdrachttrucs voor je Mac. We raden u aan deze commando's zorgvuldig te gebruiken, omdat één verkeerd commando meer kwaad dan goed kan doen.