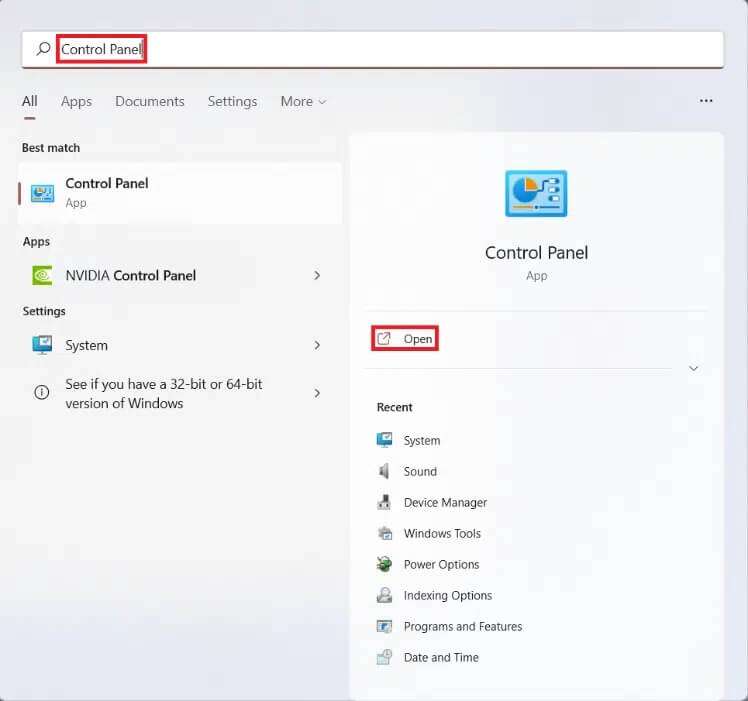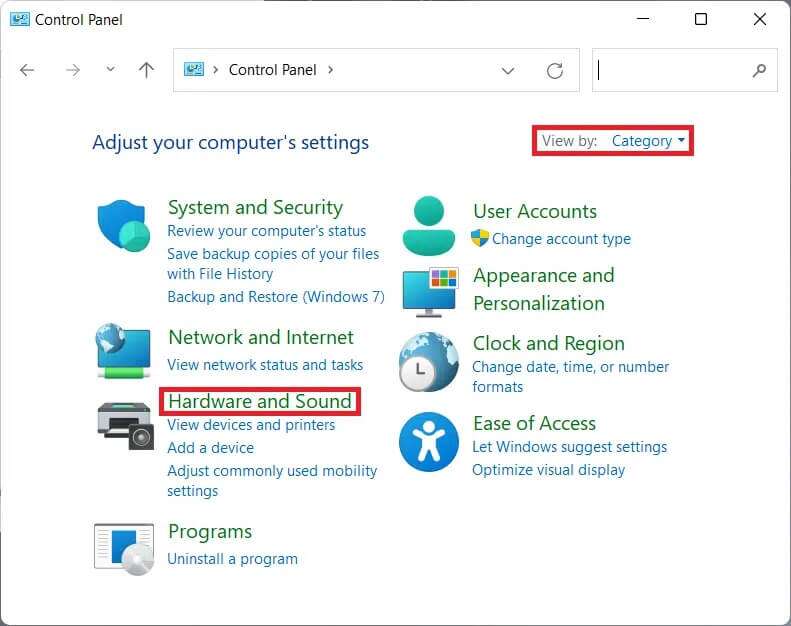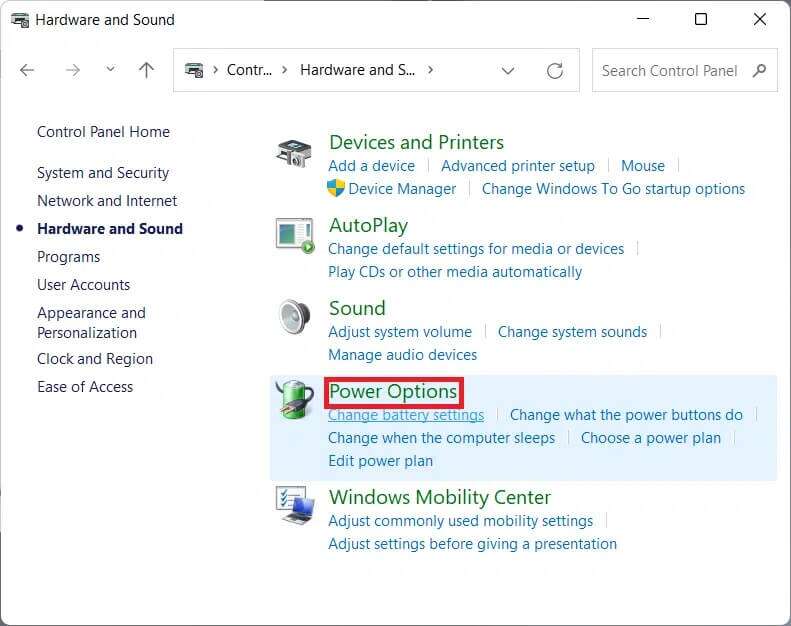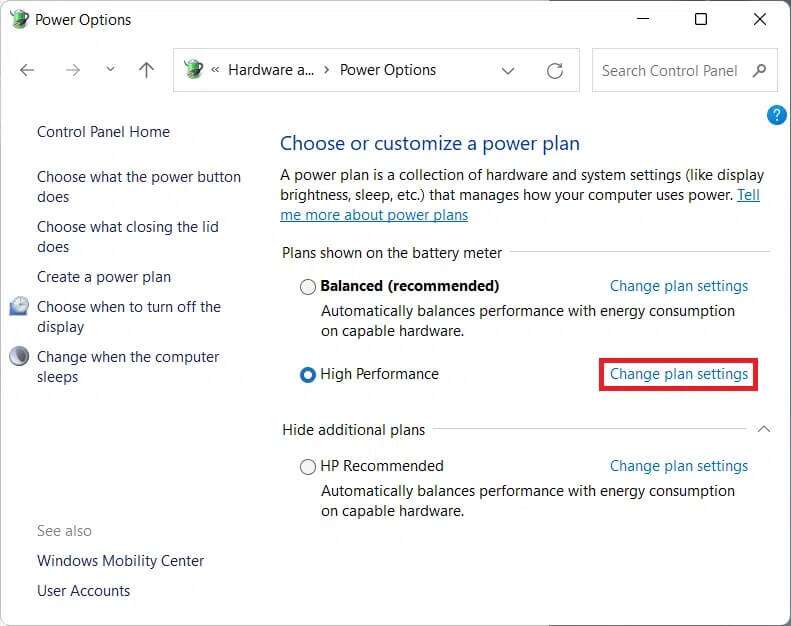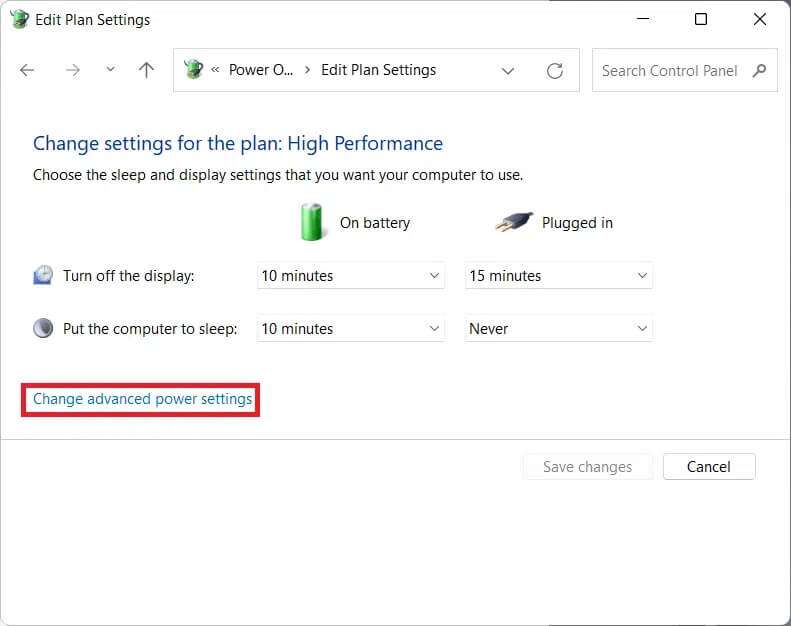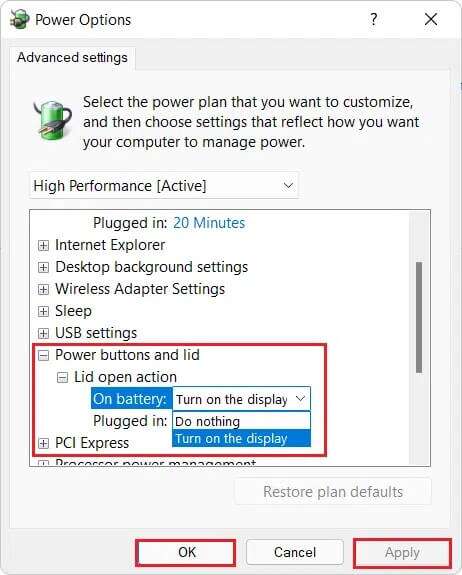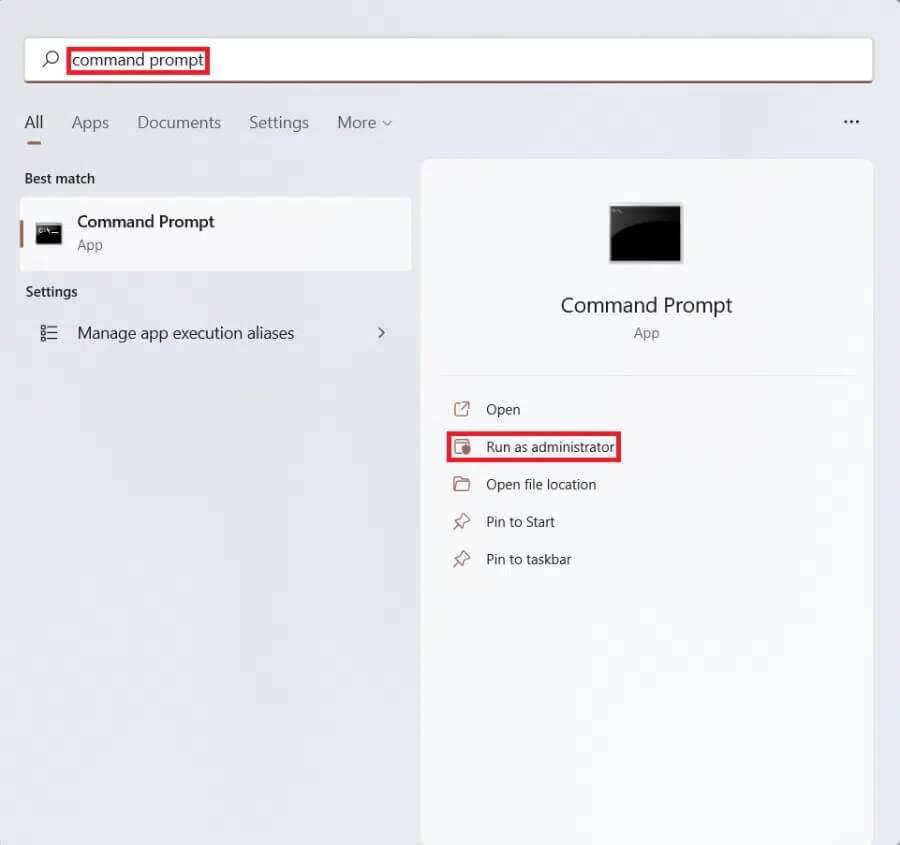De procedure voor het openen van het deksel wijzigen in Windows 11
Met de introductie van de moderne standby-modus in Windows 10 krijgt de gebruiker nu verschillende opties om uit te kiezen. Helpt bij het identificeren van de actie die plaatsvindt wanneer het laptopdeksel wordt geopend of gesloten. Dit is iets anders dan wakker worden uit slaapstand , of Moderne stand-by, of Slaapstanden. Nadat Windows een van deze drie statussen heeft verlaten, kan de gebruiker zijn vorige sessie hervatten. Bovendien kunnen ze hun werk uitvoeren vanaf het punt waar ze zijn vertrokken. Lees hieronder hoe u de procedure voor het openen van het deksel op Windows 11 kunt wijzigen.
De procedure voor het openen van het deksel wijzigen in Windows 11
We raden u ook aan de tips van Microsoft te lezen over: Windows Battery Care is er om de levensduur van de batterij te verbeteren. Volg de onderstaande stappen om te wijzigen wat er gebeurt als u het deksel van een Windows 11-laptop opent:
1. Klik op zoekpictogram en typ besturingskaart en tik vervolgens op Open , Zoals getoond.
2. Instellen Bekijk op > Categorie en klik Hardware en geluid , zoals duidelijk beschreven.
3. Klik op "Energieopties" , Zoals getoond.
4. Klik vervolgens op Optie Abonnementsinstellingen wijzigen naast huidige energieplan Je eigen.
5. Klik hier op Wijzig geavanceerde energie-instellingen.
6. Klik nu op Symbool + voor knoppen kracht en dekking En weer om te maken Deksel open Uitbreiden Inbegrepen opties.
7. Gebruik het vervolgkeuzemenu op Batterij en verbinding en kies de actie die u wilt laten plaatsvinden wanneer de klep wordt geopend. Afhankelijk van uw voorkeur kunt u uit deze twee opties kiezen:
- Doe niks: Er wordt geen actie uitgevoerd wanneer het deksel wordt geopend
- Zet het scherm aan: Door het deksel te openen, wordt Windows gestart om het scherm in te schakelen.
8. Tik ten slotte op “Toepassen” > “OK” لWijzigingen opslaan die zijn gemaakt.
Pro-tip: de functie voor het openen van deksels inschakelen op Windows 11
Verschillende gebruikers meldden dat ze een dergelijke optie niet zien. Daarom moet u in dergelijke gevallen deze functie inschakelen, zoals hier wordt besproken. Kortom, u moet als volgt een eenvoudige opdracht uitvoeren in de opdrachtprompt:
1. Klik op zoekpictogram , en typ Opdrachtprompt en klik op "Als administrator uitvoeren" Om een verhoogde opdrachtprompt uit te voeren.
2. Klik op "Ja" In de bevestigingsprompt Gebruikersaccount controle.
3. Typ gespecificeerd commando en druk op de toets Enter لActie-optie voor openen van deksel inschakelen In het dialoogvenster Energiebeheer:
powercfg -attributes SUB_BUTTONS 99ff10e7-23b1-4c07-a9d1-5c3206d741b4 -ATTRIB_HIDE
ملاحظة: Als u de optie voor het openen van het deksel wilt verbergen / uitschakelen, typt u de volgende opdracht op uw Windows 11-laptop, zoals hieronder weergegeven, en drukt u op Enter:
powercfg -attributes SUB_BUTTONS 99ff10e7-23b1-4c07-a9d1-5c3206d741b4 +ATTRIB_HIDE
We hopen dat u na het lezen van dit artikel zult begrijpen hoe u de procedure voor het openen van het deksel in Windows 11 kunt wijzigen. U kunt uw feedback en vragen indienen in het opmerkingenveld hieronder en onderwerpen voorstellen die we in onze toekomstige artikelen moeten onderzoeken.