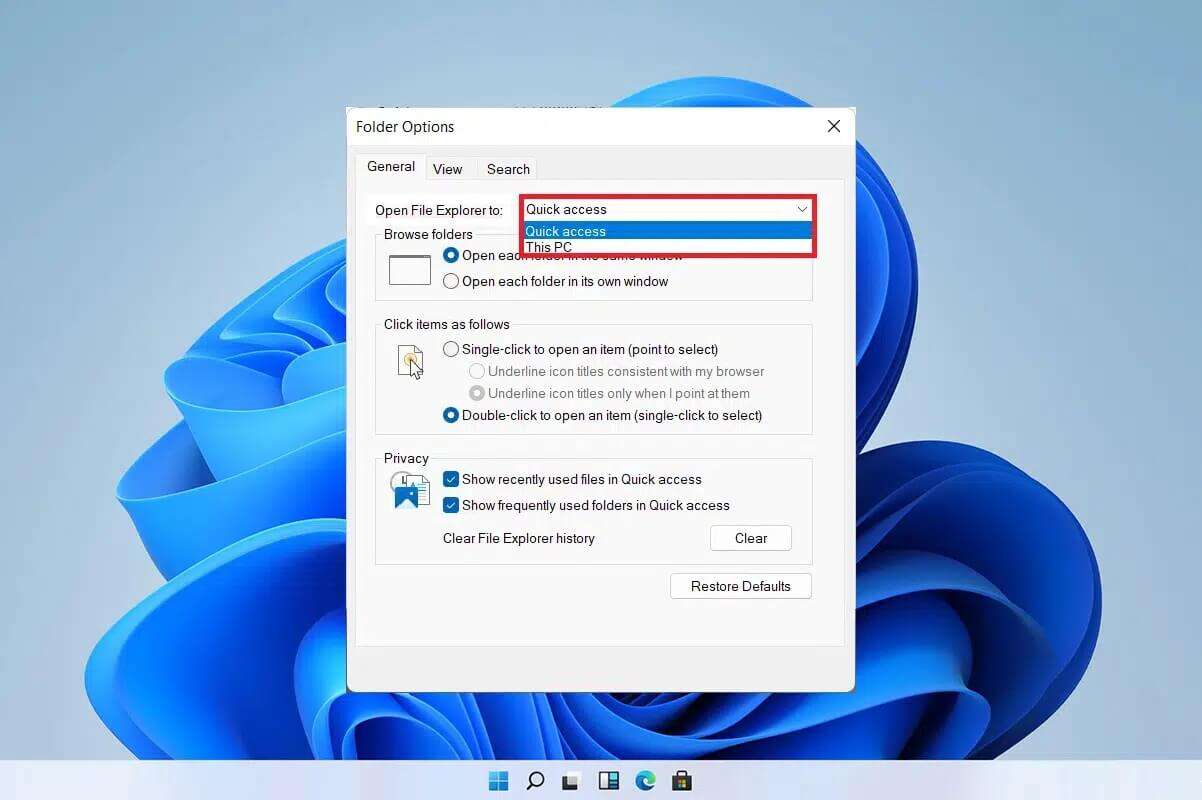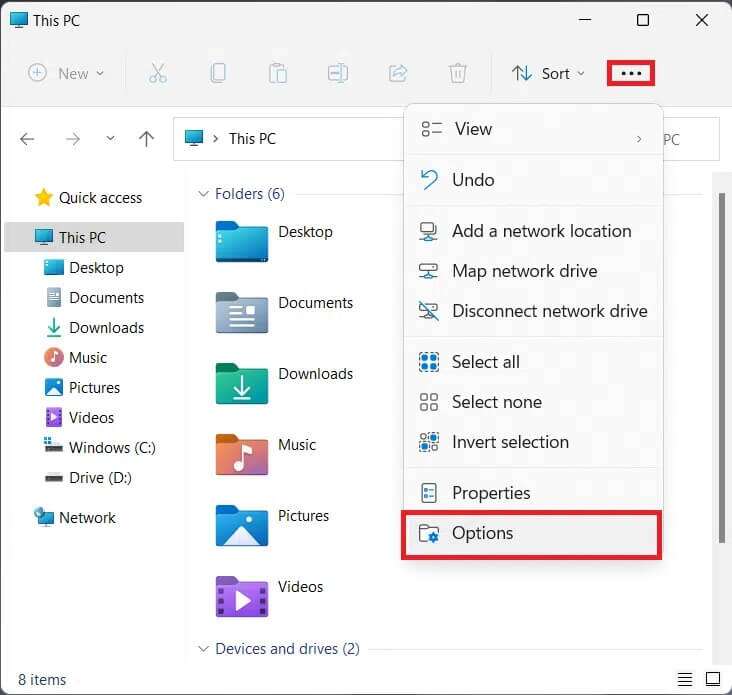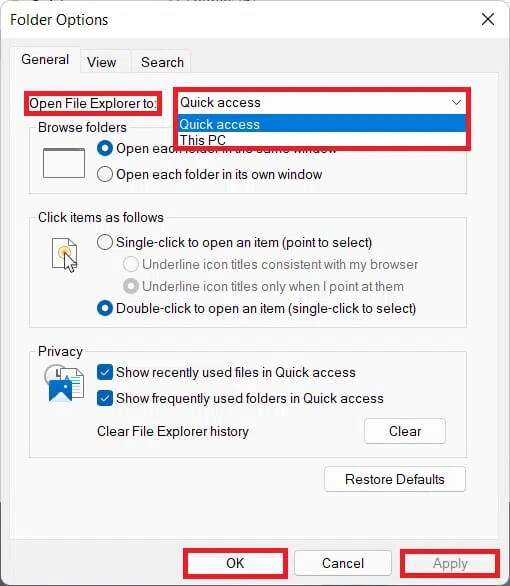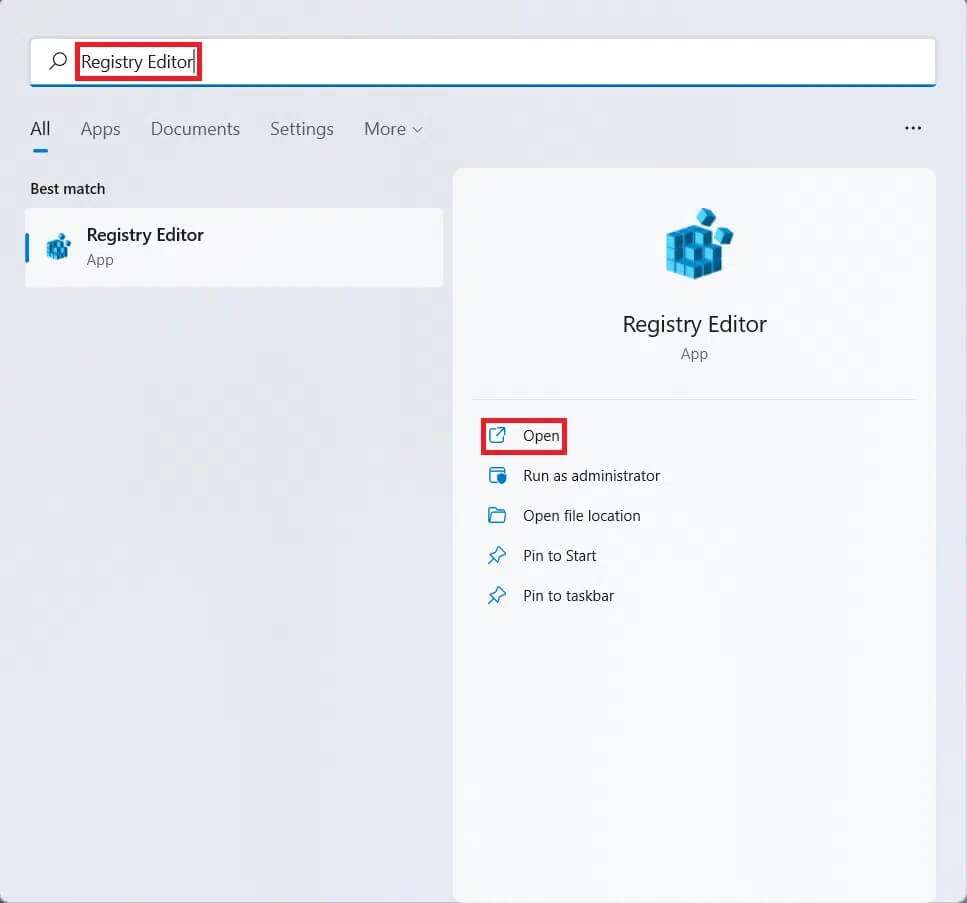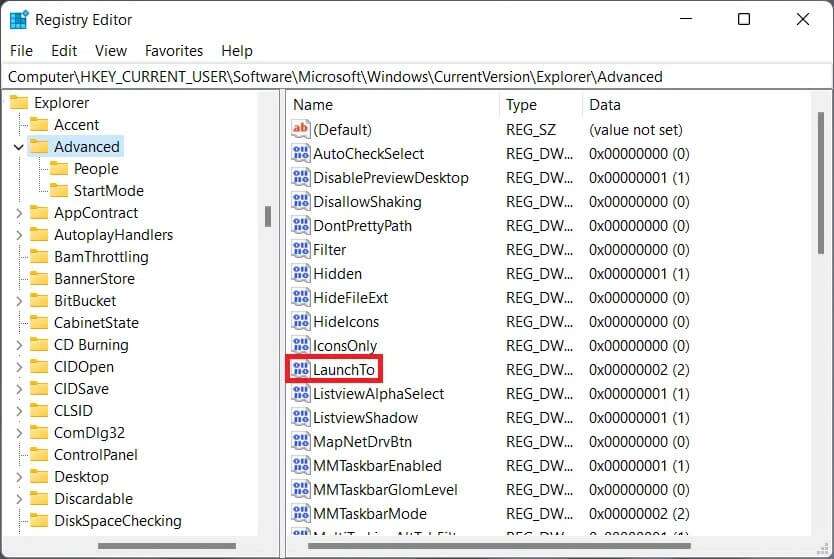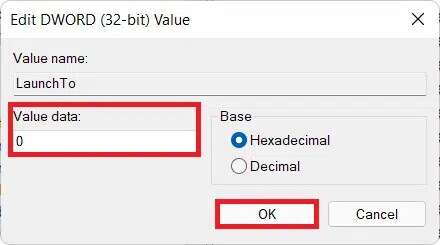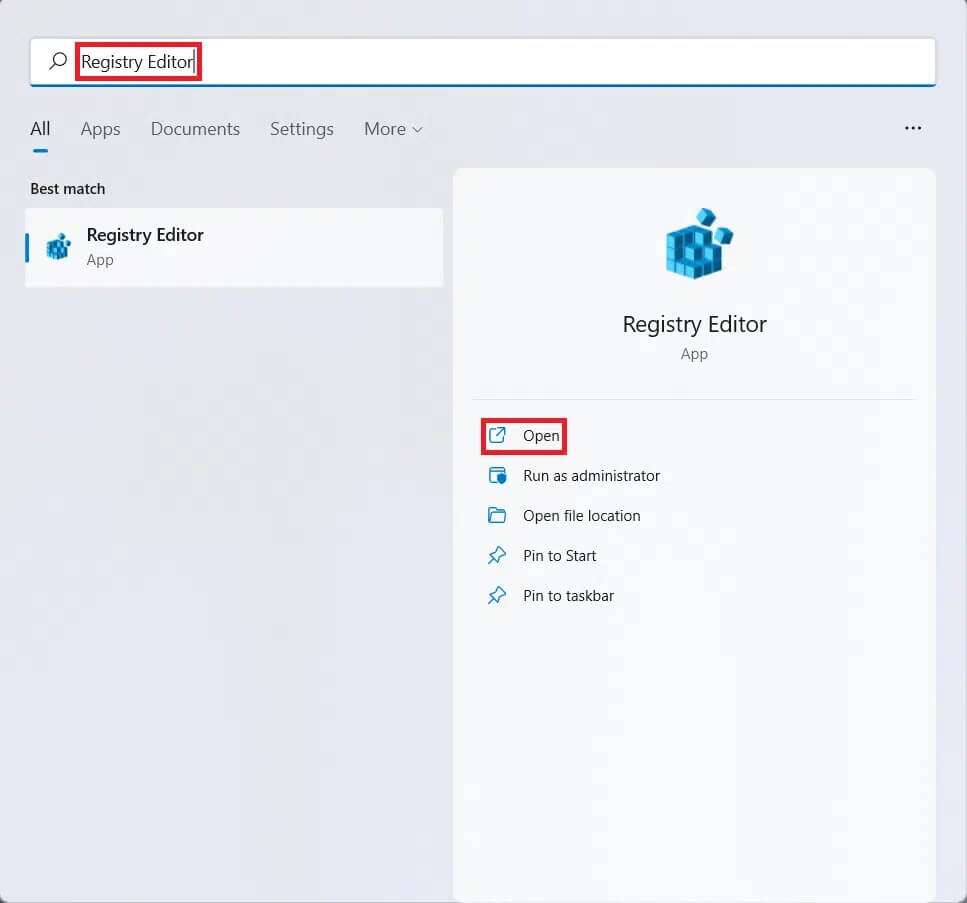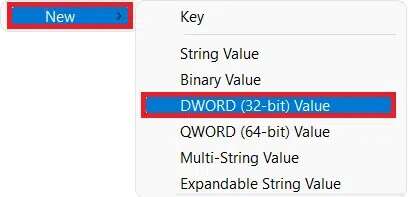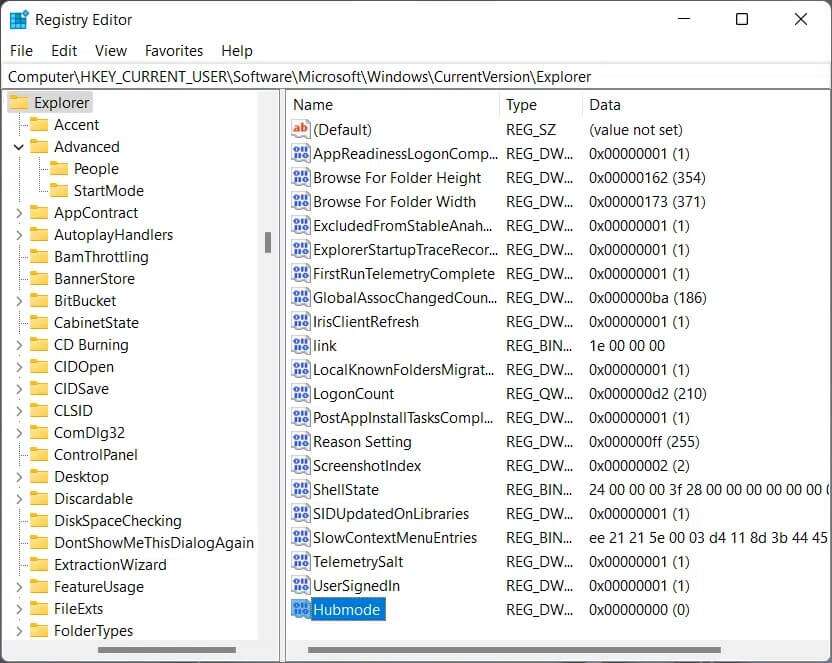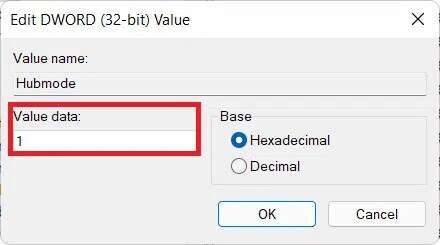Snelle toegang in- of uitschakelen in Windows 11
lijst Snelle toegang Al uw recent geopende bestanden binnen handbereik, wanneer dat nodig is, in een handomdraai. Het vervangt favorieten die aanwezig waren in eerdere versies van Windows. Hoewel het idee achter Quick Access geweldig is en gewaardeerd wordt, kan het ook anderen laten weten welke bestanden je recentelijk hebt gebruikt. Daarom wordt privacy een grote zorg op gedeelde computers. Om dit te voorkomen, kunt u Quick Access eenvoudig uitschakelen in Windows 11 en weer inschakelen wanneer u maar wilt. We geven je een handige handleiding om Quick Access in Windows 11 in of uit te schakelen. Dus lees verder!
Snelle toegang in- of uitschakelen in Windows 11
U kunt met slechts één klik de bestanden en mappen die u vaak gebruikt vastzetten, verwijderen en ernaar navigeren met behulp van de Quick Access-functie in Windows 11. U kunt er echter voor kiezen om deze in of uit te schakelen vanwege privacy of andere redenen. Hoewel er geen specifieke instelling is om snelle toegang in of uit te schakelen, file Explorer U kunt de hulp van de Register-editor krijgen om hetzelfde te bereiken.
Snelle toegang inschakelen in Verkenner
Volg de onderstaande stappen om snelle toegang in Windows 11 in te schakelen:
1. Druk op mijn toets Windows + E samen om te openen file Explorer.
2. Klik op Drievoudig horizontaal gestippeld pictogram een menu openen "Laat meer zien" en selecteer "Opties" , Zoals hieronder weergegeven.
3. Selecteer in het venster Mapopties Snelle toegang ruimdenkende Verkenner Aan: vervolgkeuzemenu, zoals hieronder weergegeven.
4. Klik op Toepassen > OK لWijzigingen opslaan.
Snelle toegang uitschakelen in Verkenner
Als u snelle toegang op Windows 11 wilt uitschakelen, volgt u de gegeven stappen:
1. Klik op het pictogram zoeken , en typ Register-editor en klik op openen.
2. Klik op "Ja" In controle prompt in het gebruikersaccount.
3. Ga naar het volgende nummer in Register-editor , Zoals getoond.
Computer\HKEY_CURRENT_USER\SOFTWARE\Microsoft\Windows\CurrentVersion\Explorer\Advanced
4. Klik op dubbeltikken boven de string met de naam LaunchTo Openen Dialoog venster Een DWORD (32-bit) waarde bewerken.
5. Verander hier de waardegegevens in 0 en klik op "OKE" لSnelle toegang uitschakelen In Windows11.
6. Start ten slotte uw computer opnieuw op.
Hoe Quick Access volledig te verwijderen in Verkenner
Om Snelle toegang volledig te verwijderen in Verkenner, voert u de stappen uit die zijn gespecificeerd in de Register-editor als volgt:
1. DoenVoer de Register-editor uit Zoals eerder.
2. Ga naar Volgende site In Register-editor.
Computer\HKEY_CURRENT_USER\SOFTWARE\Microsoft\Windows\CurrentVersion\Explorer\
3. Klik met de rechtermuisknop op een lege ruimte in het rechterdeelvenster voor:Contextmenu openen. Klik Nieuwe waarde > DWORD (32-bits) , Zoals hieronder weergegeven.
4. Hernoem de nieuw gecreëerde waarde naar Hubmodus.
5. Klik nu op dubbeltikken bovenstaand Hubmodus Het dialoogvenster openen Een DWORD (32-bit) waarde bewerken.
6. Verander hier de waardegegevens in 1 en klik op OKE.
7. Start ten slotte uw computer opnieuw op.
We hopen dat dit artikel u heeft geholpen te begrijpen hoe u Snelle toegang in Windows 11 kunt in- of uitschakelen. U kunt ons bereiken met uw waardevolle opmerkingen en suggesties via het opmerkingenveld hieronder.