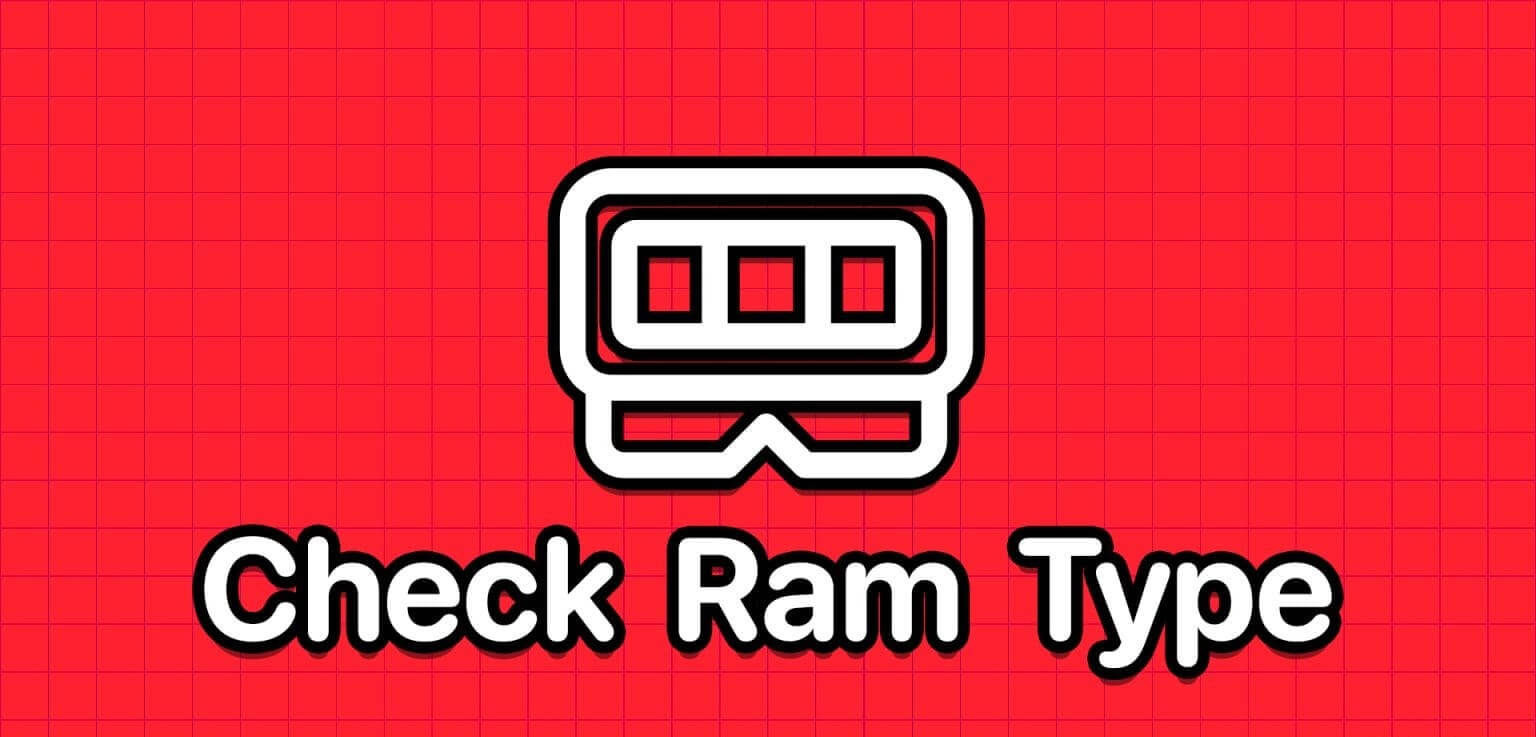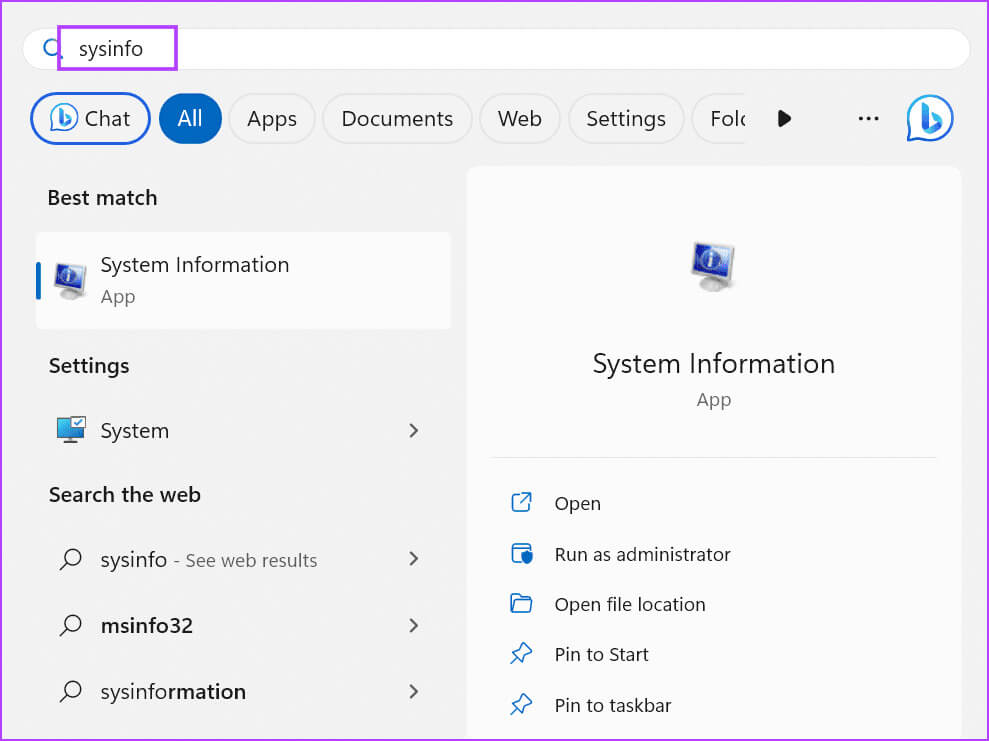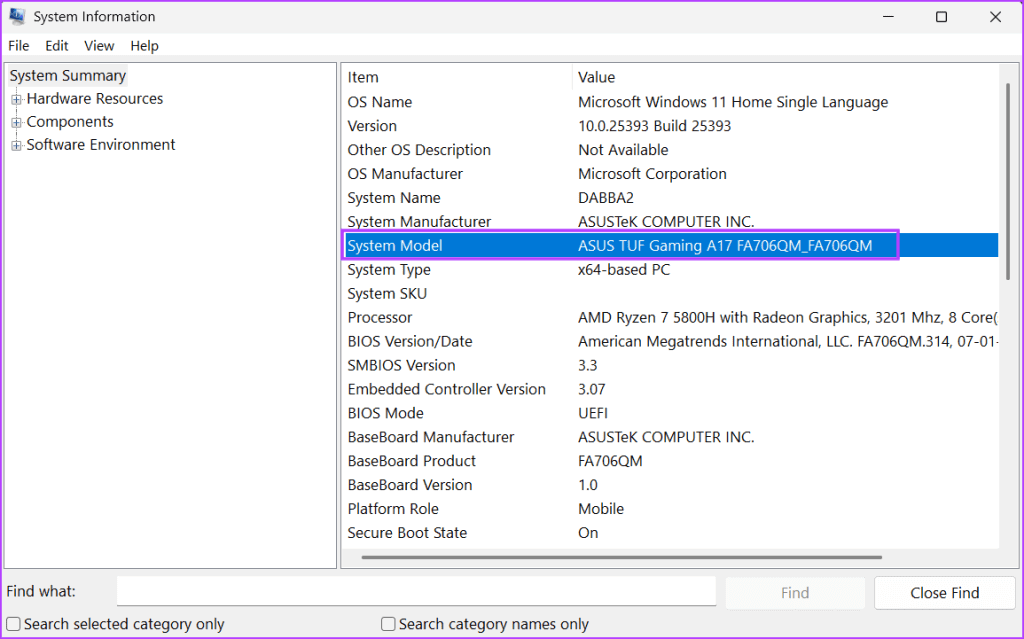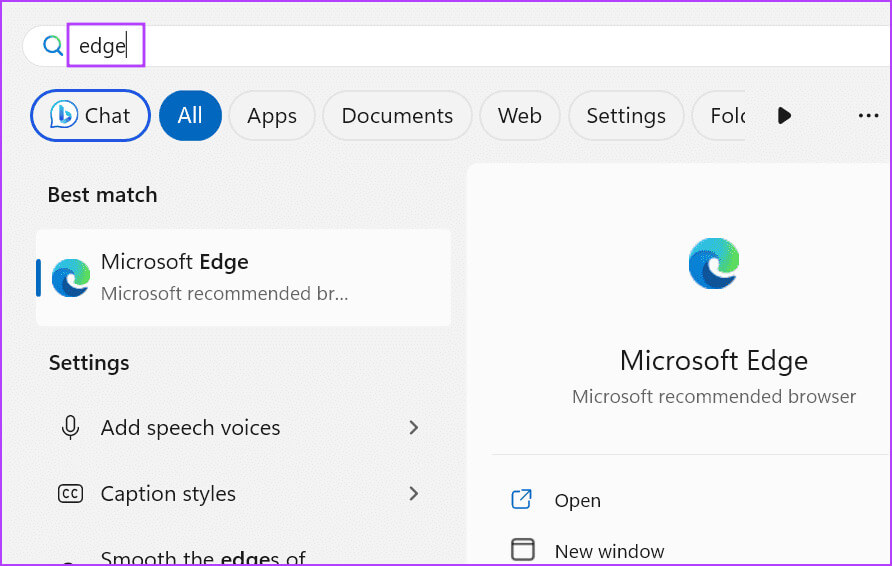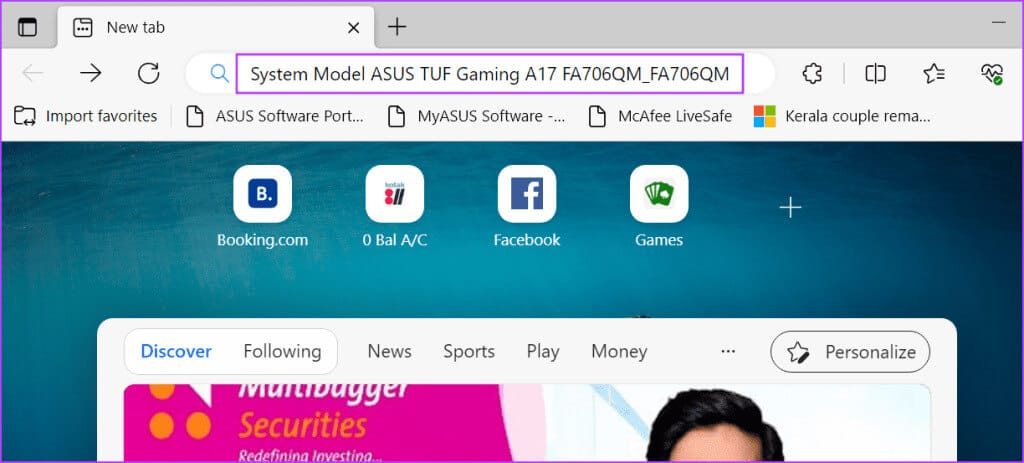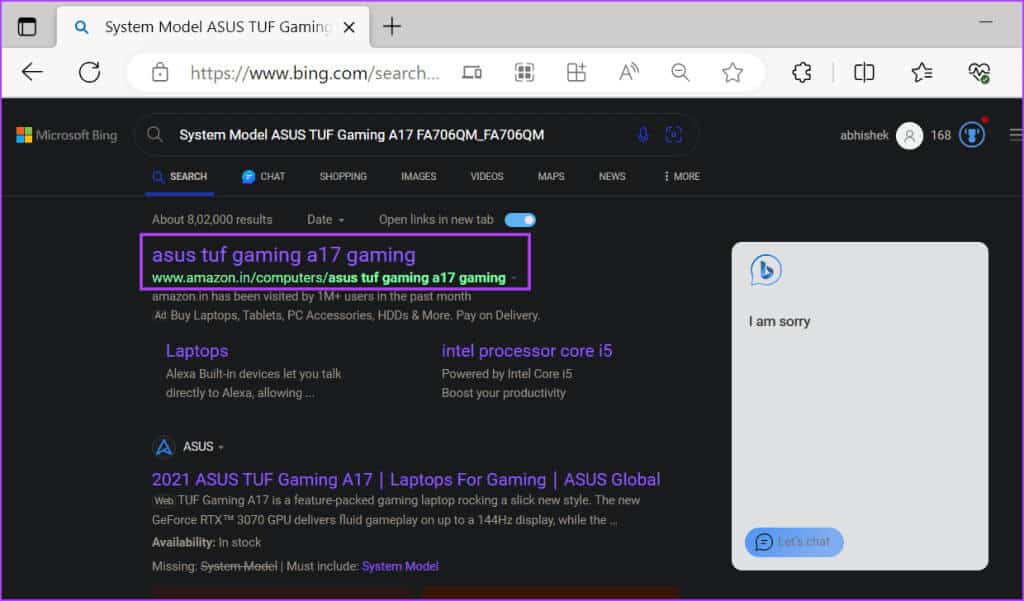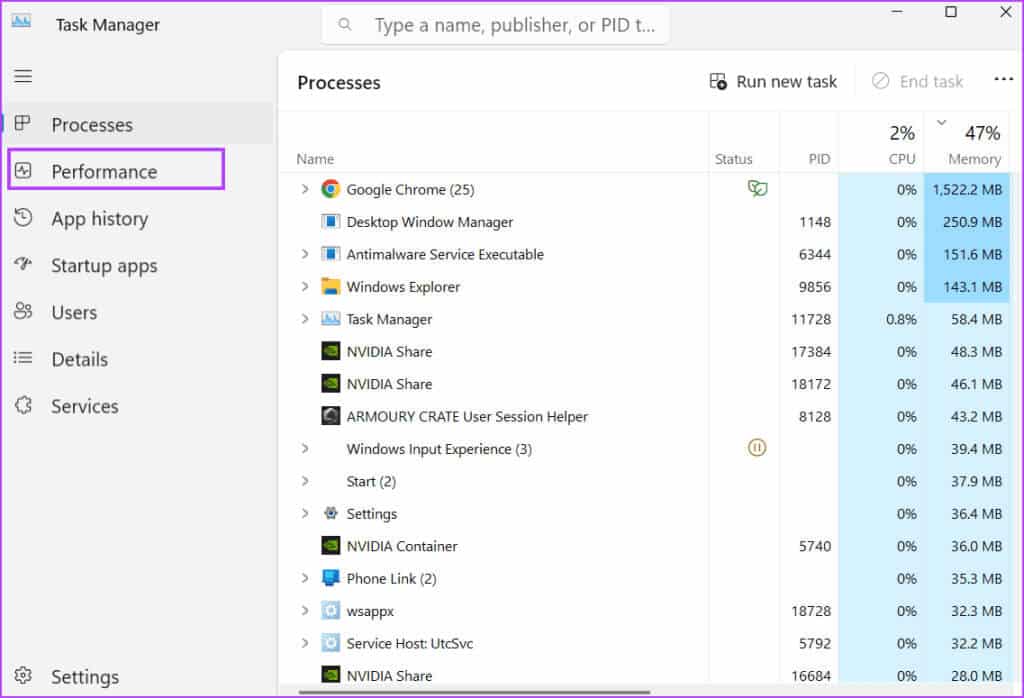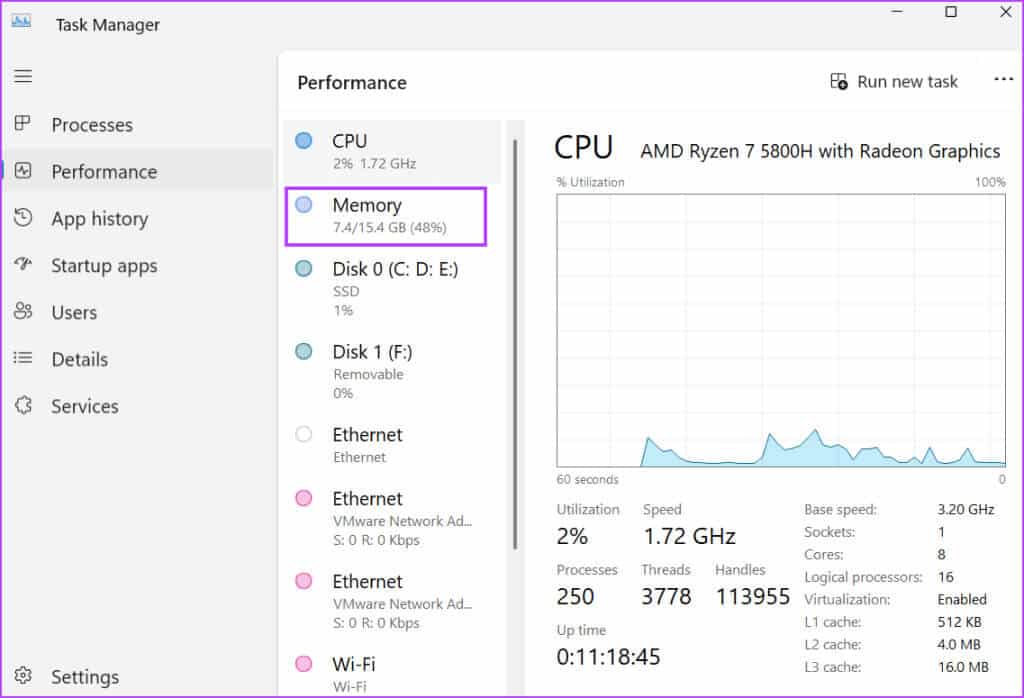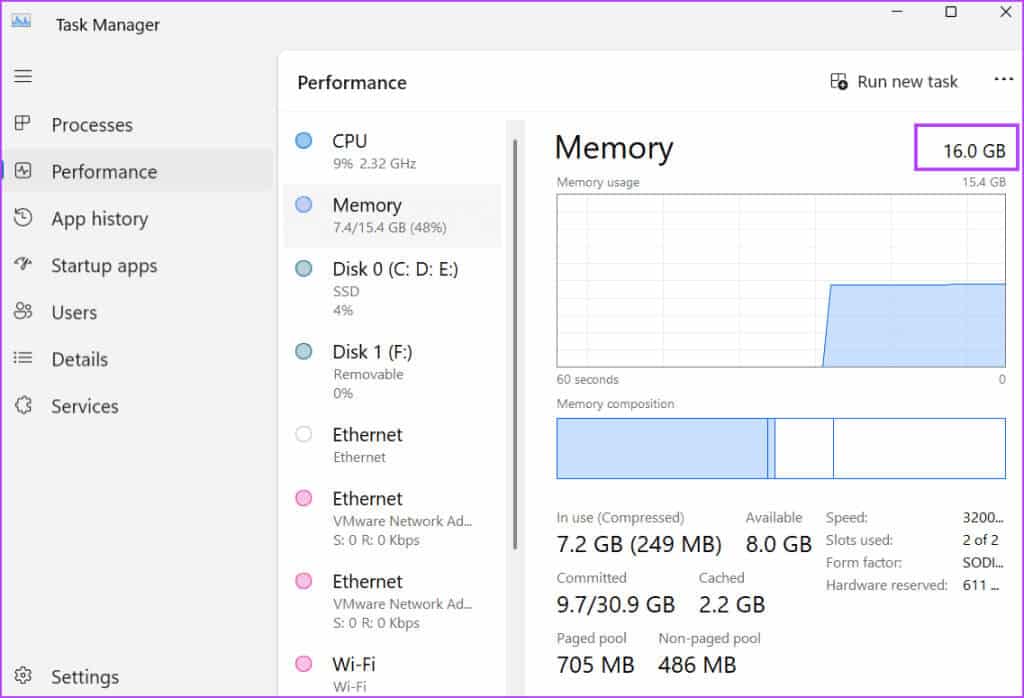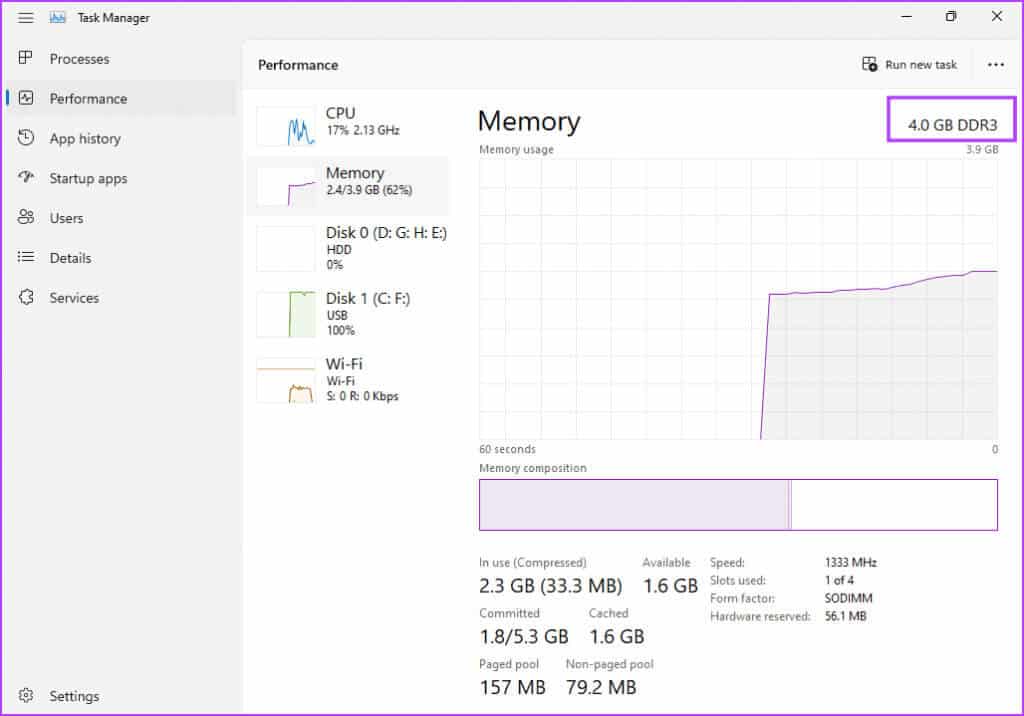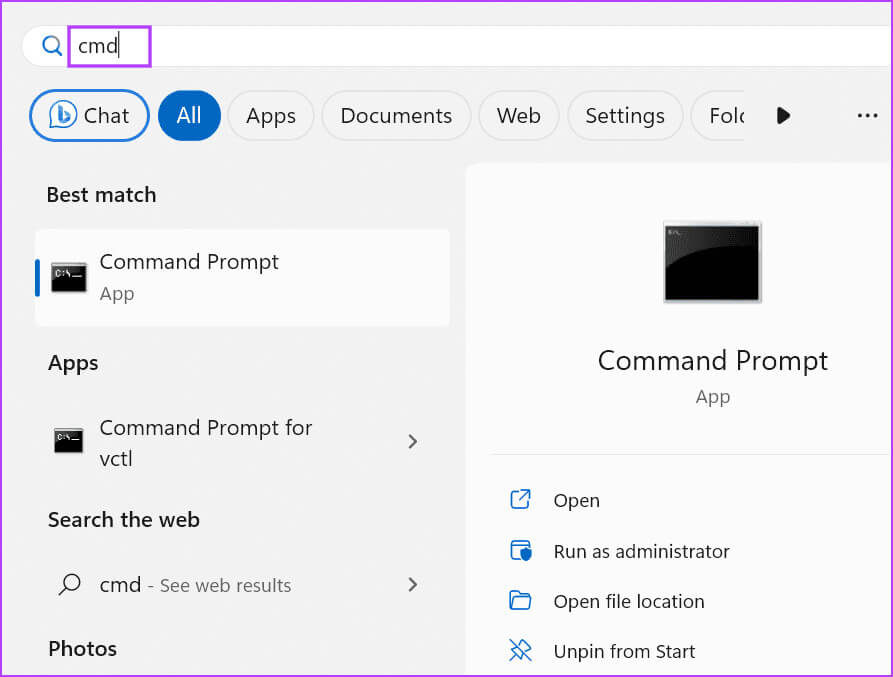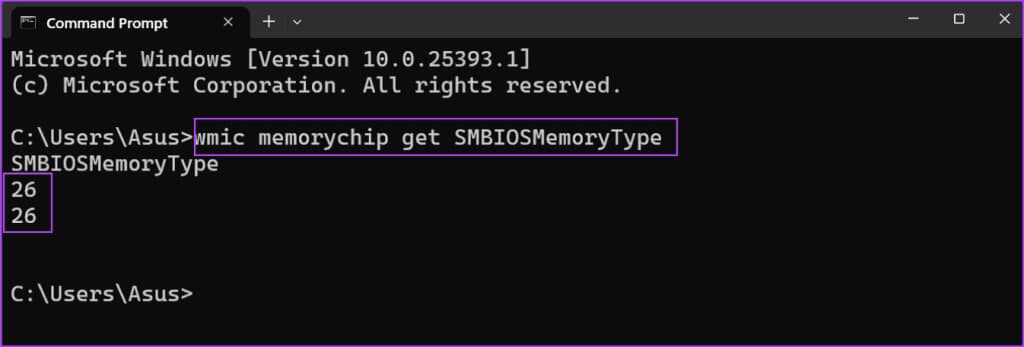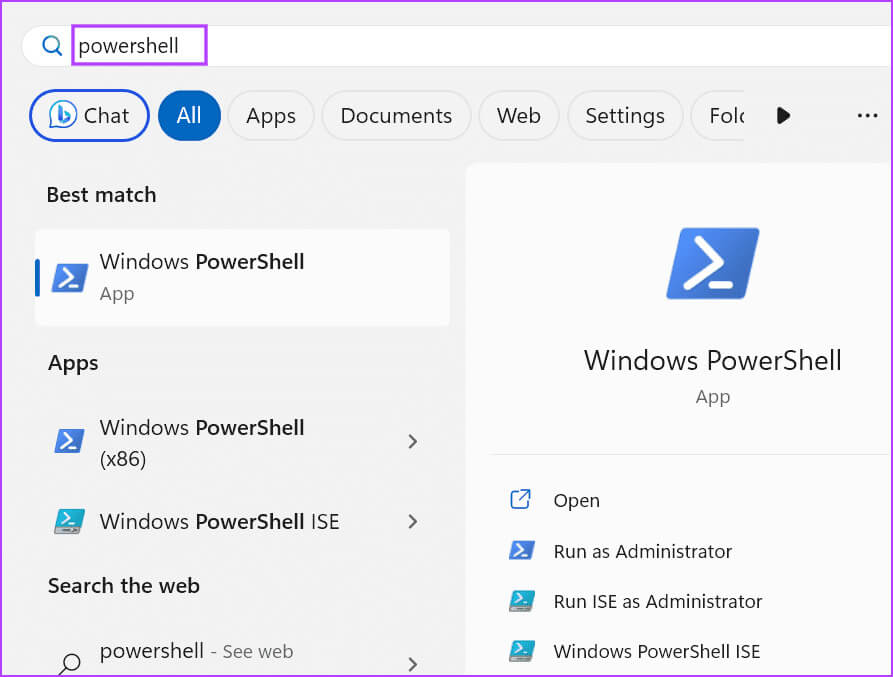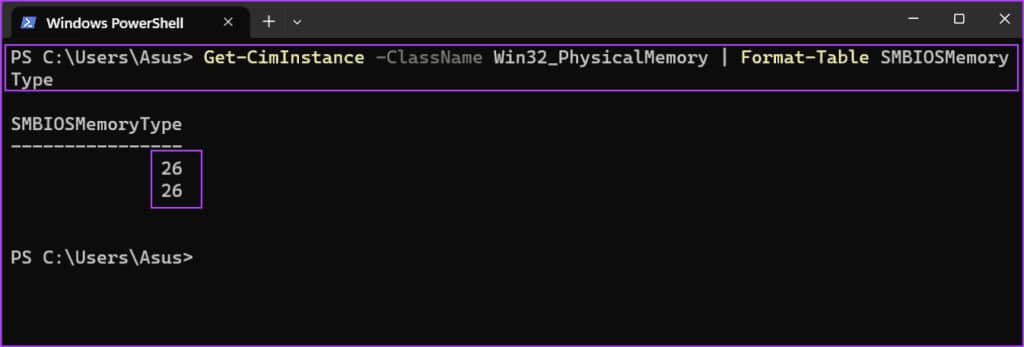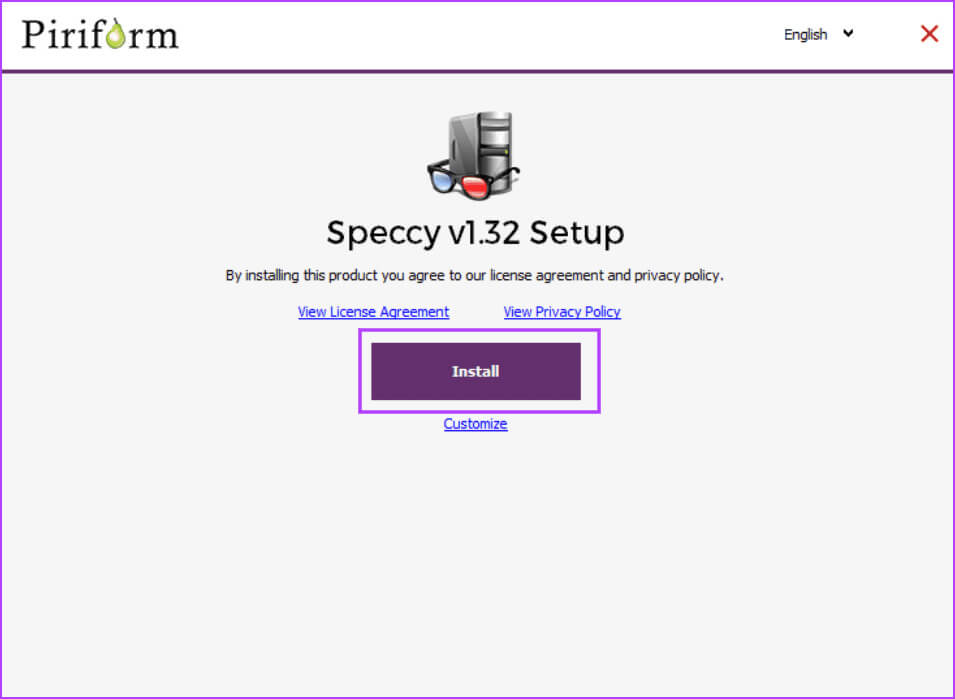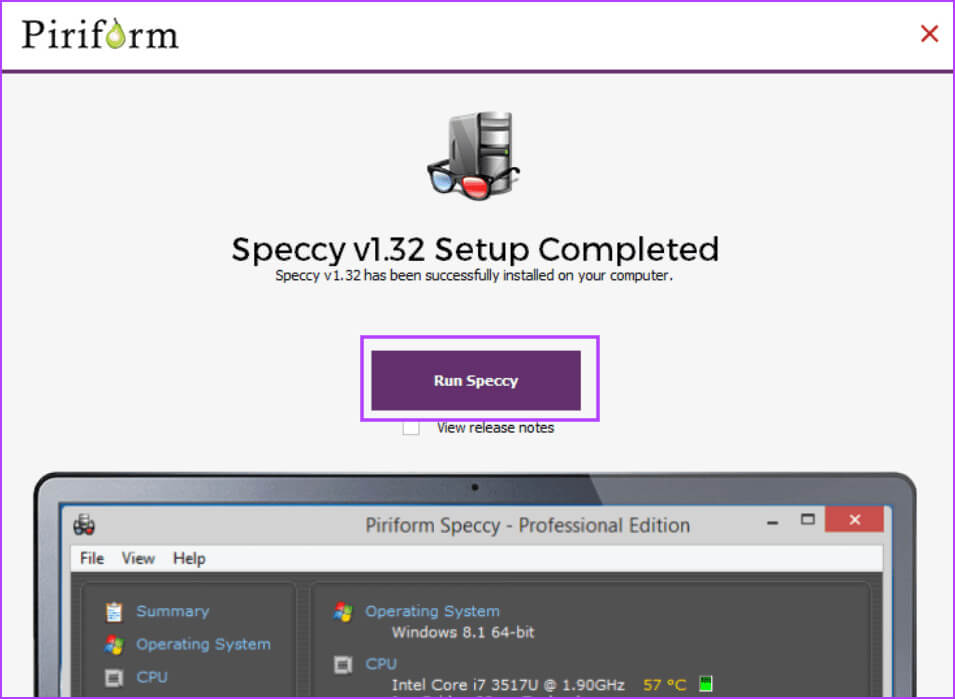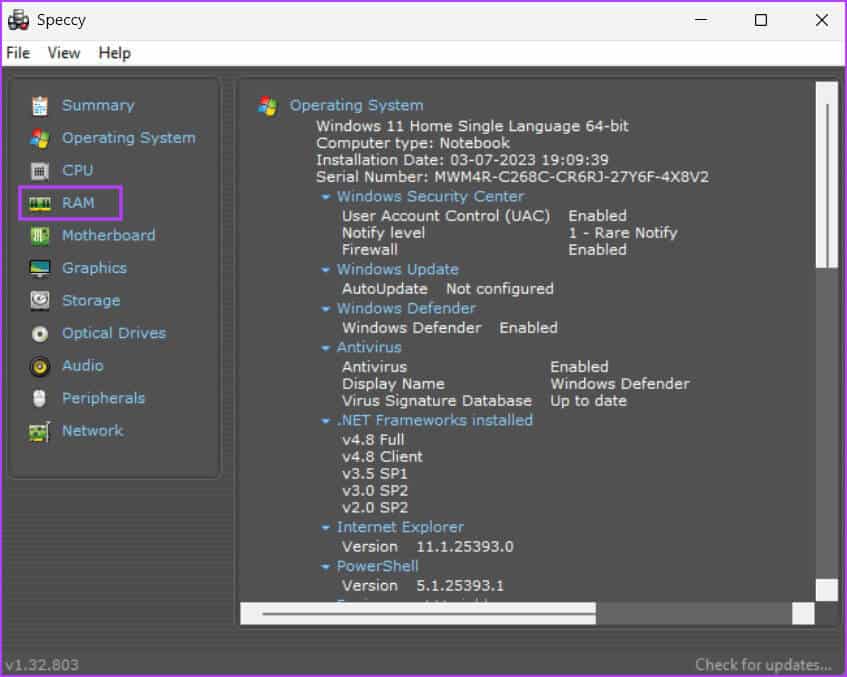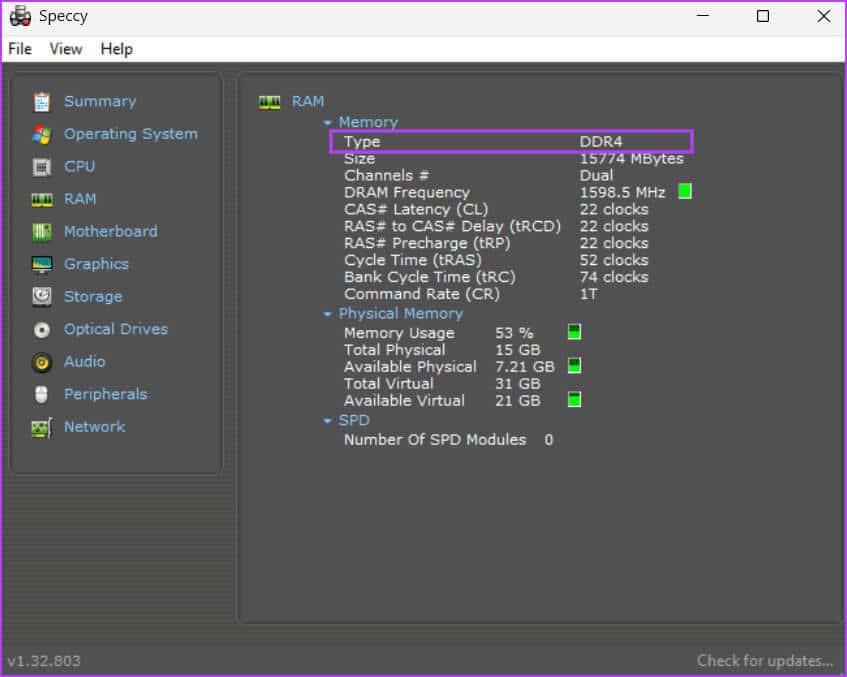Top 5 manieren om het RAM-type te controleren op Windows 10 en Windows 11
Telkens wanneer u probeert uw computer te upgraden of meer RAM toe te voegen, gaat u op zoek naar het type RAM dat uw computer ondersteunt. Het is echter niet zo eenvoudig als het bekijken van de hoeveelheid RAM die beschikbaar is op uw computer, omdat Windows dit niet weergeeft in de Systeeminformatie-app of op de pagina Over in de app Instellingen. Hier leest u hoe u het RAM-type controleert op Windows 10 en Windows 11
Er zijn verschillende manieren om het type RAM te controleren in Windows 10 en Windows 11. Probeer deze vijf manieren om te controleren of het DDR3, DDR4 RAM of een ander type RAM ondersteunt. laten we beginnen.
1. Controleer het model van uw computer of laptop op de website van de fabrikant
Als u een kant-en-klaar apparaat van een pc-fabrikant gebruikt of een laptop heeft, moet de eerste actie bestaan uit het raadplegen van de website van de fabrikant voor productdetails. U vindt de RAM-grootte, het type en meer details zeker op de productspecificatiepagina.
Als uw computer (desktop of laptop) echter wat ouder is en u het modelnummer niet heeft, kunt u de Systeeminformatie-app gebruiken Om het modelnummer van uw computer te controleren. Hier is hoe:
Stap 1: Klik op Windows-toets Openen start menu. Schrijven sysinfo in het zoekvak en druk op Enter.
Stap 2: zal rennen Systeeminformatie applicatie. U moet het Systeemformulier-item in de lijst zoeken. zal bevatten Naam computermodel jouw mobiel.
3: Klik Vul het bestelformulier in om het te selecteren. Klik op Toetsenbord sneltoets Control + C om de invoer te kopiëren.
Stap 4: Klik op Windows-toets Openen start menu. Type rand in het zoekvak en druk op Enter.
Stap 5: Ga naar adresbalk En plak de gekopieerde systeemformulierinvoer. Klik op Enter ernaar te zoeken.
6: tik op zoekresultaat Gerelateerd en zoek naar de pagina met producttechnische specificaties om deze te vinden RAM-type.
2. Gebruik Taakbeheer om het RAM-type te controleren
Als u de naam en het nummer van het systeemmodel niet kunt vinden, kunt u Taakbeheer gebruiken om het RAM-type van uw computer met Windows 10 of 11 te controleren. Deze methode kan echter alleen de RAM-details voor DDR3 of ouder geheugen bekijken. Als u DDR4 RAM hebt geïnstalleerd, wordt het RAM-type niet weergegeven. Hier leest u hoe u het moet doen:
Stap 1: Klik op Sneltoets Control + Shift + Esc Tegelijkertijd te openen "Taak beheer".
Stap 2: Overschakelen naar tabblad het optreden.
3: Klik op geheugen.
Stap 4: In de rechterbovenhoek wordt melding gemaakt van RAM-geheugen. Als uw RAM DDR4 is, ziet u de grootte alleen onderaan deze kolom.
Als uw RAM echter DDR3 is, ziet u ook het RAM-type.
3. Gebruik de opdrachtprompt
Als u wilt weten welk soort Random Access Memory (RAM) uw computer heeft, kunt u dat doen Opdrachtprompt gebruiken. Het zal het nummer weergeven in plaats van alleen DDR3 of DDR4 te vermelden. Hier leest u hoe u het moet doen:
Stap 1: Klik op Windows-toets Openen start menu. Schrijven cmd in het zoekvak en druk op Enter Openen Opdrachtprompt In Terminal-app.
Stap 2: Typ nu de volgende opdracht in terminal En druk op Enter Om het te implementeren:
wmic memorychip get SMBIOSMemoryTypeStap 3: De opdracht zal cijfers uitvoeren. In ons geval is dat zo 26e Dit geeft aan dat op onze computer DDR4 RAM is geïnstalleerd. Als je het nummer ziet 24 Het betekent dat je DDR3 RAM hebt.
Stap 4: dichtbij Terminal .app.
4. Gebruik PowerShell
Net als bij de opdrachtpromptmethode kunt u ook achterhalen of uw RAM DDR3, DDR4 of een andere versie is door de cmdlet Get-CimInstance in PowerShell te gebruiken. Maar deze methode geeft ook een getal weer in plaats van eenvoudige tekst zoals DDR3 of DDR4 als uitvoer. Herhaal de volgende stappen:
Stap 1: Klik op Windows-toets Openen start menu, en typ PowerShell in het zoekvak en druk op Enter.
Stap 2: zal rennen PowerShell op een nieuw tabblad in de Terminal-app.
3: Typ het volgende commando in de terminal en druk op Enter om het uit te voeren:
Get-CimInstance -ClassName Win32_PhysicalMemory | Format-Table SMBIOSMemoryTypeStap 4: Het commando zal een getal uitvoeren. In ons geval blijkt het 26 Omdat we hebben DDR4-geheugen. Mogelijk ziet u een ander nummer als u geheugen heeft DDR3 of ouder geheugen.
5. Gebruik een applicatie van derden
Als u geen tijd wilt besteden aan het opzoeken van uw RAM-type of het opdrachtpad of PowerShell ingewikkeld vindt, kunt u in plaats daarvan een app van derden gebruiken. Het presenteert alle informatie over elk van de componenten (CPU, RAM, GPU en meer) op een gemakkelijk te begrijpen manier.
U kunt Speccy of CPU-Z gebruiken om met minimale inspanning het RAM-type in uw Windows 11 of eerder besturingssysteem te controleren. Zo doe je het met Speccy:
Stap 1: Downloaden specie.
Stap 2: Klik op Sneltoets Windows + E Openen Verkenner.
3: Ga naar Downloads map En dubbelklik om te starten setup-bestand.
Stap 4: Volg de instructies op het scherm omSpeccy installeren op jouw computer.
Stap 5: tik op Speccy-afspeelknop.
6: Wacht tot de toepassing alle hardwarecomponenten van uw computer heeft geanalyseerd. tik op RAM-optie in het menu aan de linkerkant.
Stap 7: Alle details worden weergegeven willekeurig toegankelijk geheugen (RAM), inclusief het type, de grootte, de frequentie en het gebruik ervan.
Stap 8: dichtbij specie.
Controleer uw RAM-type in één oogopslag
Dit waren de 10 manieren om het RAM-type te controleren in Windows 11 of Windows XNUMX. De methode werkt Taak beheer Alleen met DDR3 of eerder geheugen. De rest van de methoden werken echter ook met DDR4 RAM. Als u de voorkeur geeft aan een GUI-gebaseerd programma om het type RAM weer te geven, gebruik dan Speccy of CPU-Z.