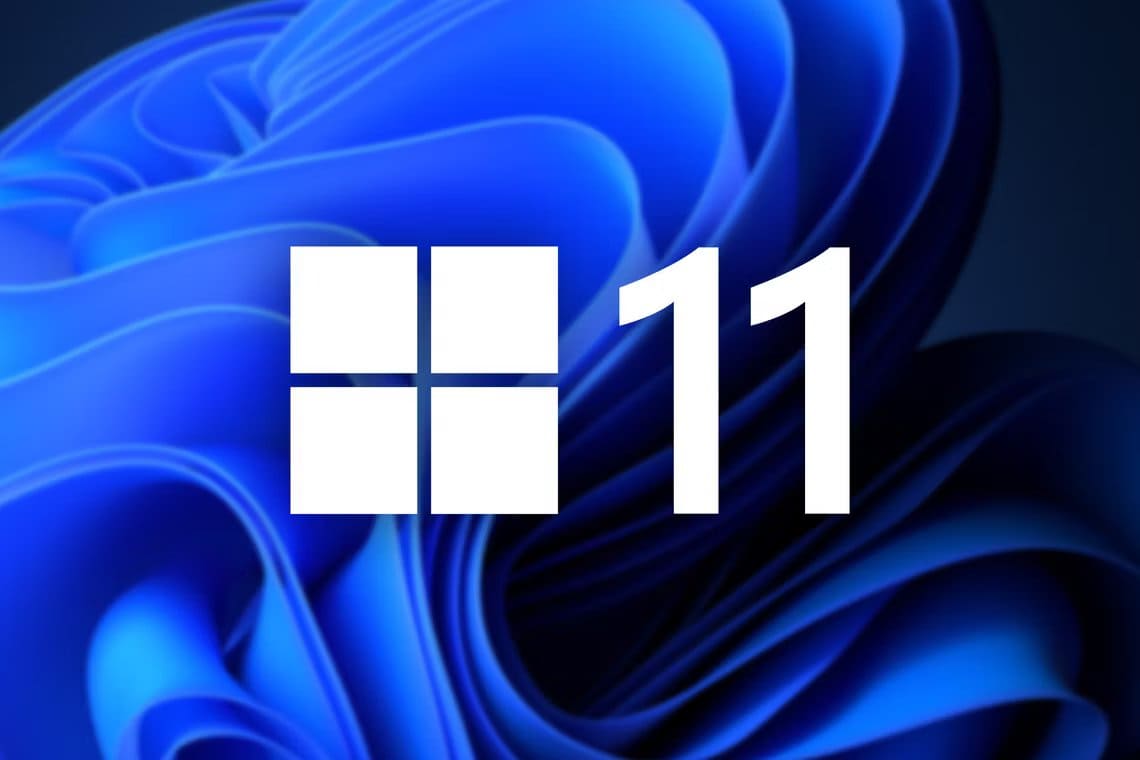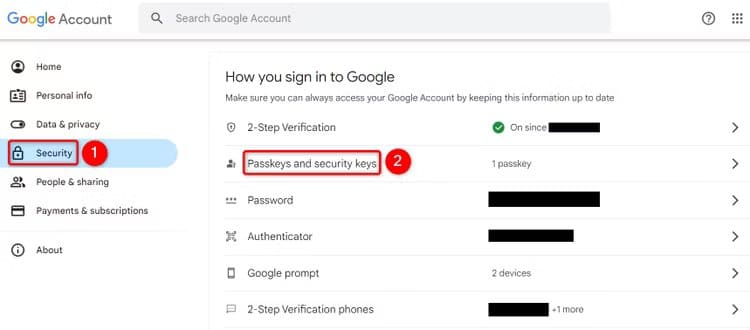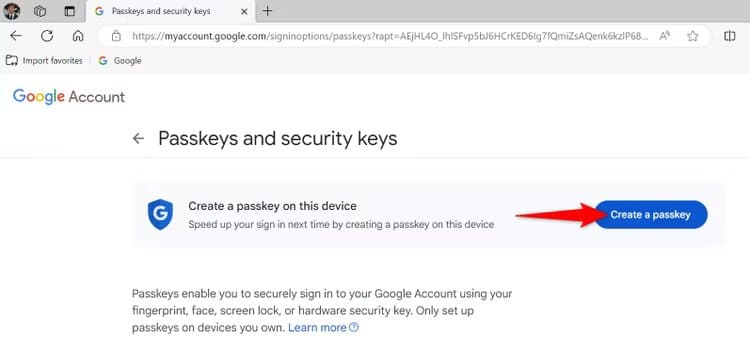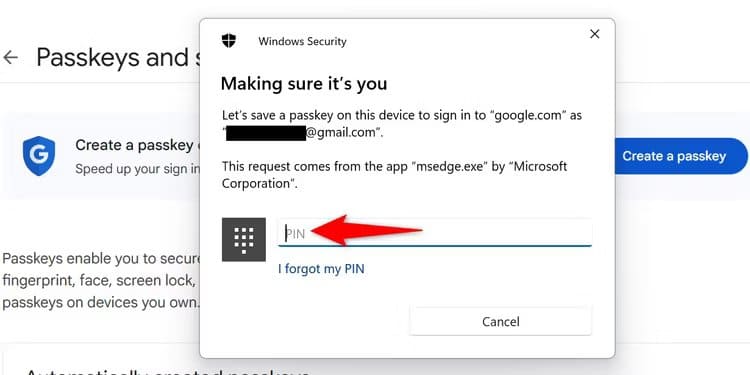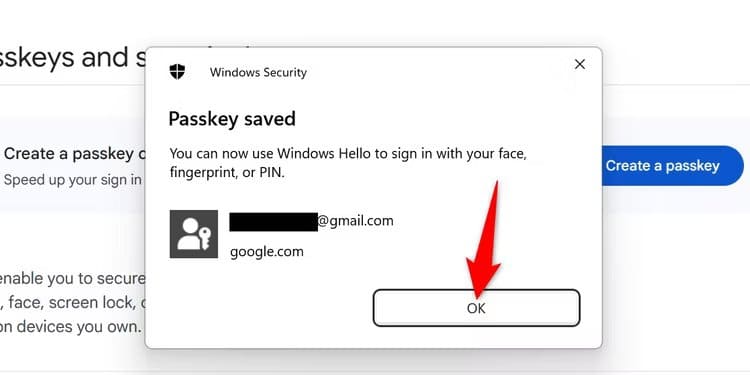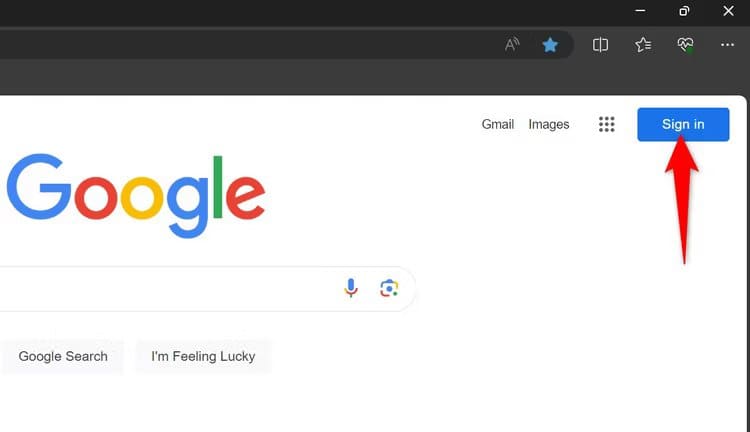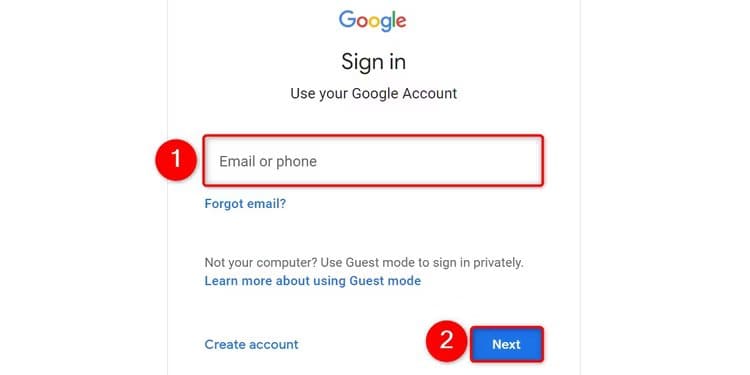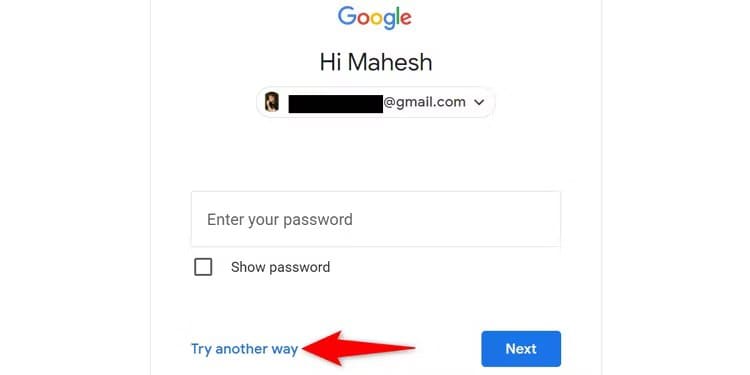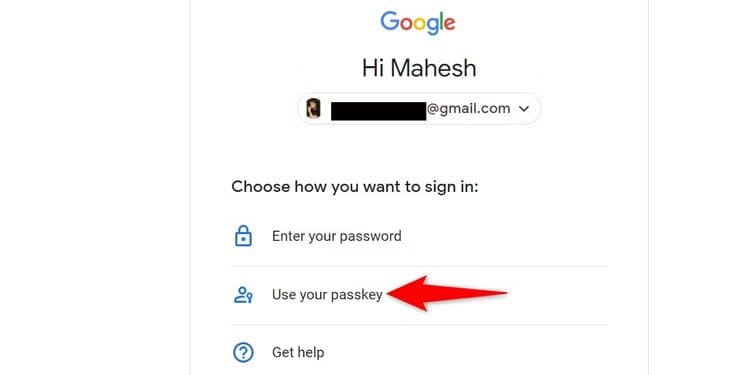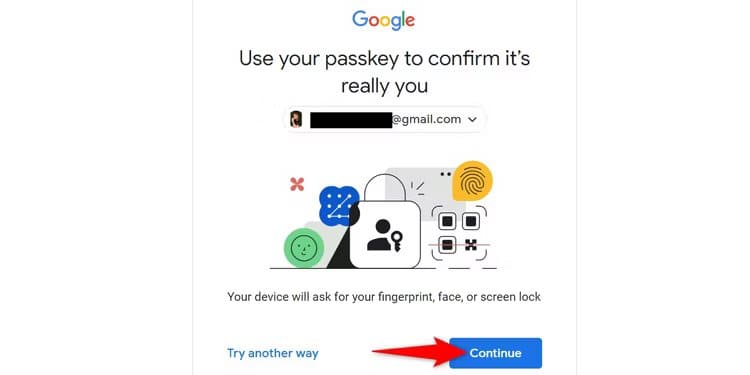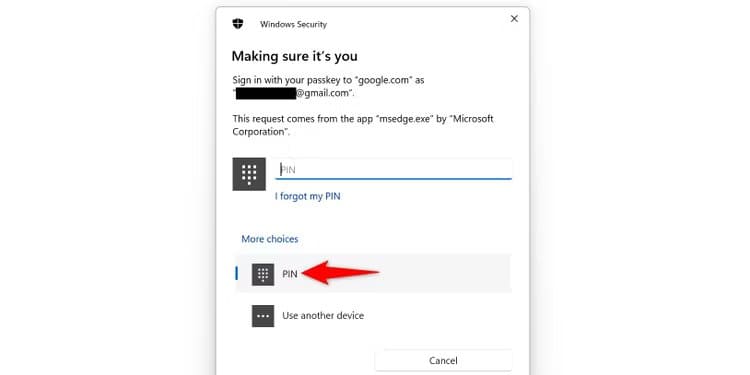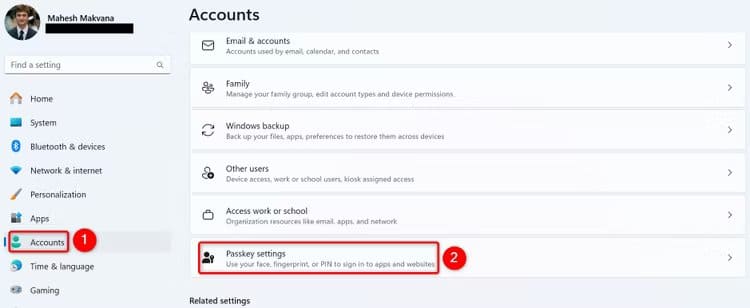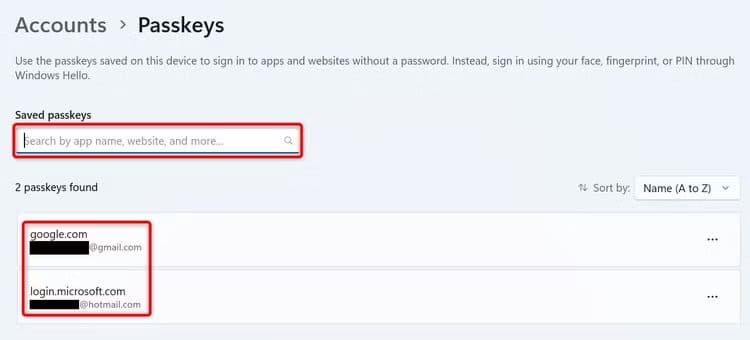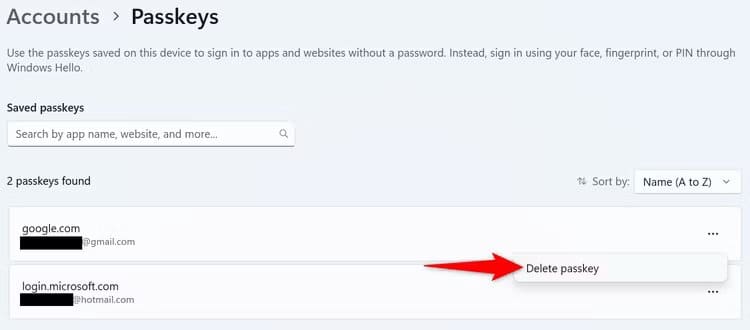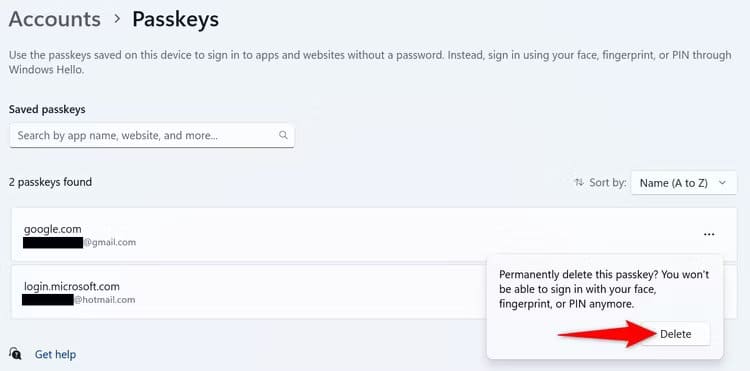Hoe u toegangssleutels kunt maken, gebruiken en beheren in Windows 11
Wachtwoorden zijn alternatieven voor wachtwoorden en maken het inloggen op uw favoriete websites en apps sneller. We laten u zien hoe u toegangscodes op uw Windows 11-pc kunt maken, gebruiken, bekijken en verwijderen.
Wat zijn toegangscodes?
Wachtwoorden zijn een alternatief voor het wachtwoord van uw website- of app-account. Wanneer u een toegangssleutel maakt voor uw favoriete site of app, kunt u de authenticatiemethode van uw apparaat gebruiken om u aan te melden bij die site of app.
Met Windows 11 kun je bijvoorbeeld de Windows Hello-functie gebruiken om in te loggen bij verschillende diensten. Hierdoor log je met je pincode, gezichtsherkenning of vingerafdrukscan in bij meerdere diensten en apps.
Wachtwoorden hebben verschillende voordelen ten opzichte van wachtwoorden. De belangrijkste reden is dat wachtwoordsleutels, in tegenstelling tot wachtwoorden, onmogelijk te stelen zijn. Een ander voordeel is dat wachtwoordsleutels vrijwel volledig ongevoelig zijn voor phishing. Het is relatief eenvoudig om iemand te misleiden om een wachtwoord in te voeren op een nepwebsite, maar wachtwoordsleutels kunnen niet gemakkelijk voor de gek gehouden worden.
Welke platforms ondersteunen toegangssleutels?
Veel populaire websites en apps ondersteunen wachtwoordsleutels, omdat dit een snelle en gemakkelijke manier is om in te loggen. Enkele van de services die deze functie ondersteunen zijn:
- adobe
- Amazone
- Apple
- Kopen Google Reviews
- Microsoft
- X (voorheen Twitter)
Op de website Passkeys vindt u een lijst met platforms die wachtwoordsleutels ondersteunen.
Hoe u toegangssleutels maakt en opslaat op een Windows 11-pc
Om een toegangssleutel aan te maken en op te slaan, moet u eerst naar de accountinstellingen van uw favoriete website of app gaan. Van daaruit genereert u de sleutel en slaat u deze vervolgens op uw computer op. In deze handleiding leggen we uit hoe je dit doet met een Google-account.
Start de webbrowser Chrome, Firefox, Edge of Brave op uw computer. Ga naar Mijn Google-accountwebsite En log in op uw account.
Nadat u bent ingelogd, selecteert u in de linkerzijbalk 'Beveiliging'. Blader in het rechterdeelvenster omlaag naar het gedeelte 'Aanmelden bij Google' en kies “Wachtsleutels en beveiligingssleutels.”
Waarschijnlijk Google vraagt u dit Vul een wachtwoord in jouw rekening. Doe het en ga door.
Wanneer de volgende pagina wordt geopend, klikt u bovenaan op “Maak een toegangssleutel.”
U ziet een prompt "Windows-beveiliging". Authenticeer uzelf met een pincode, gezichtsherkenning of vingerafdrukscan.
Je ziet een bericht “Wachtsleutel opgeslagen” Ter bevestiging maakt u een toegangscode voor uw Google-account aan en slaat u deze op uw computer op. Sluit het venster door “OK'.
En dat is het. U heeft met succes een alternatief voor het wachtwoord van uw Google-account gemaakt.
Hoe u uw wachtwoord gebruikt om in te loggen op een website of app
Als u een wachtwoordsleutel wilt gebruiken om u aan te melden bij een site of app, gaat u naar de aanmeldingspagina voor dat item en kiest u de wachtwoordsleutel in plaats van het wachtwoord. Hier leest u hoe u dit doet voor een Google-account.
aanzetten Google.com en klik opInloggenin de rechterbovenhoek.
Voer een naam in Google-accountgebruiker jouw en klik opvolgende'.
Klik op de pagina Wachtwoord “Probeer een andere manier” Om alternatieve opties te zien.
bevind zich “Gebruik uw toegangscode” Om uw opgeslagen toegangscode te gebruiken om in te loggen op uw account.
Selecteer "Doorgaan" en Google activeert de prompt "Windows Security".
in de prompt “Windows-beveiliging”, Selecteer een verificatiemethode voor pincode, gezichtsherkenning of vingerafdrukscan.
Nadat u zich heeft geverifieerd, wordt u ingelogd op uw account.
Hoe u toegangscodes kunt bekijken en verwijderen op Windows 11
Als je wilt zien welke toegangscodes je hebt opgeslagen, of als je een specifieke toegangscode wilt verwijderen, gebruik dan de app Instellingen.
Open Instellingen gebruik makend van Windows+ik. Klik in de linkerzijbalk op 'Accounts'. Kies in het rechterdeelvenster “Wachtwoordinstellingen.”
op pagina "Wachtsleutels", U vindt een lijst met opgeslagen toegangscodes. Gebruik het zoekvak bovenaan om een specifieke toegangssleutel op te halen.
verwijderen loper Zeker, klik op de drie puntjes naast dit item en kies “Verwijder toegangscode.”
Bevestig uw actie in de geopende prompt door “verwijderen'.
Windows 11 heeft de door u gekozen wachtwoordsleutel uit de database verwijderd. U kunt zich niet meer aanmelden bij die site of app met de authenticatiemethode van uw computer (maar u kunt de vereiste toegangscodes altijd opnieuw genereren).
Zo kunt u het inloggen bij sites en apps sneller en gemakkelijker maken op uw pc met Windows 11. Vergeet niet om tweefactorauthenticatie ook in te stellen voor al uw belangrijke accounts!