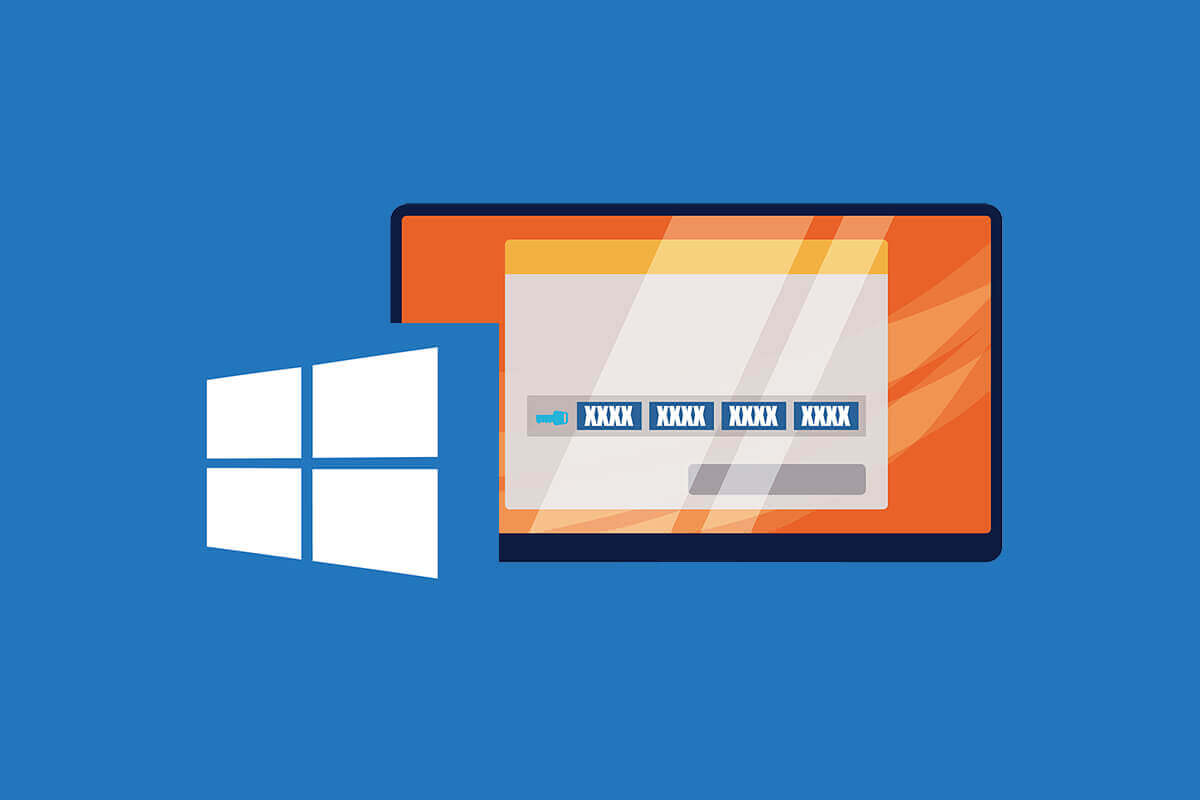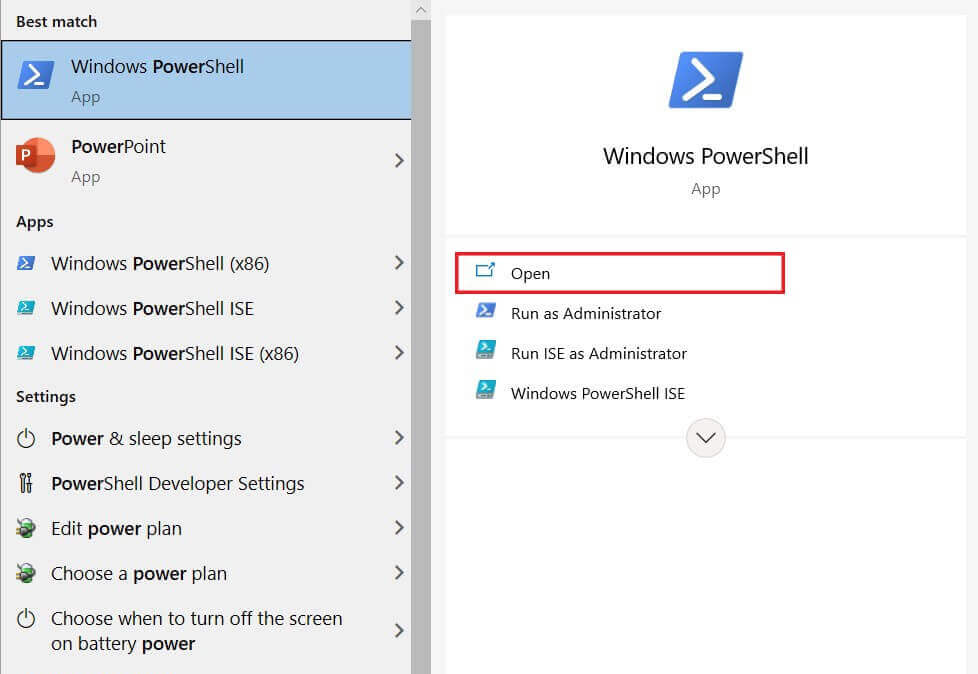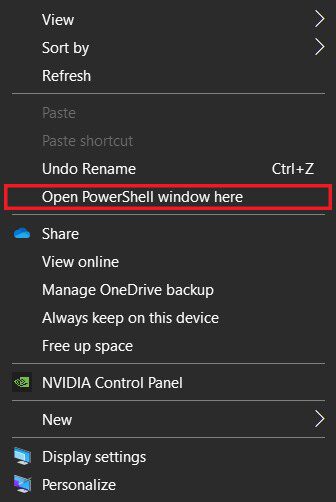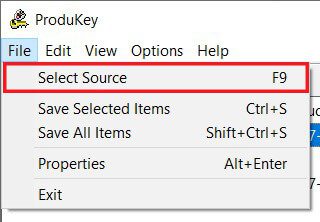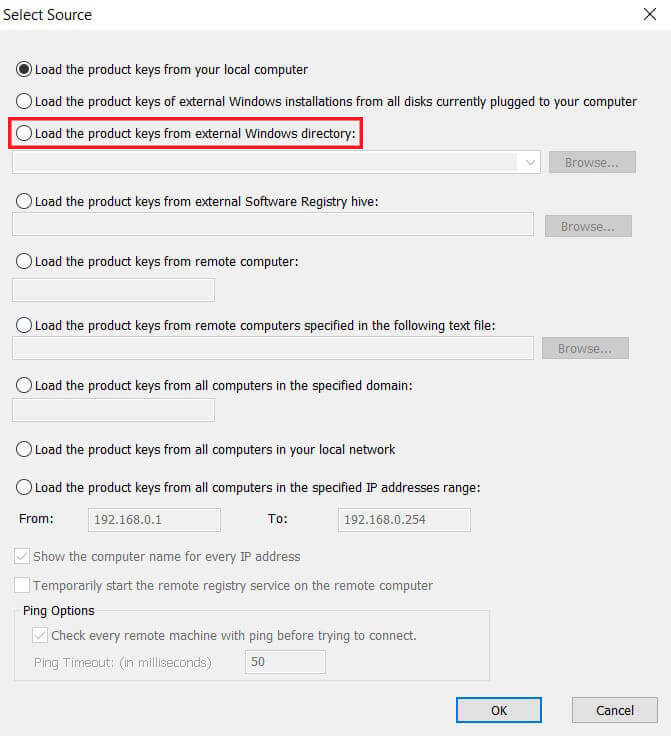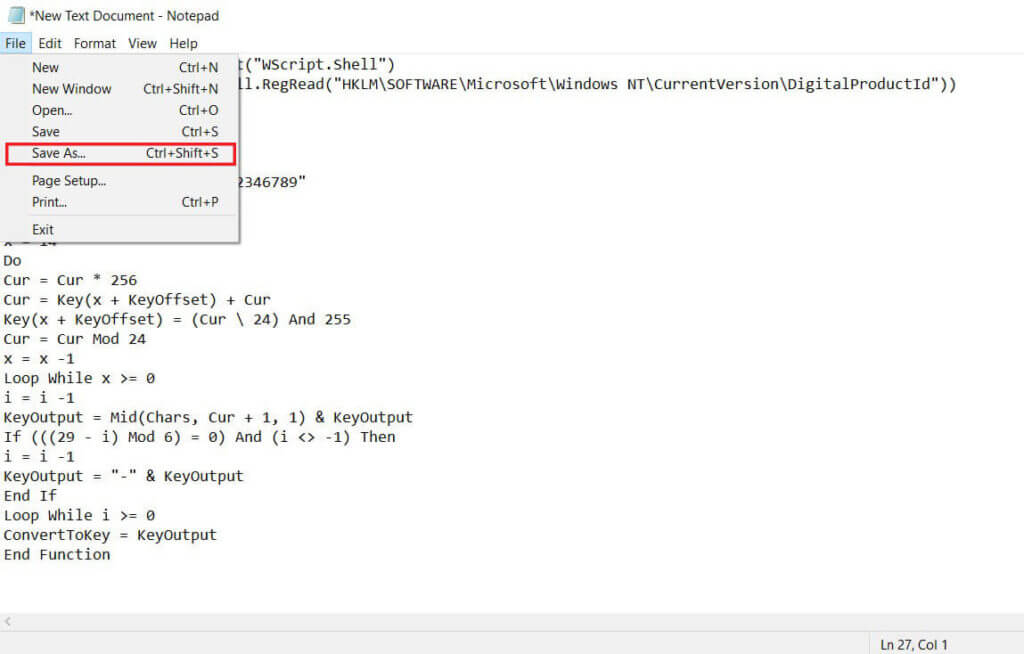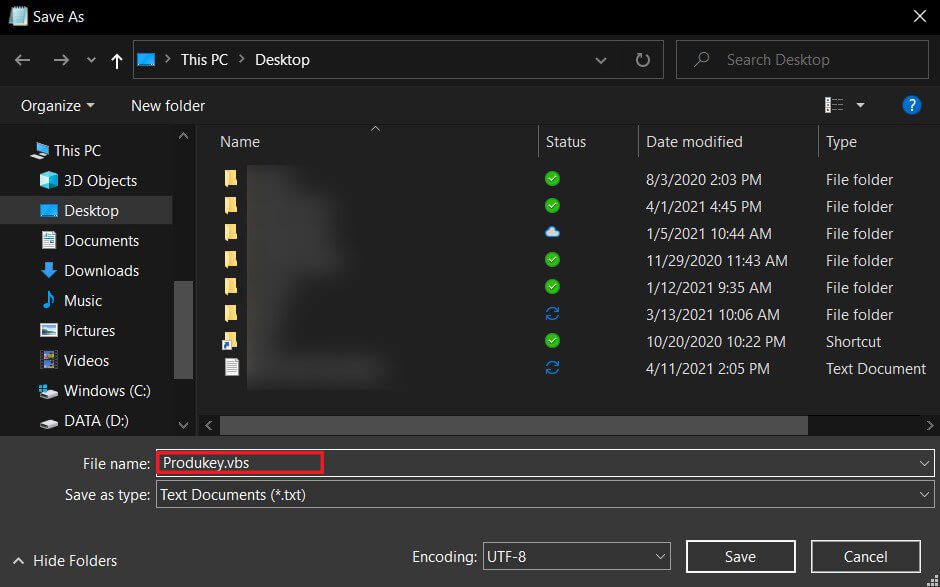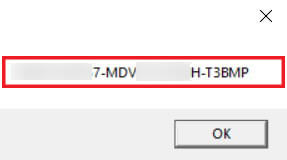Productsleutel voor uw productsleutel voor Windows 10 vinden
Windows heeft de functionaliteit van een pc naar een heel ander niveau getild. Het op Microsoft gebaseerde besturingssysteem is het handigste, gemakkelijkste en meest efficiënte besturingssysteem op de markt. Om Windows op uw computer te installeren, moet u echter een productsleutel hebben, een code van 25 tekens die uniek is voor elk Windows-systeem. Als u moeite heeft om de productsleutel voor uw apparaat te vinden, eindigt uw zoekopdracht hier. Lees verder om te ontdekken hoe u uw productsleutel voor Windows 10 kunt vinden.
Hoe u uw productsleutel voor Windows 10 kunt vinden
Waarom moet ik mijn productsleutel voor Windows 10 vinden?
De productsleutel voor uw Windows 10-apparaat maakt uw besturingssysteem echt. Dit is de reden achter de soepele werking van Windows en helpt u om te profiteren van de garantie op uw systeem. Een productcode kan nodig zijn bij het opnieuw installeren van Windows, omdat alleen de originele code ervoor zorgt dat het besturingssysteem correct werkt. Bovendien is het kennen van uw productsleutel altijd een positief punt. U weet nooit wanneer uw apparaat wordt afgesloten en er is een productsleutel nodig om het weer te laten werken.
Methode XNUMX: Gebruik het PowerShell-opdrachtvenster om uw sleutel te vinden
Microsoft heeft ervoor gezorgd dat uw productsleutel niet iets is waar u per ongeluk tegenaan kunt lopen. Het vormt de volledige identiteit van uw apparaat en is veilig ingebed in het systeem. Met behulp van het PowerShell-opdrachtvenster kunt u echter de productsleutel ophalen en noteren voor toekomstig gebruik.
1. Ga naar de zoekbalk naast het menu Start op uw Windows-apparaat.
2. Zoek naar PowerShell en open Windows PowerShell-toepassingen.
3. U kunt ook op uw bureaublad de Shift-toets ingedrukt houden en op de rechtermuisknop op de muis drukken. Klik vanuit de opties op Open PowerShell-venster hier om het opdrachtvenster te openen.
4. Typ de volgende code in het opdrachtvenster: (Get-WmiObject -query 'select * from SoftwareLicensingService'). OA3xOriginalProductKey en klik vervolgens op Enter om de code uit te voeren.
5. De code wordt uitgevoerd en toont de originele productsleutel van uw Windows-besturingssysteem. Schrijf de sleutel op en bewaar deze goed.
Methode 2: Gebruik de ProduKey-app om de productsleutel op te halen
ProduKey van NirSoft is ontworpen om de productsleutel van elke software op uw apparaat te onthullen. De software is gebruiksvriendelijk en helpt u de productsleutel te vinden zonder uw codeervaardigheden te testen. U kunt ProduKey als volgt gebruiken om uw productsleutel voor Windows 10 te vinden:
1. Ga naar gespecificeerde link En download het ProduKey-zipbestand naar uw computer.
2. Pak de bestanden uit en start de applicatie.
3. Het programma geeft de productsleutels weer die bij Windows 10 en uw Microsoft-kantoor horen.
4. ProduKey kan ook worden gebruikt om de productsleutel te vinden voor Windows-applicaties die niet opstarten.
5. Haal de harde schijf uit een defecte computer of breng hem naar een professional om het voor u te doen.
6. Nadat de harde schijf is verwijderd, sluit u deze aan op een werkende computer en start u de ProduKey-toepassing.
7. Klik in de linkerbovenhoek van het programma op "Bestand" en klik vervolgens op "Bron selecteren".
8. Klik op Productcode downloaden van externe Windows-map en blader vervolgens door uw computer om de harde schijf te vinden die u zojuist hebt aangesloten.
9. Klik op OK en de productsleutel van de dode computer wordt opgehaald uit het register.
Methode XNUMX: Toegang tot de Windows-registersleutel met behulp van een VBS-bestand
Met deze methode kunt u de productsleutel specifiek uit het Windows-register vinden en in een pop-upvenster weergeven. Het gebruik van het Windows-register is een wat geavanceerdere methode omdat er nogal wat code voor nodig is, maar dat zou geen reden tot bezorgdheid moeten zijn, aangezien u de code vanaf hier kunt kopiëren. Ga als volgt te werk om toegang te krijgen tot het Windows-register en uw productsleutel te vinden:
1. Maak een nieuw TXT-document op uw computer en kopieer en plak de volgende code:
Set WshShell = CreateObject("WScript.Shell") MsgBoxConvertToKey(WshShell.RegRead("HKLM\SOFTWARE\Microsoft\Windows NT\CurrentVersion\DigitalProductId")) Functie ConvertToKey(Key) Const KeyOffset = 52 i = 28 CharsW = "XMPQDF2346789GH" Do Cur = 0 x = 14 Do Cur = Cur * 256 Cur = Key(x + KeyOffset) + Cur Key(x + KeyOffset) = (Cur \ 24) En 255 Cur = Cur Mod 24 x = x -1 Loop While x >= 0 i = i -1 KeyOutput = Mid(Chars, Cur + 1, 1) &KeyOutput If (((29 - i) Mod 6) = 0) And (i<> -1) Then i = i -1 KeyOutput = "-" &KeyOutput End If Loop While i>= 0 ConvertToKey = KeyOutput End Functie
2. Klik in de linkerbovenhoek van het TXT-document op Bestand en vervolgens op Opslaan als.
3. Sla het bestand op met de volgende naam: product.vbs
Opmerking: de .VBS-extensie is erg belangrijk.
4. Eenmaal opgeslagen, klikt u op het VBS-bestand en uw productsleutel wordt in een dialoogvenster weergegeven.
Methode 10: Controleer de productbox van Windows XNUMX en andere gerelateerde documenten
Als u daadwerkelijk Windows 10-software hebt gekocht, wordt de productsleutel waarschijnlijk afgedrukt op de doos die bij het besturingssysteem is geleverd. Controleer het vakje grondig om er zeker van te zijn dat er geen verborgen productsleutels zijn.
Terwijl je toch bezig bent, open je het e-mailaccount dat je hebt gebruikt om je aan te melden op je Windows. Zoek naar e-mailberichten die u van Microsoft hebt ontvangen. Een daarvan kan uw productsleutel voor Windows 10 bevatten.
U kunt ook proberen de documenten te doorzoeken die u bij het product hebt ontvangen. Dit omvat uw factuur, garantie en andere Windows-gerelateerde documenten. Microsoft doet vaak erg geheimzinnig over de productsleutel en verbergt deze met de documenten die voor de aankoop zijn gebruikt.
Bij oudere versies van Windows staat de productsleutel vaak op een sticker onder op uw computer. Draai de laptop om en blader door alle stickers, indien aanwezig. Een van hen zal waarschijnlijk uw productsleutel bevatten.
Extra tips
1. Neem contact op met de fabrikant van uw originele uitrusting (OEM): Computers waarop Windows vooraf is geïnstalleerd, hebben meestal een OEM-fabrikant (Original Equipment Manufacturer). Als ze aankoopgegevens opslaan, heeft de fabrikant mogelijk uw productsleutel.
2. Breng hem naar een erkend servicecentrum: Wat uw computer ook heeft meegemaakt, de kans is groot dat de harde schijf met uw productsleutel nog steeds veilig is. Een geautoriseerd servicecentrum kan u mogelijk helpen uw productsleutel te vinden. Zorg ervoor dat u het naar een vertrouwd centrum brengt, aangezien sommige winkels uw productsleutel voor hun eigen voordeel kunnen gebruiken.
3. Neem contact op met Microsoft: Als geen van de andere opties werkt, wordt contact opnemen met Microsoft uw enige optie. Als u een echte versie van Windows hebt, slaat Microsoft uw gegevens ergens op. Hun klantenservice kan uw Microsoft-account gebruiken en u helpen bij het ophalen van uw productsleutel.
Het vinden van de productsleutel op uw apparaat kan voor veel gebruikers een moeilijke taak zijn. De kostbare aard van de code heeft ertoe geleid dat Microsoft de code zeer geheim heeft gehouden en niet gemakkelijk toegankelijk is voor de gebruiker. Met de bovenstaande stappen kunt u echter de bewakingssleutel vinden en uw Windows-besturingssysteem herstellen.
We hopen dat deze handleiding nuttig was en dat u uw productsleutel voor Windows 10 hebt kunnen vinden. Als je nog vragen hebt over dit artikel, stel ze dan gerust in het opmerkingengedeelte.