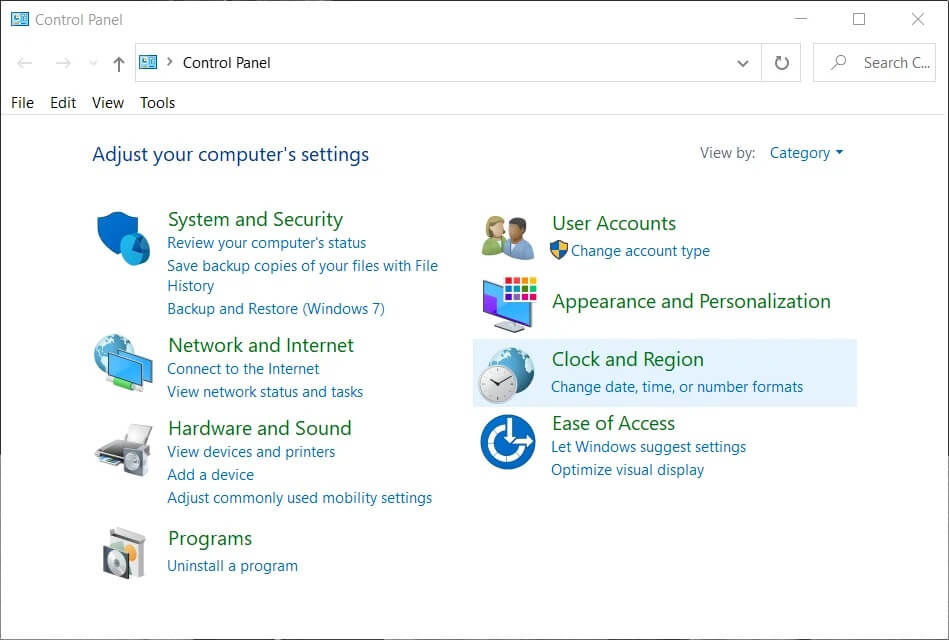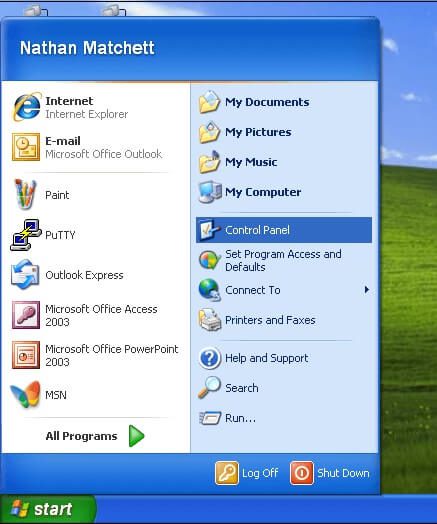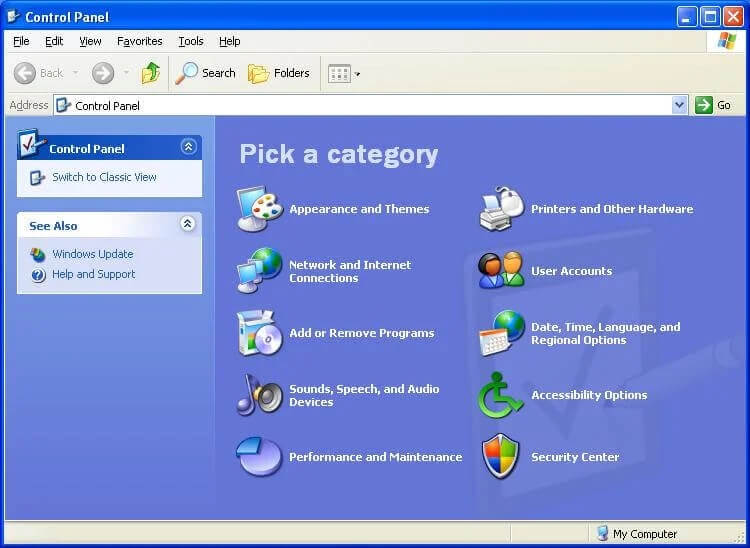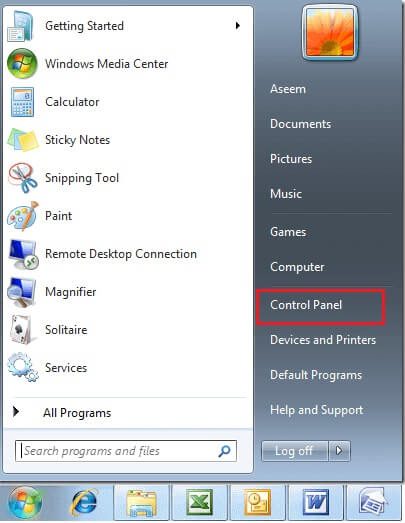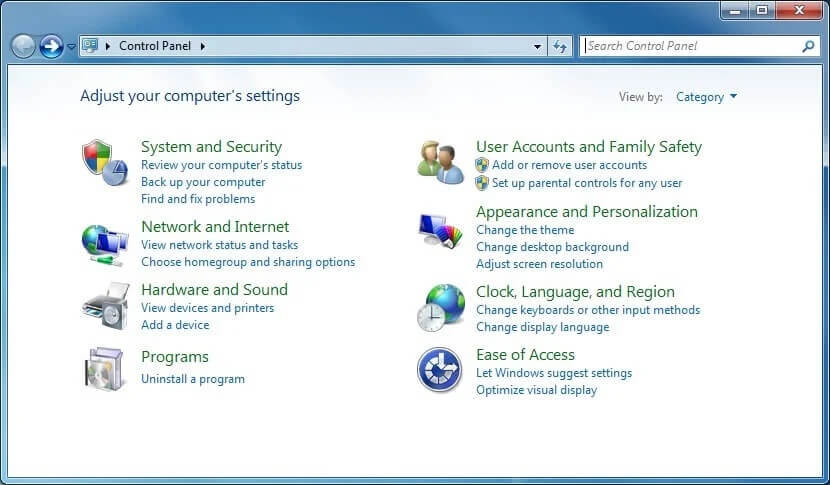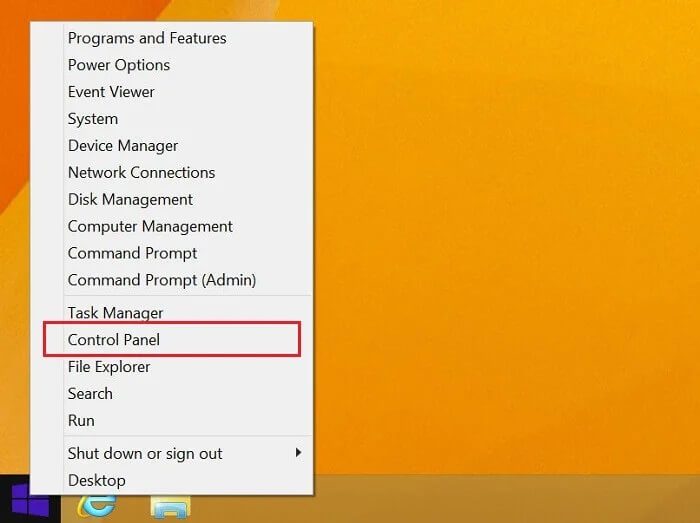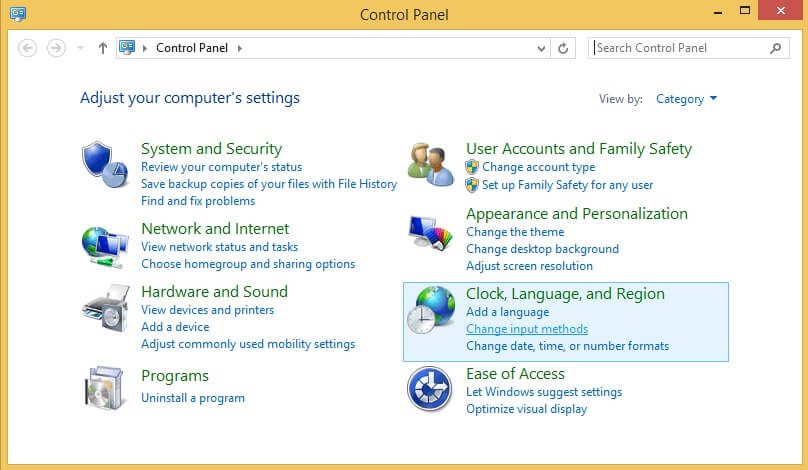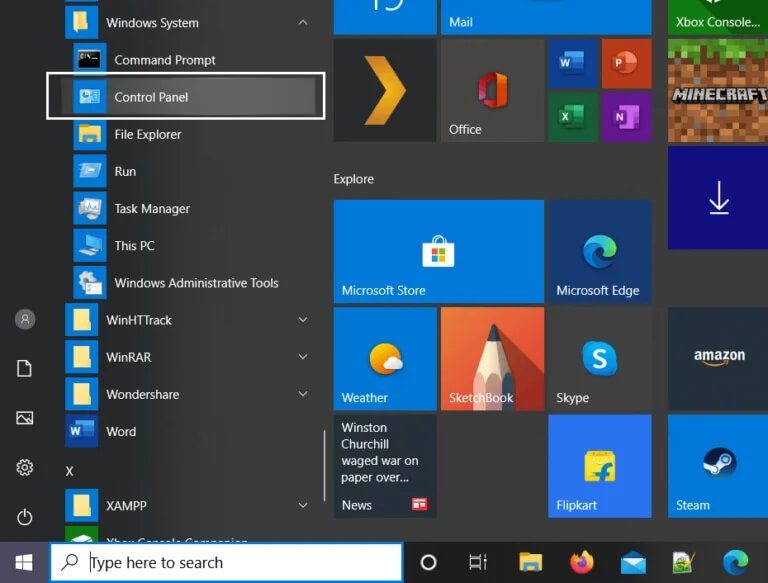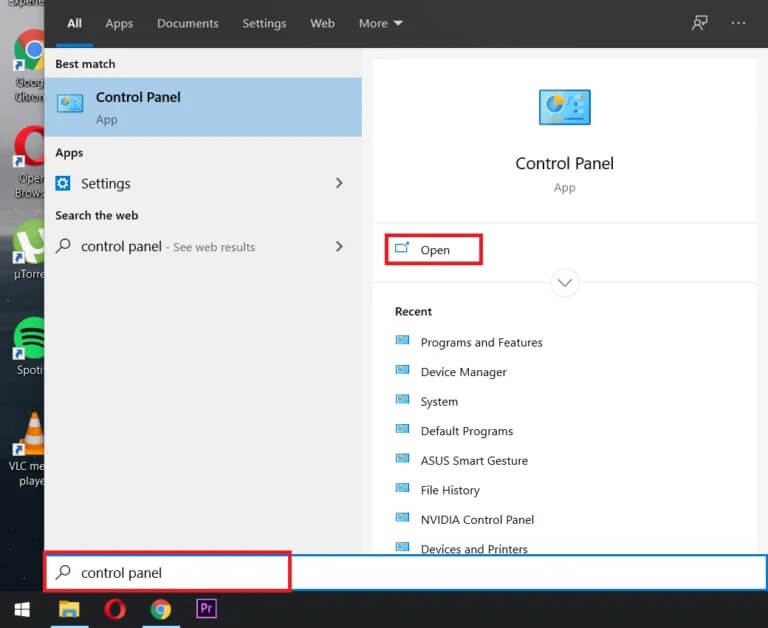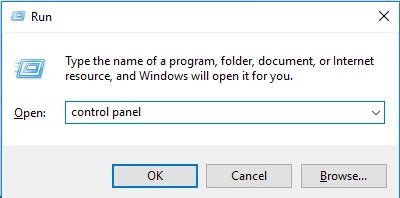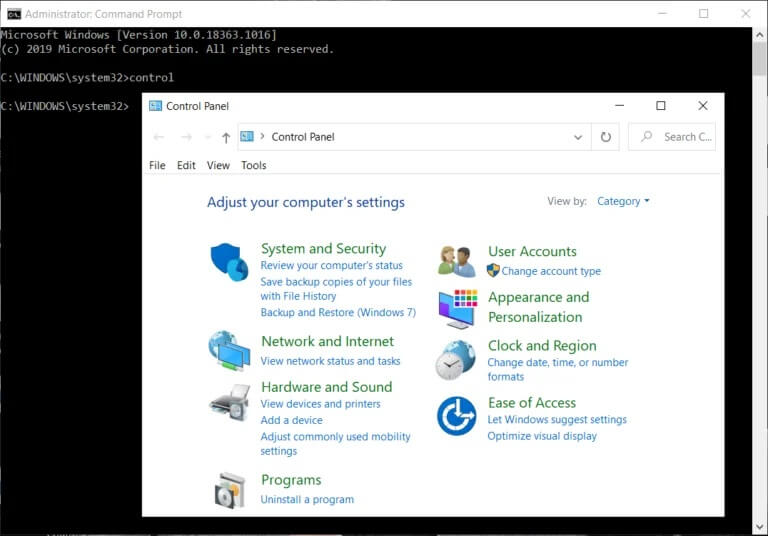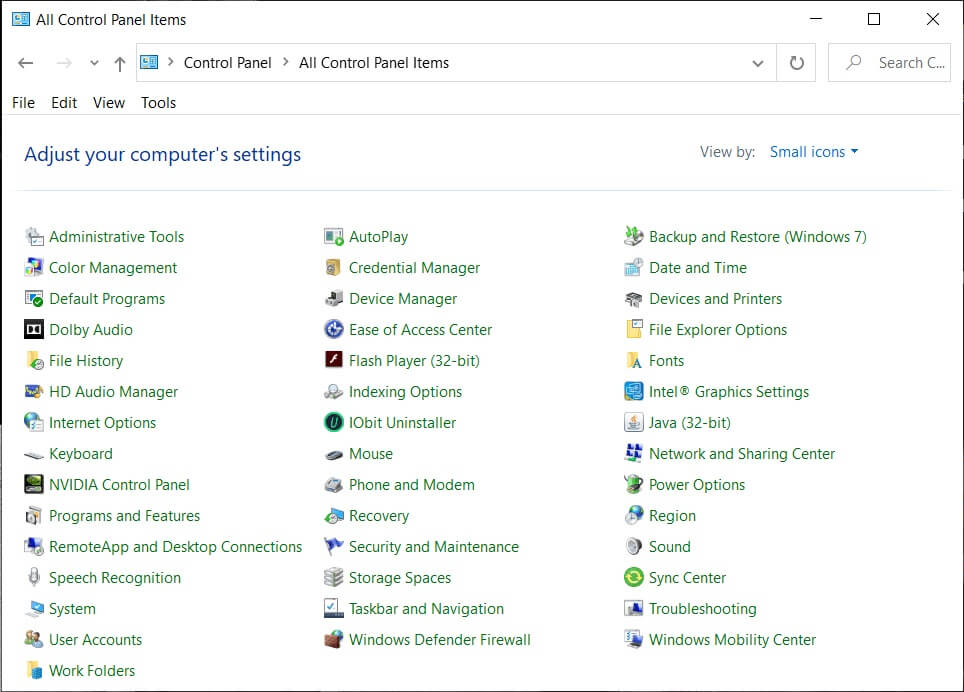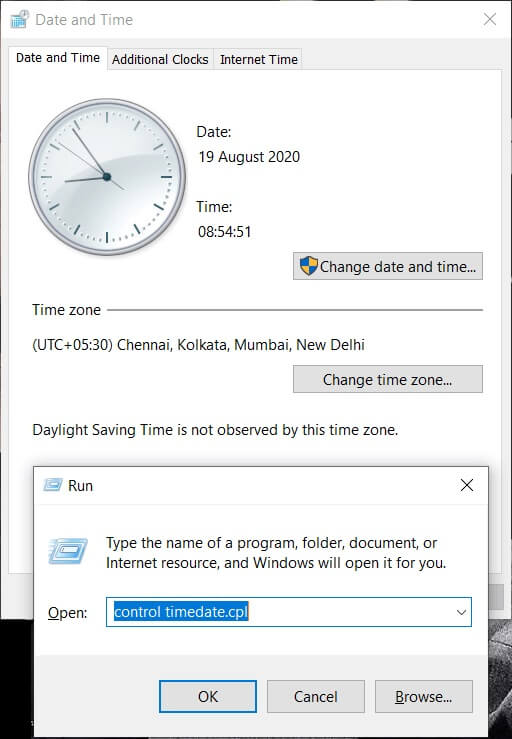Het Configuratiescherm openen (Windows 10, 8, 7, Vista en XP)
Wat is het Windows Configuratiescherm? Het Configuratiescherm bepaalt hoe alles eruitziet en werkt in Windows. Het is een software-eenheid die de taken van een administratief besturingssysteem kan uitvoeren. Het biedt ook toegang tot een aantal specifieke softwarefuncties. Alle instellingen met betrekking tot de hardware- en softwarefuncties van uw systeem bevinden zich in het Configuratiescherm. Wat heb je? U kunt netwerkinstellingen, gebruikers, wachtwoorden bekijken en wijzigen, software in uw systeem installeren en verwijderen, spraakherkenning, ouderlijk toezicht, bureaubladachtergrond, energiebeheer, toetsenbord, muisfunctie, enz...
Het Configuratiescherm openen (Windows 10, 8, 7, Vista en XP)
Het Configuratiescherm is de sleutel tot het wijzigen van instellingen met betrekking tot het besturingssysteem en zijn functies. Het is dus belangrijk om te weten hoe u het Configuratiescherm in Windows opent. In de meeste versies van Windows is het Configuratiescherm heel gemakkelijk te vinden.
1. Open het Configuratiescherm in Windows 95, 98, ME, NT en XP
A. Ga naar het startmenu.
B. Klik op Instellingen. Selecteer vervolgens Configuratiescherm.
C. Het volgende venster wordt geopend.
2. Open het Configuratiescherm in Windows Vista en Windows 7
A. ga naar de Startmenu op het bureaublad.
B. aan de rechterkant van de lijst , vindt u een optie besturingskaart. Klik erop
C. zal openen volgend venster. Soms verschijnt er ook een venster Groter omdat er pictogrammen zijn voor elk hulpprogramma.
3. Open het Configuratiescherm in Windows 8 en Windows 8.1
A. Zorg ervoor dat uw muis naar de linkerbenedenhoek van het scherm wijst en klik met de rechtermuisknop op het menu Start.
B. Het superuser-menu wordt geopend. Selecteer Configuratiescherm in de lijst.
C. Het volgende Configuratiescherm wordt geopend.
4. Hoe het Configuratiescherm te openen in Windows 10
Windows 10 is de nieuwste versie van het besturingssysteem. Er zijn een aantal manieren waarop u toegang kunt krijgen tot het Configuratiescherm in Windows 10.
a) startmenu
U kunt het startmenu openen. U ziet de apps in alfabetische volgorde. Scrol omlaag naar W en klik op Windows-systeem. Selecteer vervolgens Configuratiescherm.
b) zoekbalk
Naast de startknop vind je een rechthoekige zoekbalk. Typ bedieningspaneel. De app wordt weergegeven als de beste match. Klik op de applicatie om deze te openen.
c) bedieningskast
Het vak Uitvoeren kan ook worden gebruikt om het Configuratiescherm te openen. Druk op Win + R om het vak Uitvoeren te openen. Typ controle in het tekstvak en klik op OK.
Andere manieren om het Configuratiescherm te openen
In Windows 10 zijn belangrijke applets ook beschikbaar via het Configuratiescherm in de app Instellingen. Afgezien hiervan kunt u de opdrachtprompt gebruiken om toegang te krijgen tot het Configuratiescherm. Open de opdrachtprompt en typ 'control'. Met deze opdracht wordt het Configuratiescherm geopend.
1. Soms, wanneer u snel toegang moet krijgen tot een applet of wanneer u een script aanmaakt, kunt u toegang krijgen tot een specifieke toegang met behulp van de respectieve opdracht in de opdrachtprompt.
2. Een andere optie is om GodMode in te schakelen. Dit is geen bedieningspaneel. Het is echter een map waar u snel toegang hebt tot alle tools via het Configuratiescherm.
Configuratieschermweergaven - Klassieke weergave versus categorieweergave
Er zijn twee manieren waarop applets kunnen worden bekeken in het Configuratiescherm: klassieke weergave of categorieweergave. Categorieweergaven groeperen logisch alle applets en geven ze weer onder verschillende categorieën. In de klassieke weergave worden afzonderlijk pictogrammen voor alle applets weergegeven. De weergave kan worden gewijzigd met behulp van het vervolgkeuzemenu in de linkerbovenhoek van het Configuratiescherm. Applets worden standaard weergegeven in de categorieweergave. Categorieweergave biedt samenvattende informatie over de apps die in elke categorie zijn gegroepeerd.
Gebruik het bedieningspaneel
Elk hulpprogramma in het Configuratiescherm is een afzonderlijk onderdeel dat een applet wordt genoemd. Het Configuratiescherm is dus een verzameling snelkoppelingen voor deze applets. U kunt door het Configuratiescherm bladeren of naar een applet zoeken door in de zoekbalk te typen. Als u echter rechtstreeks naar de applet wilt gaan en niet via het Configuratiescherm, zijn er enkele commando's op het Configuratiescherm. Apps zijn snelkoppelingen naar bestanden met de extensie .cpl. Dus, in sommige versies van Windows, zal timedate.cpl command – control de datum- en tijdinstellingen openen.