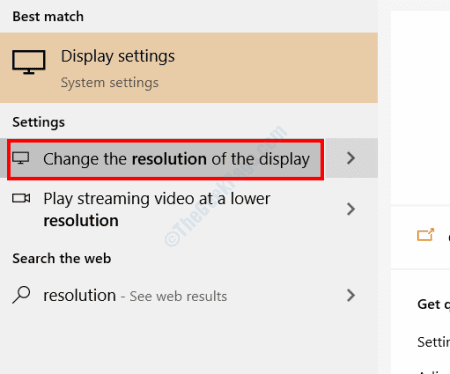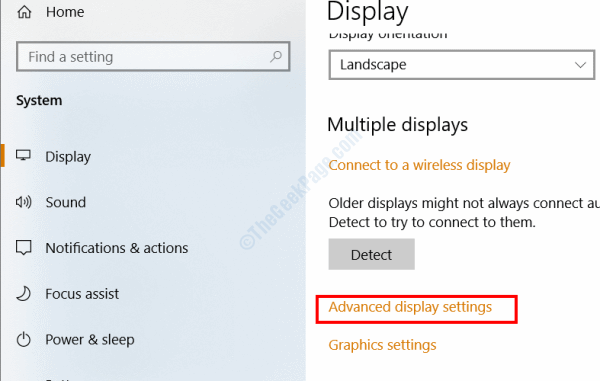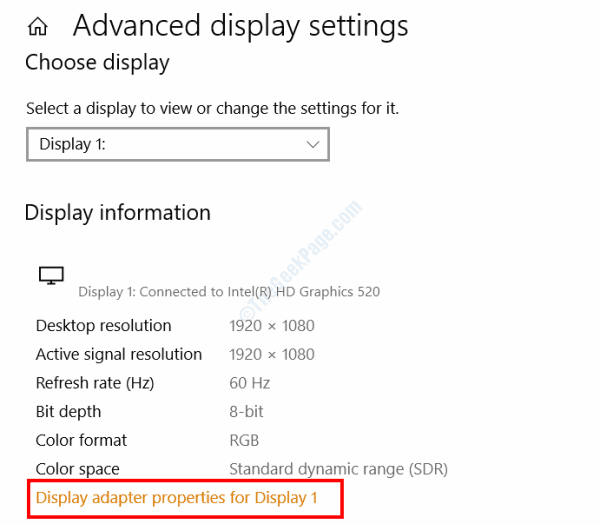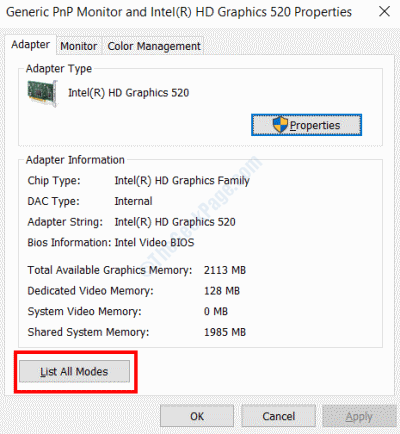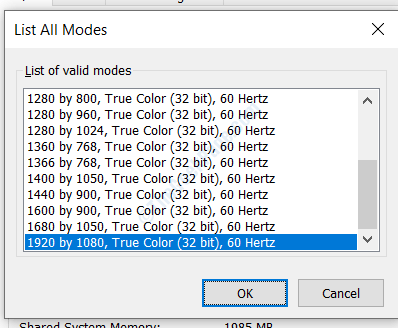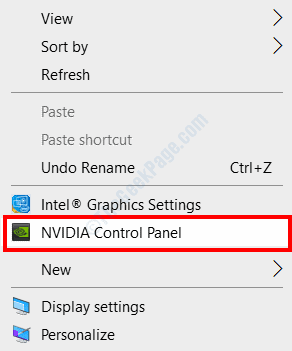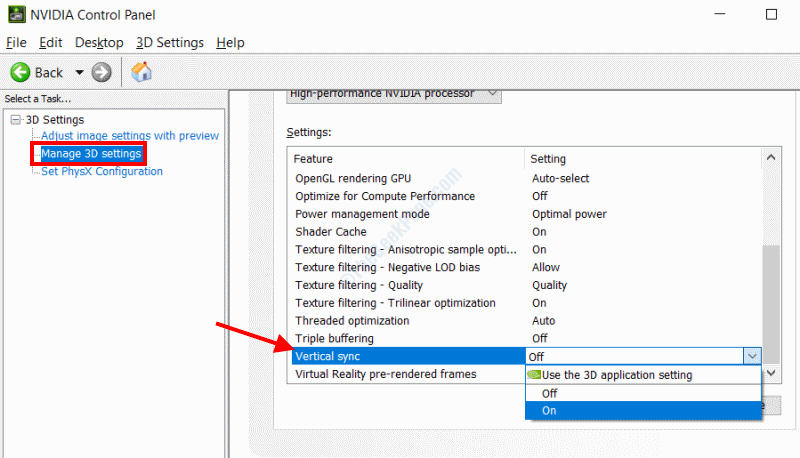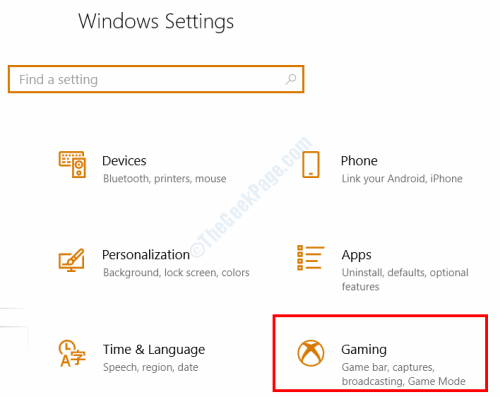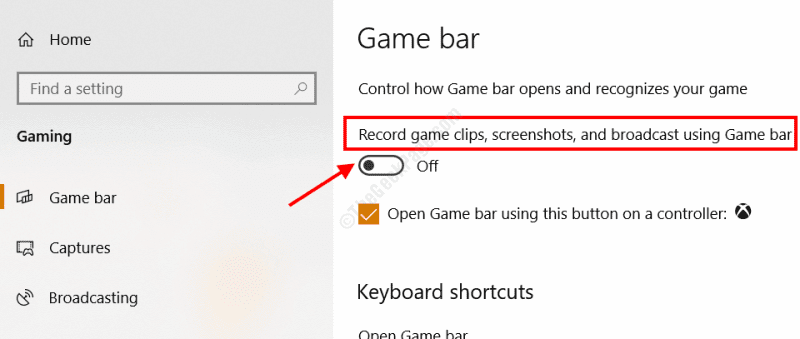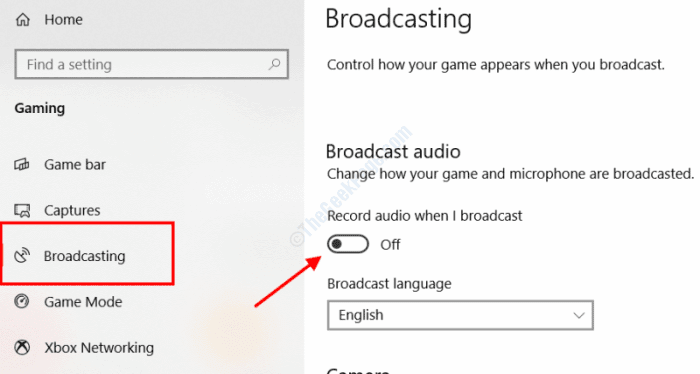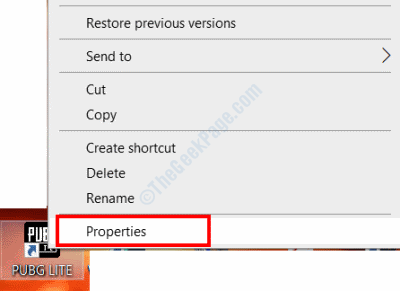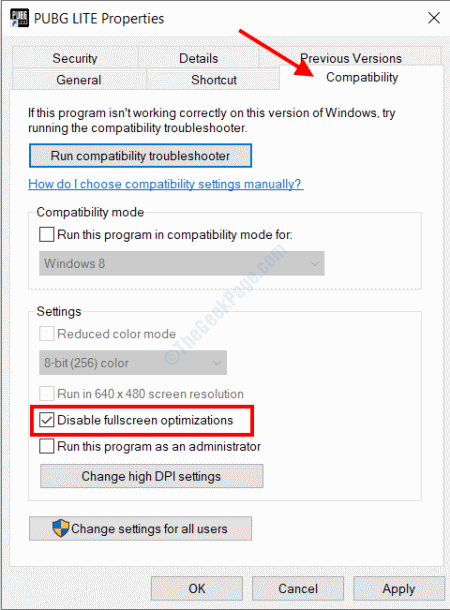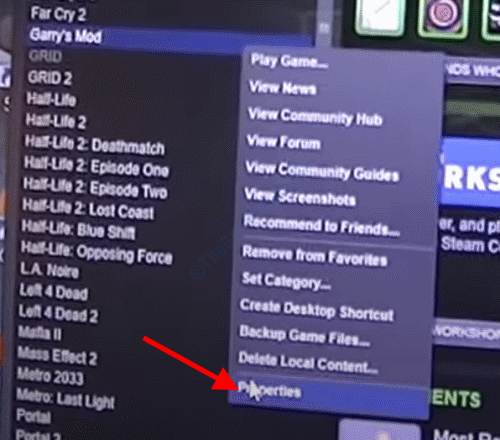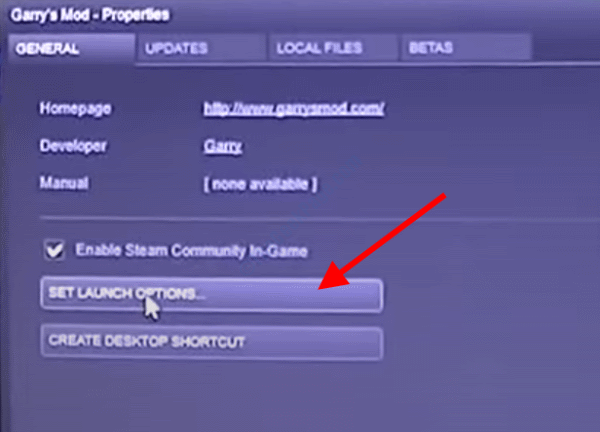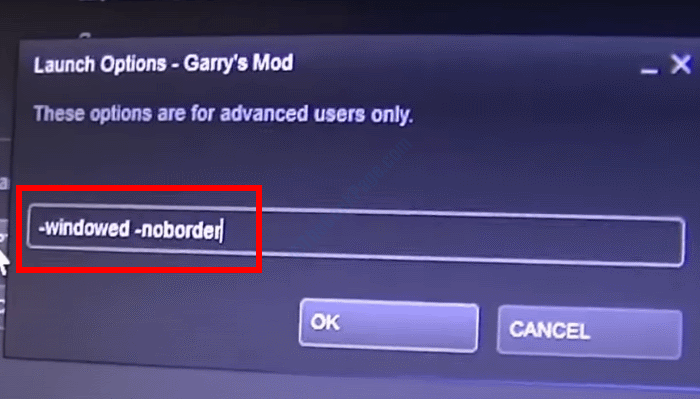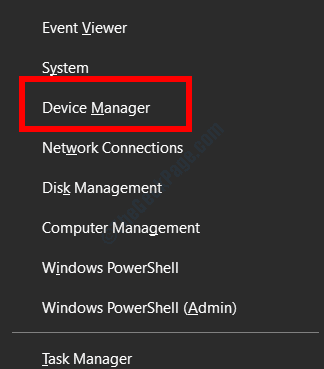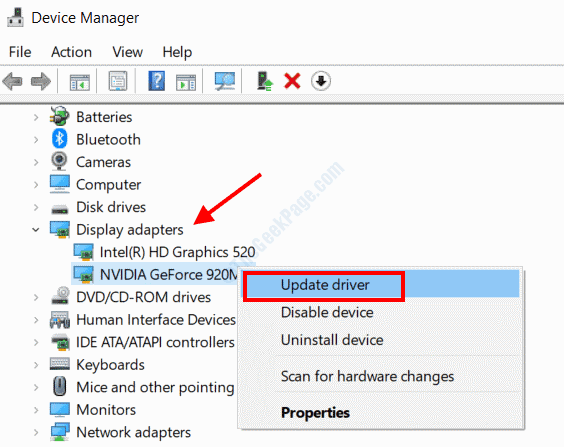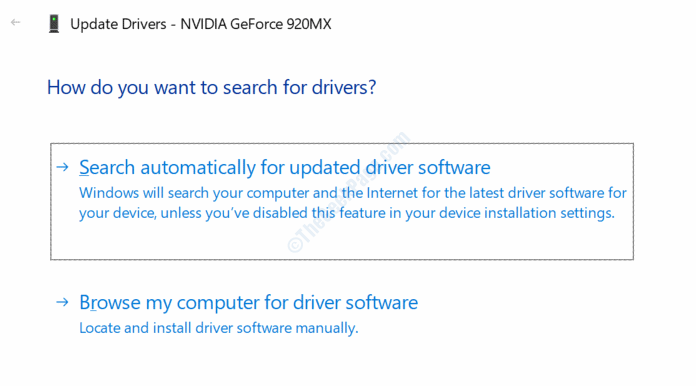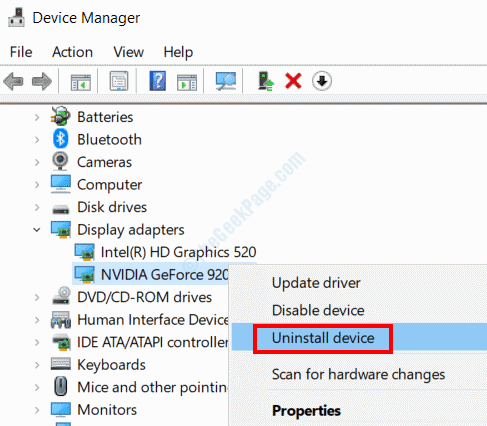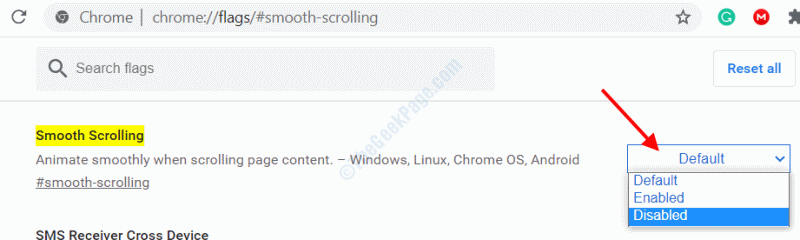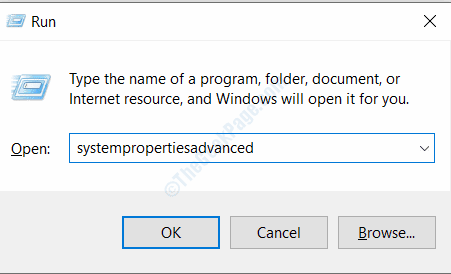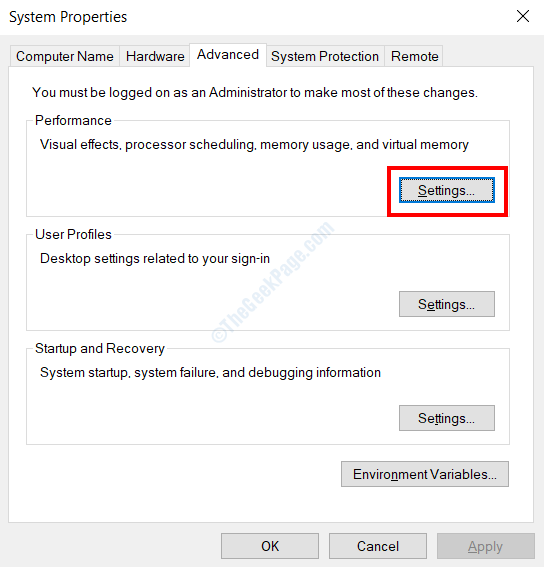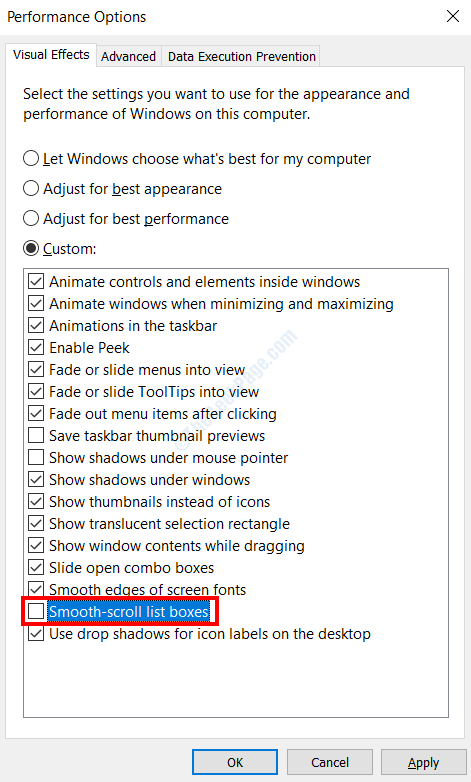Hoe het probleem met het flikkeren van het scherm in Windows 10 op te lossen?
Een veel voorkomend probleem, screen tearing is een vorm van vervorming die kan optreden op uw computerscherm. Het wordt ook behandeld als een probleem wanneer gebruikers meerdere frames in één op hun computerscherm zien. Screentearing komt meestal voor op computers waarop weergaveapparaten, zoals een grafische kaart, zijn geïnstalleerd.
Wat veroorzaakt schermscheuren? Wanneer de video die naar de computer wordt gevoerd niet is gesynchroniseerd met de vernieuwingsfrequentie van het scherm, kan er een probleem met het scheuren van het scherm optreden. Er is gemeld dat het probleem zich vooral voordoet bij gebruikers van NVIDIA grafische kaarten.
Hoewel het geen ernstig probleem is, zijn er veel factoren die ervoor kunnen zorgen dat het scherm van uw computerscherm scheurt. Er is geen manier om de oorzaak van het probleem te achterhalen, dus we raden u aan de onderstaande oplossingen op een ordelijke manier te volgen.
Laten we eens kijken hoe we het probleem met het scheuren van schermen in Windows 10 kunnen oplossen.
Oplossing 1: Start uw computer opnieuw op
Het wordt ten zeerste aanbevolen om het spel/de toepassing die u gebruikt af te sluiten en vervolgens uw computer opnieuw op te starten. Soms kan het opnieuw opstarten van uw pc veel problemen oplossen. In dit geval kan het opnieuw opstarten van de video de video opnieuw synchroniseren en het scherm opnieuw weergeven. Start na de herstart de game of app die je gebruikte opnieuw en kijk of het probleem zich nog steeds voordoet. Zo ja, probeer dan de volgende oplossing.
Oplossing 2: verander het FPS-spel
Als je een game speelt en je computerscherm flikkert, dan is een van de dingen die je moet proberen, je game-FPS (frames per seconde) te veranderen. Het is misschien mogelijk om het spel op een hogere FPS-instelling te spelen dan je grafische kaart kan ondersteunen.
Om dit probleem op te lossen, ga je naar het instellingenmenu in je game en kijk je onder de video-/grafische instellingen. Daar vind je de mogelijkheid om de framerate / framerate te wijzigen. Probeer de FPS-waarde aan te passen door deze iets te verlagen en controleer of dit het probleem oplost. Als dat niet werkt, probeer dan de volgende oplossing.
Oplossing 3: wijzig de resolutie en verversingsfrequentie
De volgende oplossing die u kunt proberen, is om de resolutie en verversingsfrequentie op uw computer handmatig te wijzigen. Dit zijn de te volgen stappen:
Stap 1: Druk op de Start-knop op uw computer en typ resolutie in het zoekvak. Klik in de zoekresultaten op Beeldschermresolutie wijzigen.
Stap 2: Het venster met weergave-instellingen wordt geopend. Blader hier naar beneden en selecteer de optie Geavanceerde weergave-instellingen.
Stap 3: Klik in het volgende scherm op Eigenschappen beeldschermadapter voor Beeldschermoptie 1.
Stap 4: Er wordt nu een nieuw venster geopend. Hier, in het converter-tabblad, vind je een knop voor de lijst met alle modi; Klik erop.
Stap 5: In het volgende venster dat wordt geopend, vindt u een lijst met de resolutie en FPS-modi die geldig zijn voor uw apparaat. Probeer hier andere resoluties volgens uw grafische kaart en apparaatspecificaties. Controleer elke keer dat u een instelling uit de lijst selecteert op schermscheuren.
Zodra dit is gebeurd, moet u uw computer opnieuw opstarten. Als deze oplossing niet voor u heeft gewerkt, zet u de wijzigingen terug zoals ze waren en probeert u de volgende oplossing.
Oplossing 4: door NVIDIA VSync in/uit te schakelen
Gebruik je een NVIDIA grafische kaart? U kunt de VSync-optie van NVIDIA gebruiken die is ontworpen om problemen zoals schermscheuren en haperingen op te lossen. Wanneer de framesnelheid van uw grafische kaart hoger is dan uw computersysteem of wat uw monitor aankan, zorgt VSync daar automatisch voor.
Het kan mogelijk zijn om de VSync-optie op uw computer uit te schakelen. In dit geval moet u het inschakelen. Als VSync al is ingeschakeld, moet u proberen het uit te schakelen en te kijken of dat het probleem oplost. Ga als volgt te werk om VSync in of uit te schakelen:
Stap 1: Klik met de rechtermuisknop op het bureaublad van uw computer en selecteer vervolgens de optie NVIDIA-configuratiescherm in het contextmenu.
Stap 2: Het NVIDIA-configuratiescherm wordt geopend. Klik daar in het linkerdeelvenster op de optie XNUMXD-instellingen beheren die beschikbaar is in het gedeelte XNUMXD-instellingen. Blader nu in het rechterpaneel naar beneden en selecteer de optie Verticale synchronisatie en schakel deze in of uit volgens uw huidige instellingen (zoals hierboven vermeld).
Nadat u de wijzigingen heeft aangebracht, verlaat u het Configuratiescherm en controleert u of het probleem hiermee is opgelost.
Oplossing 5: schakel AMD Vertical Update Waiting Option in
Als u een AMD-gebruiker bent, is er een vergelijkbare instelling in het AMD-configuratiescherm die u kunt inschakelen. Wanneer u het NVIDIA-configuratiescherm opent, opent u op dezelfde manier het AMD-configuratiescherm vanaf het bureaublad.
Als je daar bent, ga je naar het menu Algemene instellingen en zorg je ervoor dat de optie Wachten op verticale vernieuwing is ingesteld op Altijd aan.
Oplossing 6: Schakel de spelmodus uit en optimaliseer het volledige scherm
In een recente Windows-update heeft Microsoft een feature-rijke Game Mode geïntroduceerd. Hoewel het boordevol functies zit, waaronder systeemoptimalisatie, screenshot met één aanraking, gameplay-opname en meer, hebben veel gebruikers gemeld dat het problemen veroorzaakt. Afgezien van het crashen van games, leidt de situatie ook tot problemen zoals scheuren in het scherm.
Het kan zijn dat de actieve spelmodus het probleem veroorzaakt. Volg de onderstaande stappen om de spelmodus in Windows 10 uit te schakelen:
Stap 1: Druk op uw toetsenbord tegelijkertijd op de Win + I-toetsen om het menu Instellingen te openen. Klik daar op de optie Games.
Stap 2: Wanneer u zich in het menu Spelinstellingen bevindt, selecteert u de optie Spelbalk in het linkerdeelvenster. Schakel vervolgens in het rechterdeelvenster het opnemen van gameclips, screenshots en uitzendingen uit met de tuimelschakelaar van de gamebalk.
Stap 3: Selecteer nu in het linkerdeelvenster de optie Uitzenden. Schakel in het rechterdeelvenster de schakelaar onder de optie Audio opnemen bij live streamen uit.
Nadat deze instellingen zijn toegepast, start u uw computer opnieuw op en controleert u of het probleem is verholpen.
Als je nog steeds problemen hebt met het scheuren van het scherm, kun je proberen de optimalisatie van het volledige scherm voor de game uit te schakelen. Hier is hoe:
Stap 1: Klik met de rechtermuisknop op het pictogram van het spel waarbij je het probleem met het scheuren van het scherm ervaart en klik op de optie Eigenschappen.
Stap 2: Ga in het geopende eigenschappenvenster naar het tabblad Compatibiliteit en selecteer vervolgens de optie om optimalisatie op volledig scherm uit te schakelen. Als u klaar bent, klikt u op de knop OK.
Sluit nu het eigenschappenvenster en start het spel opnieuw op en controleer op het probleem.
Oplossing 7: Afspeelopties instellen in Steam (alleen voor Steam-gebruikers)
Als je Steam gebruikt om games op je pc te spelen, is hier een andere methode die je kunt proberen om van screen tearing af te komen.
Stap 1: Klik in de lijst met games in Steam met de rechtermuisknop op de problematische game en selecteer Eigenschappen in het menu.
Stap 2: Nu wordt een klein venster geopend. Klik daar op de knop Startopties instellen.
Stap 3: Typ -windowed -noborder in het nieuwe vak dat wordt geopend en klik op de knop OK.
Dit kan u helpen het probleem met het scheuren van het scherm op te lossen.
Oplossing 8: update / installeer het grafische stuurprogramma opnieuw
Het probleem met het scheuren van het scherm op uw computer kan worden veroorzaakt door een verouderd of defect stuurprogramma voor de grafische kaart. Ten eerste kunt u proberen het stuurprogramma bij te werken, en als dat niet werkt, moet u het stuurprogramma mogelijk verwijderen en opnieuw installeren.
Stap 1: Druk op de toetsen Win + X en selecteer vervolgens een optie in het menu dat wordt geopend Apparaat beheerder.
Stap 2: Zoek in Apparaatbeheer Beeldschermadapters en klik erop om uit te vouwen. Klik vervolgens met de rechtermuisknop op het stuurprogramma van de grafische kaart en selecteer de optie Stuurprogramma bijwerken.
Stap 3: In het nieuwe venster dat zal openen , kies een optie Automatisch zoeken voor bijgewerkte stuurprogrammasoftware.
Nu zoekt de computer naar de bijgewerkte versie van het stuurprogramma. Volg indien beschikbaar de instructies op het scherm om door te gaan met de update.
Als het stuurprogramma al is bijgewerkt, kunt u het stuurprogramma voor de grafische kaart opnieuw installeren. Volg de volgende stappen om dit te doen:
Stap 1: Klik in het venster Apparaatbeheer met de rechtermuisknop op het stuurprogramma van de grafische kaart en selecteer de optie Apparaat verwijderen.
Stap 2: Ga nu naar de website van de fabrikant van uw grafische kaart en download het nieuwste stuurprogramma dat compatibel is met uw grafische kaartmodel. Na het downloaden van het stuurprogramma, installeer het handmatig door het gedownloade stuurprogrammabestand op uw computer uit te voeren.
Dit zou de zaak moeten behandelen.
Oplossing 9: schakel de framelimiet in het spel uit
Een functie die veel games en apps gebruiken, is de optie voor framelimieten. Als Framelimiet is ingesteld op Aan, kan het probleem met het scheuren van het scherm worden veroorzaakt.
Zoek de Frame Limit-optie in het gamemenu onder de Video of Graphics-sectie en schakel deze uit. Als het probleem niet is verholpen, kunt u de wijzigingen ongedaan maken.
Oplossing 10: Schakel vloeiend schuiven uit
Als u in Chrome of welke browser u ook gebruikt, problemen met het scheuren van het scherm ondervindt, kunt u de functie Smooth Scrolling in de browser uitschakelen. Hier is hoe het te doen:
Vloeiend scrollen uitschakelen in Chrome
Open een nieuw tabblad in Chrome, typ vervolgens in de adresbalk: chrome://flags/#smooth-scrolling en druk op Enter. Schakel de functie uit in de optie Smooth Scrolling die u krijgt.
Schakel vloeiend schuiven in Firefox uit
Open een nieuw tabblad in Firefox, typ about:preferences in de adresbalk en druk op Enter.
Schakel nu in het menu het vinkje uit Gebruik de functie voor vloeiend scrollen.
Schakel vloeiend schuiven in Edge uit
Stap 1: Druk op Win + R om het vak Uitvoeren te openen. Typ daar systempropertiesadvanced en druk op Enter.
Stap 2: Klik in het gedeelte Prestaties op de knop Instellingen.
Stap 3: Schakel nu op het volgende scherm de soepel scrollende keuzelijsten uit en druk op de knop OK.
Is het probleem met het scheuren van het scherm opgelost? Als dit niet het geval is, probeert u de volgende oplossing.
Oplossing 11: probeer een andere browser
Als u het probleem in een bepaalde browser ondervindt, kunt u als tijdelijke oplossing proberen over te schakelen naar een andere browser en kijken of het probleem zich daar ook voordoet.