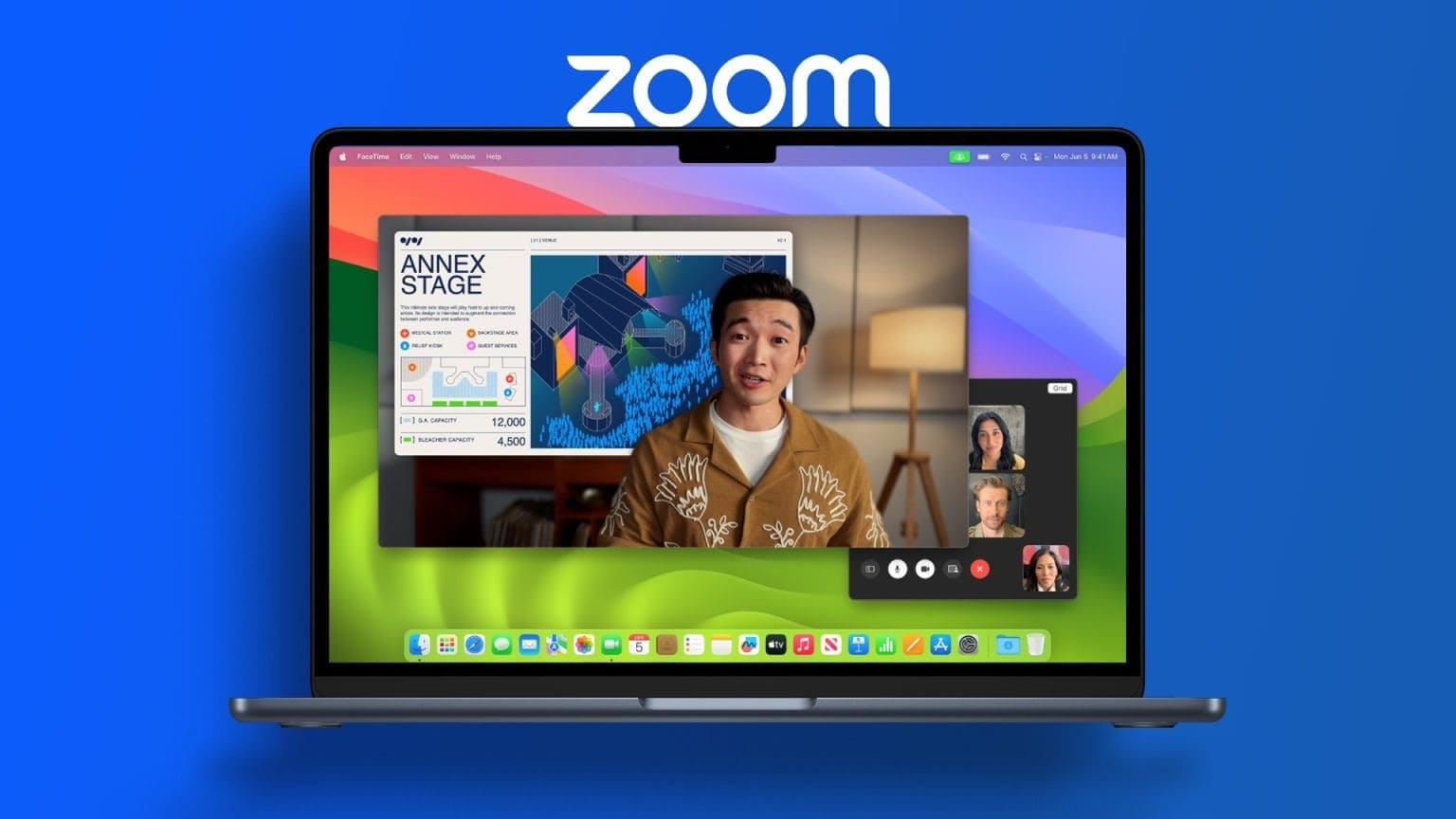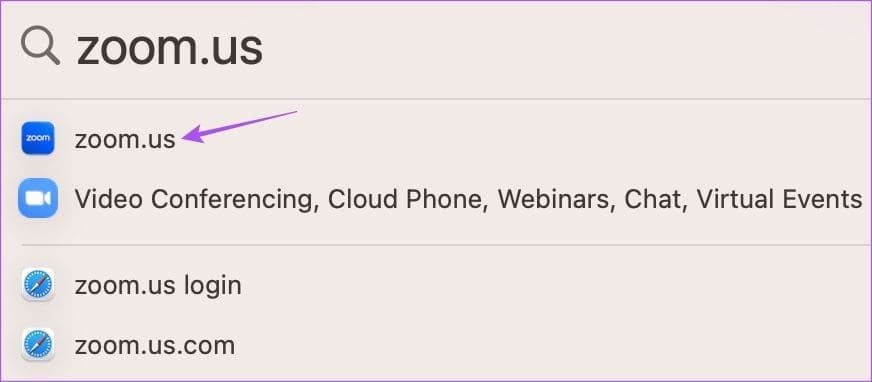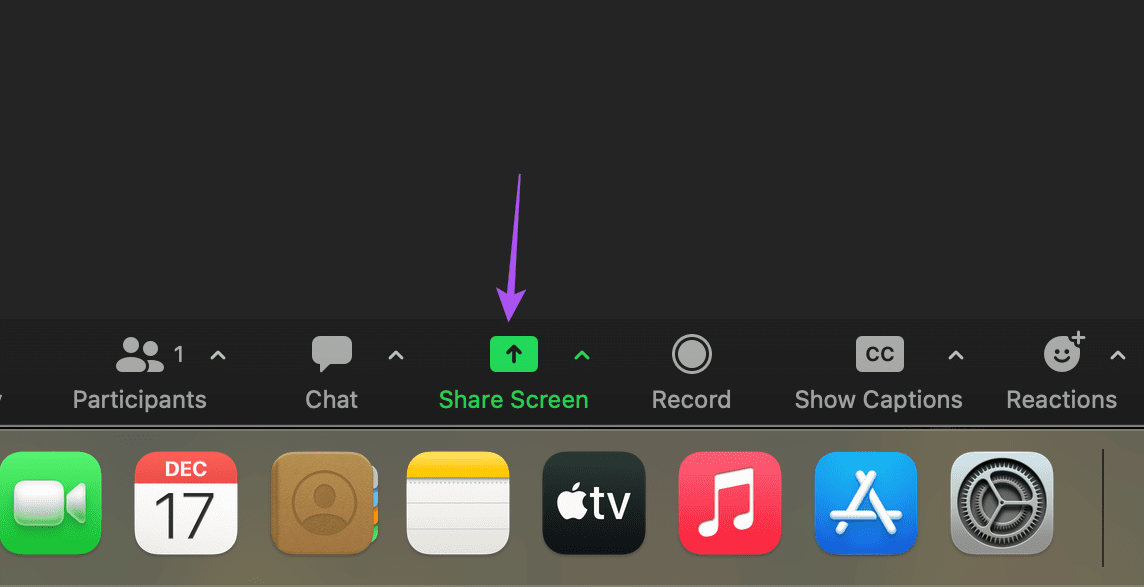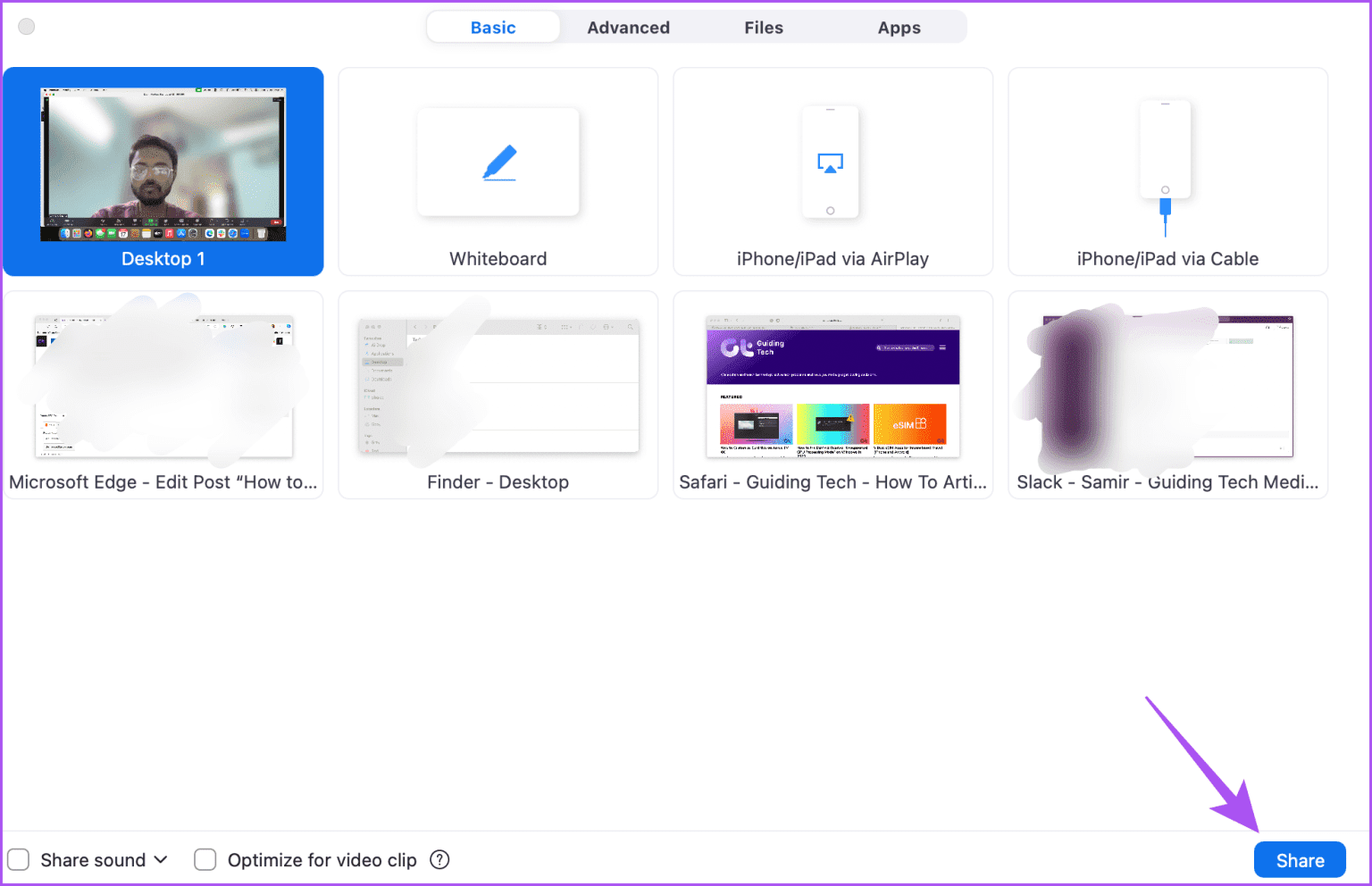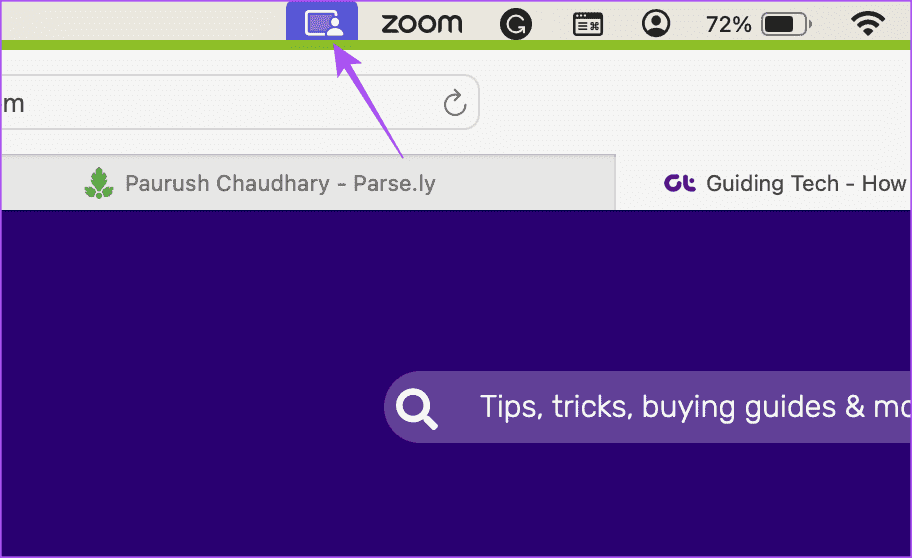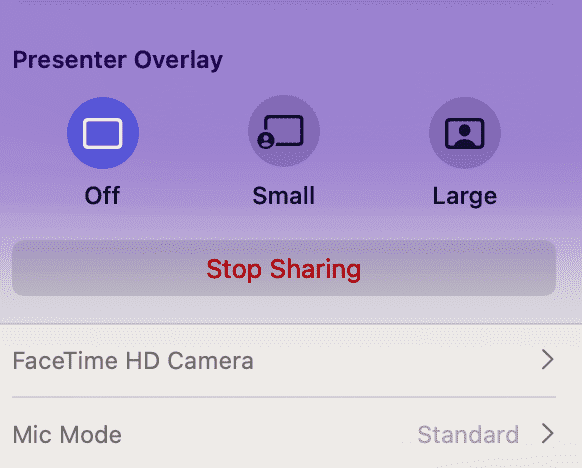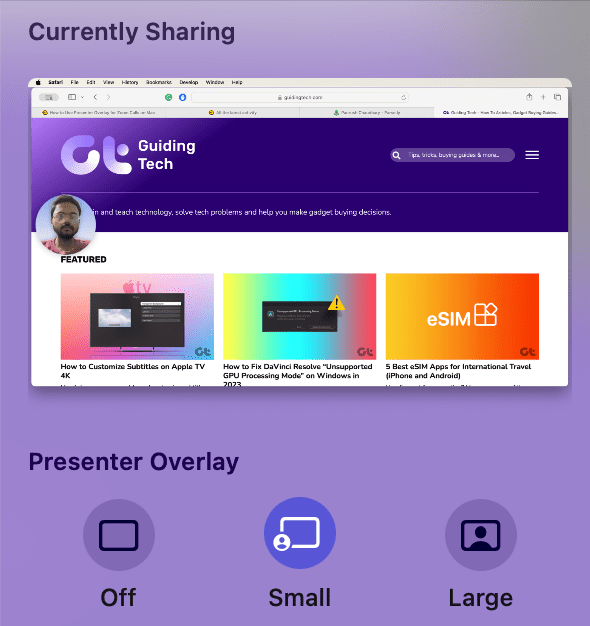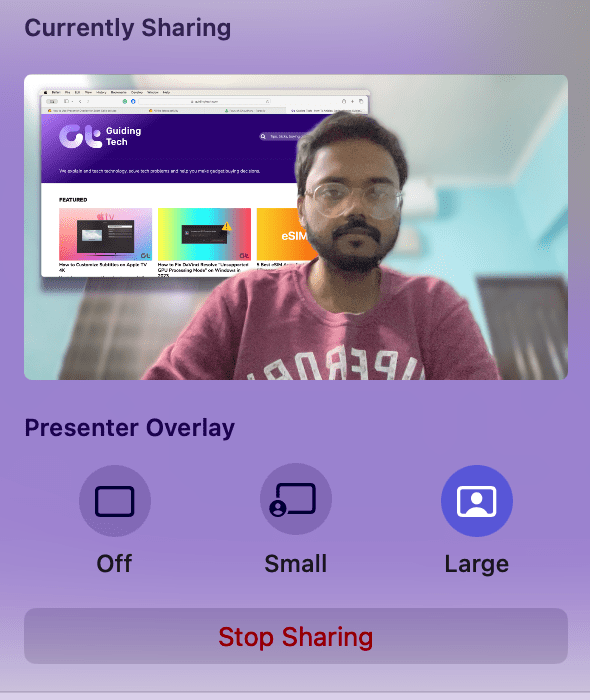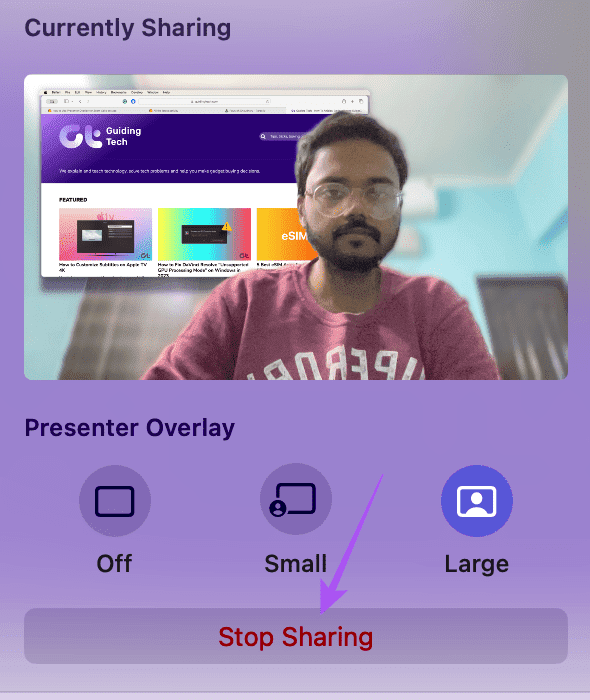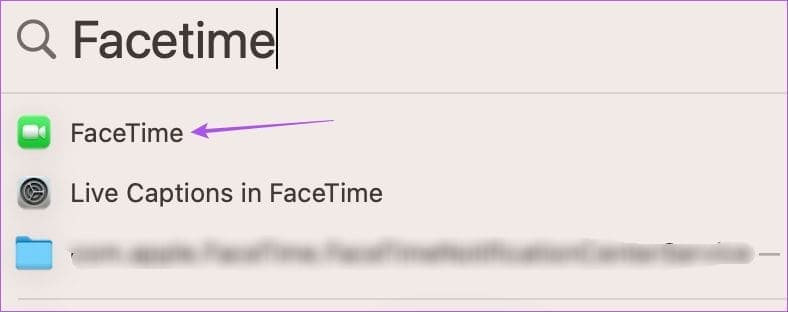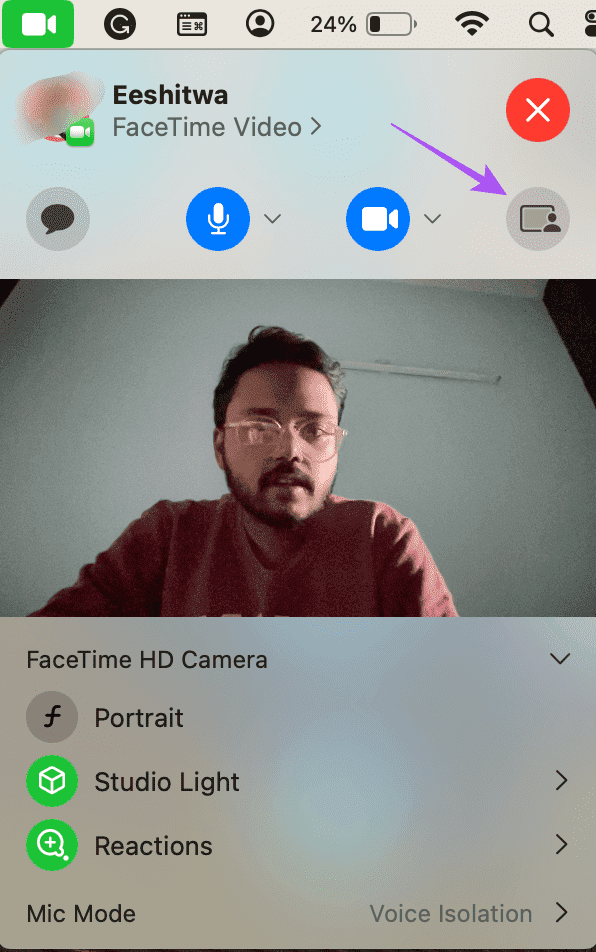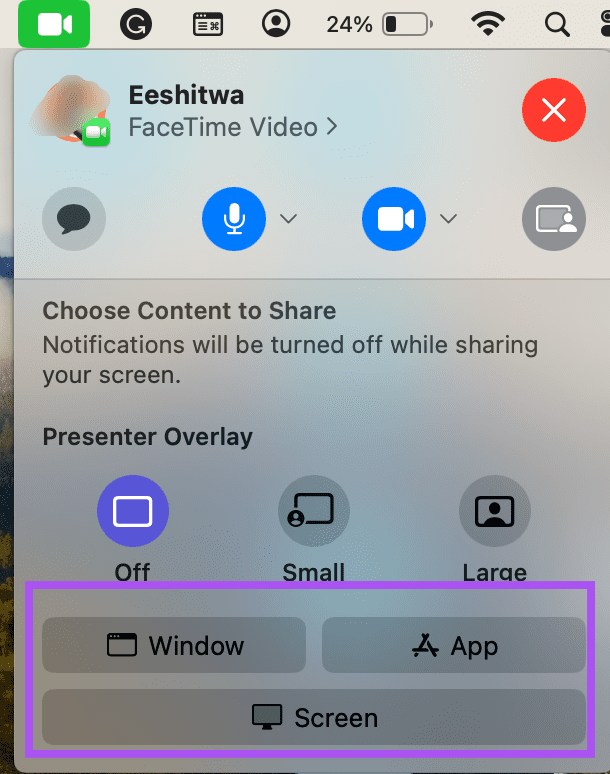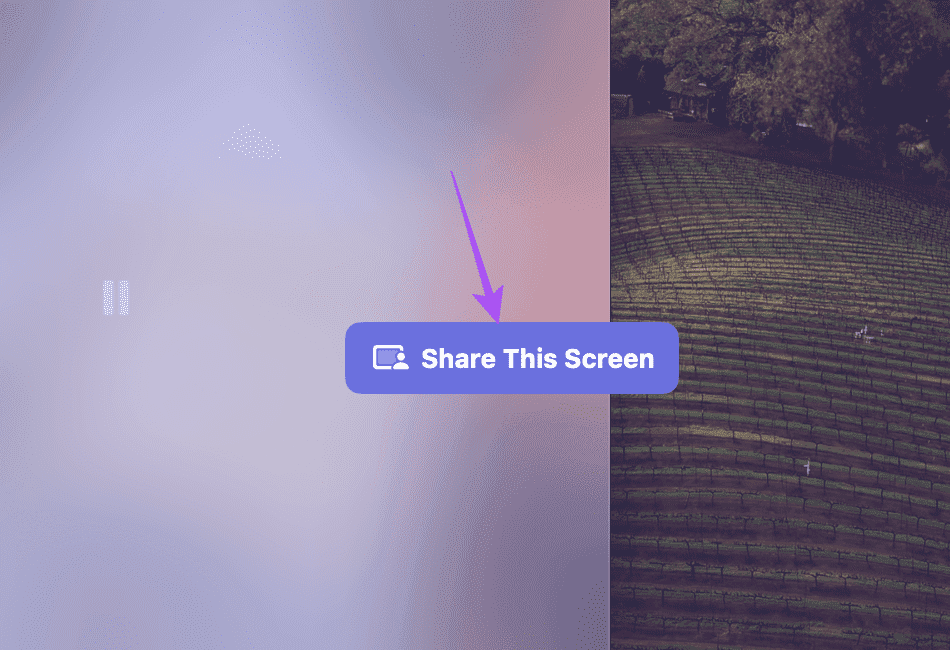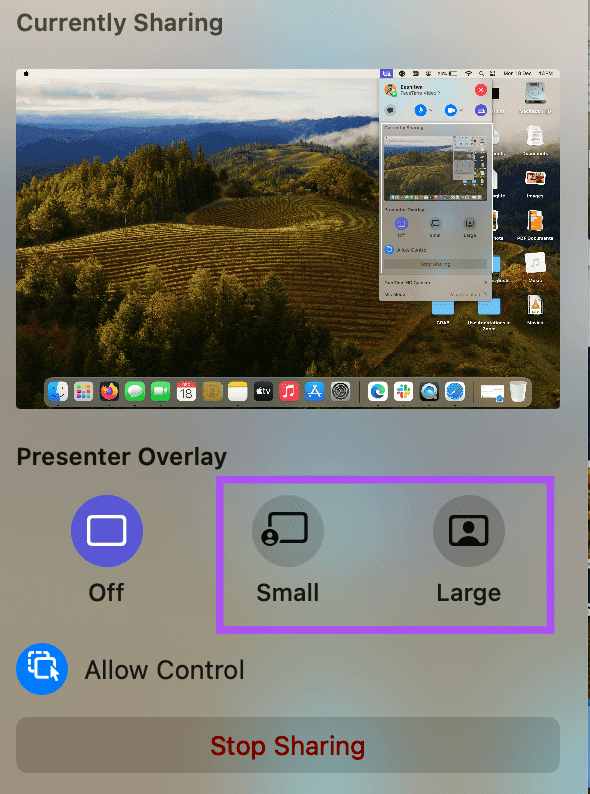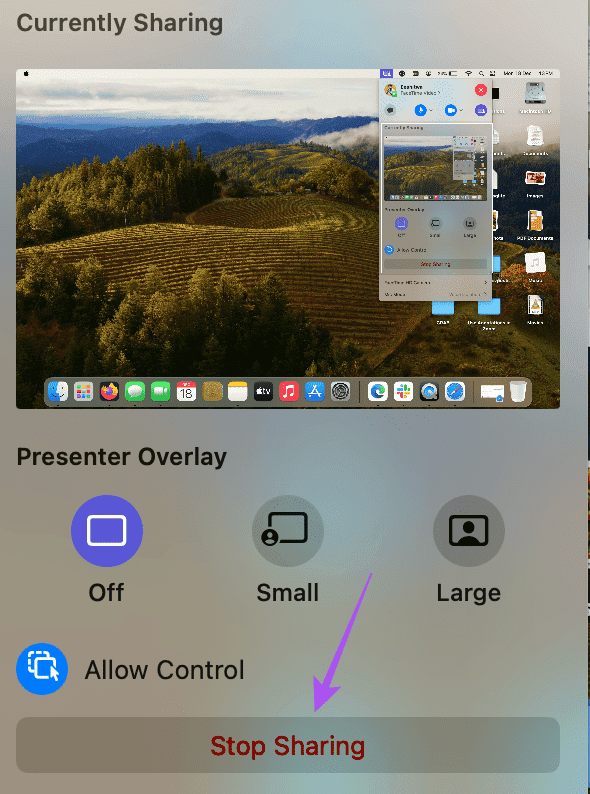Presenter Overlay gebruiken op Mac
Scherm delen kan u helpen uw klanten of collega's door uw presentatie te leiden. Het kan ook andere mensen helpen een nieuwe app of website te leren gebruiken. Maar dit lijkt misschien een beetje eentonig als ze je gezicht niet kunnen zien terwijl ze dingen uitleggen tijdens videogesprekken.
Maar er is een nieuwe functie genaamd Presenter Overlay die precies hetzelfde probleem wil oplossen. In dit bericht laten we u zien hoe u Presenter Overlay gebruikt voor FaceTime- en Zoom-gesprekken op een Mac.
Wat is presentatoroverlay?
Presenter Overaly, geïntroduceerd met de release van macOS Sonoma, plaatst uw gezicht op de videofeed terwijl u uw scherm deelt tijdens videogesprekken. In plaats van alleen uw stem te horen, kunnen deelnemers u tegelijkertijd op het scherm zien, net als tv-nieuwspresentatoren en voorspellingsverslaggevers.
De Presenter-functie kan uw ervaring met het delen van schermen aantrekkelijker maken, vooral wanneer u een presentatie geeft of een webinar over een specifiek onderwerp houdt. Op het moment dat ik dit bericht schrijf, zijn er slechts twee apps op de Mac die Presenter Overlay ondersteunen: FaceTime en Zoom. We delen de stappen om Presenter Overlay in Zoom en FaceTime-gesprekken op uw Mac in te schakelen. Dit zijn de Macs die deze functie ondersteunen:
- Macbook Pro 2021 of later
- Macbook Pro 13 inch met M1-chip of hoger
- iMac 2021 of later
- Mac mini 2020 of later
- Mac Studio 2022 of hoger
- Mac Pro 2023 of hoger
Hoe u Presenter Overlay gebruikt om zoomgesprekken te voeren op MAC
Voordat u doorgaat met de stappen, moet u ervoor zorgen dat u de nieuwste versie van de Zoom-app op uw Mac gebruikt, evenals de bijgewerkte versie van macOS Sonoma. Hier leest u hoe u Presenter Overlay in Zoom gebruikt.
Stap 1: Klik op Command + spatiebalk sneltoets Openen Spotlight-zoekfunctie, en typ Zoom, Druk vervolgens op Keer terug.
Stap 2: Begin Jouw videogesprek en klik Scherm delenin de onderste menubalk.
Op naar stap 3: Selecteer het venster en klik Deelname in de rechter benedenhoek.
Zorg ervoor dat uw webcam aanstaat terwijl u uw scherm deelt.
Op naar stap 4: Zodra het delen van het scherm begint, klikt u op Pictogram voor scherm delen in de bovenste menubalk.
Stap 5: binnenin Presentator-overlay, Klik Kleine أو Grote Om de grootte te kiezen van je personage dat op het scherm verschijnt.
Wanneer u Klein selecteert, verschijnt uw gezicht in een kleine cirkel die u overal op het scherm kunt verplaatsen.
Wanneer u Groot selecteert, verschijnt uw gedeelde scherm als achtergrond achter u. U kunt beslissen hoe u wilt dat deze wordt weergegeven terwijl u uw scherm deelt.
U kunt op Delen stoppen klikken om het gebruik van Presenter Overlay te stoppen.
Bekijk ons bericht Als er een vertraging is bij het delen van het scherm in de Zoom-app op uw Mac.
Presentator-overlay gebruiken in FaceTime op Mac
U kunt de Presentatormodus op uw Mac ook gebruiken terwijl u FaceTime gebruikt. Apple heeft zijn mogelijkheden voor het delen van schermen verbeterd met de release van macOS Monterey. U kunt SharePlay gebruiken om uw Mac-scherm te delen, zelfs om samen films en video's te bekijken. Met macOS Sonoma voegt Presenter Overlay nog meer functionaliteit toe aan de mix.
Stap 1: Druk op de sneltoets Command + spatiebalk Typ om Spotlight Search te openen FaceTime, Druk vervolgens op Terug.
Stap 2: een oproep starten FaceTime En klik op het icoon FaceTime in de bovenste menubalk.
Zorg ervoor dat de webcam is ingeschakeld Presentatoroverlay gebruiken.
Op naar stap 3: Klik op het pictogram Presentatoroverlay.
Stap 4: kies of u uw scherm, venster of hele applicatie wilt delen.
Stap 5: Bevestig uw keuze door op de juiste knop te klikken die op uw scherm verschijnt.
Op naar stap 6: Selecteer een klein of groot vensterformaat voor de presentatoroverlay.
Klik op Stoppen met delen om het gebruik van de functie te stoppen.
Moeilijkheden hebben? Verifiëren Ons bericht wanneer FaceTime-scherm delen niet werkt op uw Mac.
Verbeterd scherm delen
U kunt Presenter Overlay gebruiken om Zoom- en FaceTime-gesprekken te voeren op uw Mac voor een verbeterde ervaring met het delen van schermen. Deze functie helpt u assertiever te worden terwijl u presentaties geeft aan uw collega's op kantoor. Op persoonlijk vlak helpt het om emotioneler te zijn terwijl u belt met uw vrienden en familie. Je kunt je iPhone- of iPad-scherm ook delen via Zoom. Dit gebeurt wanneer uw Mac niet in de buurt is en u het gesprek wilt starten.