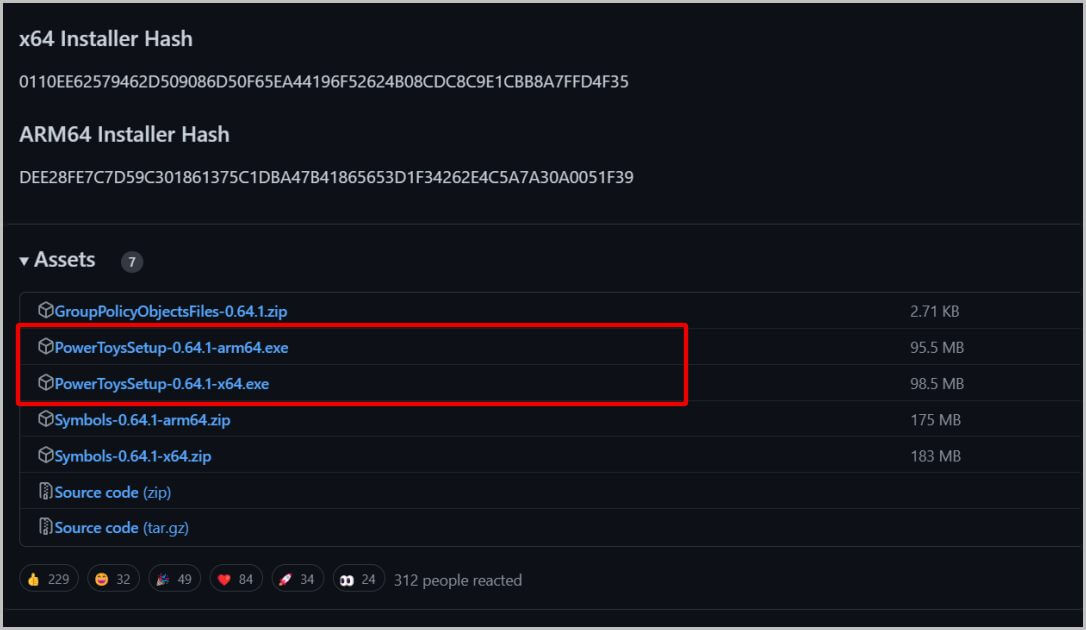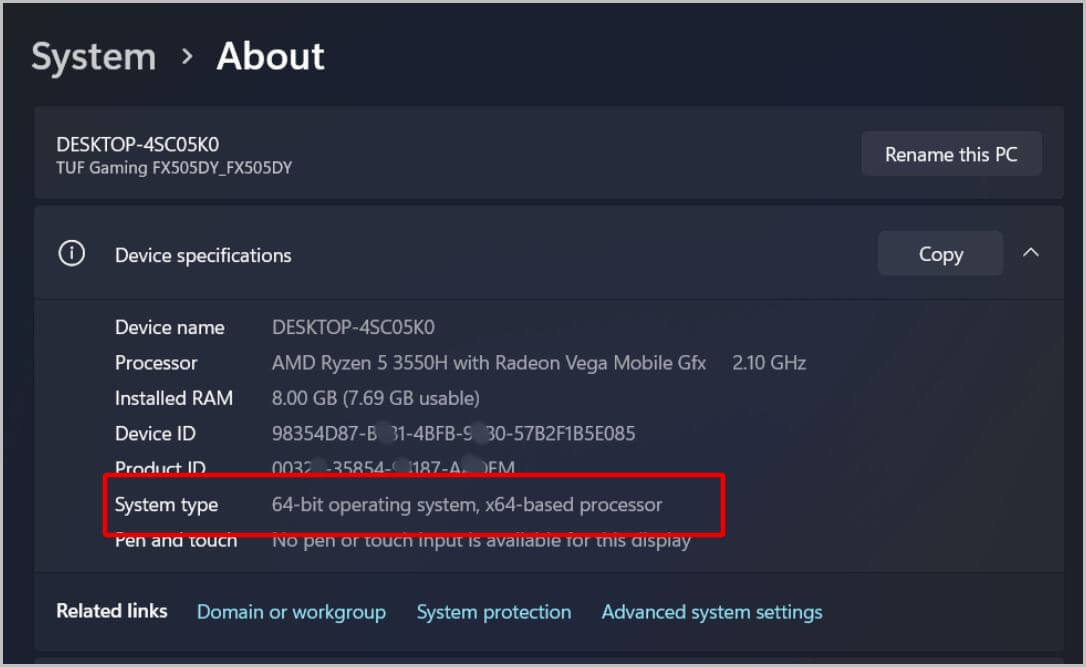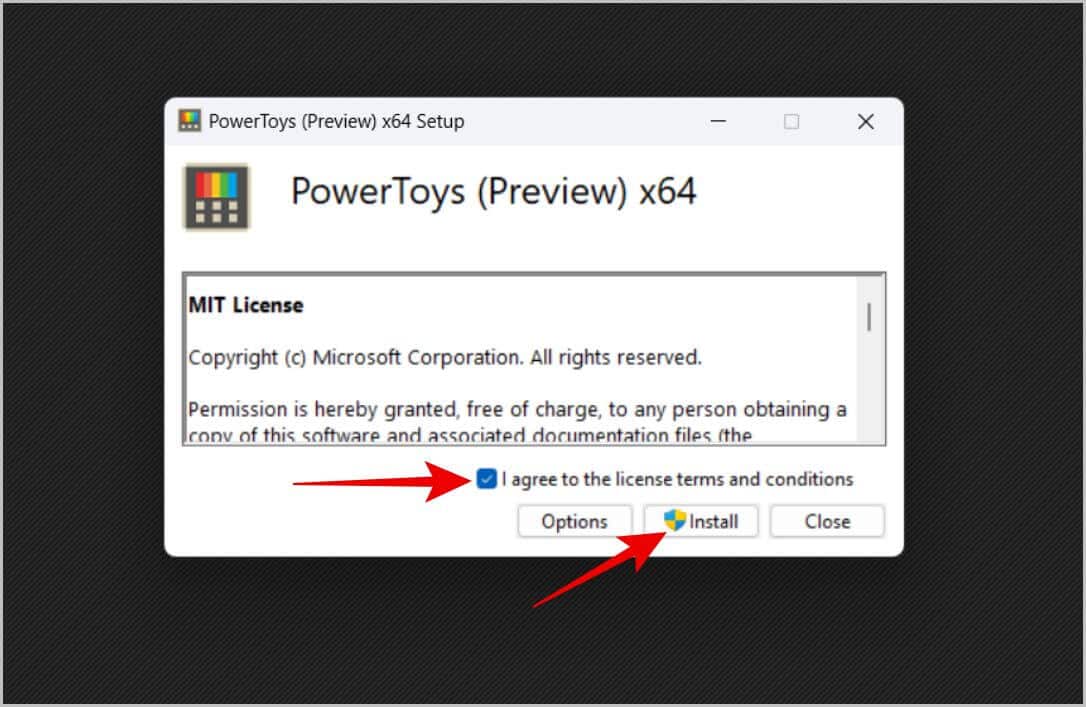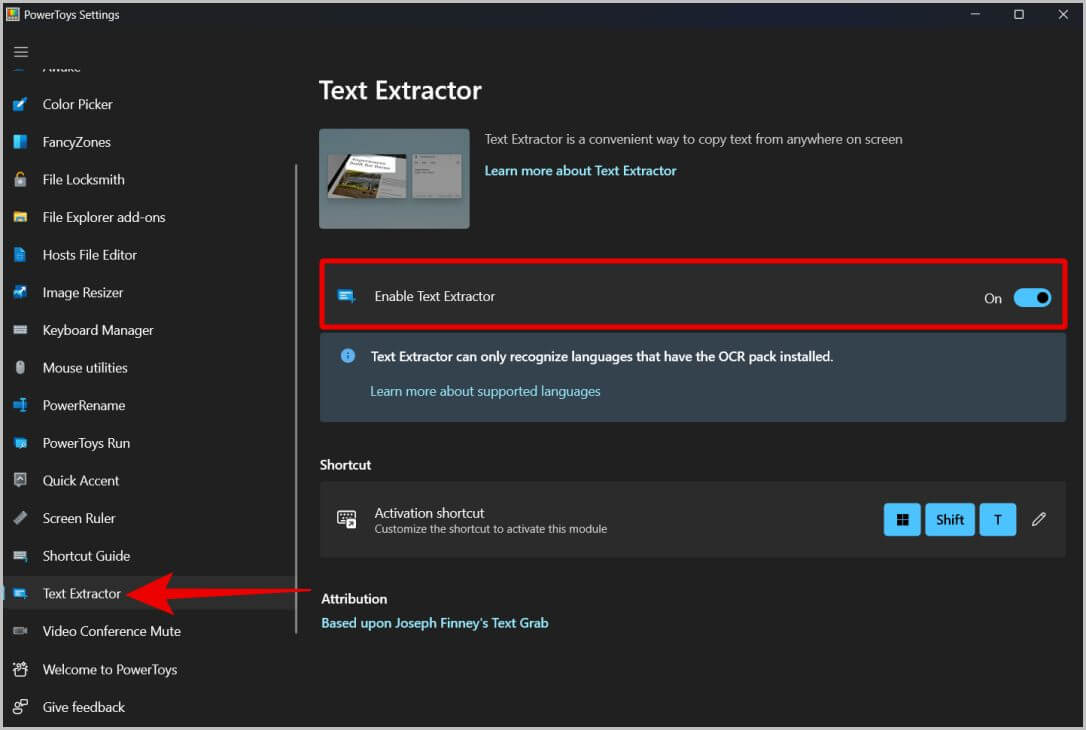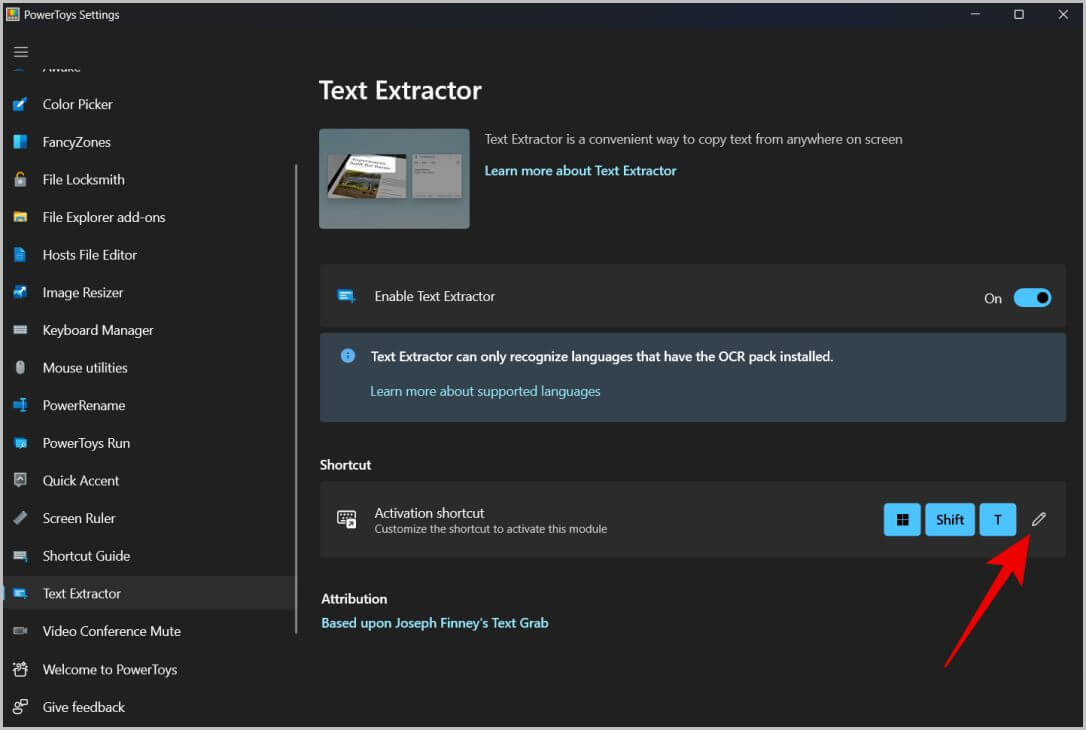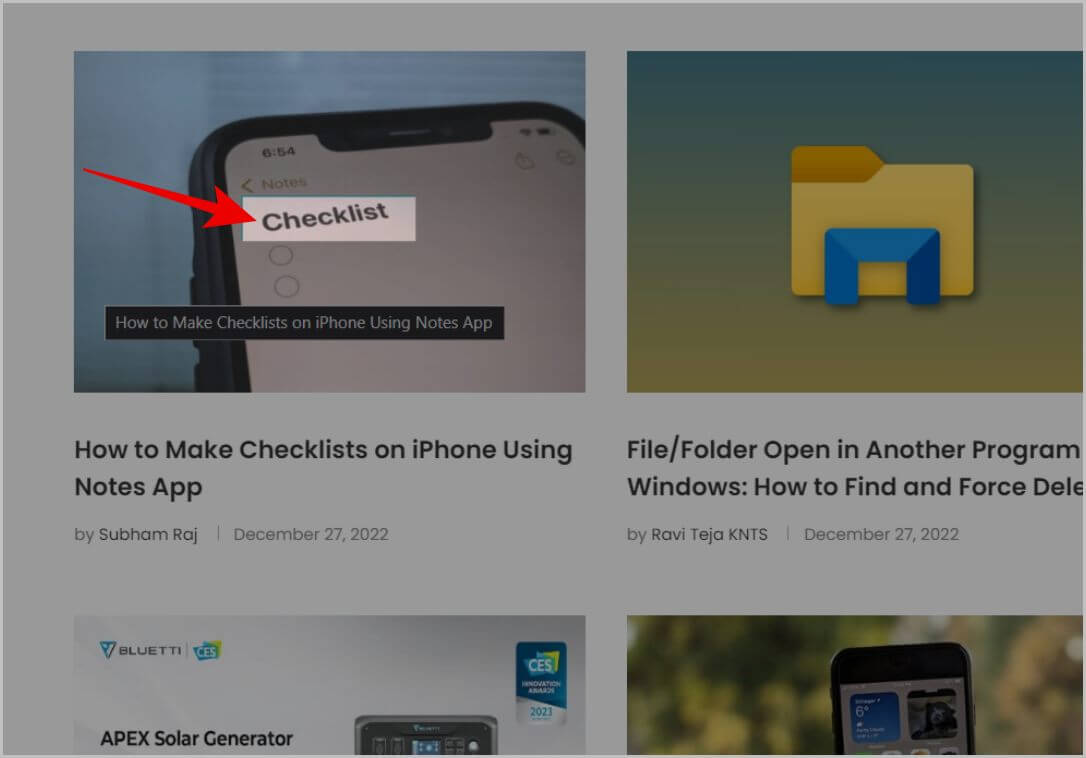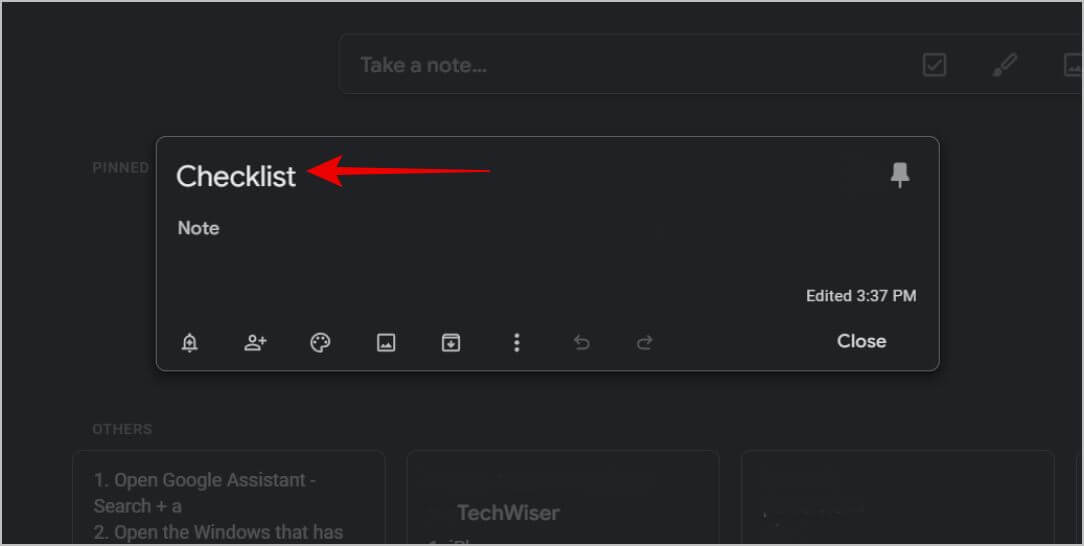Hoe tekst van overal op Windows 11/10 te extraheren
Met Windows 10 en 11 kunt u geen tekst kopiëren van afbeeldingen, pdf's, video's en andere bestandsindelingen. Het kan dus zijn dat u alles handmatig moet invoeren of een aantal online OCR-services moet gebruiken die kunnen helpen bij het extraheren van tekst uit afbeeldingen en schermafbeeldingen. Soms moeten we dit allemaal doen. Bijvoorbeeld een screenshot van een visitekaartje of een handgeschreven notitie? Gelukkig kun je tekst overal op het scherm pakken met behulp van de tekstextractiemodule van Power Toys met een eenvoudige sneltoets. Hiermee kunt u tekst extraheren en kopiëren uit afbeeldingen, video's, pdf's en documenten, onder andere op Windows 10/11.
Extraheer tekst overal op Windows 10/11
Met Power Toys kun je nu tekst uit elk bestandsformaat kopiëren, inclusief afbeeldingen, pdf's, video's, enz. Het werkt overal met een snelle sneltoets.
1. Ten eerste, Je moet downloaden PowerToys-app van GitHub. Je kunt het ook downloaden van Microsoft Store Ook, maar het is meestal later dan sommige releases. Power Games is gratis en open source.
2 in GitHub-pagina, Scroll naar beneden naar Activa sectie. Als uw computer heeft x64-processor , kraan Power Toys-setup X64. Als je een therapeut hebt ARM , kraan Power Toys Setup ARM64 optie. Klik dan op de knop sparen In het pop-upvenster om het installatiebestand op te slaan.
Als u niet zeker weet welke processor in uw computer zit, opent u Instellingen > Systeem > Info. Vink nu op de pagina Over de optie Systeemtype aan. Hier zou u uw processortype moeten vinden.
3. Om te installeren, opent u het dossier gedownload. Schakel nu het selectievakje naast de optie Ik accepteer de licentievoorwaarden in. Klik vervolgens op Installeren. Klik in het pop-upvenster op de knop "نعمom het installatieproces te starten.
4. Nu openen Power Toys-app en klik Optie Tekstextractor in de linkerzijbalk. Zorg er vervolgens voor dat de schakelaar ernaast is ingeschakeld Schakel Tekstextractor in. Dit zal leiden tot Inschakelen apparaat en houd het klaar voor gebruik.
5. U kunt beginnen met het extraheren van de tekst met behulp van Sneltoets Windows + Shift + T. U kunt de snelkoppeling echter wijzigen als u dat wilt. Klik gewoon op het bewerkingspictogram (het potloodpictogram) onder de snelkoppelingsoptie. Druk in het pop-upvenster op de toetsen op uw toetsenbord om de nieuwe sneltoets in te voeren en klik vervolgens op de knop "sparenom de wijzigingen op te slaan.
6. U kunt nu overal tekst uitpakken, inclusief widgets op Windows. Klik gewoon door Windows+Shift+T of afkorting aangepast toetsenbord.
7. Selecteer eenvoudig een stuk tekst met uw muisaanwijzer. Of het nu gaat om generieke tekst, een afbeelding, een video of een ander bestandsformaat, Text Extractor haalt de tekst onmiddellijk uit en kopieert deze naar uw klembord.
8. Nadat u de tekst hebt geselecteerd, wordt deze onmiddellijk naar uw klembord gekopieerd, maar ziet u geen melding of visuele indicatie. Plak het eenvoudig waar u maar wilt met de sneltoets Ctrl + V. U kunt ook op Windows + V drukken om het klembord te openen.
Power Toys kopieert niet alleen tekst. Het probeert te begrijpen en te voorspellen wat u hebt geselecteerd met behulp van optische tekenherkenning (OCR). Maar ze doet het goed en nauwkeurig. Het kan ook zinloze zinnen en woorden zoals wachtwoorden kopiëren. Als u echter tekst met speciale tekens kopieert, moet u dit dubbel controleren, want er is een mogelijkheid dat sommige tekens, zoals ~, ontbreken of zijn vervangen.
Vanaf december 2022 ondersteunt de tekstextractiemodule in de Power Toys-app alleen de Amerikaanse, Britse en vereenvoudigde Chinese versies van het Engels. Als Microsoft meer talen gaat ondersteunen, kunt u Power Shell Terminal op Windows bekijken. Voer deze opdracht in:
[Windows.Media.Ocr.OcrEngine, Windows.Foundation, ContentType = WindowsRuntime]Voer vervolgens een andere opdracht in.
[Windows.Media.Ocr.OcrEngine]::AvailableRecognizerLanguagesHet toont de lijst met ondersteunde talen in Power Shell zelf.
vragen en antwoorden
1. Werkt het met andere talen?
Je kunt het gebruiken voor talen die hetzelfde Engelse alfabet hebben als het Spaans. Het zal in ieder geval niet zo nauwkeurig zijn als in het Engels. U kunt het dus gebruiken, maar zorg ervoor dat u het dubbel controleert nadat u het hebt geplakt.
2. Is de tekstextractor van Power Games nauwkeurig?
Text Extractor is niet 100% nauwkeurig en er is altijd een foutmarge. Maar als het gewone woorden, zinnen of paragrafen zijn, is de kans groot dat ze waar zijn. Tijdens het testen in vergelijking met andere OCR-services, kwam Text Extractor voor het grootste deel op hetzelfde niveau of zelfs beter uit dan zij.
Krachtspellen op Windows
Net als Text Extractor bevat Power Toys vele andere handige modules zoals Keyboard Manager om toetsenbordtoetsen opnieuw toe te wijzen, Bestand Slotenmaker om te controleren welke processen het opgegeven bestand gebruiken , kleurenkiezer voor het kiezen van kleuren uit afbeeldingen, enz. Dan zijn er meer modules zoals Rename Power en Fancy Zone die je kunt verkennen.