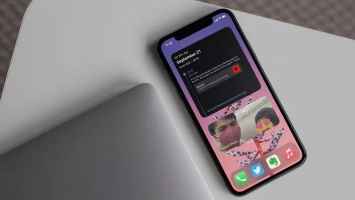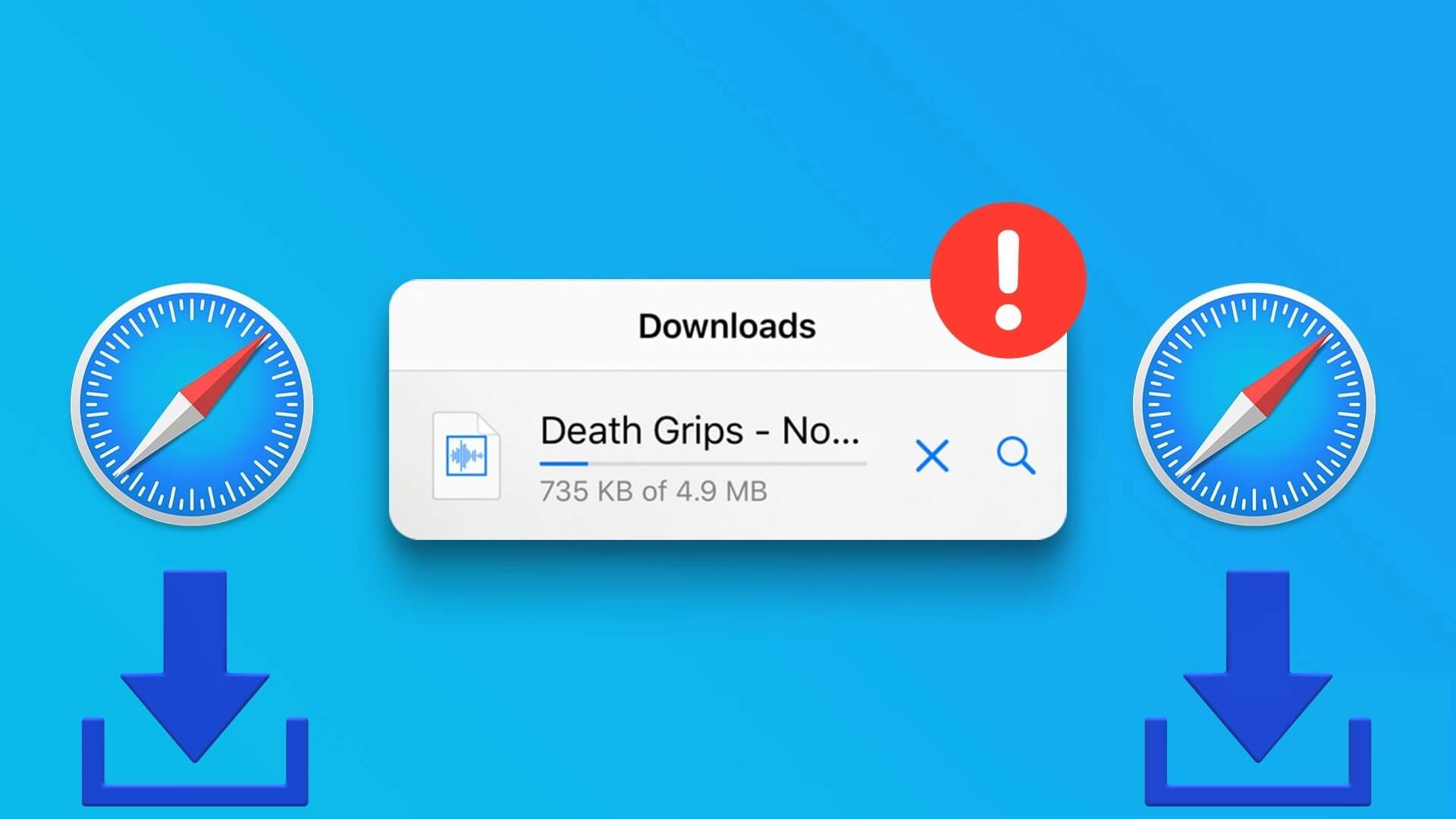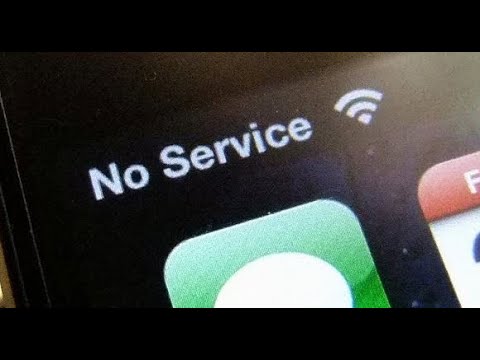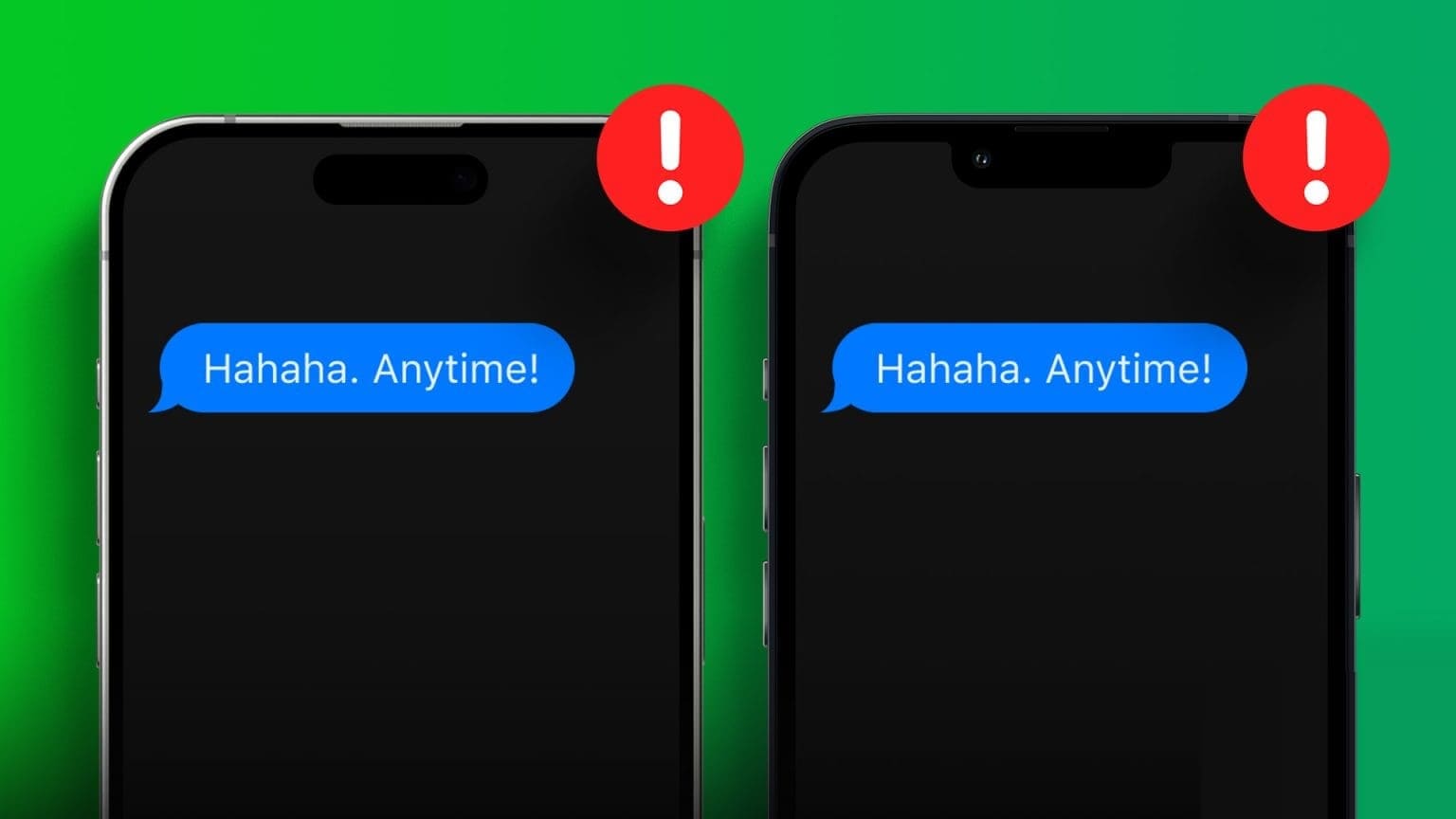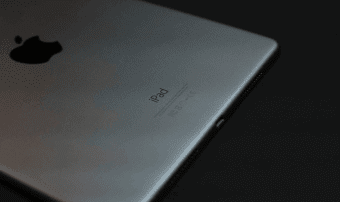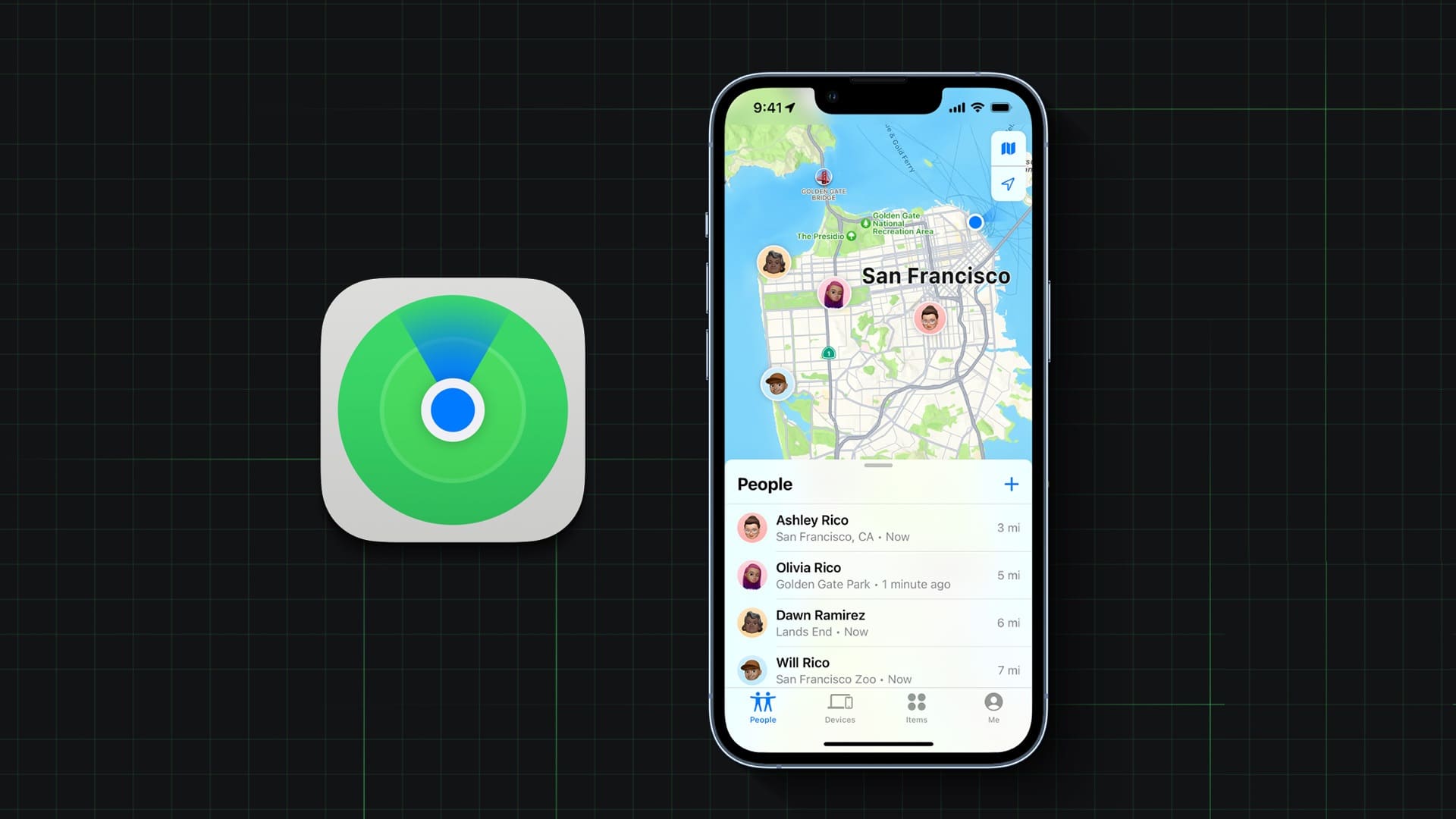هل قمت بإضافة تقويم خاطئ عن طريق الخطأ، أو ربما تريد إزالة تقويم معين من جهاز iPhone الخاص بك؟ لا تقلق؛ يتيح لك تطبيق (Apple) Calendar الموجود على جهاز iPhone الخاص بك تخصيص التقويمات بسرعة، أي الإضافة والإزالة وغير ذلك الكثير. فيما يلي أفضل 6 طرق لإزالة (أو حذف) Calendar من جهاز iPhone الخاص بك.
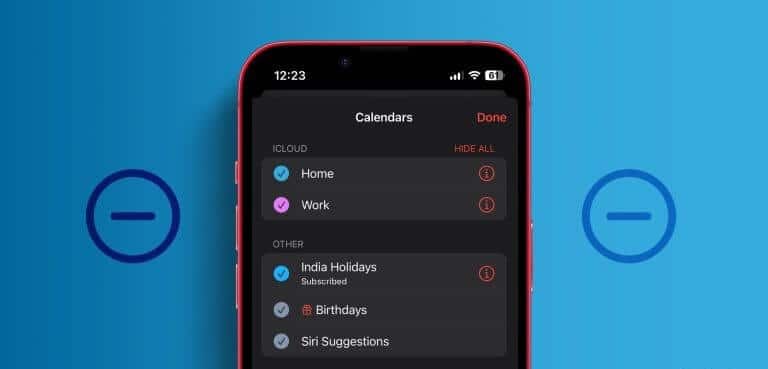
يتيح لك Apple Calendar إخفاء الأحداث من تقويم معين، أو إزالة تقويم، أو حتى إلغاء الاشتراك ببضع نقرات. من ناحية أخرى، إذا كنت تستخدم تطبيق Google Calendar على جهاز iPhone الخاص بك، فيمكنك أيضًا إخفاء التقويمات أو إزالتها باستثناء الاشتراك فيها أو إلغاء الاشتراك فيها.
اعتمادا على حاجتك، يمكنك نشر واحدة أو كل هذه الحيل على تطبيق التقويم الخاص بجهاز iPhone الخاص بك. دعونا نتعلم كيف.
1. احذف CALENDAR iCloud
العدد الأقل من التقاويم يعني أقل إلهاء. لذلك، إذا وجدت أن تقويم iCloud لا فائدة منه، فيمكنك حذفه على جهاز iPhone الخاص بك باتباع الخطوات أدناه.
الخطوة 1: انتقل إلى تطبيق الإعدادات على جهاز iPhone الخاص بك واضغط على Calendar.
الخطوة 2: اضغط على الحسابات.
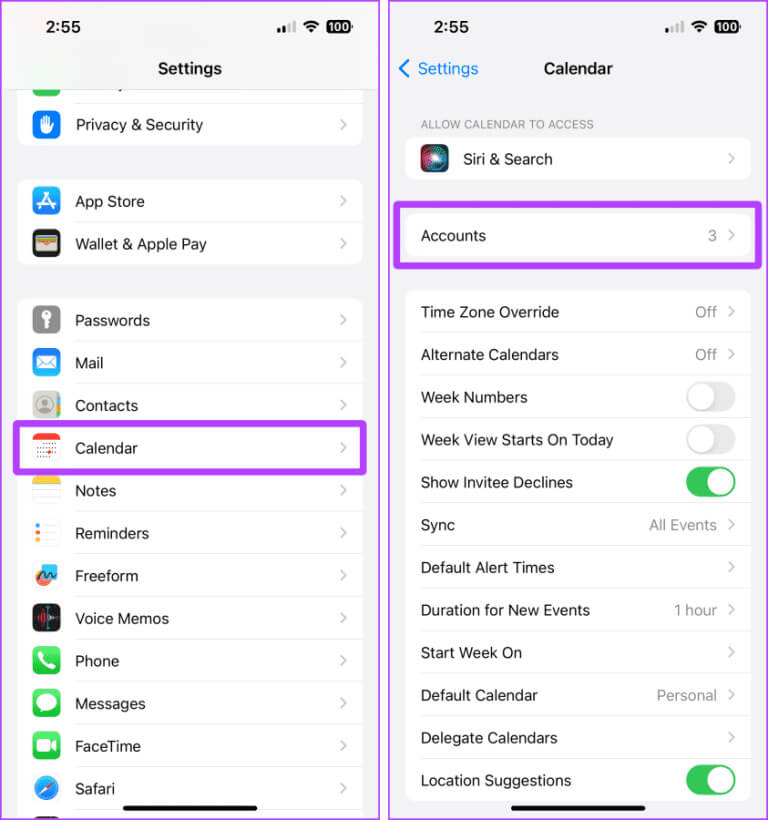
خطوة 3: اضغط على إظهار الكل.
الخطوة 4: الآن، اضغط على iCloud Calendar.
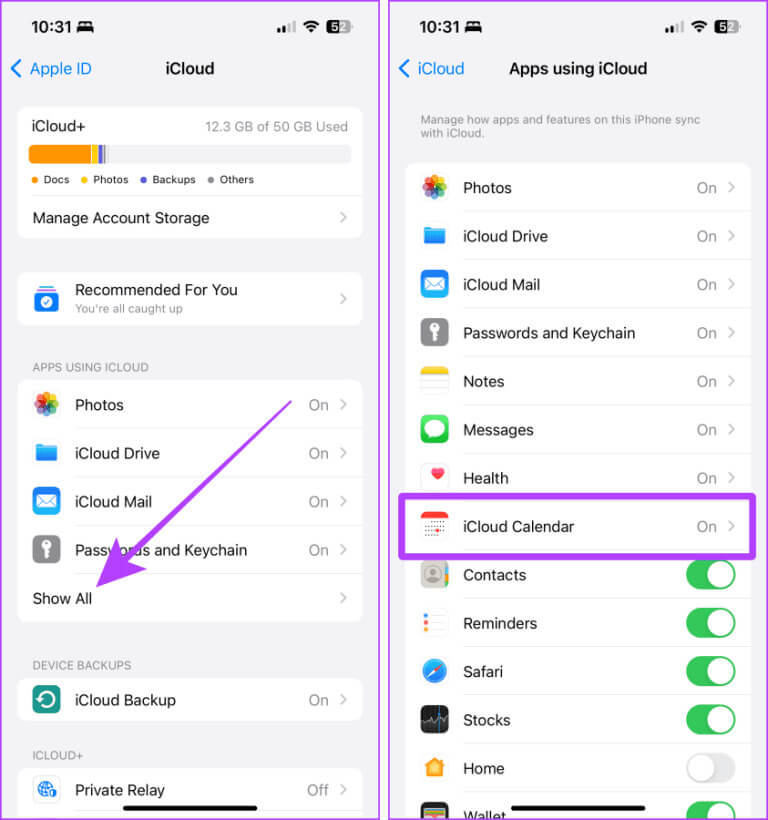
الخطوة 5: قم بإيقاف تشغيل مفتاح التبديل لـ “الاستخدام على هذا iPhone”.
خطوة 6: اضغط على “حذف من جهاز iPhone الخاص بي”. وسيتم حذف تقويم iCloud من جهاز iPhone الخاص بك.
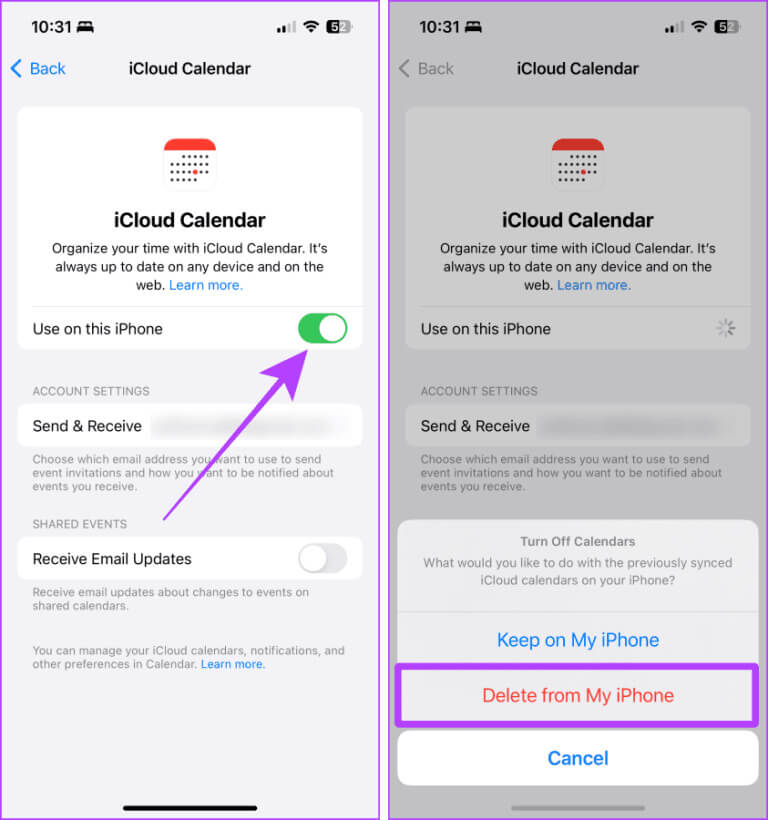
2. إيقاف تشغيل CALENDARS من الحسابات
إذا كنت تريد إزالة تقويم وحذف جميع أحداثه من جهاز iPhone الخاص بك، فيمكنك القيام بذلك من تطبيق الإعدادات على جهاز iPhone الخاص بك. اتبع على طول.
الخطوة 1: قم بتشغيل تطبيق الإعدادات على جهاز iPhone الخاص بك وانقر فوق Calendar.
الخطوة 2: اضغط على الحسابات.
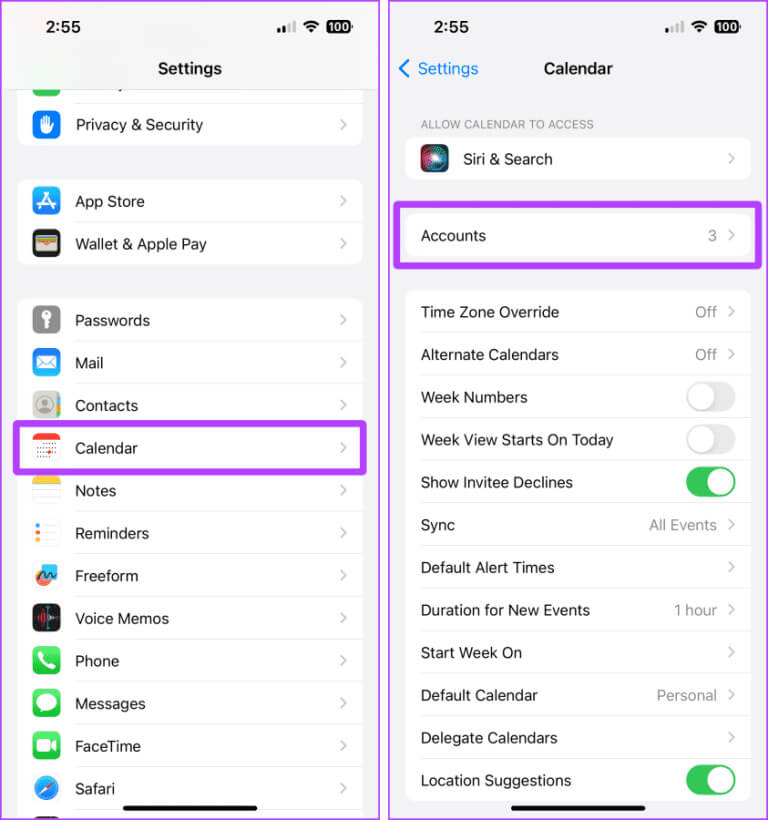
خطوة 3: اضغط على الحساب الذي تريد إزالة تقويمه.
الخطوة 4: انقر لإيقاف تشغيل تبديل Calendars.
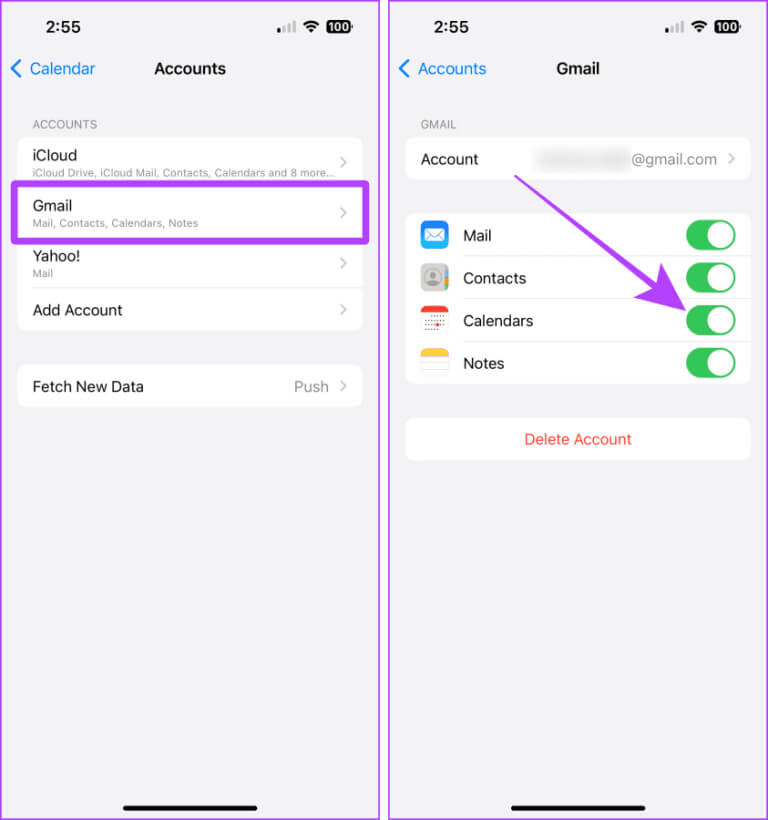
الخطوة 5: اضغط على “الحذف من جهاز iPhone الخاص بي”. سيؤدي هذا إلى حذف التقويم من جهاز iPhone الخاص بك.
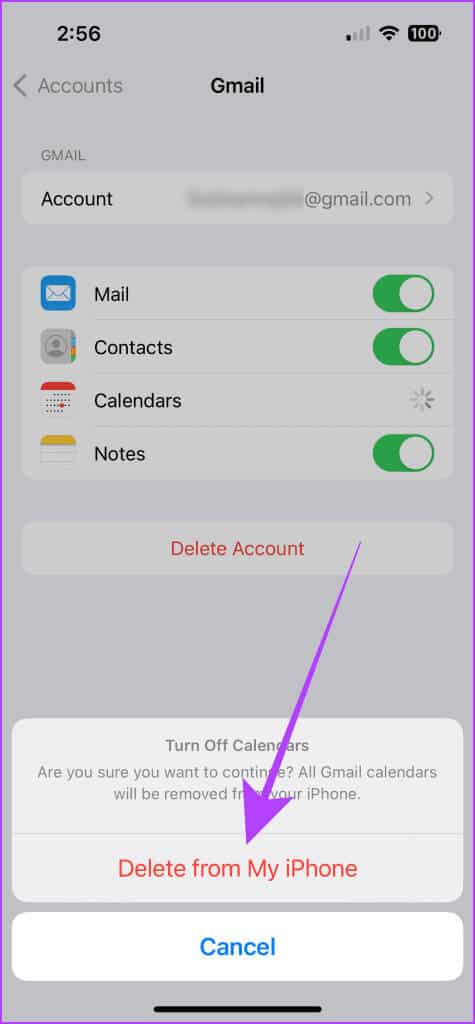
3. حذف SUBSCRIBED CALENDAR على IPHONE
يمكنك أيضًا إزالة subscribed calendar من جهاز iPhone الخاص بك إذا اشتركت عن طريق الخطأ في تقويم خاطئ.
فيما يلي الخطوات التي يجب اتباعها:
الخطوة 1: افتح تطبيق Calendar على جهاز iPhone الخاص بك واضغط على Calendars في الجزء السفلي من الشاشة.
الخطوة 2: الآن، اضغط على “i” بجوار التقويم المشترك الذي تريد إزالته.
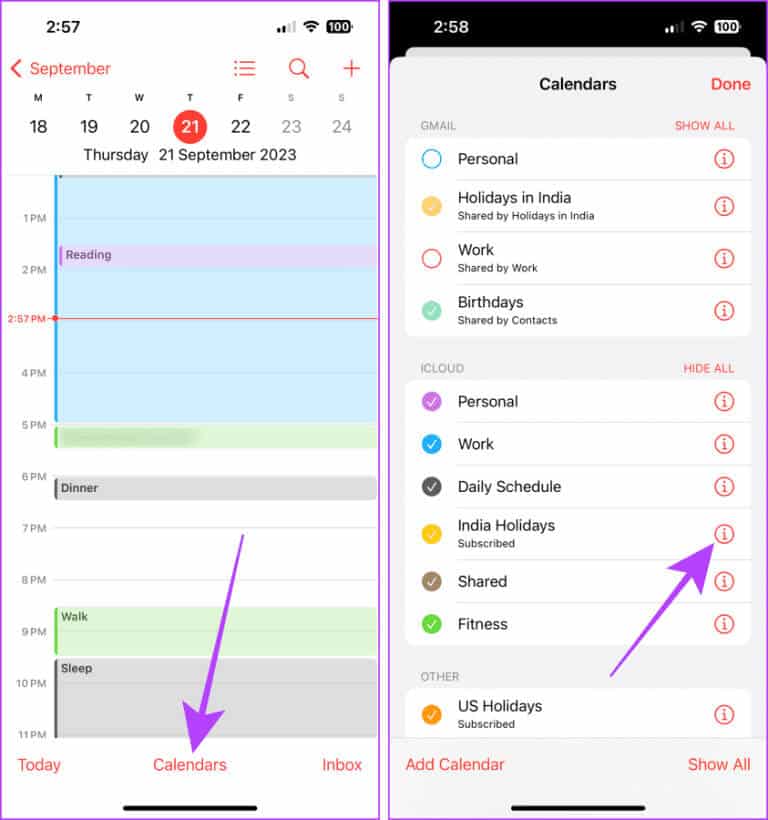
خطوة 3: اضغط على إلغاء الاشتراك.
الخطوة 4: سيظهر تأكيد منبثق على الشاشة؛ انقر فوق إلغاء الاشتراك، وستتم إزالة التقويم من جهاز iPhone الخاص بك.
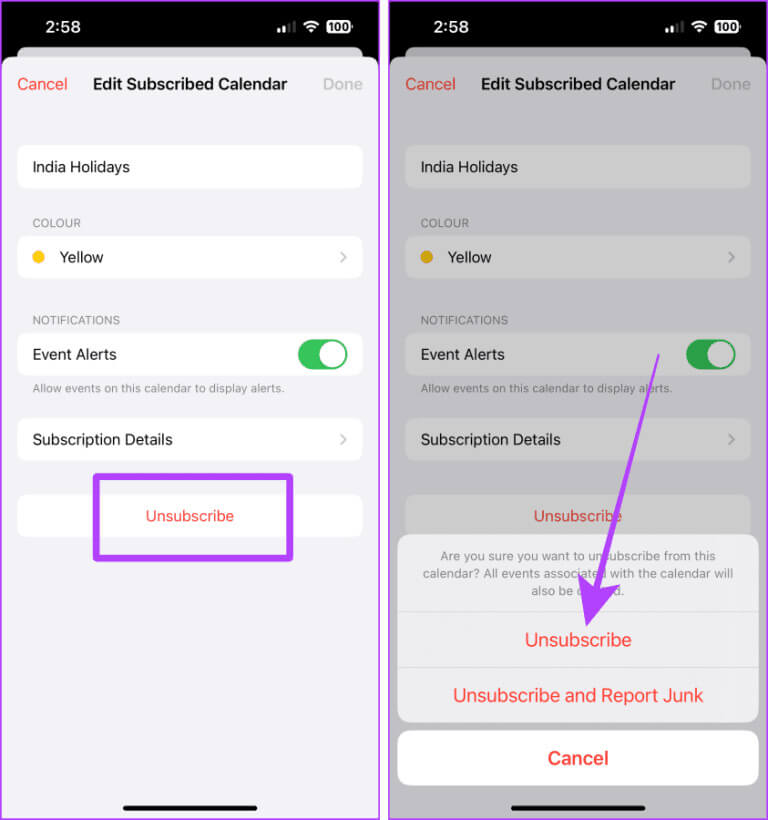
4. إخفاء CALENDARS على جهاز IOS الخاص بك
يتيح لك تطبيق Calendar الموجود على جهاز iPhone الخاص بك إخفاء التقويمات إذا كنت لا تريد إزالتها بالكامل. يمكنك استخدام هذه الطريقة لإزالة تقاويم العمل الخاصة بك أثناء الإجازة مؤقتًا. إليك كيفية القيام بذلك:
الخطوة 1: افتح تطبيق Calendar على جهاز iPhone الخاص بك واضغط على Calendars.
الخطوة 2: اضغط على وقم بإلغاء تحديد التقويمات التي تريد إزالتها.
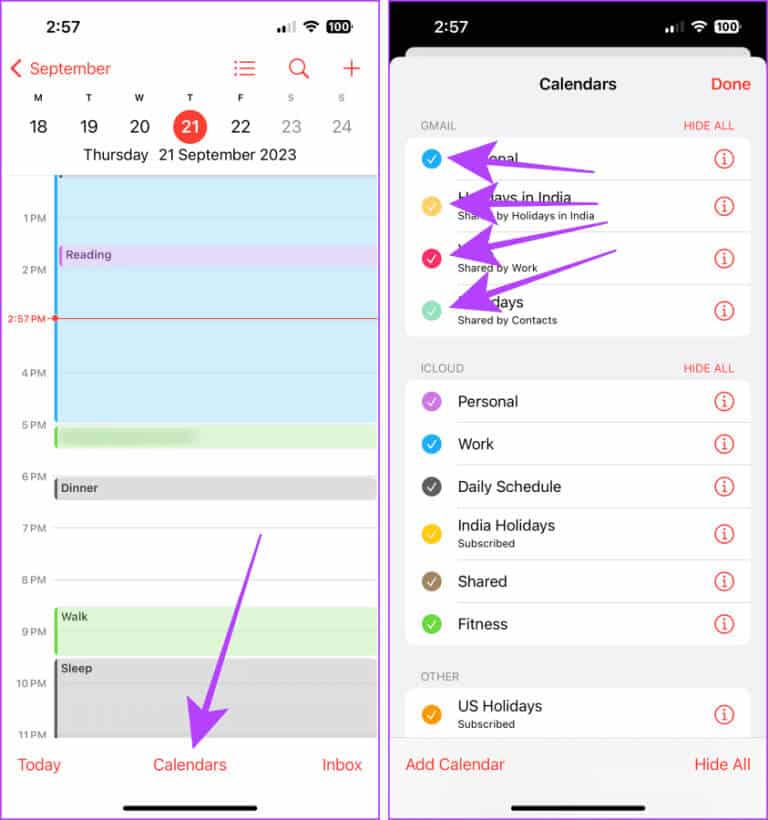
خطوة 3: اضغط على تم. وهذا كل شيء؛ ستتم إزالة التقويمات.
نصيحة: إذا كنت تريد تمكينها مرة أخرى، فاتبع نفس الخطوات، وتحقق من التقويمات، ثم انقر فوق تم.
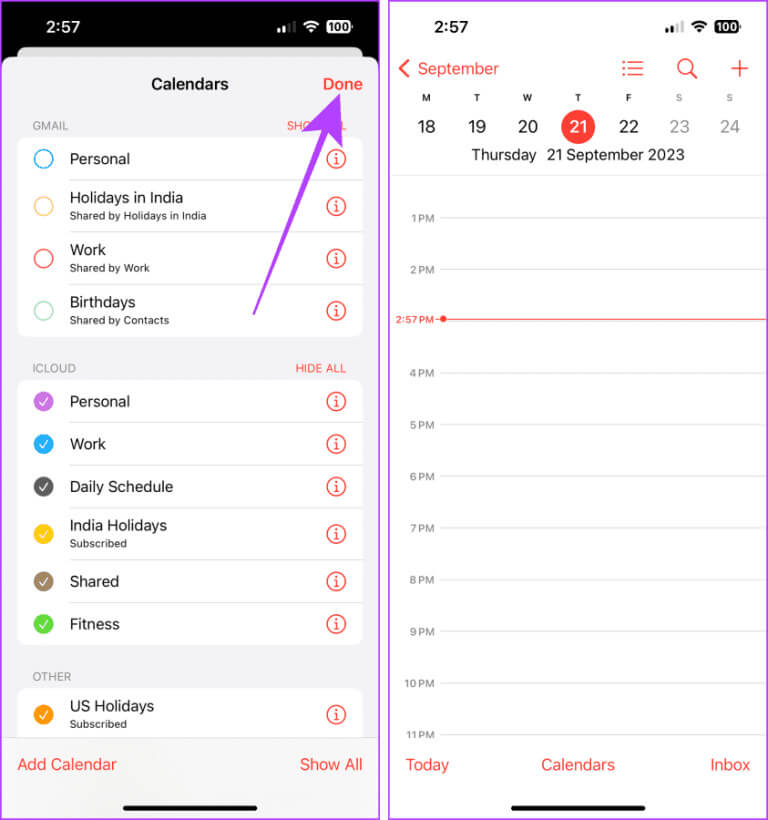
5. إزالة التقويم في تطبيق GOOGLE CALENDAR
يمكنك أيضًا إزالة تقويم في تطبيق Google Calendar على جهاز iPhone الخاص بك. العملية واضحة ومباشرة. دعونا نظهر لك نفس الشيء.
الخطوة 1: افتح تطبيق Google Calendar على جهاز iPhone الخاص بك وانقر على صورة ملفك الشخصي.
الخطوة 2: الآن، اضغط على “إدارة الحسابات على هذا الجهاز”.
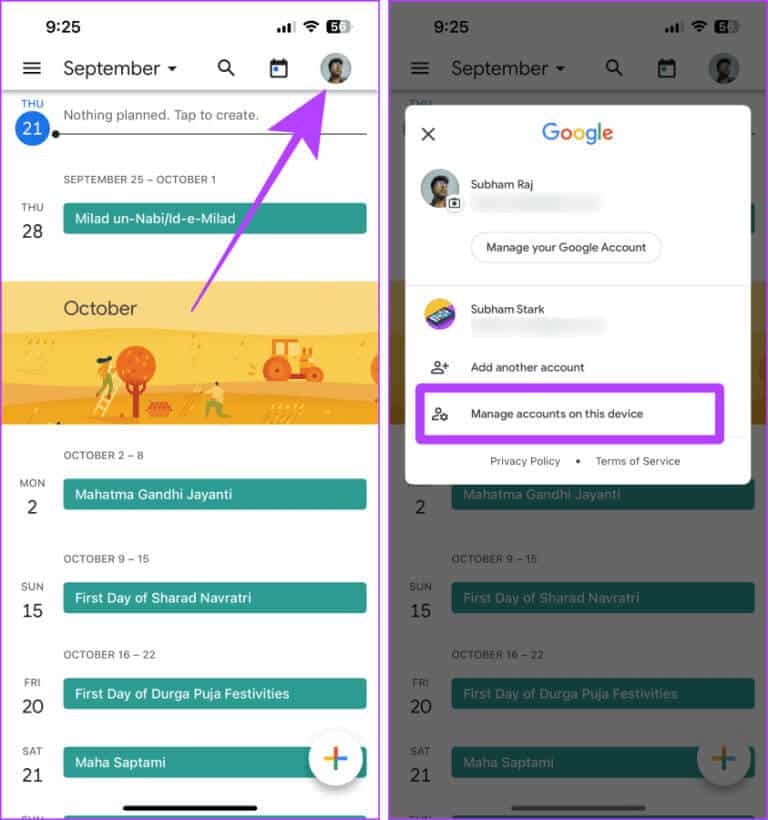
خطوة 3: قم بتشغيل الزر “إزالة من هذا الجهاز” بجوار الحساب الذي ترغب في إزالة التقويم الخاص به.
الخطوة 4: ستظهر نافذة منبثقة على الشاشة؛ انقر فوق إزالة.
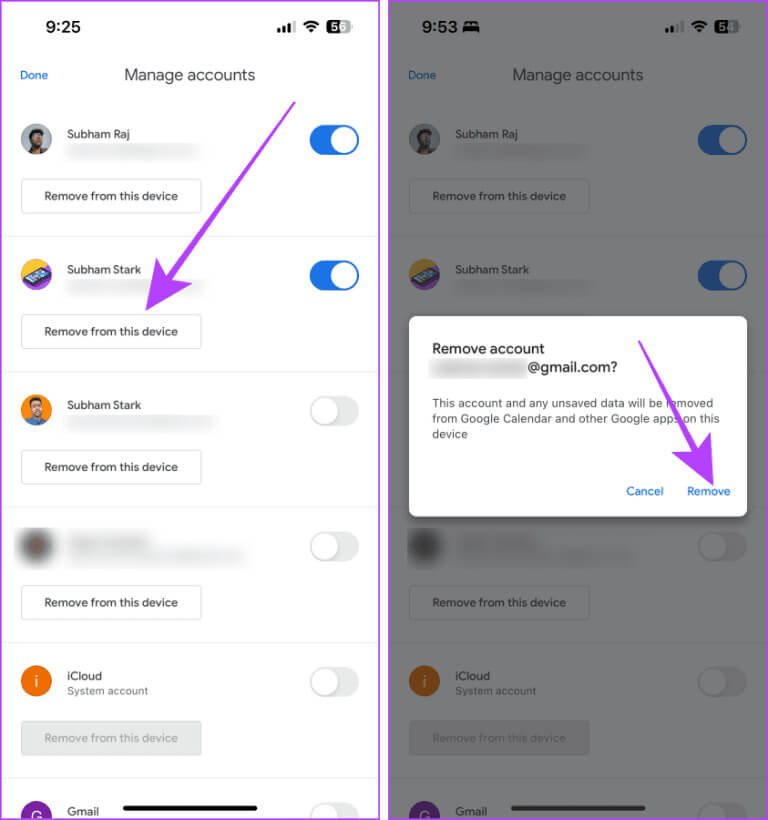
نصيحة: كيفية إصلاح عدم مزامنة تقويم Google على iPhone.
6. إخفاء CALENDARS في تطبيق GOOGLE CALENDAR
مثل تطبيق Apple Calendar، يتيح لك تطبيق Google Calendar أيضًا إخفاء التقويمات على جهاز iPhone الخاص بك. يمكنك إظهارها وقتما تشاء. فيما يلي الخطوات للقيام بذلك:
الخطوة 1: قم بتشغيل تطبيق Google Calendar وانقر على أيقونة الهامبرغر (ثلاثة خطوط أفقية).
الخطوة 2: اضغط وألغ تحديد المربعات الموجودة بجوار التقويم الذي تريد إخفاءه مؤقتًا. وهذا كل شيء.
نصيحة سريعة: كرر الخطوات وحدد المربعات عندما تريد إعادة التقويمات إلى جهاز iPhone الخاص بك.
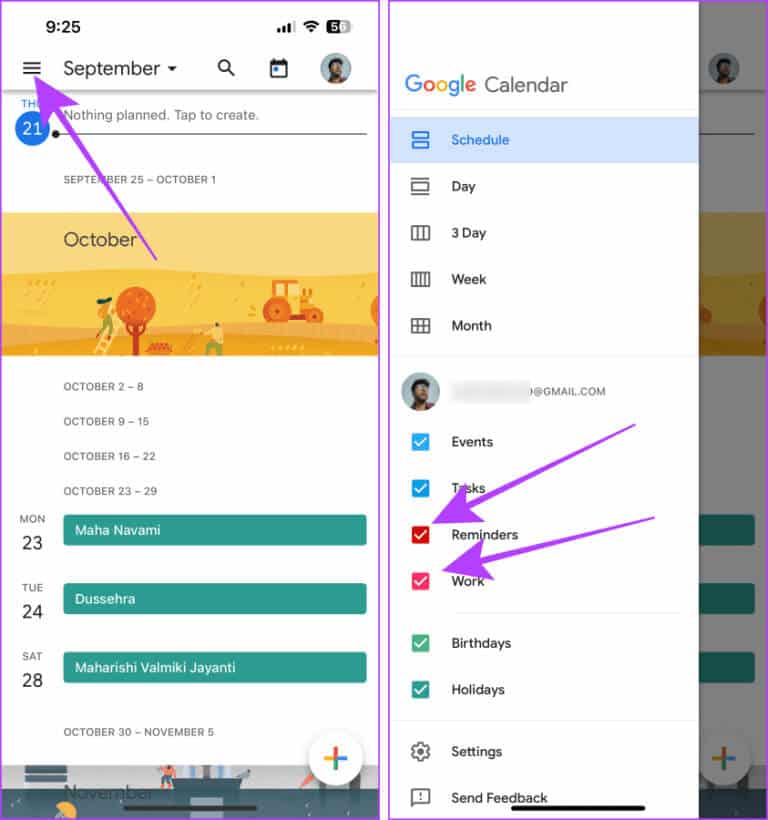
الأسئلة الشائعة حول IPHONE CALENDAR
س1. لماذا أرى التقويم المشترك بعد إلغاء الاشتراك فيه؟
الجواب: تأكد من أن جهاز iPhone الخاص بك لديه اتصال مناسب بالإنترنت وأعد تشغيله بعد إلغاء الاشتراك من التقويم. يجب أن تختفي.
س2. هل تؤدي إزالة التقويم إلى حذف جميع الأحداث الموجودة بداخله؟
الجواب: لا. سيؤدي استخدام كل هذه الطرق الستة على جهاز iPhone الخاص بك إلى إزالة (أو إخفاء) التقويم من جهاز iPhone الخاص بك، وليس حذف الأحداث.
س3. لماذا أفتقد جهات الاتصال على جهاز iPhone الخاص بي بعد حذف الحساب من إعدادات Calendar؟
الجواب: يؤدي حذف حساب من صفحة الحسابات إلى إزالة جميع البيانات المرتبطة بهذا الحساب، مثل رسائل البريد الإلكتروني وجهات الاتصال والتقويمات والملاحظات وما إلى ذلك. ومن ثم، إذا كنت لا تريد أن تفقد جميع الأشياء الأخرى، فأوقف تشغيل زر تبديل Calendars، وسوف تعمل مثل السحر.
من المهم أن تعرف: كيفية استعادة جهات الاتصال المحذوفة على جهاز iPhone الخاص بك.
حافظ على التقويمات الخاصة بك منظمة
باختصار، إذا كنت ترغب في إزالة أو حذف Calendar من iPhone بشكل دائم، فإننا نقترح إيقاف تشغيله من الحسابات أو حذف هذا الحساب بالكامل من جهاز iPhone الخاص بك. يمكنك أيضًا إخفاء التقويمات مؤقتًا عن طريق إلغاء تحديدها من تطبيق Calendar نفسه. أو قد يكون إلغاء الاشتراك هو الحل الأمثل لحذف تقويم مشترك غير مرغوب فيه. هل لديك المزيد من الاستفسارات؟ شارك في التعليقات أدناه.