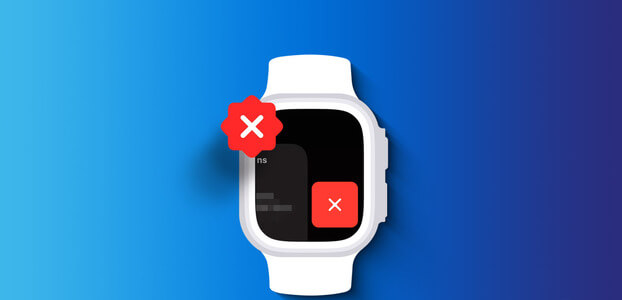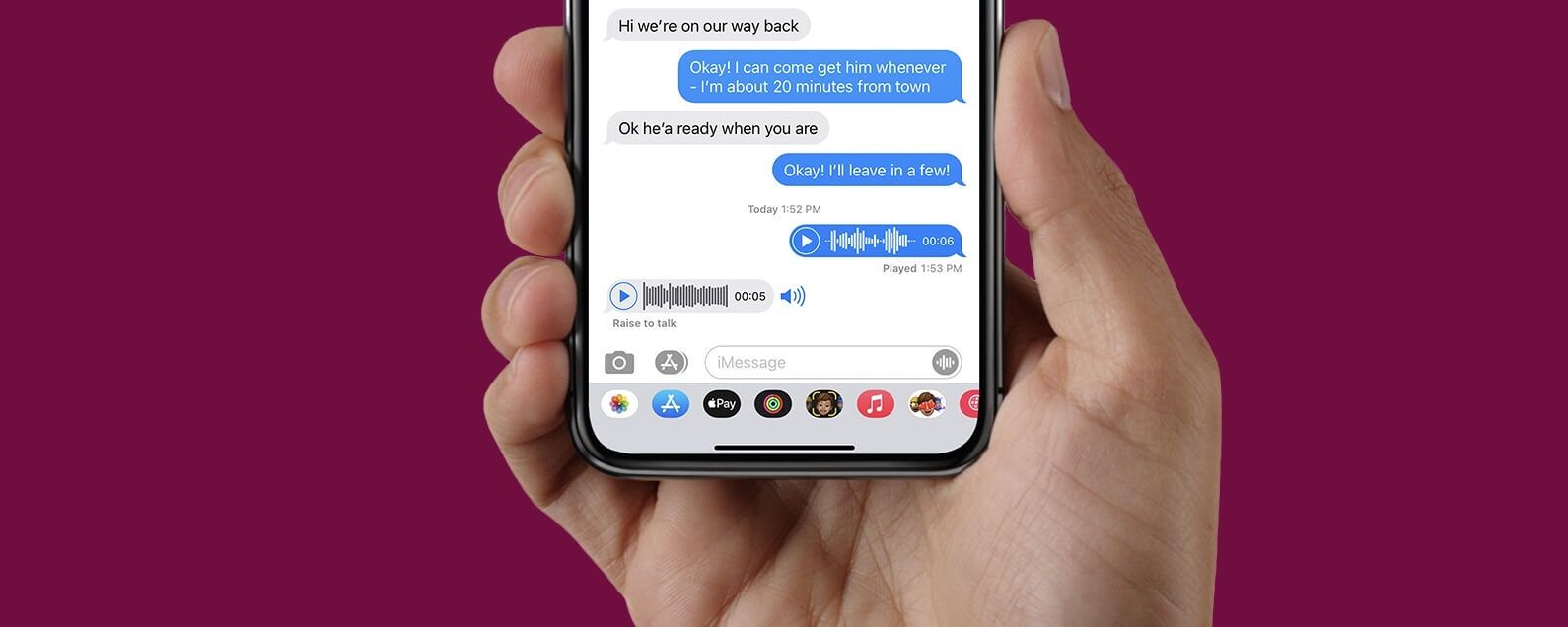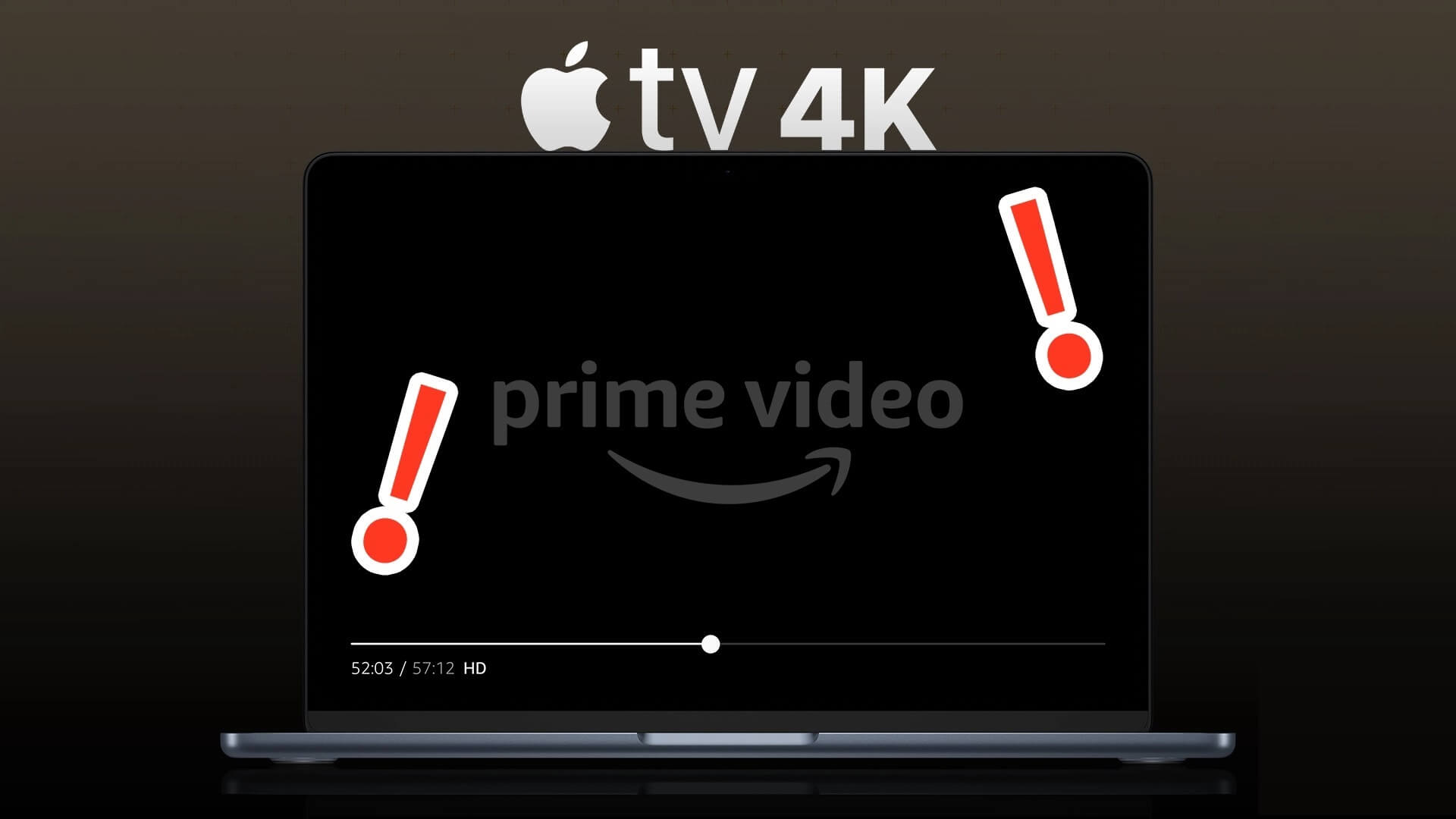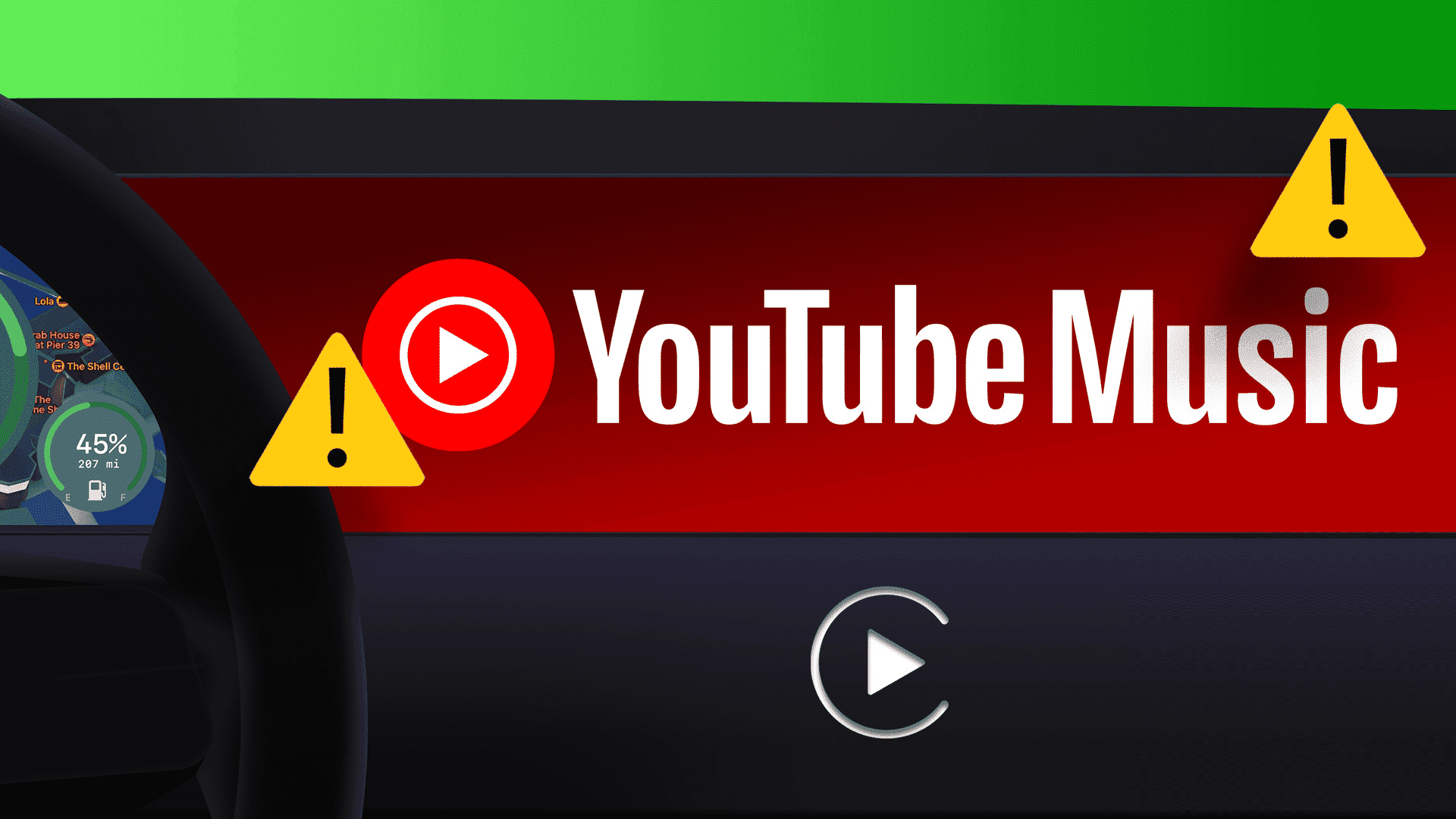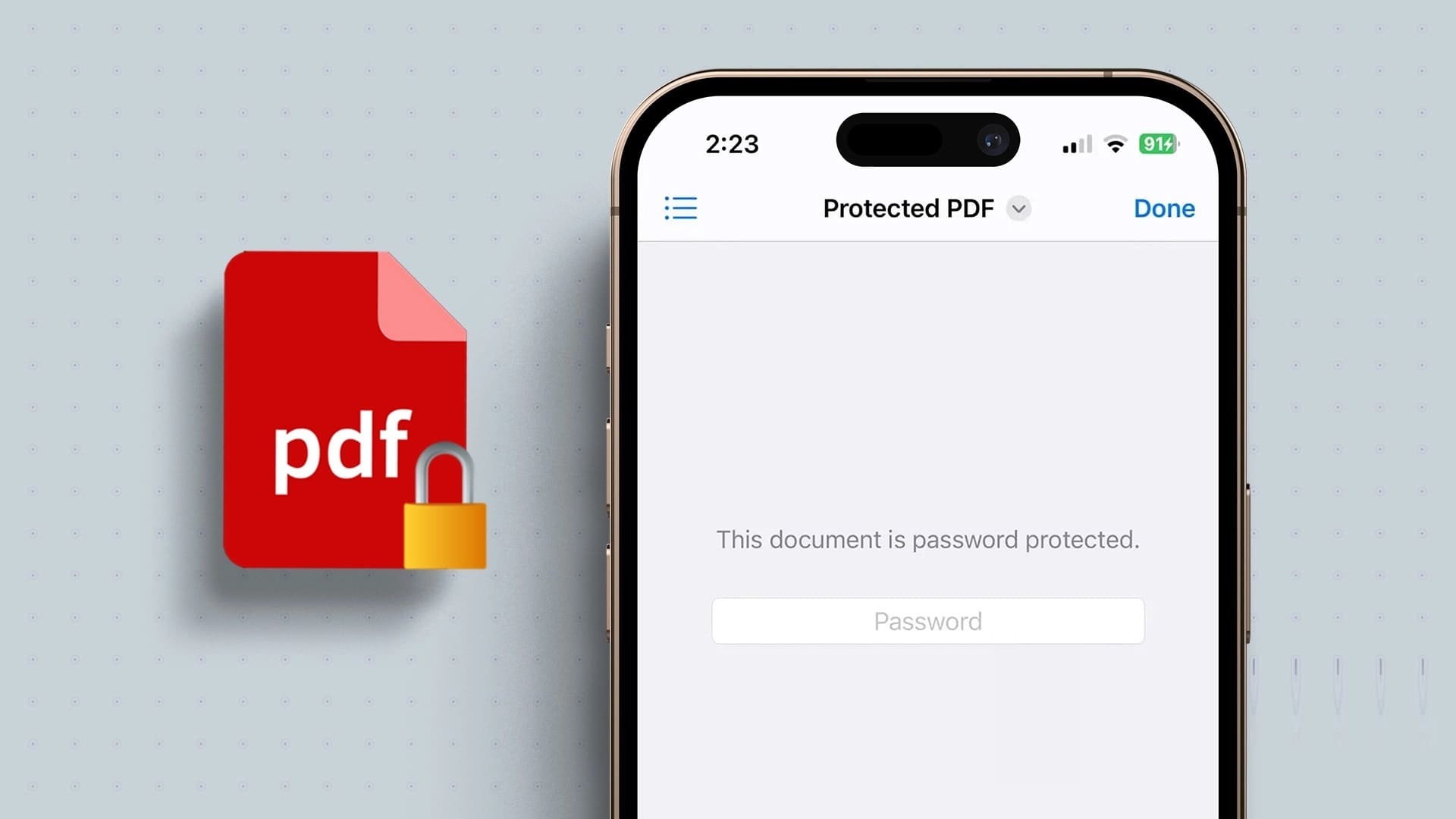يوفر Microsoft Outlook تجربة بريد إلكتروني ممتازة حتى على الأجهزة المحمولة. ومع ذلك ، مثل أي تطبيق آخر ، يتمتع Outlook بنصيبه العادل من المشاكل. أحدها هو عندما يفشل Outlook في مزامنة رسائل البريد الإلكتروني على جهاز iPhone الخاص بك.
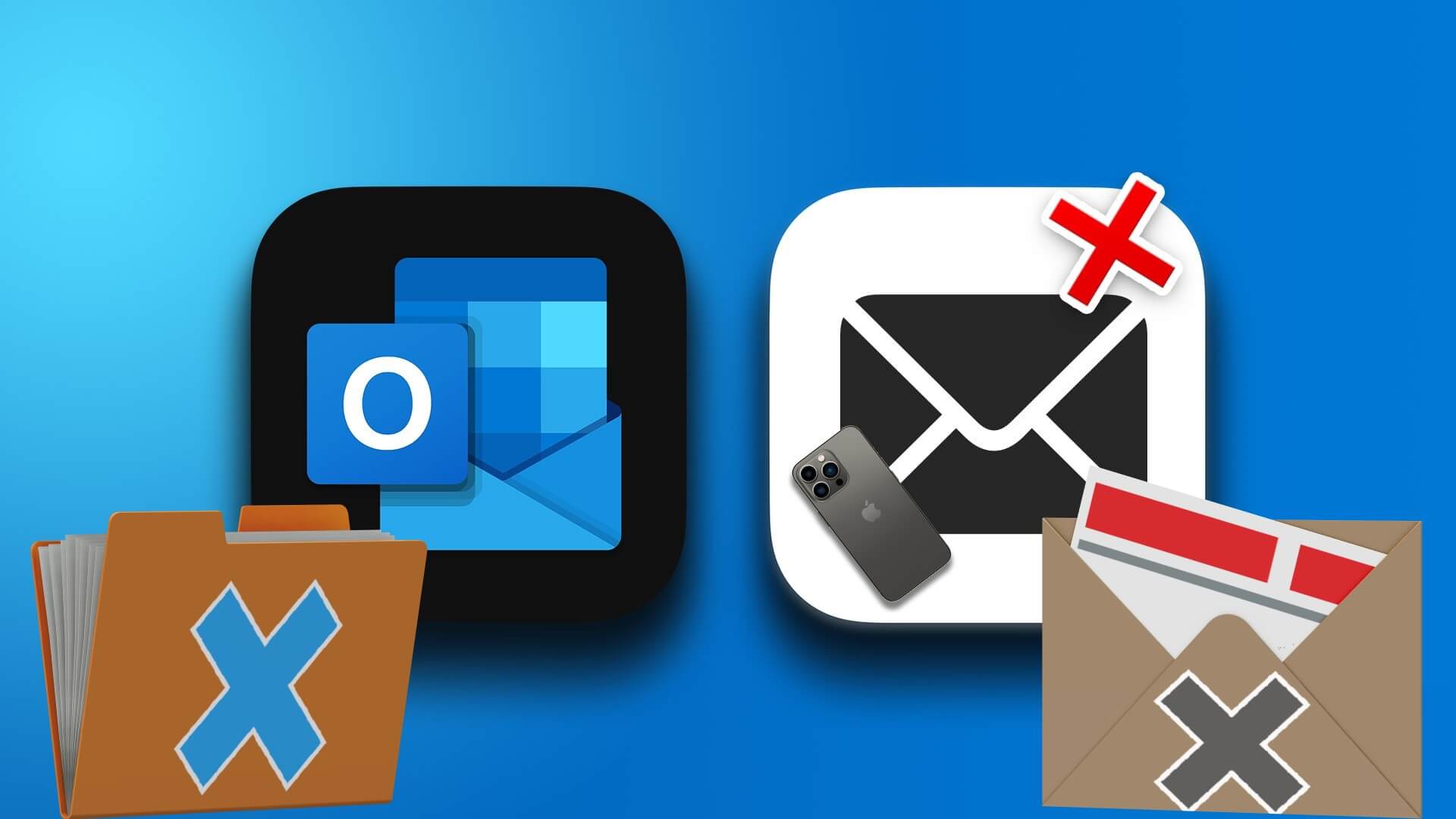
قد يفشل تطبيق Outlook في مزامنة البيانات لأسباب مختلفة ، ولكن الخبر السار هو أن حل المشكلة سهل. فيما يلي بعض النصائح المفيدة حول استكشاف الأخطاء وإصلاحها التي تحتاج إلى تجربتها إذا كان Outlook لا يقوم بمزامنة رسائل البريد الإلكتروني على جهاز iPhone الخاص بك.
1. قم بإغلاق OUTLOOK وافتحه مرة أخرى
يمكنك البدء بإغلاق تطبيق Outlook بالقوة وفتحه مرة أخرى. سيعطي هذا التطبيق بداية جديدة ويصلح أي خلل مؤقت قد يمنعه من استرداد البيانات الجديدة.
اسحب لأعلى من أسفل الشاشة لإظهار مبدل التطبيق. اسحب لأعلى على بطاقة تطبيق Outlook لإغلاقها. أعد فتح تطبيق Outlook ومعرفة ما إذا كان يقوم بمزامنة رسائل البريد الإلكتروني الخاصة بك.
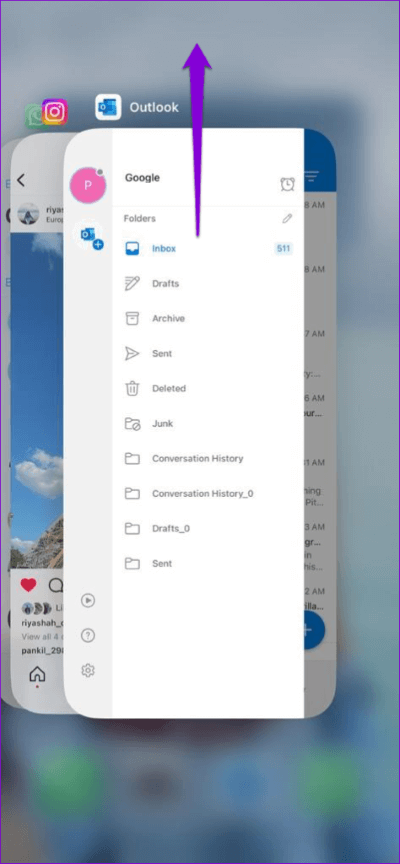
2. السماح لـ OUTLOOK باستخدام بيانات الجوال
على iPhone ، يتيح لك نظام iOS إدارة أذونات بيانات الجوال لكل تطبيق على حدة. إذا قمت بتعطيل الوصول إلى بيانات الجوال لبرنامج Outlook ، فلن يقوم التطبيق بمزامنة رسائل البريد الإلكتروني ما لم تتصل بشبكة Wi-Fi.
للسماح بإذن بيانات الجوال لـ Outlook ، افتح تطبيق الإعدادات وقم بالتمرير لأسفل للنقر على Outlook. قم بتمكين التبديل بجوار بيانات الجوال.
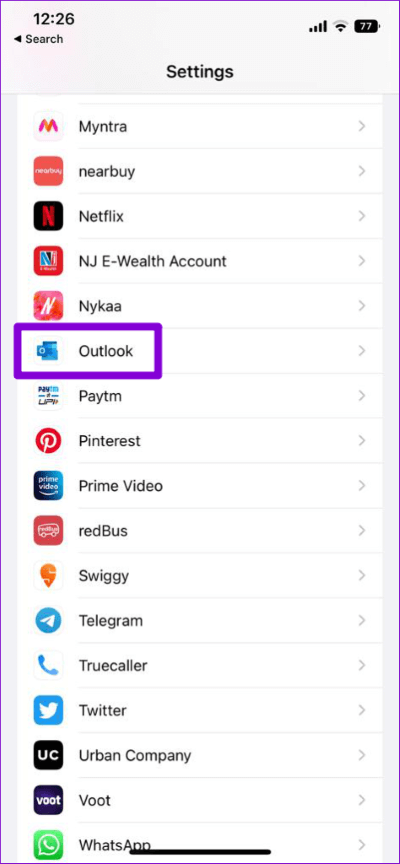
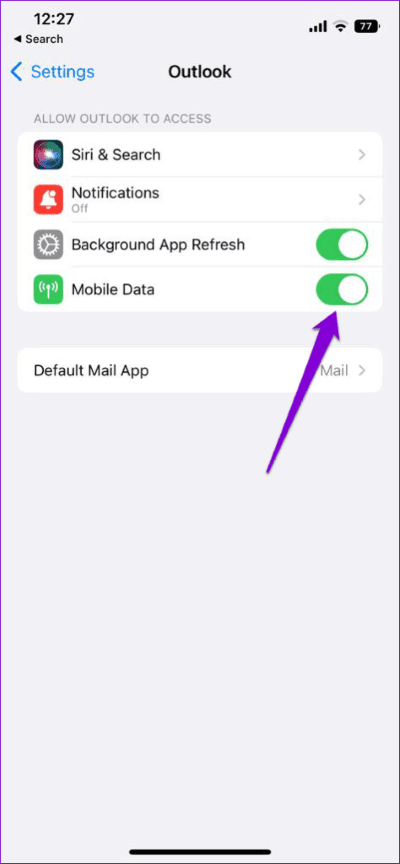
3. إعادة تعيين إعدادات الحساب
إذا كنت تواجه مشكلات في المزامنة مع حساب واحد فقط من حساباتك في التطبيق ، فإن Outlook يوصي بإعادة تعيين جميع الإعدادات لهذا الحساب لإصلاح المشكلة. إليك كيفية القيام بذلك.
الخطوة 1: في تطبيق Outlook ، اضغط على صورة ملفك الشخصي في الزاوية اليسرى العليا. ثم ، اضغط على أيقونة الإعدادات في الزاوية اليسرى السفلية.
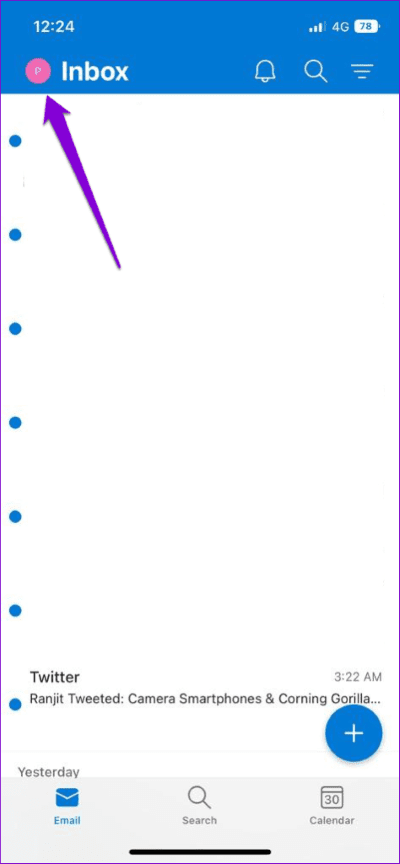
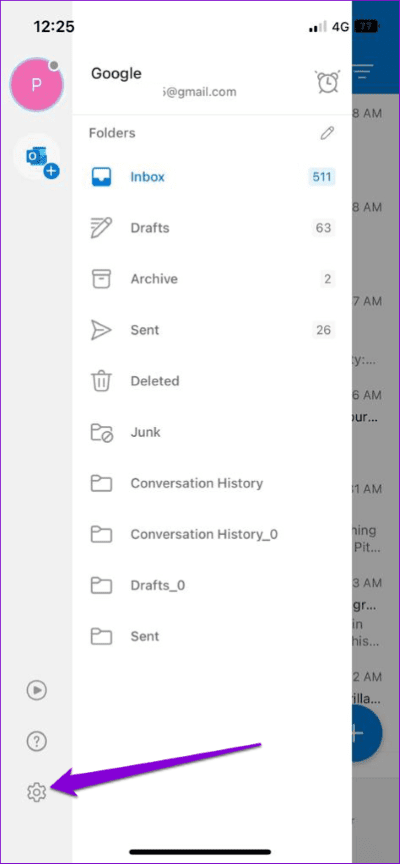
الخطوة 2: حدد حساب بريدك الإلكتروني الذي لا تتم مزامنته.
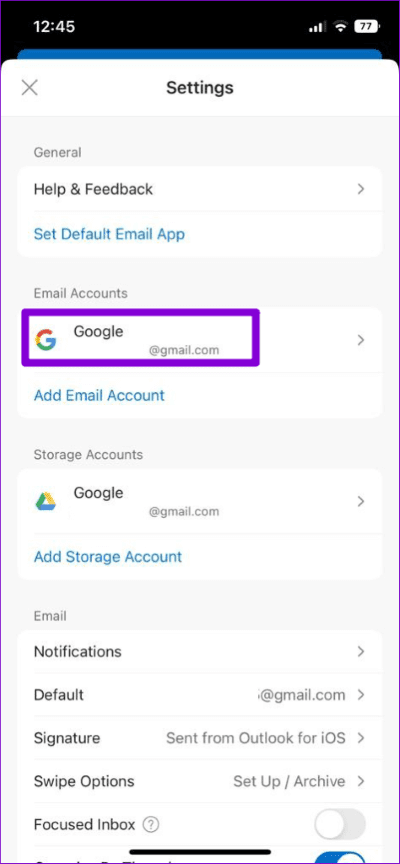
الخطوة 3: اضغط على إعادة تعيين الحساب واضغط على موافق للتأكيد.
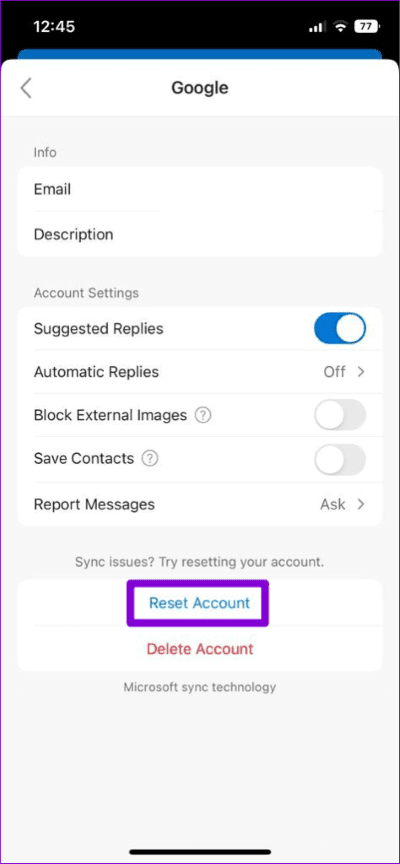
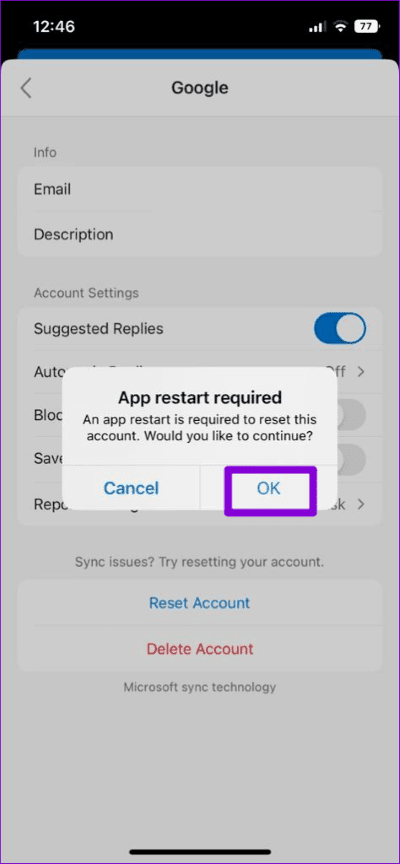
سيتم إغلاق تطبيق Outlook تلقائيًا. أعد فتح التطبيق ومعرفة ما إذا كان يقوم بمزامنة رسائل البريد الإلكتروني الخاصة بك.
4. تعطيل صندوق الوارد المركّز
علبة وارد مركزة هي ميزة في تطبيق Outlook تفصل تلقائيًا رسائل البريد الإلكتروني الأساسية عن الباقي. يمكن أن تكون هذه الميزة في بعض الأحيان عدوانية وتنقل بعض رسائل البريد الإلكتروني المهمة إلى صندوق بريد منفصل. وستشعر أن التطبيق لا يجلب رسائل بريد إلكتروني جديدة.
وبالتالي ، من الأفضل تعطيل هذه الميزة إذا كنت لا ترغب في تفويت أي رسائل بريد إلكتروني جديدة.
الخطوة 1: افتح تطبيق Outlook وانقر على صورة ملفك الشخصي في الزاوية اليسرى العليا.
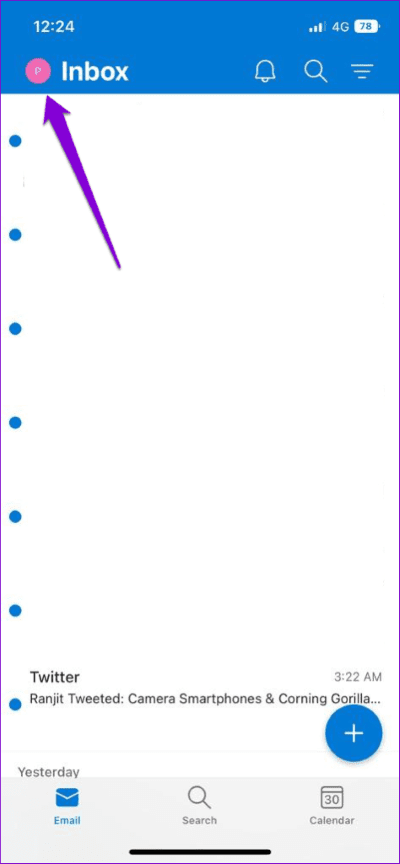
الخطوة 2: اضغط على أيقونة الترس في الزاوية اليسرى السفلية.
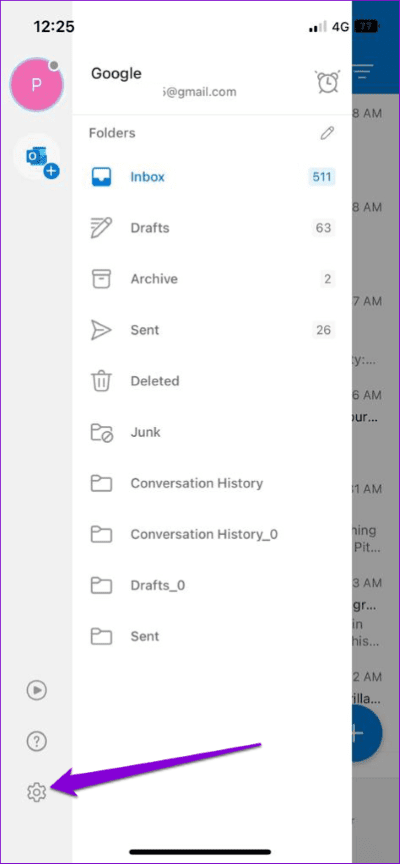
الخطوة 3: ضمن قسم البريد الإلكتروني ، قم بإيقاف تشغيل المفتاح الموجود بجوار علبة الوارد المركزة.
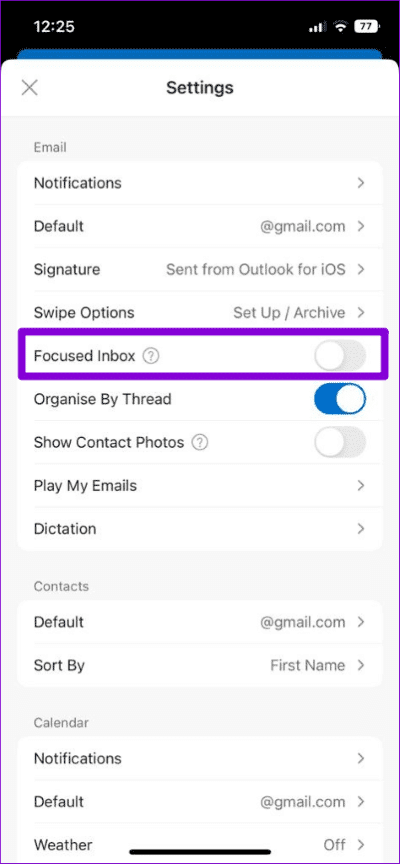
5. تمكين تحديث التطبيقات في الخلفية لـ OUTLOOK
تحديث التطبيقات في الخلفية عبارة عن ميزة في iOS تسمح للتطبيق بمزامنة البيانات حتى في حالة عدم استخدامها. إذا تم تعطيل تحديث التطبيقات في الخلفية لبرنامج Outlook ، فسيواجه التطبيق مشكلة في مزامنة رسائل البريد الإلكتروني تلقائيًا. إليك كيفية تمكينه.
الخطوة 1: افتح تطبيق الإعدادات وانتقل لأسفل للنقر على Outlook.
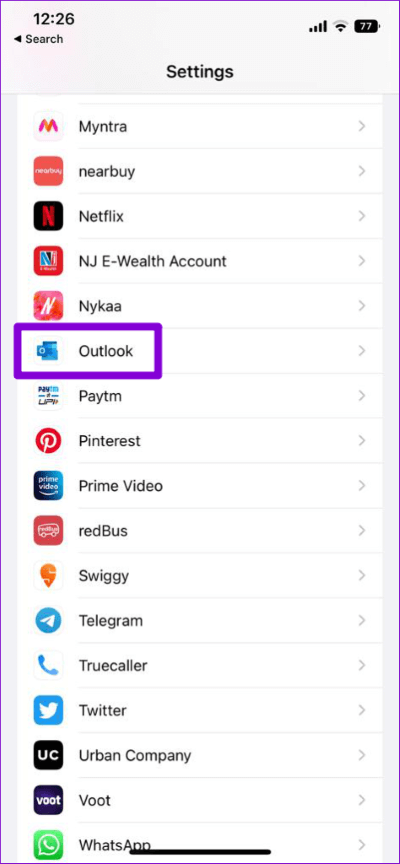
الخطوة 2: قم بتمكين التبديل بجوار “تحديث التطبيقات في الخلفية” إذا لم يكن كذلك بالفعل.
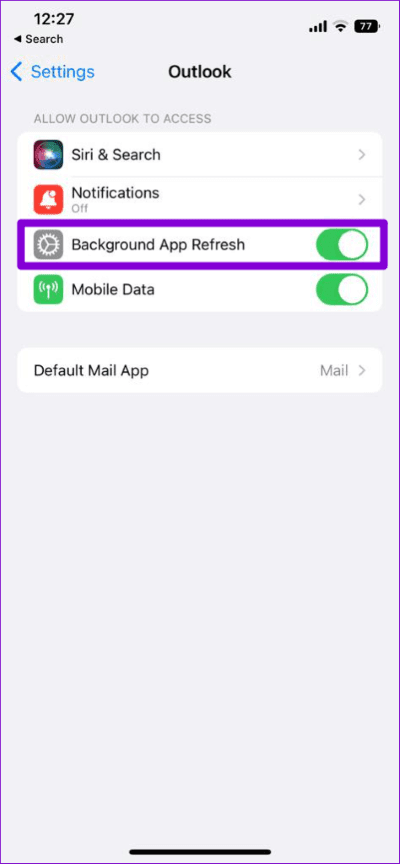
6. قم بإيقاف تشغيل وضع الطاقة المنخفضة
قد يؤدي تمكين وضع الطاقة المنخفضة على جهاز iPhone إلى إضعاف قدرة التطبيق على تحديث البيانات في الخلفية. إذا كنت تواجه مشكلات في المزامنة مع Outlook ، فسيلزمك تعطيل وضع الطاقة المنخفضة. للقيام بذلك ، افتح تطبيق الإعدادات وانقر على البطارية. قم بإيقاف تشغيل المفتاح الموجود بجوار وضع الطاقة المنخفضة.
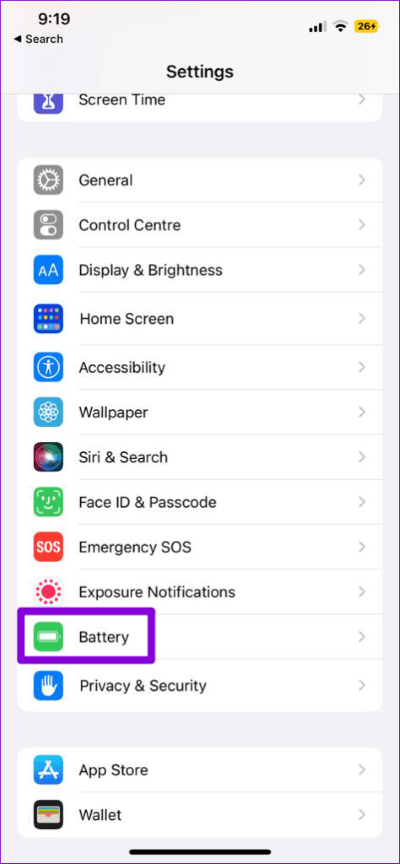
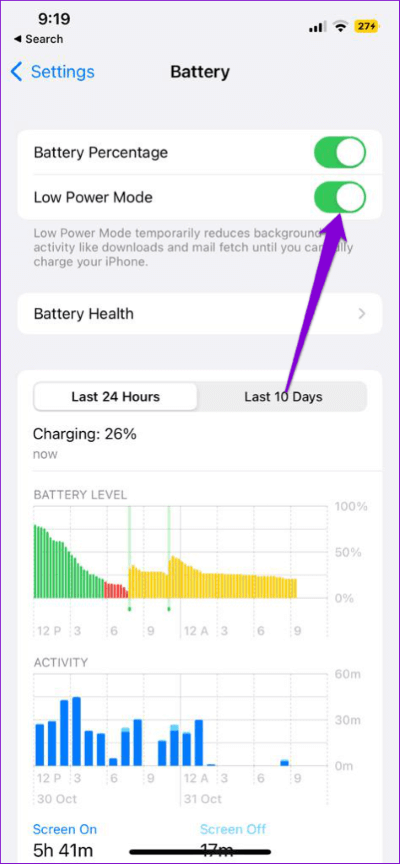
7. حذف وإعادة إضافة حساب البريد الإلكتروني
قد تمنع مشكلات المصادقة مع حساب بريدك الإلكتروني Outlook من مزامنة رسائل البريد الإلكتروني. إذا كان الأمر كذلك ، فيمكنك إزالة حسابك من التطبيق وإضافته مرة أخرى. هيريس كيفية القيام بذلك.
الخطوة 1: في تطبيق Outlook ، انقر فوق صورة ملفك الشخصي في الزاوية اليسرى العليا وانقر فوق رمز الترس لزيارة قائمة الإعدادات.
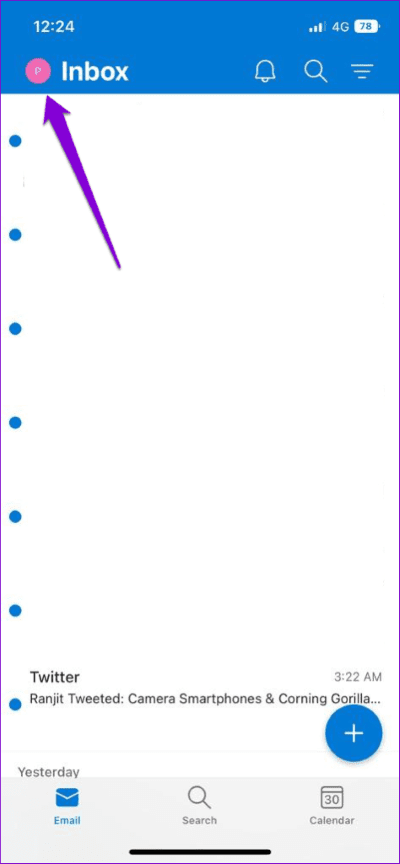
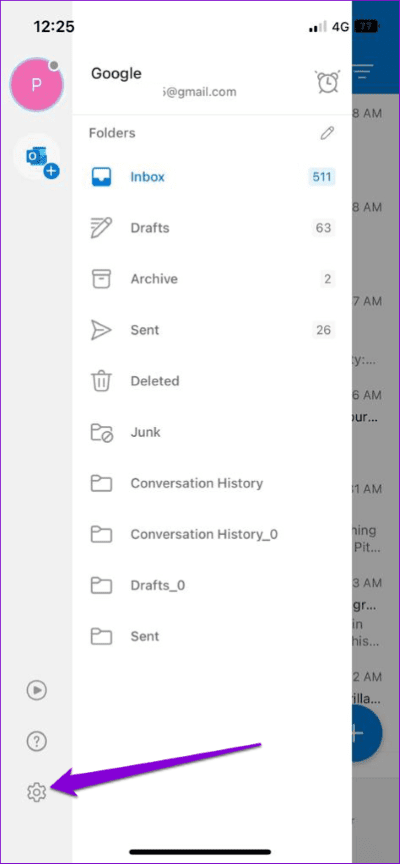
الخطوة 2: حدد حساب البريد الإلكتروني الخاص بك.
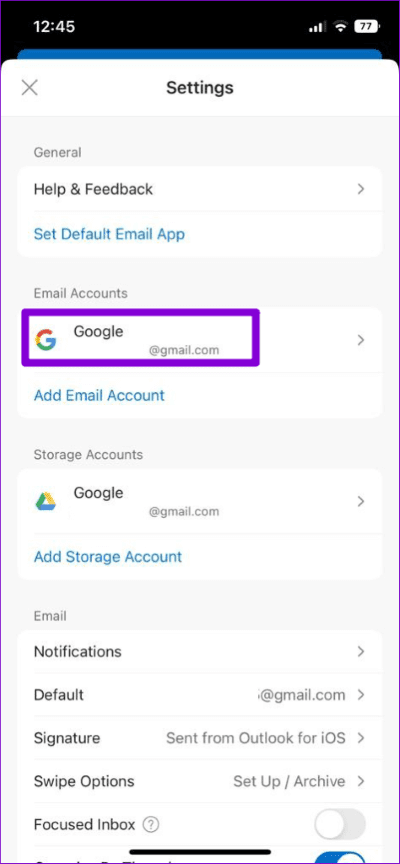
الخطوة 3: اضغط على حذف الحساب.
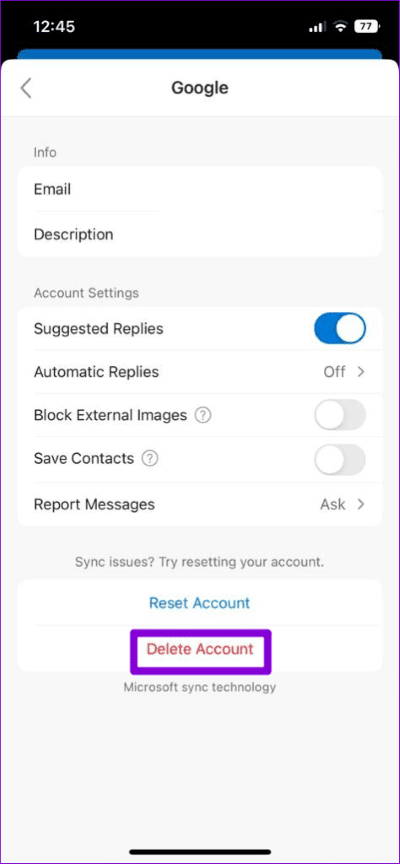
الخطوة 4: عد إلى قائمة الإعدادات وانقر على “إضافة حساب بريد إلكتروني” لتسجيل الدخول بحسابك.
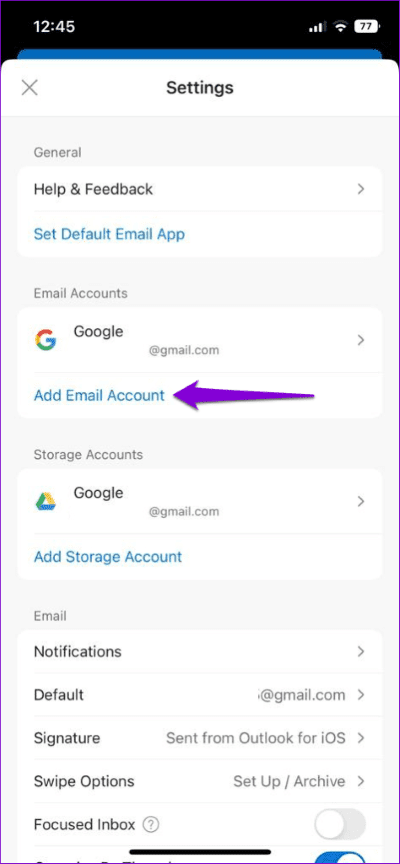
8. قم بتحديث تطبيق OUTLOOK
عادةً ما تجلب تحديثات التطبيق إصلاحات للأخطاء وتحسينات في الأداء للتطبيق. إذا كانت مشكلة المزامنة مقتصرة على إصدار معين من التطبيق الذي تستخدمه ، فسيساعدك تحديث التطبيق.
توجه إلى متجر التطبيقات وقم بتحديث تطبيق Outlook. بعد ذلك ، يجب أن يقوم Outlook بمزامنة رسائل البريد الإلكتروني الخاصة بك كما كان من قبل.
لا تفوت أي بريد إلكتروني
نأمل أن يساعدك أحد الحلول في إعداد Outlook وتشغيله على جهاز iPhone الخاص بك. إذا استمرت مواجهة المشكلات ، ففكر في التبديل إلى تطبيق بريد إلكتروني مختلف على جهاز iPhone الخاص بك.