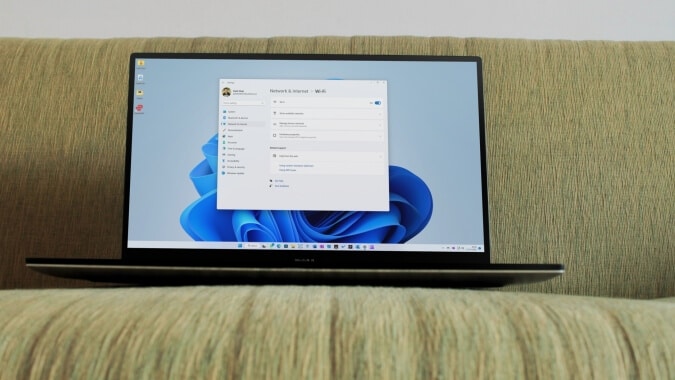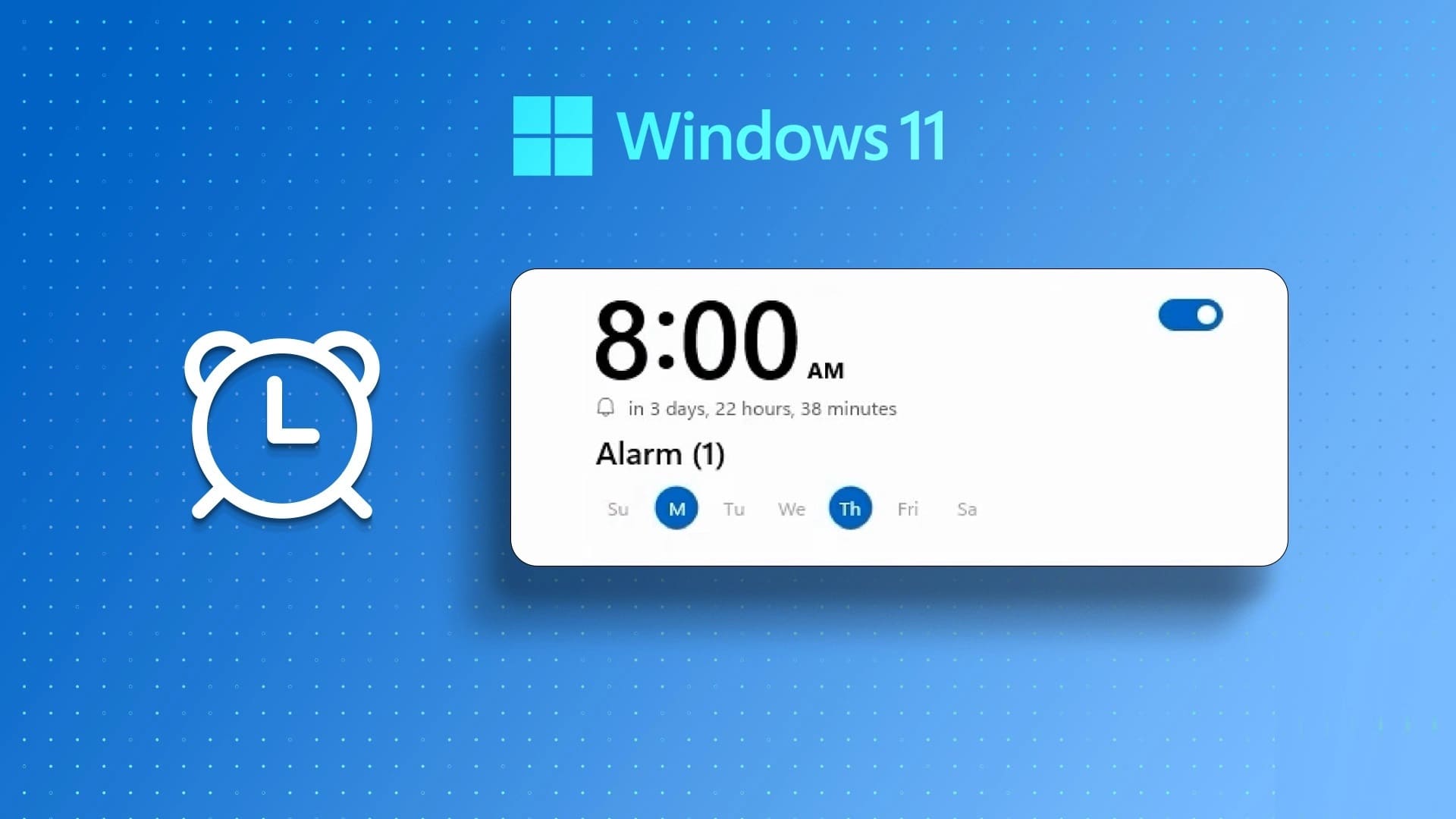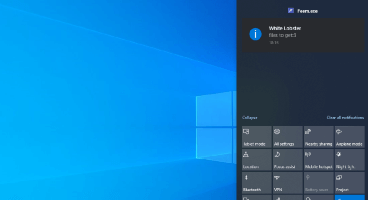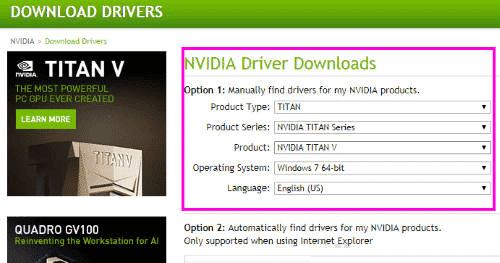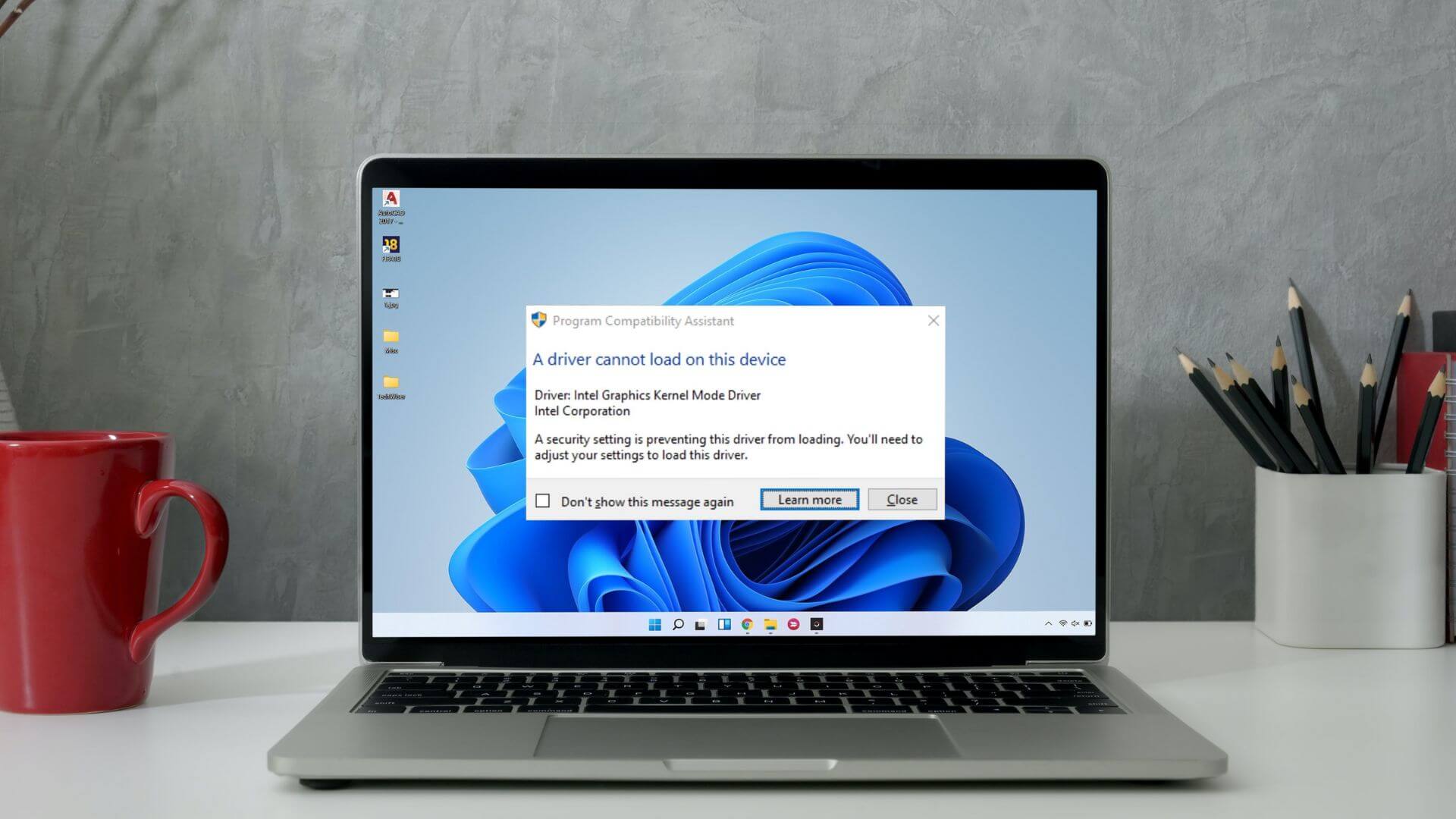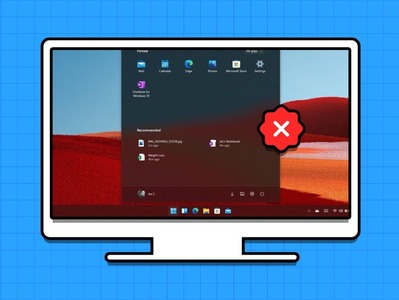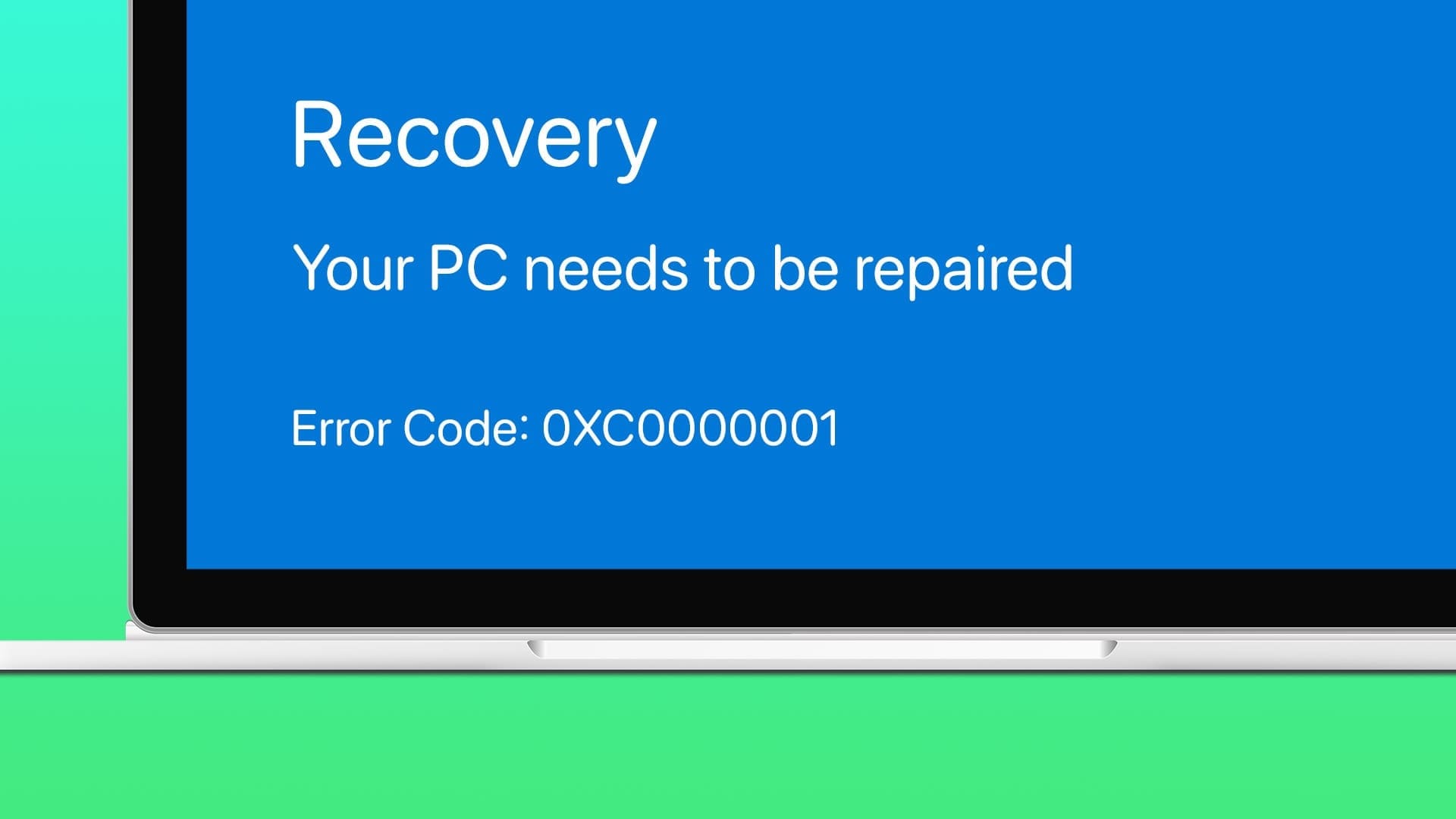هل تواجه مشكلة في فتح تطبيقاتك على Windows 10 أو Windows 11؟ إذا كان تطبيقًا كنت تستخدمه منذ سنوات ، فقد لا يكون متوافقًا مع نظام Windows الحالي لديك. لحسن الحظ ، يمكنك استكشاف مشكلة التوافق وإصلاحها بسرعة باستخدام مستكشف أخطاء توافق البرامج المدمج في Windows.
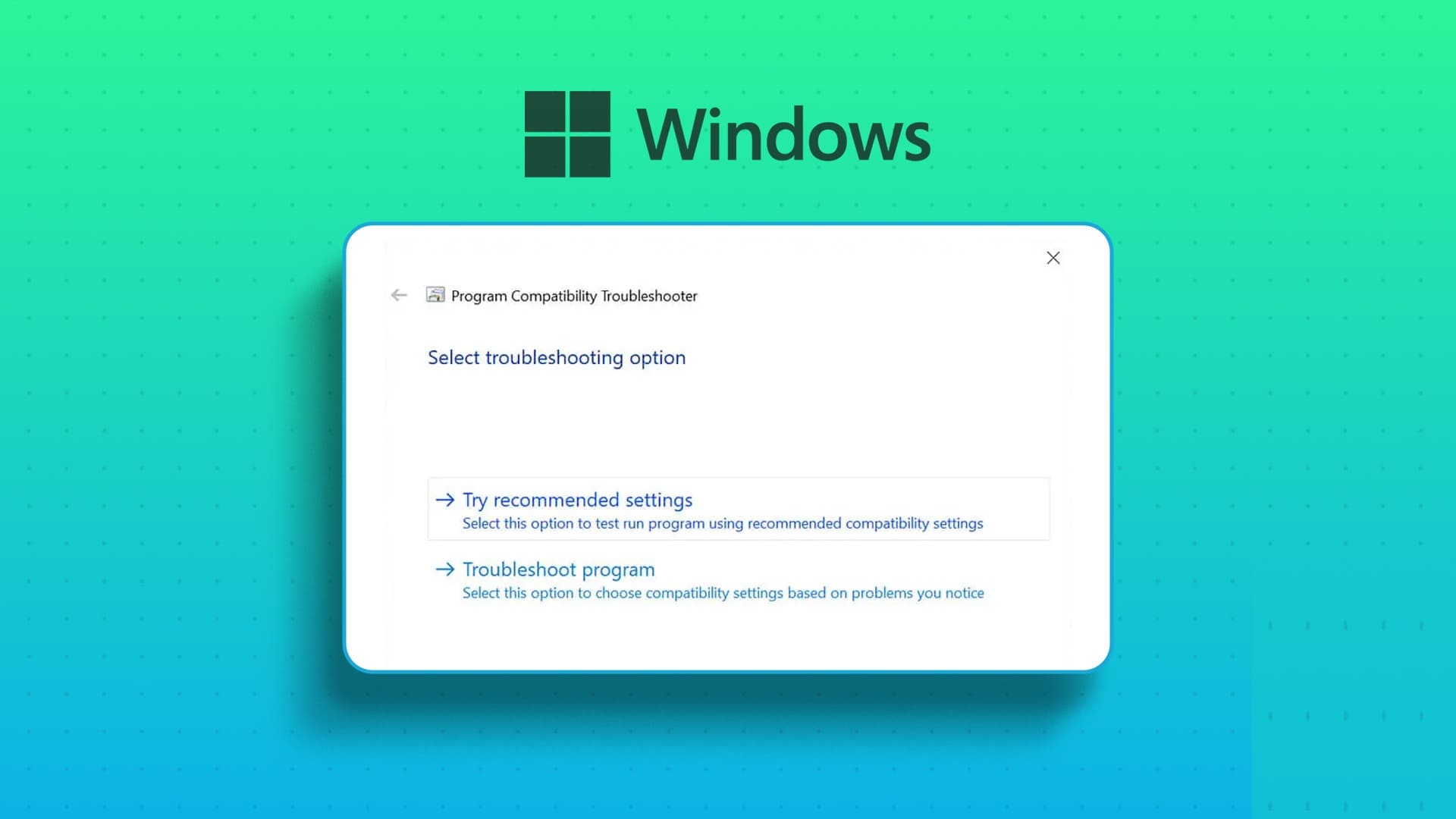
كما يوحي الاسم ، يقوم مستكشف أخطاء توافق البرامج ومصلحها بفحص البرنامج لتشخيص ما إذا كان يمكن تشغيله على إصدار Windows الحالي لديك. إذا كان ذلك ممكنًا ، فستتمكن من تشغيل التطبيق المحدد مع وضع التوافق في نظام التشغيل Windows 10 أو Windows 11. ومع ذلك ، ستحتاج إلى معرفة كيفية استدعاء مستكشف أخطاء توافق البرامج ومصلحها في نظامي التشغيل Windows 10 و Windows 11 قبل تجربة الحيل الأخرى.
1. شغّل أداة حل مشكلات توافق البرنامج باستخدام قائمة السياق
أسرع طريقة لتشغيل مستكشف أخطاء توافق البرامج ومصلحها هي من خلال قائمة سياق التطبيق أو البرنامج. ومع ذلك ، لا يتوفر مستكشف الأخطاء ومصلحها افتراضيًا في قائمة السياق. ستقوم بتشغيل ملف دفعي لإضافة أداة تحري الخلل وإصلاحه.
سيقوم الملف الدفعي التالي بإجراء تغييرات على إعدادات التسجيل الخاصة بك. لذا ، قبل متابعة الخطوات ، ستحتاج إلى عمل نسخة احتياطية من السجل الخاص بك ، والذي سيضمن أنه يمكنك بسهولة استعادة جهاز الكمبيوتر الخاص بك في حالة حدوث خطأ ما.
الخطوة 1: اضغط على مفتاح Windows على لوحة المفاتيح لفتح قائمة ابدأ.
الخطوة 2: اكتب Notepad في شريط البحث واضغط على Enter.
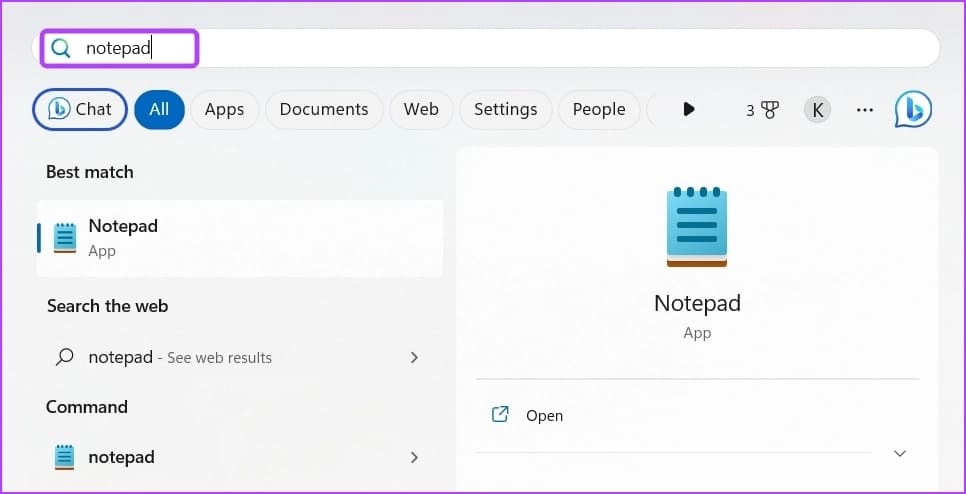
إلى الخطوة 3: الصق الرموز التالية في المفكرة:
Windows Registry Editor Version 5.00
; BAT files
[HKEY_CLASSES_ROOT\batfile\shellEx\ContextMenuHandlers\Compatibility]
@="{1d27f844-3a1f-4410-85ac-14651078412d}"
; CMD files
[HKEY_CLASSES_ROOT\cmdfile\shellEx\ContextMenuHandlers\Compatibility]
@="{1d27f844-3a1f-4410-85ac-14651078412d}"
; EXE files
[HKEY_CLASSES_ROOT\exefile\shellex\ContextMenuHandlers\Compatibility]
@="{1d27f844-3a1f-4410-85ac-14651078412d}"
; MSI files
[HKEY_CLASSES_ROOT\Msi.Package\shellex\ContextMenuHandlers\Compatibility]
@="{1d27f844-3a1f-4410-85ac-14651078412d}"
[HKEY_CLASSES_ROOT\MSILink\shellex\ContextMenuHandlers]
@="{1d27f844-3a1f-4410-85ac-14651078412d}"
[HKEY_CLASSES_ROOT\MSILink\shellex\ContextMenuHandlers\{1d27f844-3a1f-4410-85ac-14651078412d}]
@="Compatibility Context Menu"
; Clear block
[HKEY_LOCAL_MACHINE\SOFTWARE\Microsoft\Windows\CurrentVersion\Shell Extensions\Blocked]
"{1d27f844-3a1f-4410-85ac-14651078412d}"=-
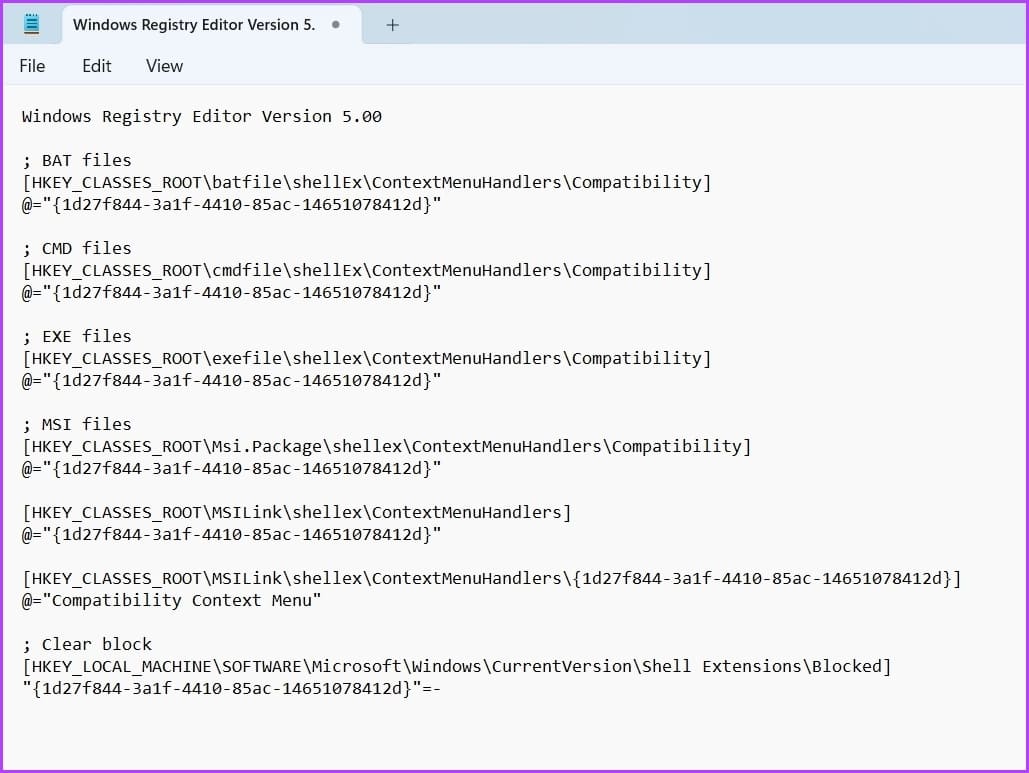
الخطوة 4: انقر فوق خيار ملف في الأعلى واختر حفظ باسم من القائمة.
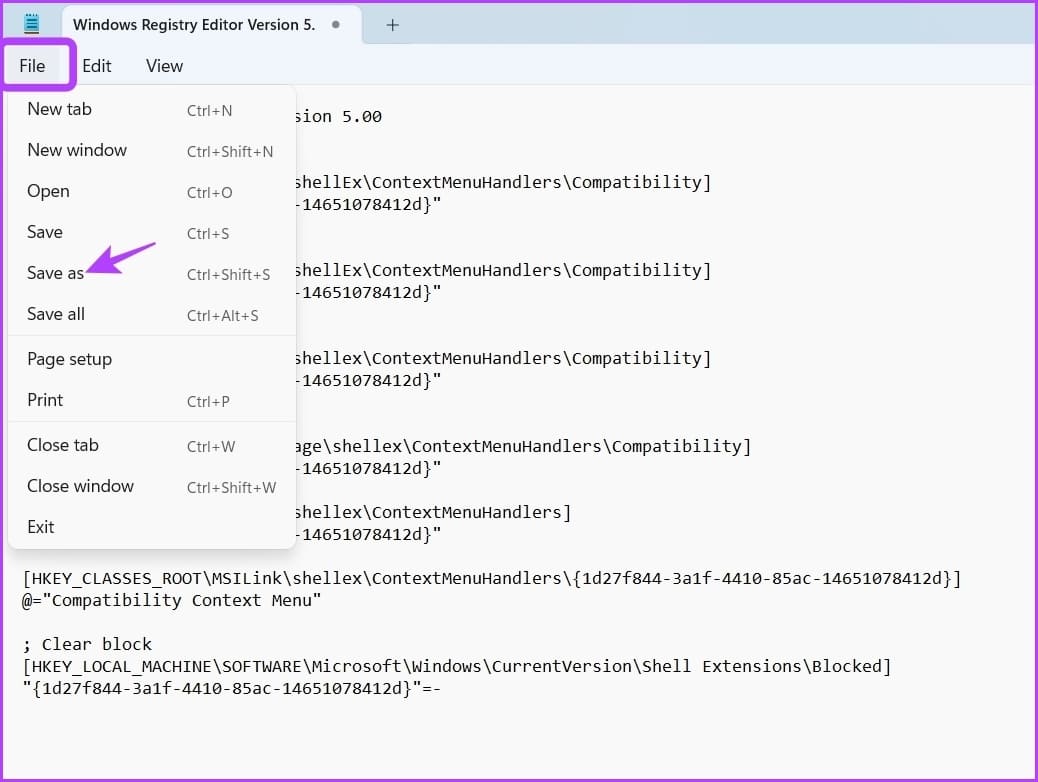
الخطوة 5: أعط اسمًا مناسبًا بامتداد .reg وغيّر Save as type إلى All files. ثم انقر فوق الزر “حفظ“.
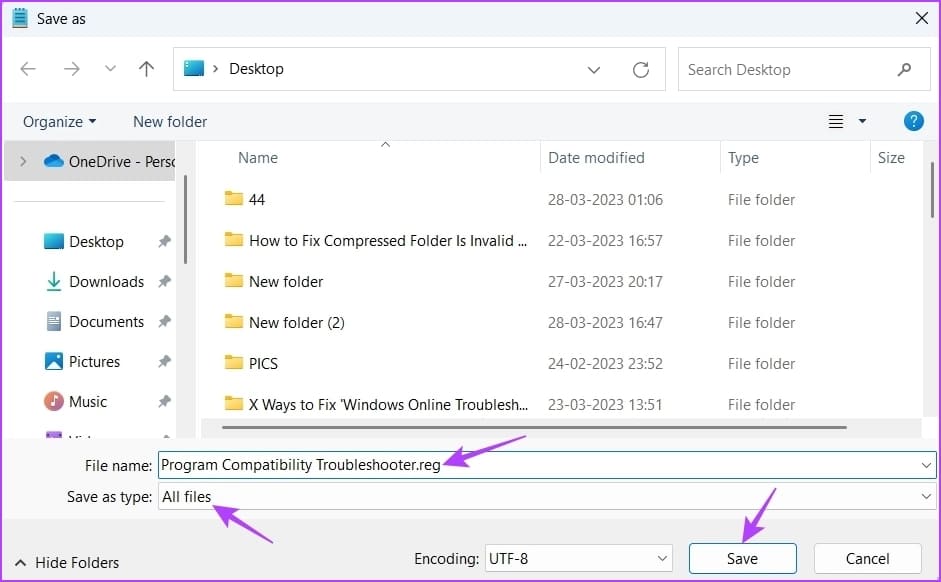
إلى الخطوة 6: انقر نقرًا مزدوجًا فوق ملف .reg المحفوظ وانقر فوق “نعم” في موجه محرر التسجيل المنبثق.
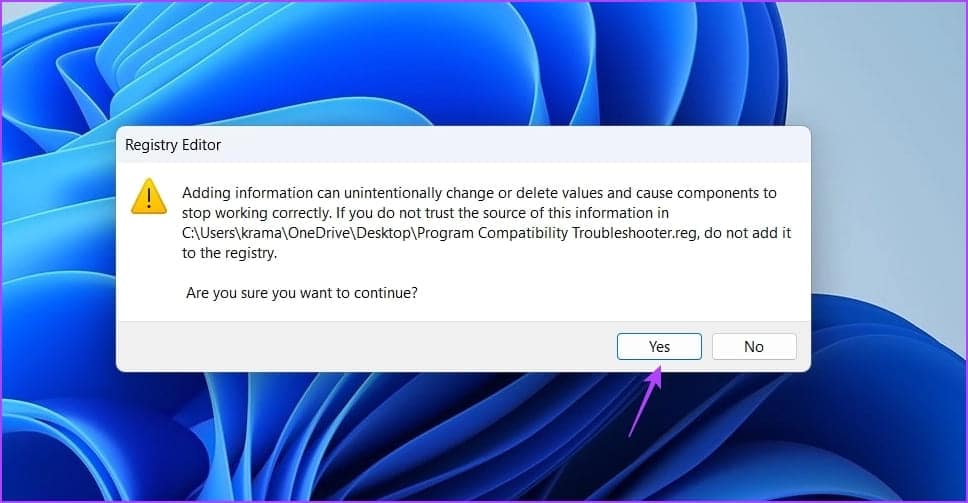
بعد ذلك ، أعد تشغيل الكمبيوتر لتطبيق التغييرات.
عند إعادة تشغيل جهاز الكمبيوتر ، انقر بزر الماوس الأيمن فوق التطبيق المشكل واختر استكشاف أخطاء التوافق وإصلاحها من قائمة السياق. بعد ذلك ، اتبع التعليمات التي تظهر على الشاشة لإصلاح مشكلة التوافق.
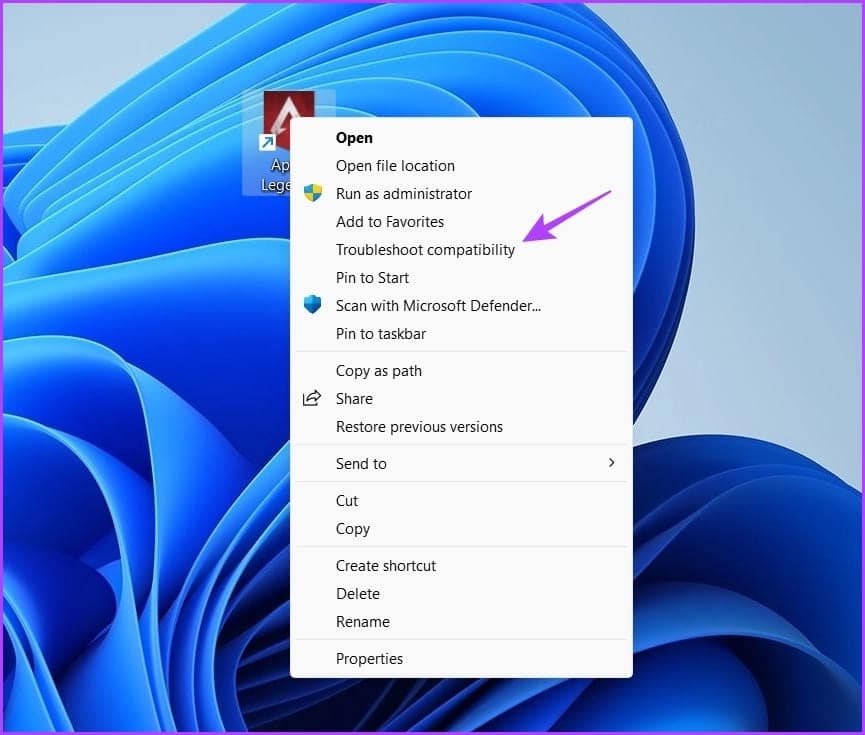
2. تشغيل أداة استكشاف الأخطاء وإصلاحها المتعلقة بتوافق البرنامج باستخدام تطبيق الإعدادات
يحتوي تطبيق الإعدادات على قسم مخصص لاستكشاف الأخطاء وإصلاحها يحتوي على جميع أنواع مستكشفات الأخطاء ومصلحها. لتشغيل مستكشف أخطاء توافق البرامج ومصلحها باستخدام تطبيق الإعدادات ، ستحتاج إلى التحقق مما إذا كان يفتح بشكل صحيح. راجع دليلنا إذا كان تطبيق الإعدادات لا يفتح أو يعمل على Windows.
لاحظ أن خطوات الوصول إلى مستكشف أخطاء توافق البرامج ومصلحها مختلفة في نظامي التشغيل Windows 10 و Windows 11. لذلك ، دعنا نتحقق أولاً من كيفية الوصول إليه في Windows 11:
الخطوة 1: اضغط على مفتاح الاختصار Windows + I لفتح تطبيق الإعدادات.
الخطوة 2: اختر النظام من الشريط الجانبي الأيسر ثم حدد خيار استكشاف الأخطاء وإصلاحها في الجزء الأيمن.
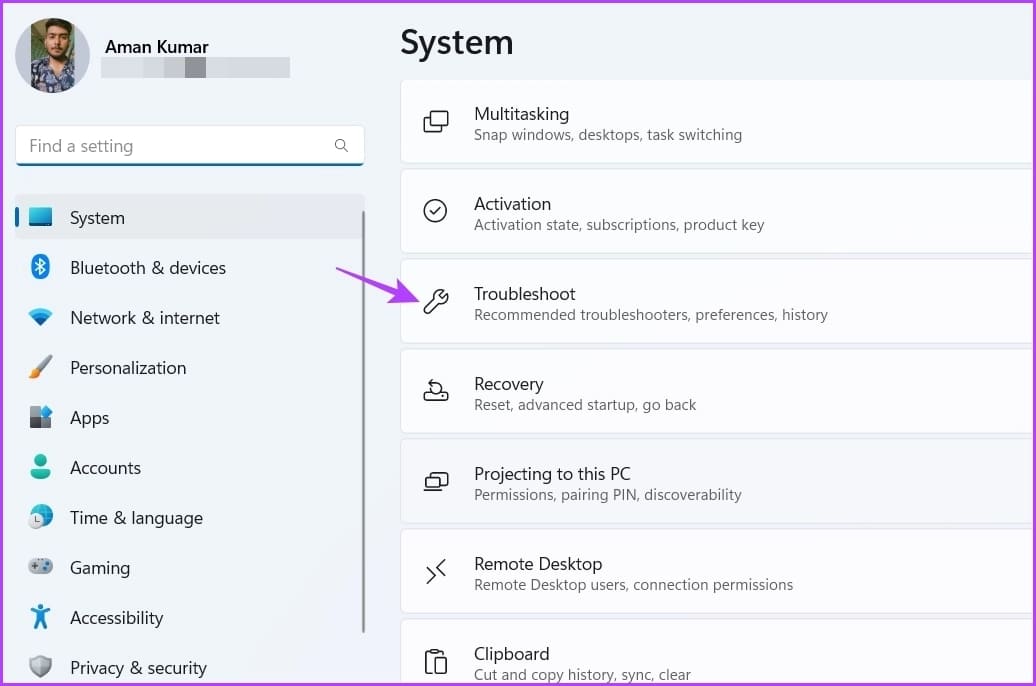
إلى الخطوة 3: انقر فوق مستكشفات الأخطاء ومصلحاتها الأخرى.
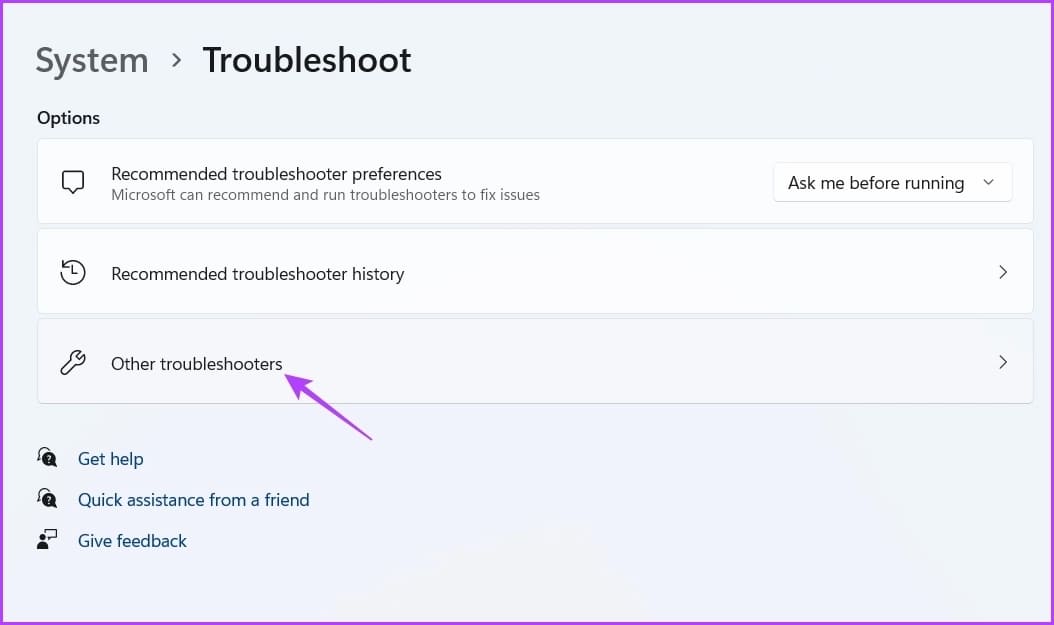
الخطوة 4: انقر فوق الزر “تشغيل” بجوار مستكشف أخطاء توافق البرامج ومصلحها.
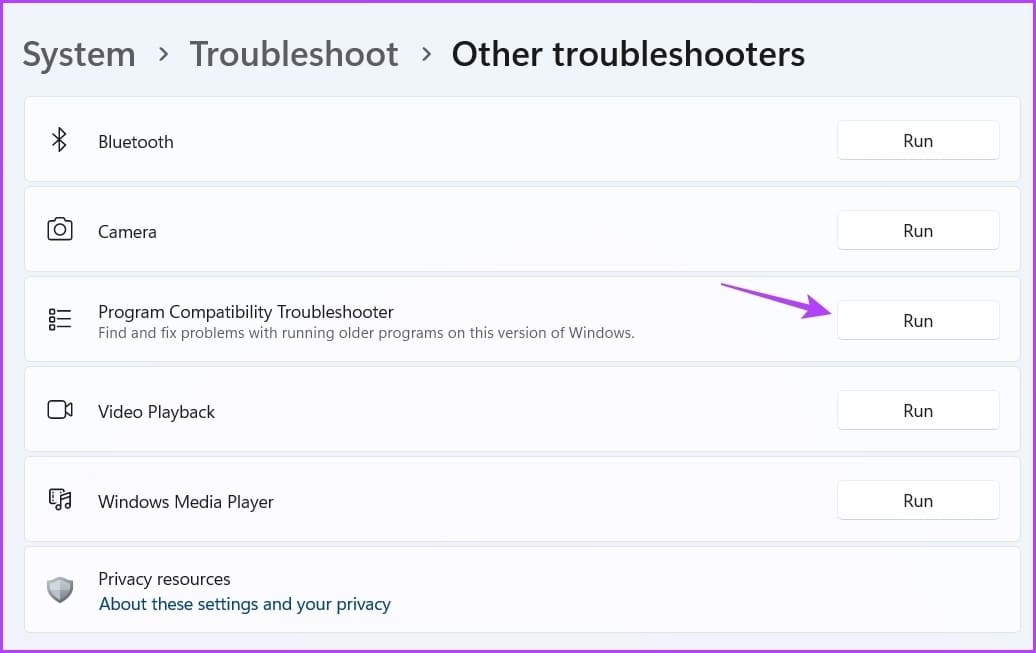
ستظهر نافذة Get Help وسيتعين عليك تحديد التطبيق المشكل. بعد ذلك ، اتبع التعليمات التي تظهر على الشاشة لإصلاح المشكلة.
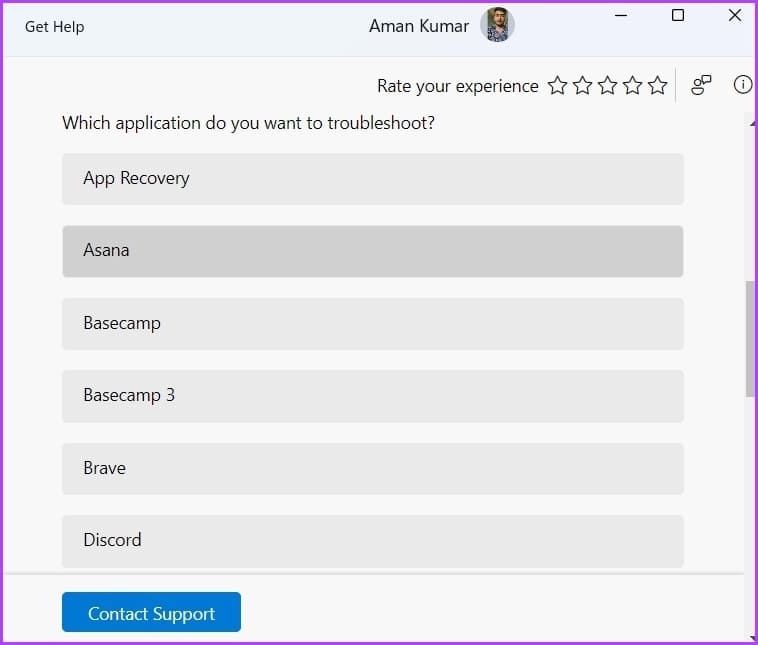
فيما يلي خطوات تشغيل مستكشف أخطاء توافق البرامج ومصلحها من تطبيق الإعدادات في نظام التشغيل Windows 10:
الخطوة 1: افتح الإعدادات بالضغط على مفتاح Windows + I واختر التحديث والأمان.
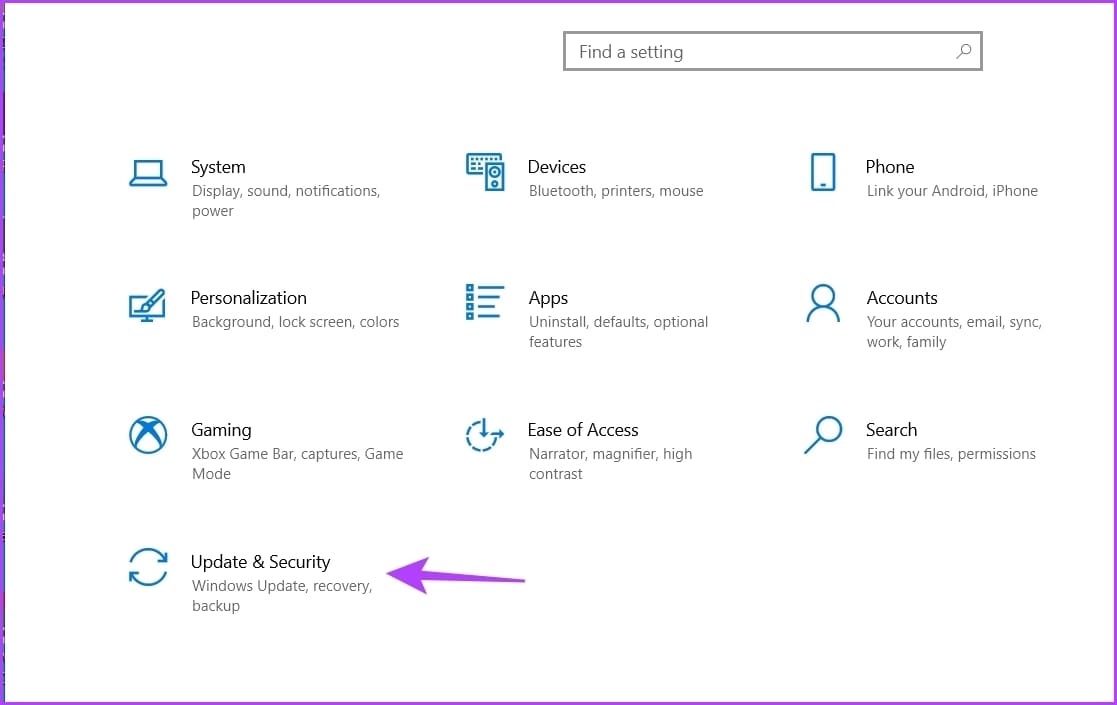
الخطوة 2: اختر استكشاف الأخطاء وإصلاحها من الشريط الجانبي الأيسر ، ثم انقر فوق مستكشف الأخطاء ومصلحها الإضافي في الجزء الأيمن.
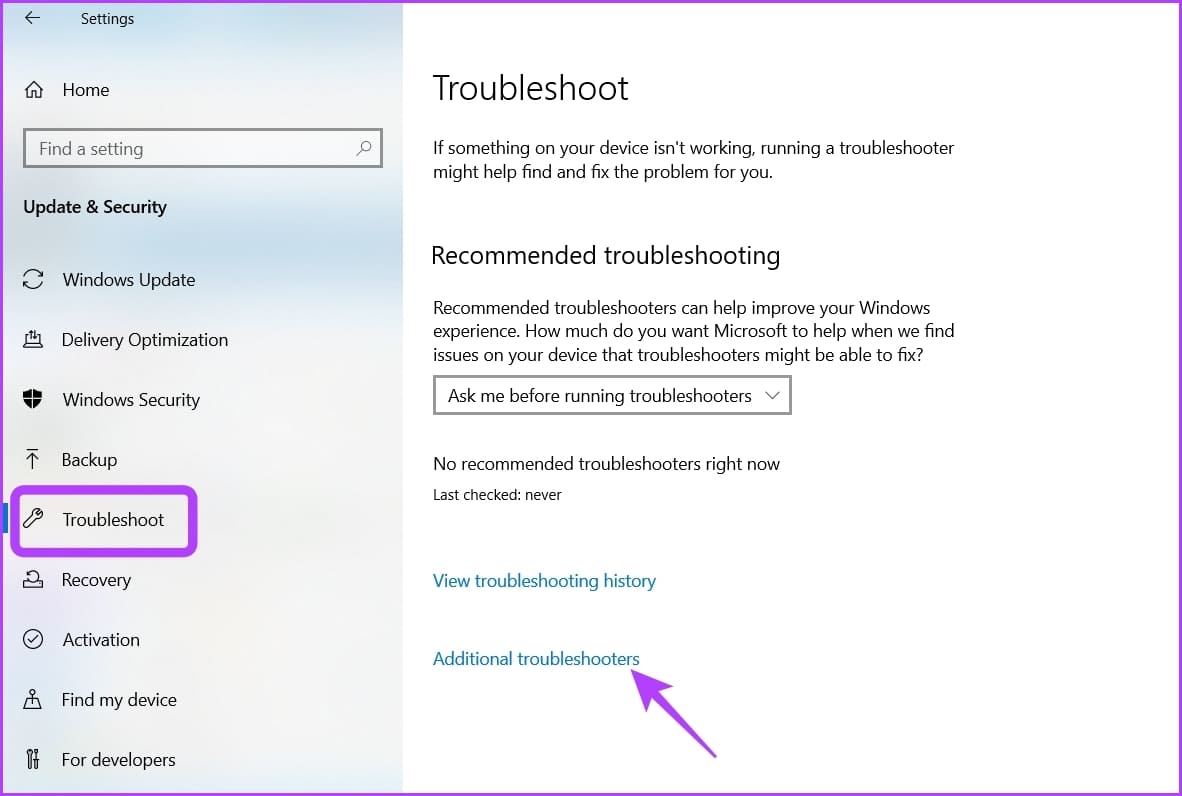
إلى الخطوة 3: انقر فوق مستكشف أخطاء توافق البرامج ومصلحها لتوسيعه ثم اختر خيار تشغيل مستكشف الأخطاء ومصلحها.
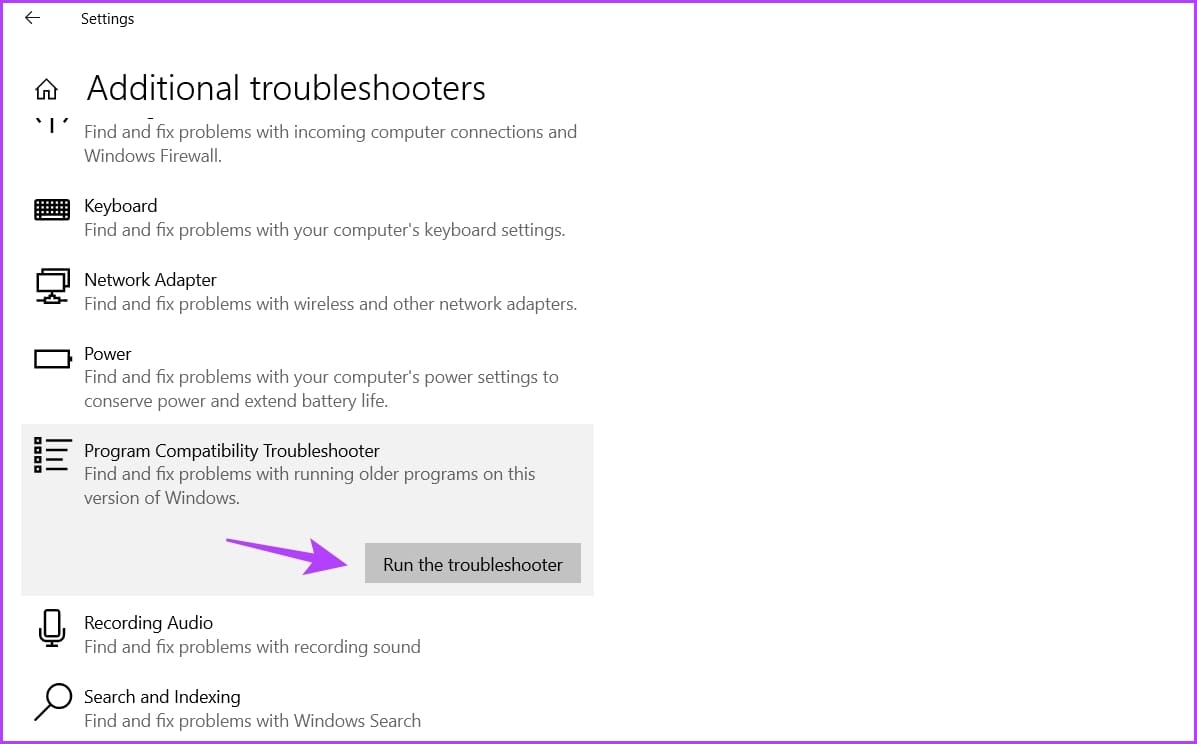
3. تشغيل برنامج مستكشف أخطاء توافق البرامج ومصلحها باستخدام لوحة التحكم
لوحة التحكم هي أداة مساعدة مهمة أخرى متوفرة على نظامي التشغيل Windows 10 و 11. يمكنك استخدامها لإدارة الشبكة ، وتخصيص جهاز الكمبيوتر الخاص بك ، وتشغيل مستكشفات الأخطاء ومصلحها ، وأكثر من ذلك بكثير. إليك كيفية استخدام لوحة التحكم لتشغيل مستكشف أخطاء توافق البرامج ومصلحها:
الخطوة 1: في شريط بحث قائمة ابدأ ، اكتب لوحة التحكم ، واضغط على Enter.
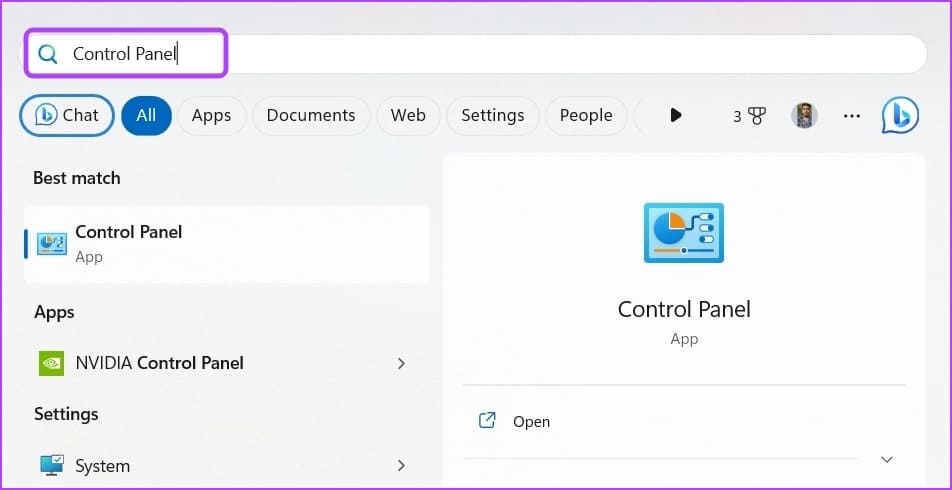
الخطوة 2: انقر فوق أيقونة القائمة المنسدلة بجوار عرض حسب واختر الفئة.
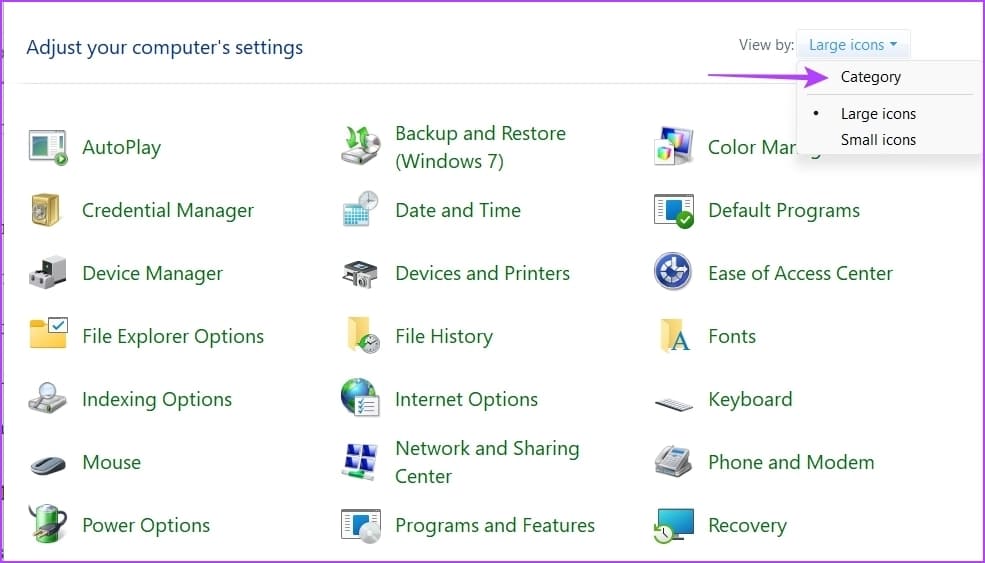
إلى الخطوة 3: انقر فوق البرامج.
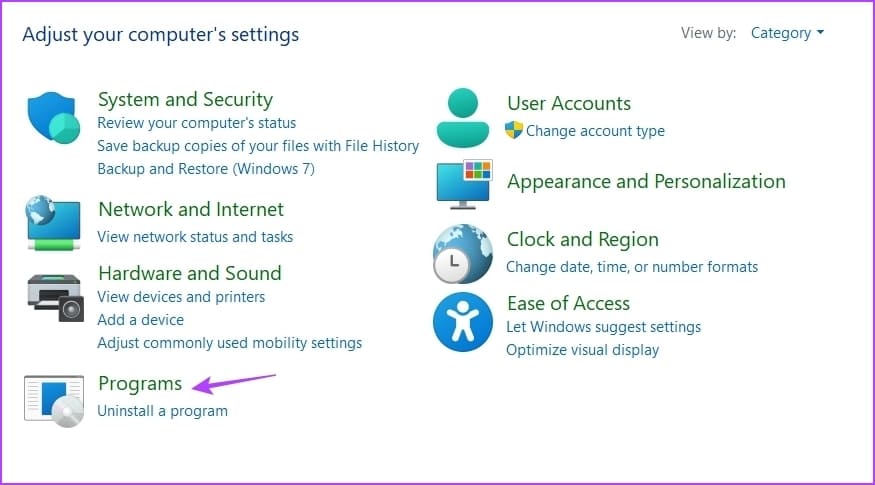
الخطوة 4: اختر خيار تشغيل البرامج المصممة للإصدارات السابقة من Windows في الجزء الأيمن.
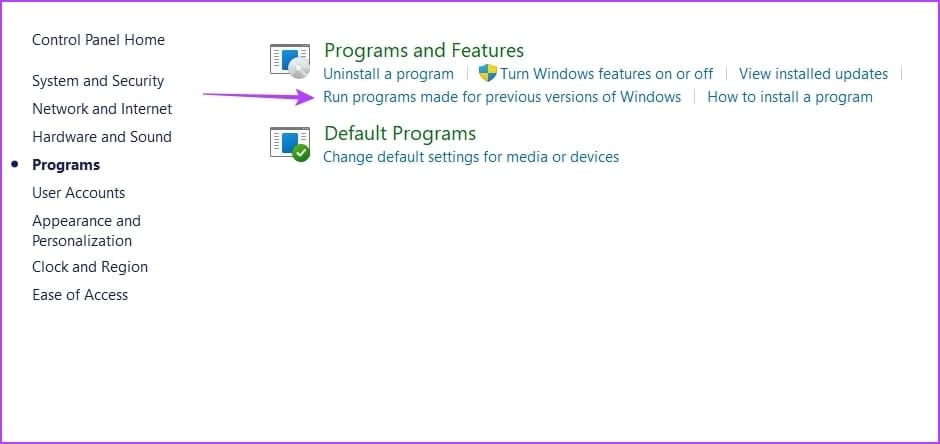
الخطوة 5: في نافذة مستكشف أخطاء توافق البرامج ومصلحها ، انقر فوق الخيار “متقدم“.
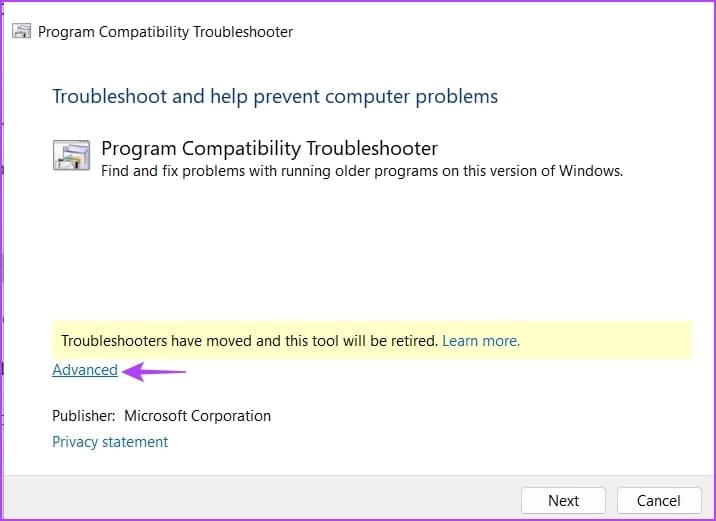
إلى الخطوة 6: حدد مربع تطبيق الإصلاحات تلقائيًا وانقر فوق التالي.
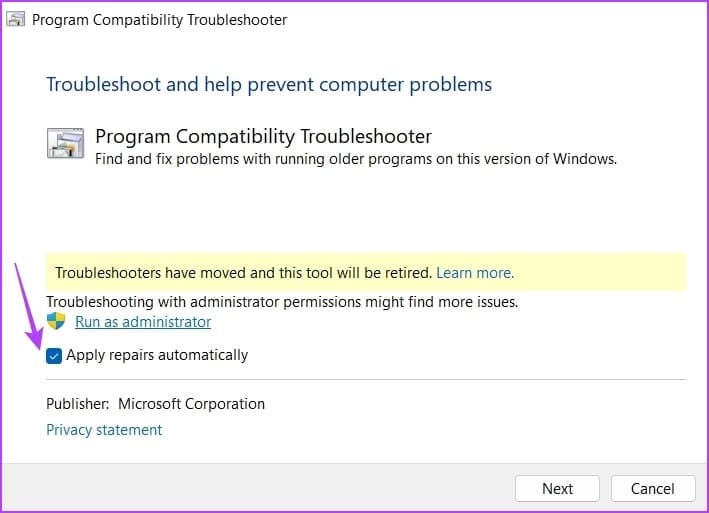
الخطوة 7: اختر التطبيق الذي لا يعمل على جهاز الكمبيوتر الخاص بك وانقر فوق “التالي“.
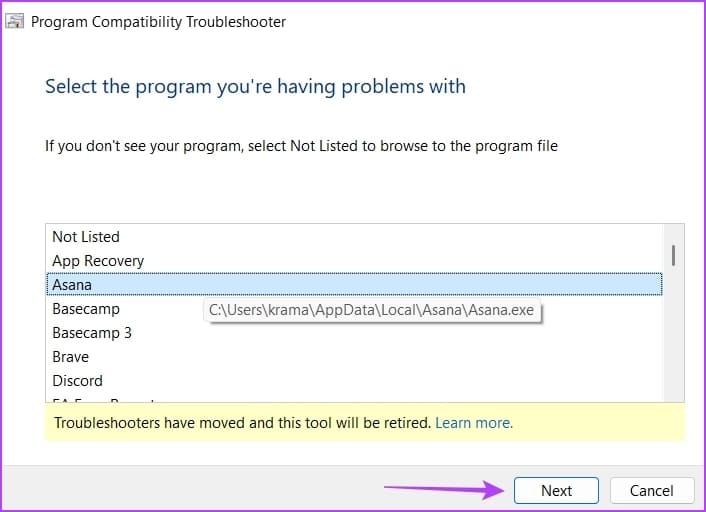
سيبحث مستكشف الأخطاء ومصلحها الآن عن أية مشكلات متاحة ويحلها.
4. تشغيل أداة حل المشكلات المتعلقة بتوافق البرنامج باستخدام اختصار سطح المكتب
يسمح لك Windows بإنشاء اختصارات للتطبيقات الأكثر استخدامًا وأدوات استكشاف الأخطاء وإصلاحها. إذا كنت تواجه مشكلات التوافق بشكل منتظم ، فيمكنك إنشاء اختصار “مستكشف أخطاء توافق البرامج ومصلحها” على سطح المكتب للوصول إليه بسرعة وإصلاح المشكلة. إليك كيفية القيام بذلك:
الخطوة 1: توجه نحو سطح المكتب الخاص بك عن طريق الضغط على مفتاح Windows + D.
الخطوة 2: انقر بزر الماوس الأيمن على المساحة الفارغة ، وحوم المؤشر إلى جديد واختر اختصارًا من قائمة السياق.
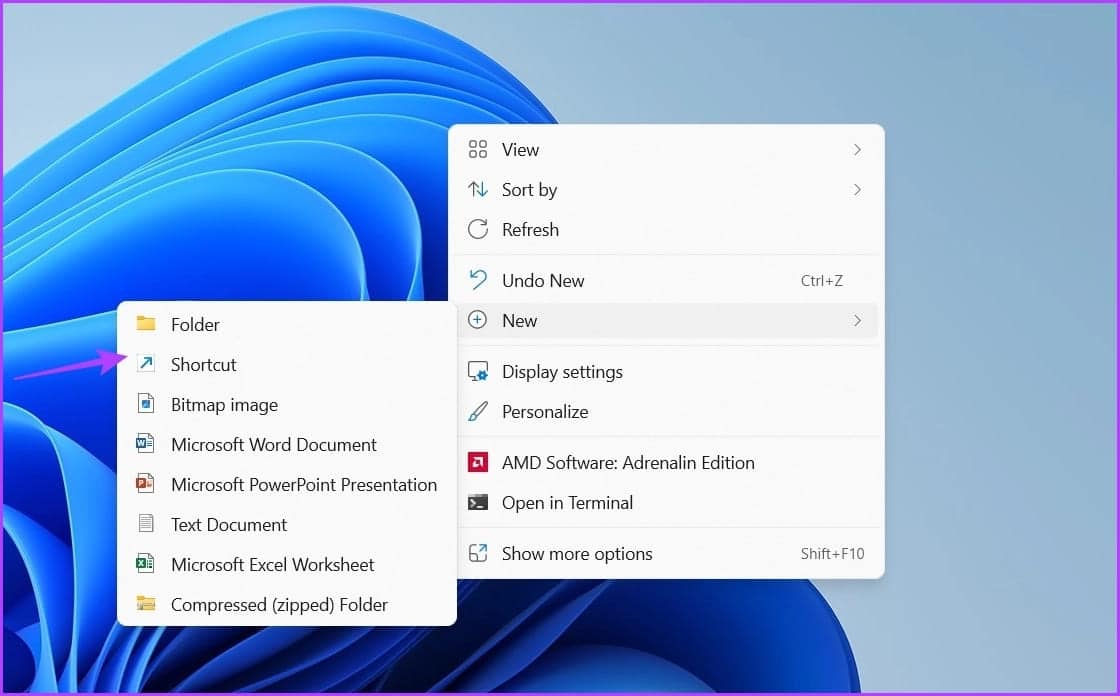
إلى الخطوة 3: في نافذة الموقع ، الصق الموقع التالي وانقر فوق التالي.
%systemroot%\system32\msdt.exe -id PCWDiagnostic
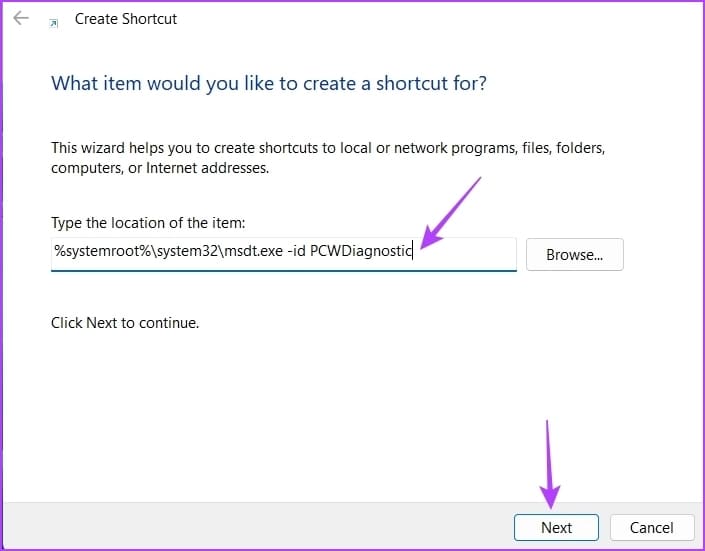
الخطوة 4: اكتب مستكشف أخطاء توافق البرامج ومصلحها في نافذة التسمية وانقر فوق إنهاء.
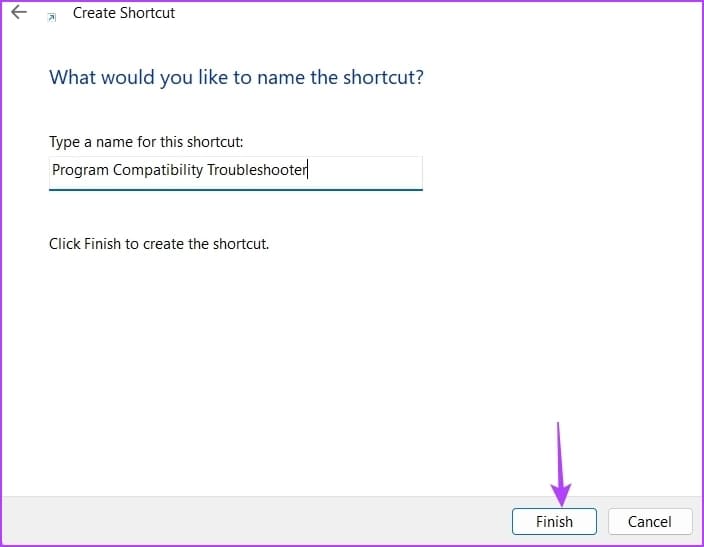
لا توجد مشكلة في تشغيل التطبيقات القديمة
قد تكون هناك قائمة طويلة من التطبيقات التي لم تتلق أي تحديث لفترة طويلة ، مما يجعلها غير متوافقة مع أحدث نظام تشغيل Windows. لحسن الحظ ، يمكنك التخلص بسرعة من مشكلة التوافق عن طريق تشغيل مستكشف أخطاء توافق البرامج ومصلحها باستخدام الطرق المذكورة أعلاه.