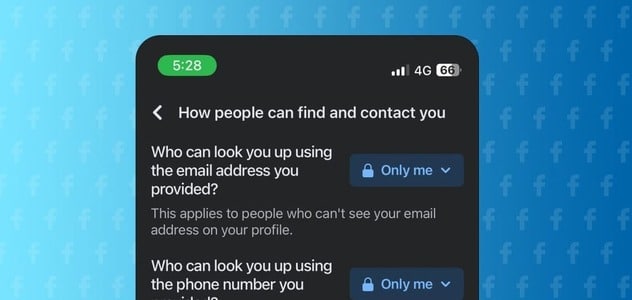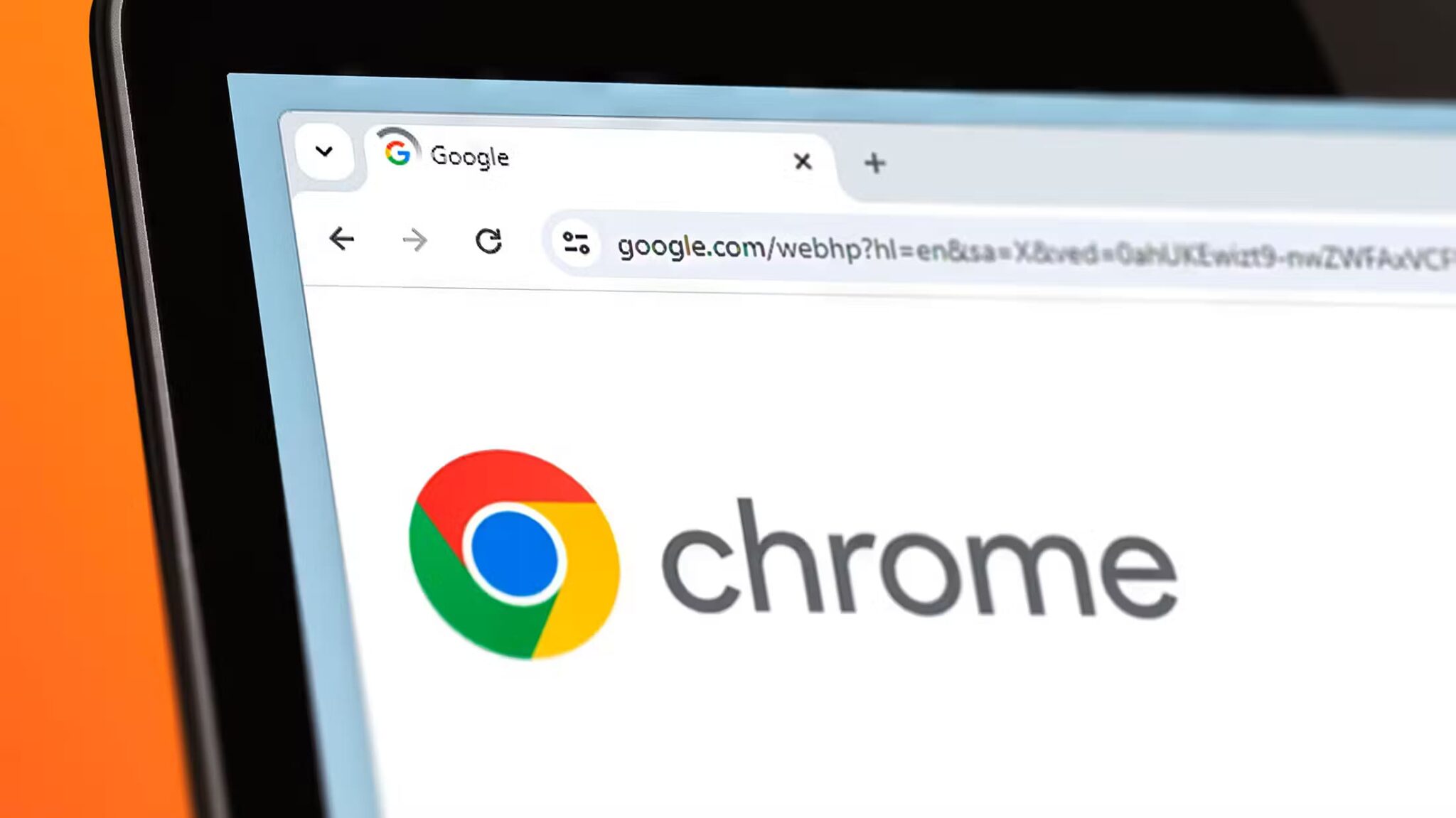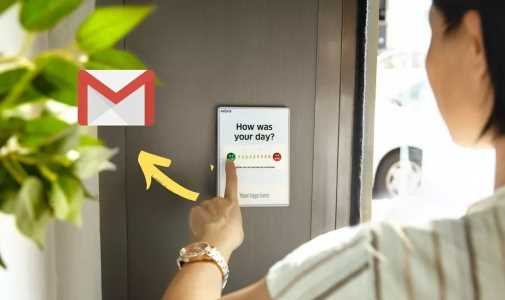هل تجد نفسك غالبًا تعدل العناصر التجميلية في عرض Microsoft PowerPoint التقديمي للحصول على نظرة متسقة طوال الوقت؟ بدلاً من تغيير كل عنصر في شريحتك بشكل فردي ، يمكنك توفير الوقت من خلال إنشاء السمة الخاصة بك وتطبيقها.
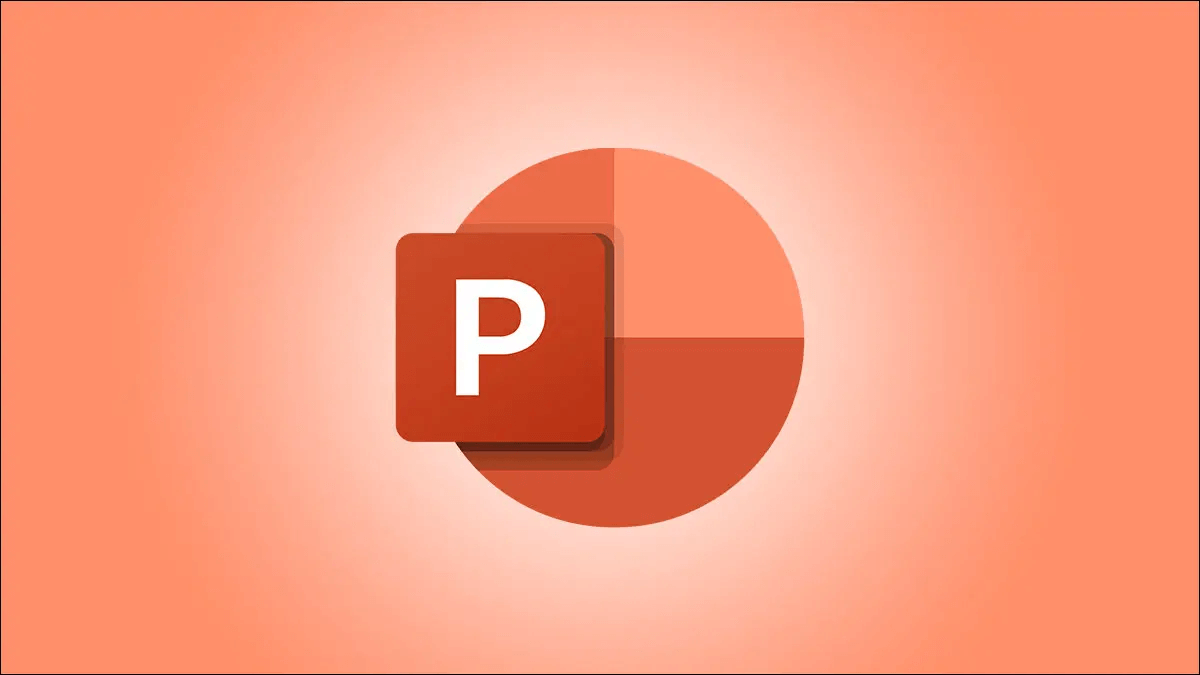
ما هي السمة في PowerPoint؟
يختلف نسق PowerPoint عن القالب (الذي يتضمن تخطيطات الشرائح) ، وهو عبارة عن مجموعة من الألوان والخطوط والخلفيات. يتم حفظ المجموعة في PowerPoint حتى تتمكن من استرداد السمة وإعادة استخدامها مرارًا وتكرارًا عبر ملفات PPTX.
بينما يقدم PowerPoint سمات معدة مسبقًا يمكنك استخدامها ، من الممكن أيضًا تحميل الألوان والخطوط الدقيقة التي تريدها مسبقًا عن طريق إنشاء سمة مخصصة للحصول على مظهر متناسق طوال الوقت. سواء كنت تريد ألوان مدرستك أو تلك التي تكمل شعار شركتك ، فسوف نوضح لك كيفية إنشاء سمة PowerPoint خاصة بك.
كيف تصنع سمة في PowerPoint
للبدء ، يمكنك تحديد أحد السمات المعدة مسبقًا. إذا كان هناك لون أو تصميم تريد استخدامه ، فهذا مثالي. ولكن إذا لم يكن الأمر كذلك ، فلا داعي للقلق لأنه يمكنك تغيير كل عنصر من عناصر المظهر حسب رغبتك.
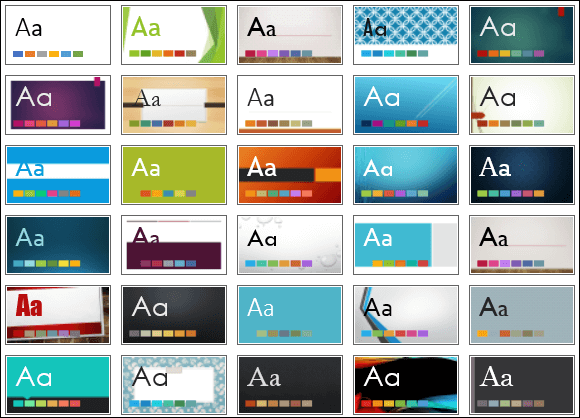
اختر الألوان
افتح عرض الشرائح في PowerPoint وانتقل إلى علامة التبويب “تصميم“. يمكنك استخدام مربع السمات لتحديد سمة معدة مسبقًا كأساس لموضوعك المخصص إذا أردت. بخلاف ذلك ، حدد السهم الموجود أسفل يمين المربع المتغيرات.

الانتقال إلى الألوان. إذا كنت ترغب في البدء بنظام ألوان معين تراه ، بجانب مخطط Office الافتراضي ، فحدده. اختر “تخصيص الألوان” أسفل المربع المنسدل.
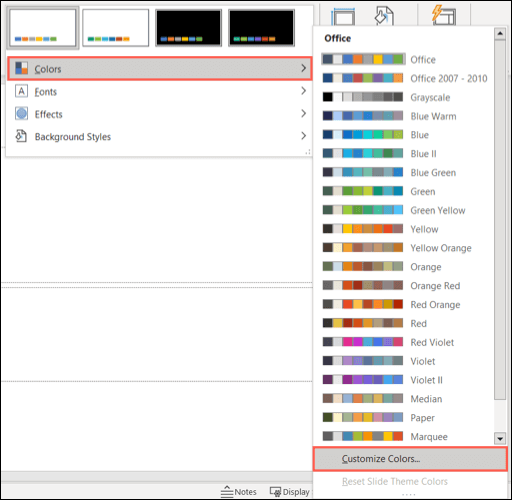
استخدم المربع إنشاء ألوان نسق جديدة الذي يفتح لاختيار ألوانك لكل خيار من الخيارات. يمكنك تحديد لون للنص والخلفية ، ولهجات مختلفة ، وارتباطات تشعبية (متبوعة وغير متبوعة). أثناء اختيارك للألوان ، سترى المعاينات على الجانب الأيمن.
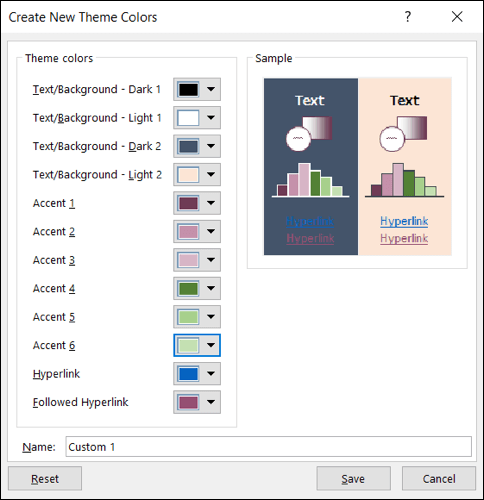
إذا كنت تريد استخدام لون مخصص لأحد الخيارات ، فاختر “مزيد من الألوان” أسفل اللوحة. ثم استخدم علامة التبويب قياسي أو مخصص لاختيار اللون. إذا كنت تريد استخدام رمز سداسي عشري أو إعدادات RGB أو HSL محددة ، فاستخدم علامة التبويب تخصيص. انقر فوق “موافق” لحفظ اللون الخاص بك.
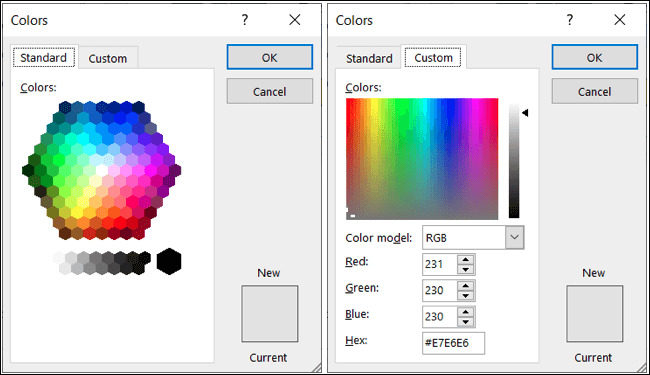
عند الانتهاء ، أدخل عنوانًا لنظام الألوان المخصص في مربع الاسم في الأسفل. ثم انقر على “حفظ“. إذا قررت البدء من جديد ، فما عليك سوى تحديد “إعادة تعيين” في الجزء السفلي الأيسر للبدء من جديد.
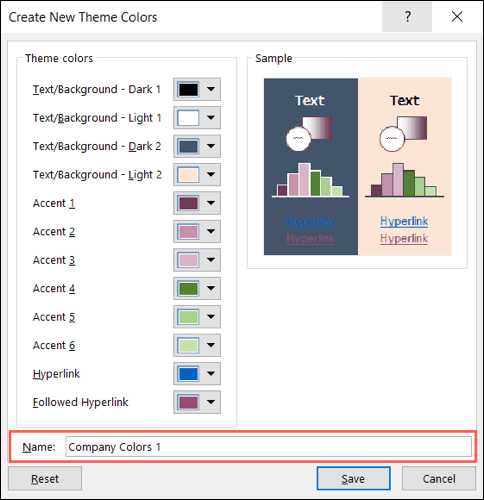
حدد الخطوط
بعد ذلك ، يمكنك اختيار خطوط العنوان والجسم لموضوعك. في علامة التبويب تصميم ، حدد سهم المتغيرات كما فعلت مع الألوان. انتقل إلى الخطوط واختر “تخصيص الخطوط” في الأسفل.
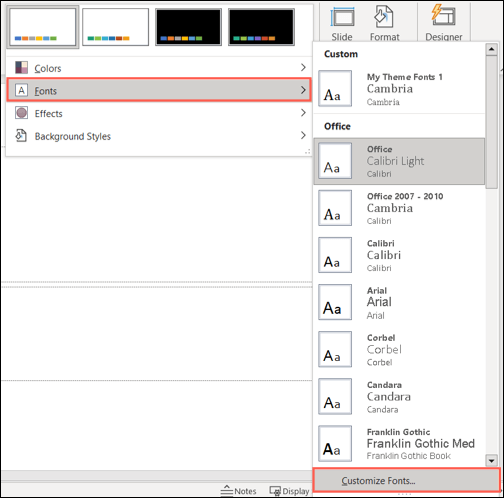
استخدم مربع إنشاء خطوط نسق جديدة لاختيار خط العنوان وخط النص على اليسار. سترى معاينة مع اختياراتك على اليسار.
ثم امنح الخط المخصص عنوانًا في مربع الاسم وانقر على “حفظ“.
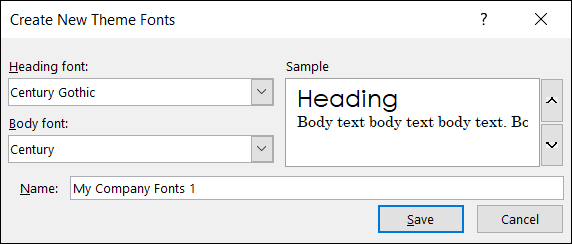
اختر التأثيرات
إذا كنت تريد إضافة مجموعة من التأثيرات إلى نسقك ، بخلاف تأثيرات Office الافتراضية ، يمكنك القيام بذلك أيضًا. تتضمن التأثيرات الظلال والخطوط والتعبئة والانعكاسات.
افتح القائمة المنسدلة المتغيرات وحدد التأثيرات. ثم اختر واحدًا من قائمة الخيارات. لا يمكنك حاليًا تخصيص التأثيرات مثل الألوان والخطوط.
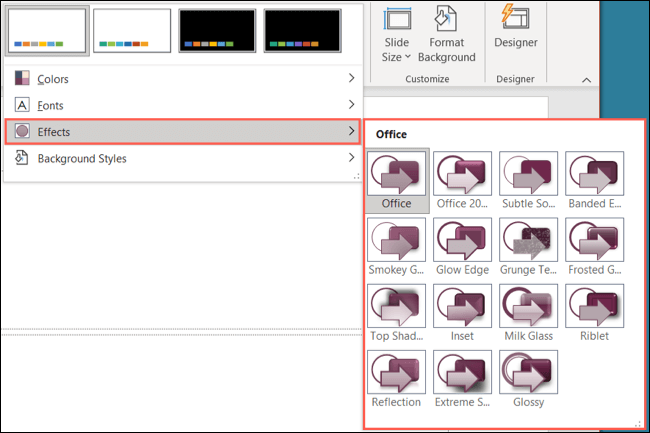
احفظ السمة الخاص بك
بمجرد الانتهاء من إعداد كل شيء لموضوعك ، فقد حان الوقت لحفظه في إعدادات Slide Master. يتيح لك ذلك استخدامه في عروض شرائح PowerPoint المستقبلية بالإضافة إلى العرض الحالي.
انتقل إلى علامة التبويب عرض وحدد “الشريحة الرئيسية” في قسم طرق العرض الرئيسية من الشريط.
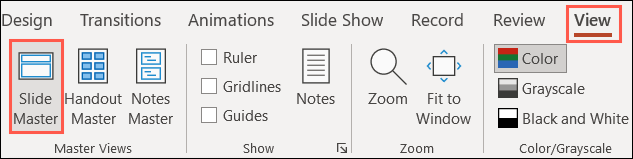
انقر فوق مربع القائمة المنسدلة السمات في قسم تحرير النسق في الشريط. اختر “حفظ الموضوع الحالي” في أسفل القائمة.
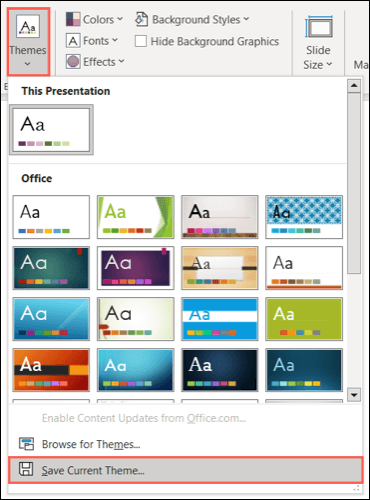
يجب أن تشاهد الموقع الافتراضي مثل Microsoft> قوالب> سمات المستند. قم بتسمية النسق في قسم اسم الملف وقم بتأكيد حفظ بنوع كنسق Office. انقر فوق “حفظ“.
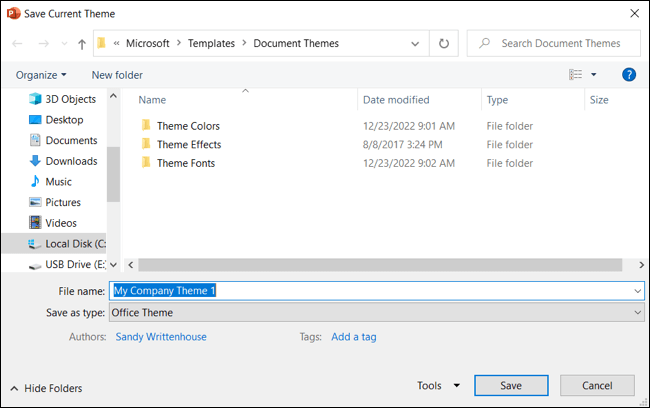
عند العودة إلى العرض التقديمي ، انقر فوق “إغلاق العرض الرئيسي” في الشريط.
أعد استخدام سمة مخصصة
بمجرد حفظ المظهر الخاص بك ، يمكنك استخدامه في العرض التقديمي التالي إذا كنت ترغب في ذلك.
توجه إلى علامة تبويب التصميم وافتح مربع القائمة المنسدلة للسمات. يجب أن ترى المظهر الخاص بك بالقرب من الجزء العلوي في قسم مخصص. يمكنك تحريك المؤشر فوقه لتأكيد الاسم. حدده لتطبيقه على العرض التقديمي الخاص بك.
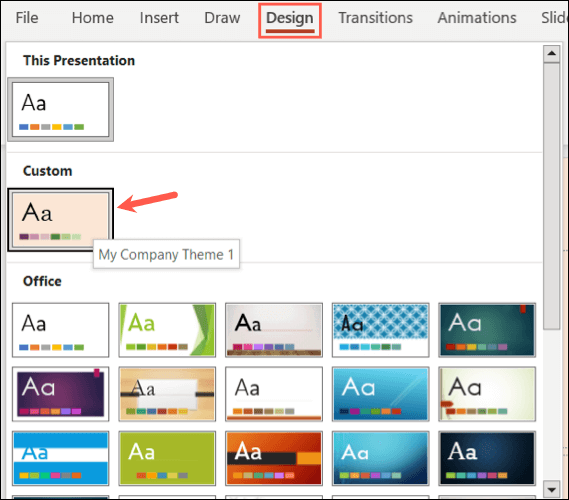
عند إنشاء نُسق PowerPoint مخصصة ، يمكنك اختيار الألوان والخطوط والخلفيات التي تريدها بالضبط. بعد ذلك ، أعد استخدام النسق بحيث يكون لجميع عروضك التقديمية مظهر متناسق.
لمزيد من المعلومات ، انظر إلى كيفية تعيين قالب مخصص كافتراضي في Word.