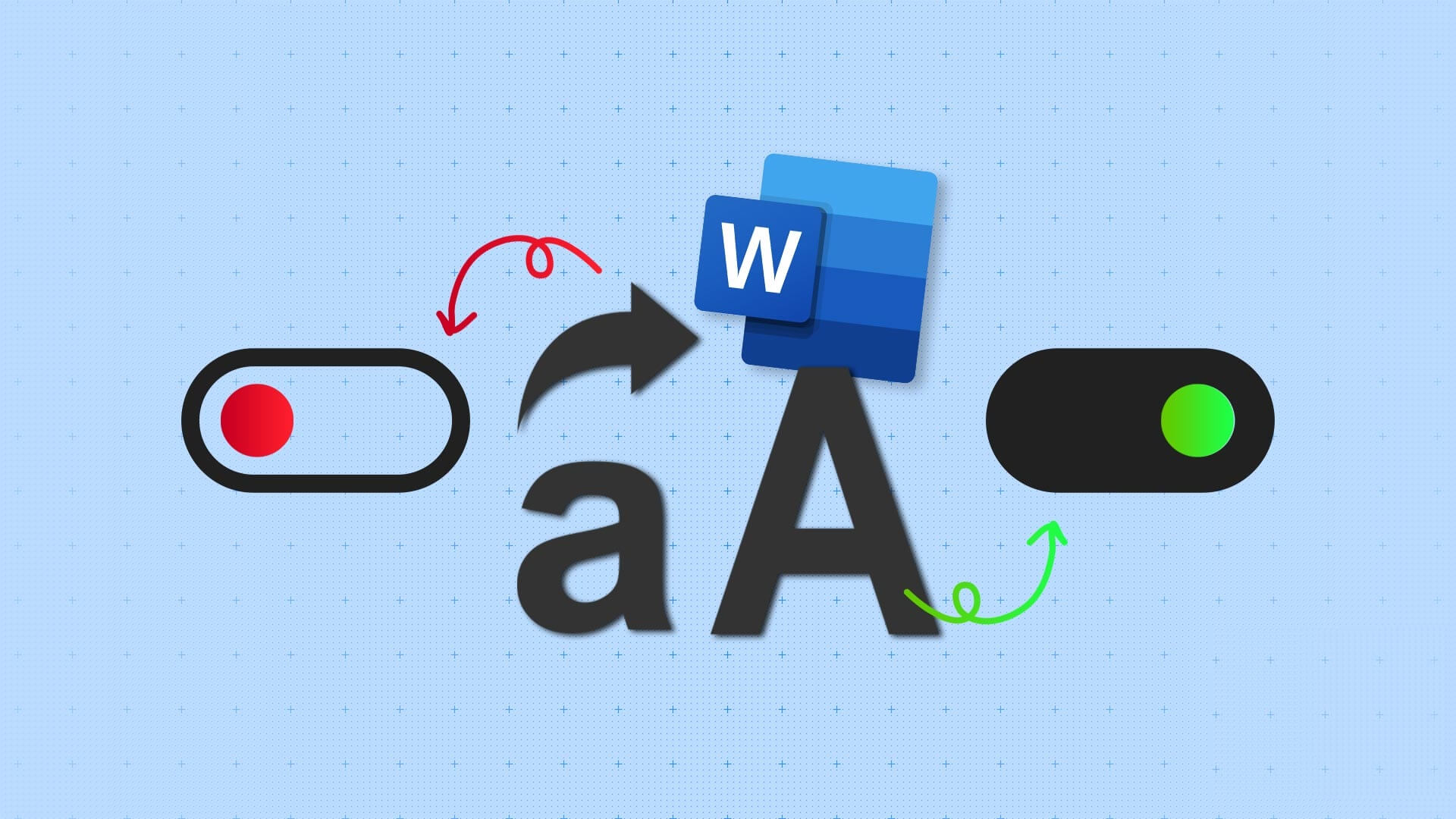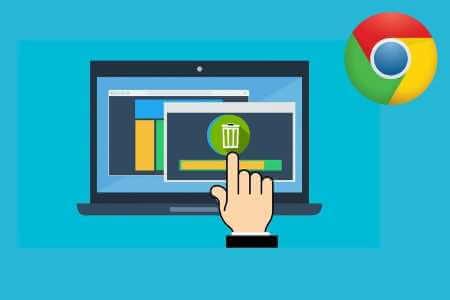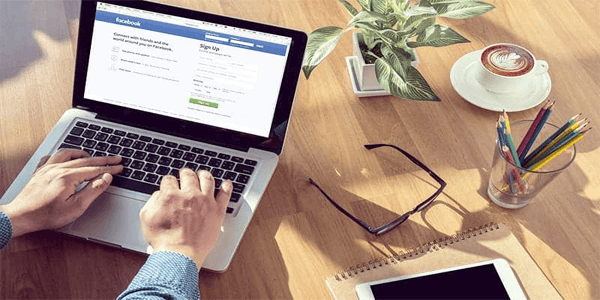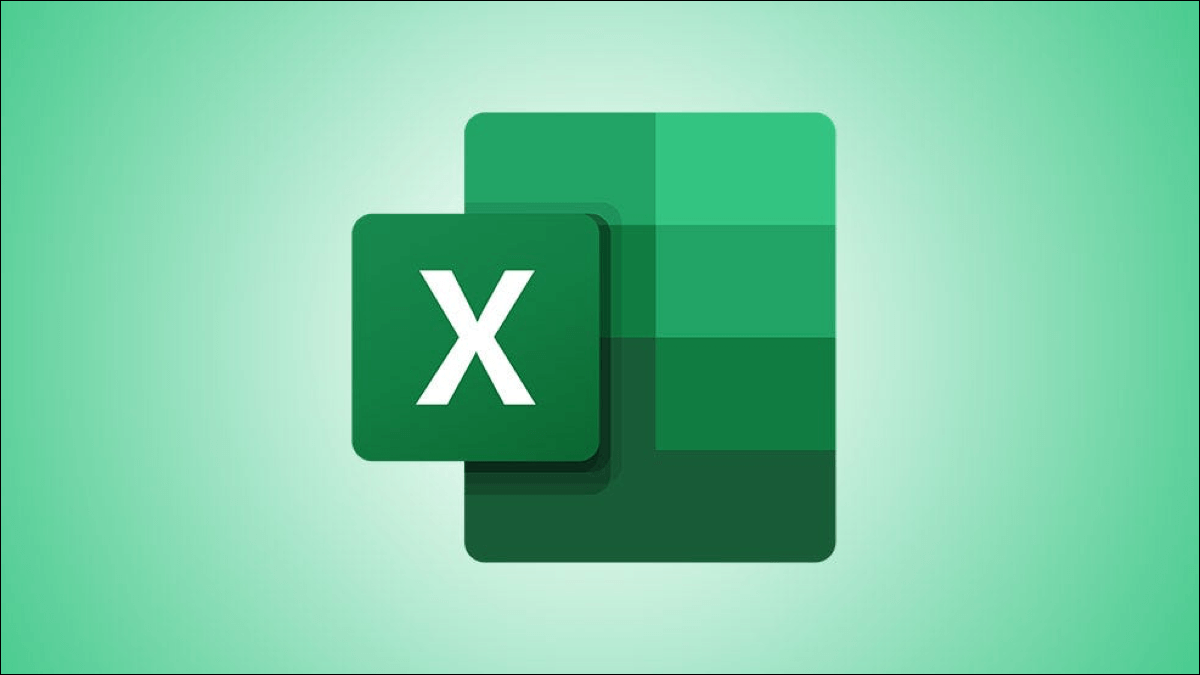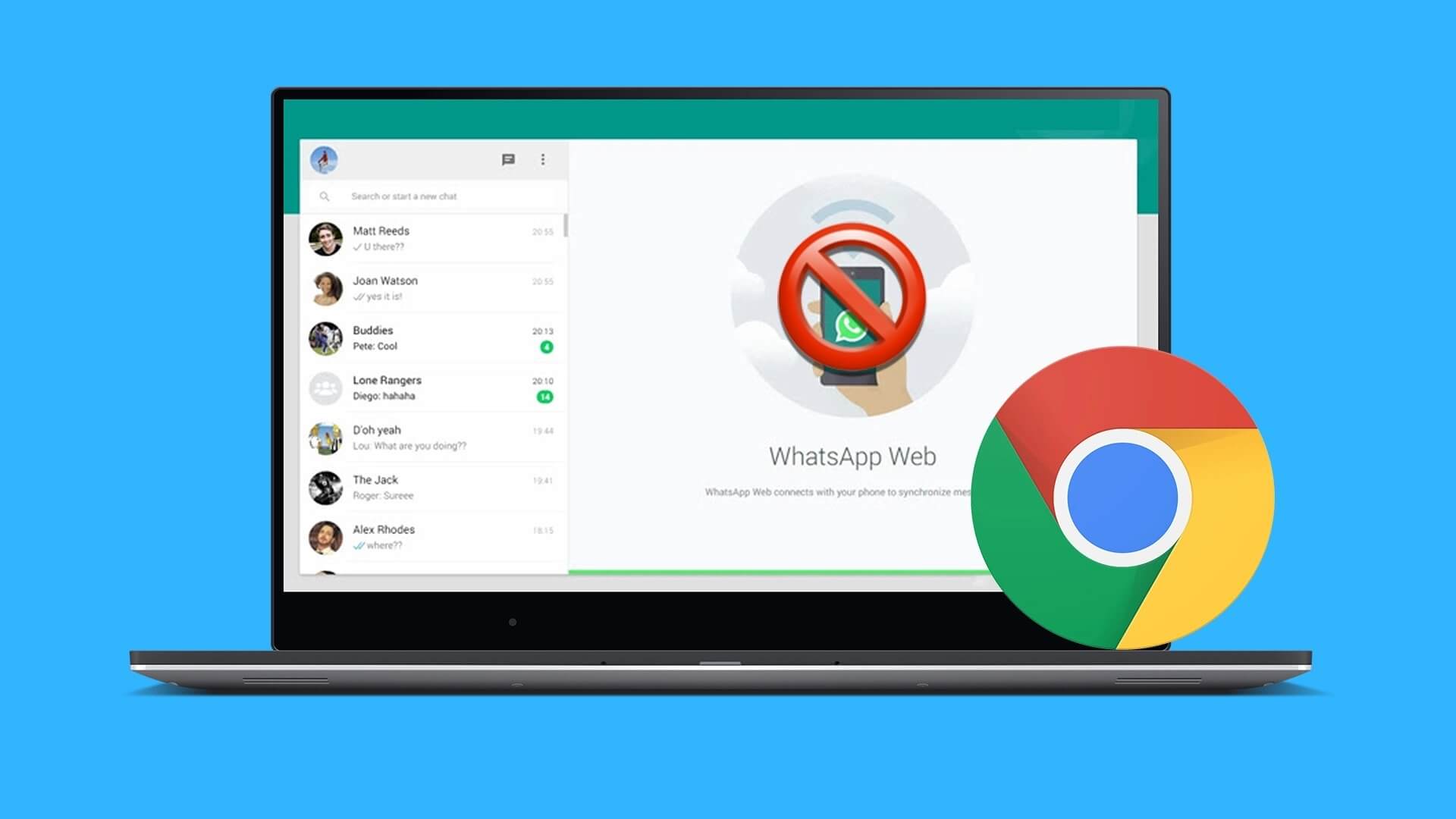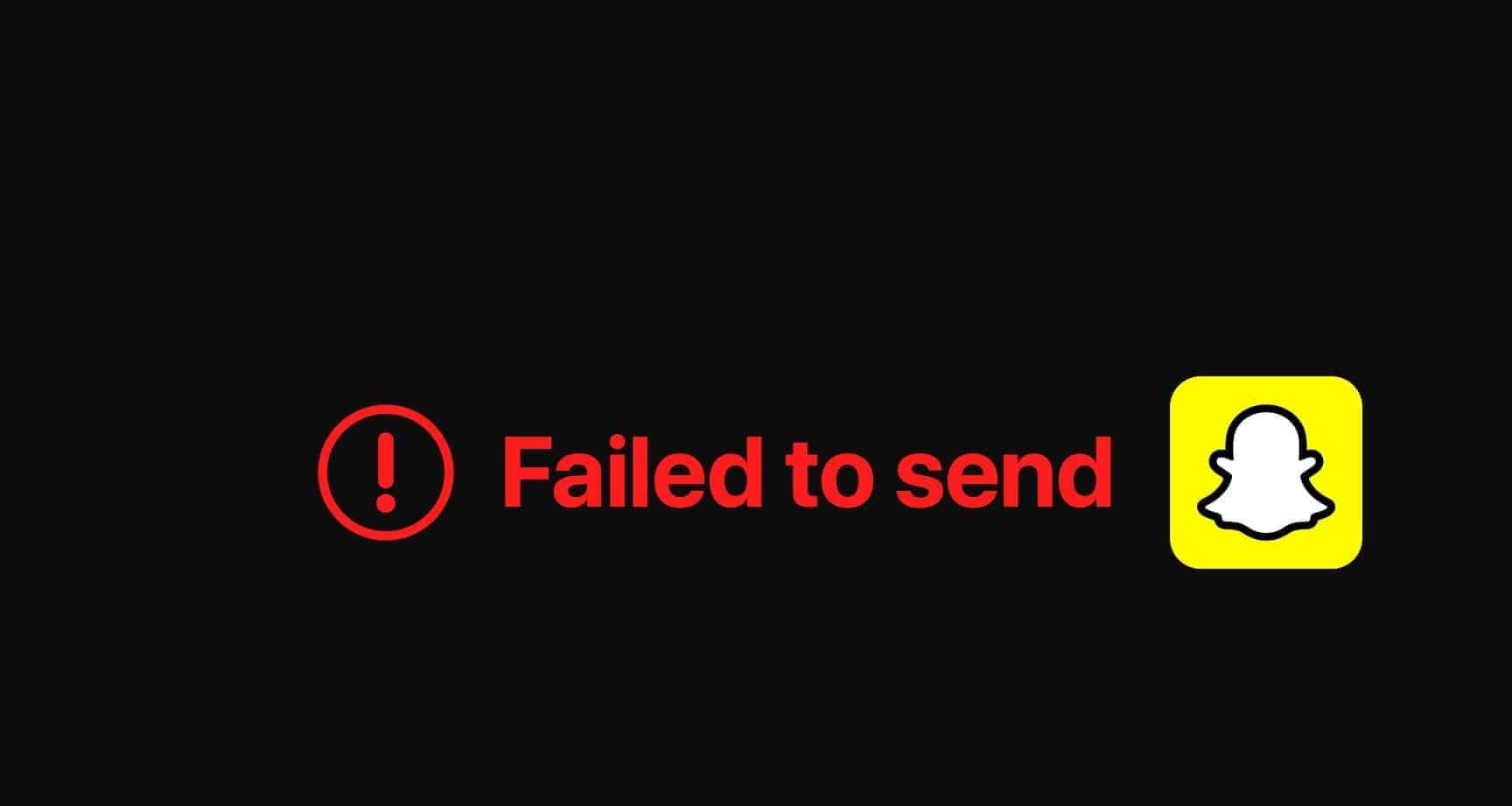إذا كنت تتنقل بين العمل دون اتصال بالإنترنت والعمل عبر الإنترنت ، فيجب أن تعرف أهمية عملية النسخ الاحتياطي للملفات. وتتيح لك خدمات استضافة الملفات مثل Dropbox القيام بذلك بسهولة. تحتاج إلى تحديد الملفات أو المجلدات غير المتصلة بالإنترنت التي تريد إتاحتها لك عبر الإنترنت ، وسيتولى النظام الأمر. ومع ذلك ، في بعض الأحيان ، قد لا تتم مزامنة مزامنة Dropbox بشكل منهجي.
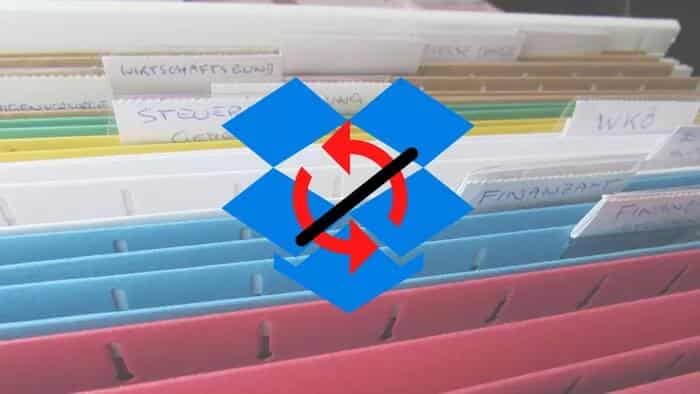
إذا واجهت شيئًا كهذا ، فقد حان الوقت لإجراء بعض الاختبارات لبدء عملية المزامنة على نظام التشغيل Windows 10.
بدون مزيد من اللغط ، دعنا نرى بعضًا من أفضل الطرق لإصلاح مشكلات مزامنة Dropbox.
1. أغلق وأعد تشغيل DROPBOX
نعلم ، ربما تكون قد جربت هذه الخطوة بالفعل ، لكن المحاولة لن تؤذي ، أليس كذلك؟ ما عليك سوى الخروج من التطبيق وإعادة تشغيله مرة أخرى.
إذا كان الأمر بسيطًا لمرة واحدة ، فمن المحتمل أنك سترى المستندات والملفات تتم مزامنتها بعد مرور بعض الوقت. وفي الوقت نفسه ، ترقب الملفات المفتوحة في نظامك.
2. هل العملية معلقة
هل Dropbox لا يستجيب على الإطلاق؟ إذا كان هذا هو السيناريو ، فقد تكون عملية متوقفة.
الخطوة 1: لإنهاء عملية Dropbox ، انقر بزر الماوس الأيمن على شريط المهام لإحضار مدير المهام.
الخطوة 2: بعد ذلك ، انقر بزر الماوس الأيمن على عملية Dropbox وحدد إنهاء المهمة. بمجرد الانتهاء من ذلك ، أعد تشغيل Dropbox لمعرفة ما إذا كان قد تم حل مشكلتك.
3. هل هناك مساحة كافية
مثل أي خدمة استضافة ملفات أخرى ، فإن Dropbox لديه قيود على تحميل الملفات أيضًا. على سبيل المثال ، يتيح لك Dropbox Plus استخدام ما يصل إلى 2 تيرابايت من التخزين ، بينما تتيح لك الخطة الأساسية استخدام 2 جيجابايت فقط. إذا كنت تستخدم هذا الأخير ، فمن المحتمل أنك قد نفدت مساحة التخزين لديك. وعندما يحدث ذلك ، لن تتم مزامنة الملفات الموجودة على جهاز الكمبيوتر الخاص بك مع السحابة. بصرف النظر عن ذلك ، لن تتمكن من التعديل أيضًا. ومن ثم ، فمن المنطقي استبعاد إمكانية وجود مساحة تخزين.
الخطوة 1: توجه إلى Dropbox على متصفح الويب الخاص بك وانقر على الصورة الرمزية على اليمين.
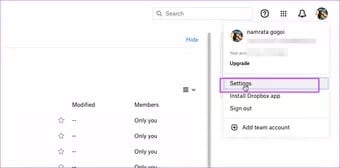
الخطوة 2: حدد الإعدادات> خطة ، لمعرفة مقدار المساحة المستخدمة.
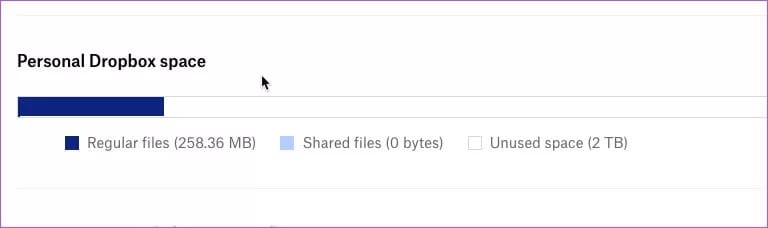
بينما ينبهك Dropbox عادةً عندما تنفد مساحة حسابك ، يمكنك دائمًا التحقق مما إذا كان الخيار ممكّنًا في الإعدادات.
للقيام بذلك ، توجه إلى إعدادات Dropbox وانقر على الإشعارات. وأثناء وجودك فيه ، يمكنك أيضًا تعطيل بعض العناصر غير المهمة.
4. خيار المزامنة الانتقائية في DROPBOX
إذا كنت ترى فقط بعض ملفاتك ومجلداتك تتم مزامنتها وليس كلها ، فقد تكون ميزة المزامنة الانتقائية هي المسؤولة عن ذلك. كما يوحي اسمه ، فإنه يتيح لك تحديد عدد قليل فقط من الملفات للمزامنة.
الخطوة 1: للتحقق من المجلدات المحددة ، افتح Dropbox على جهاز الكمبيوتر الخاص بك وانقر فوق الصورة الرمزية الخاصة بك على اليمين. بعد ذلك ، حدد Preferences> Sync وانقر فوق مزامنة انتقائية.
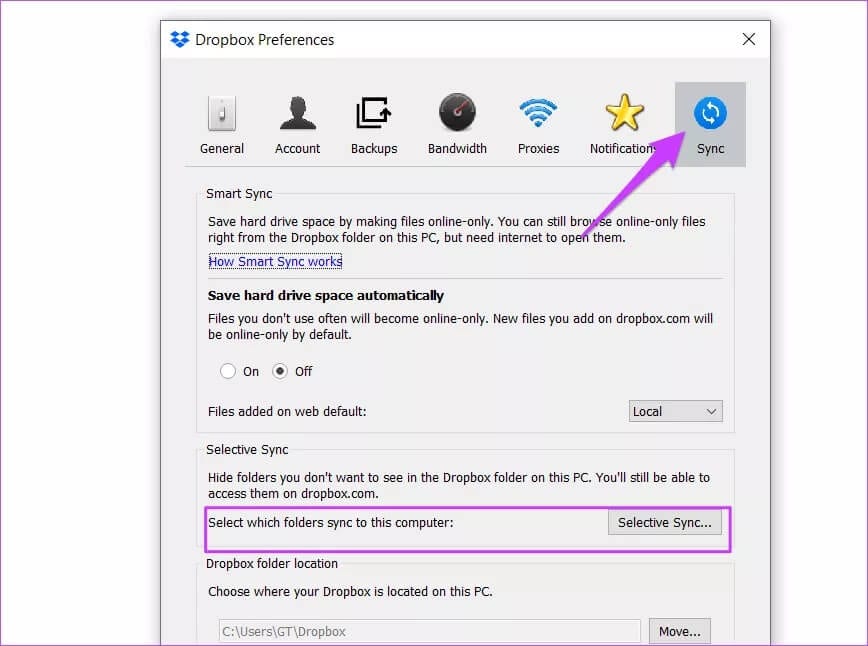
الخطوة 2: بعد ذلك ، قم بإلغاء تحديد جميع الملفات والمجلدات من القائمة.
5. امسح ملفات ذاكرة التخزين المؤقت
سبب آخر لعدم مزامنة Dropbox بشكل صحيح هو ذاكرة التخزين المؤقت. لحسن الحظ ، من السهل مسح ذاكرة التخزين المؤقت لـ Dropbox.
الخطوة 1: توجه إلى Program Files على محرك الأقراص C:. حدد موقع Dropbox وافتح المجلد .dropbox.cache.
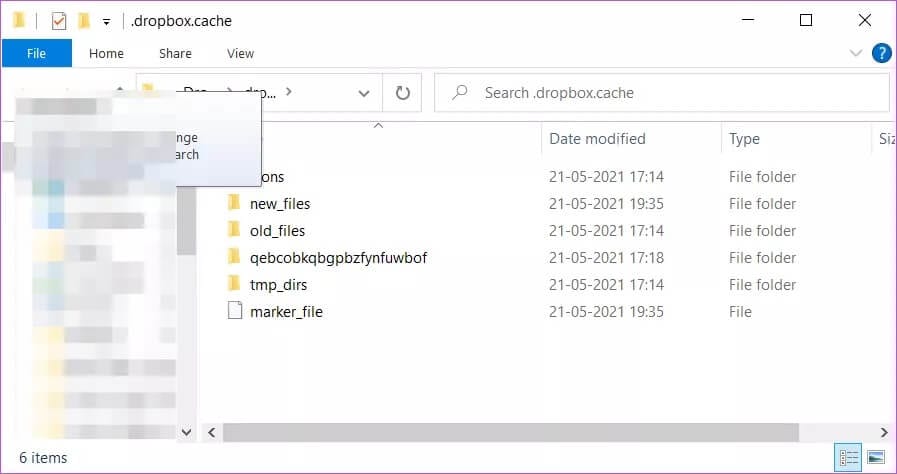
الخطوة 2: الآن ، احذف كل شيء بداخله.
إذا كنت غير قادر على الوصول إلى محتويات مجلد ذاكرة التخزين المؤقت أو لا يمكنك رؤية المحتوى ، لحسن الحظ ، هناك طريقة أخرى للوصول إليه.
الخطوة 1: افتح تطبيق التشغيل من قائمة ابدأ وأدخل الأمر التالي.
%HOMEPATH%\Dropbox\.dropbox.cache
سيقوم Explorer على الفور بتوجيهك إلى مجلد ذاكرة التخزين المؤقت Dropbox. حدد جميع المجلدات وحذفها.
6. إعادة تثبيت DROPBOX
إذا لم تُصلح جميع الخطوات المذكورة أعلاه مشكلاتك بعد ، فقد ترغب في إلغاء تثبيت Dropbox وتثبيته. بمجرد الانتهاء من ذلك ، تحقق من إزالة جميع ملفات وبيانات Dropbox القديمة أيضًا.
بمجرد تسوية كل شيء ، قم بتثبيت Dropbox باستخدام نفس بيانات الاعتماد.
أخيرًا وليس آخرًا ، تحقق مما إذا كان لدى Dropbox حق الوصول للتواصل من خلال جدار الحماية بجهاز الكمبيوتر الخاص بك. للتحقق ، توجه إلى الإعدادات> التحديث والأمان ، وحدد أمان Windows من اللوحة اليمنى.
بمجرد الانتهاء من ذلك ، انقر فوق جدار الحماية وحماية الشبكة وحدد خيار “السماح لتطبيق …”.
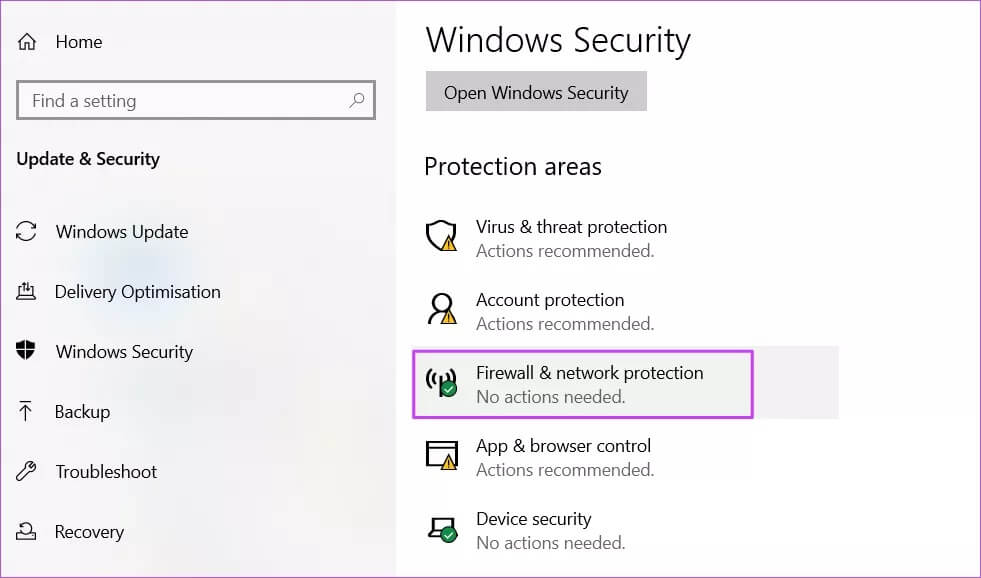
سيُظهر لك هذا أسماء جميع التطبيقات والميزات المسموح بها. كل ما عليك فعله هو النقر فوق تغيير الإعدادات لتمكين التعديل.
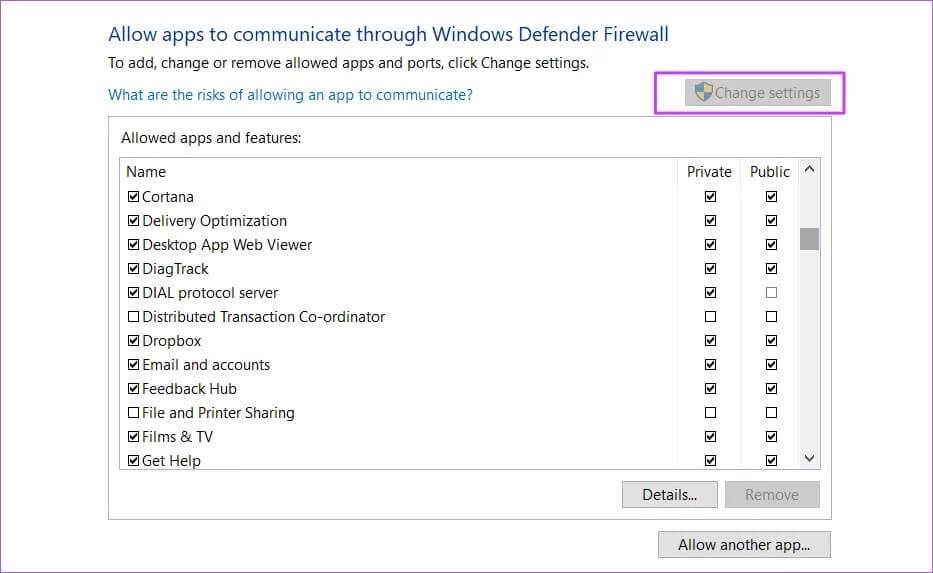
بعد ذلك ، قم بالتمرير لأسفل ومعرفة ما إذا كان Dropbox موجودًا في مجموعة التطبيقات المسموح بها.
المزامنة
يعرض Dropbox بشكل منهجي مشكلات المزامنة اليومية مباشرة على تطبيق سطح المكتب. بعض المشاكل الشائعة التي يمكن أن تنشأ من أسماء الملفات لا تتطابق عند استخدام أحرف خاصة في أسماء الملفات. الفكرة هي استبعاد المشكلات الشائعة قبل محاولة تغيير أي ملفات ومجلدات نظام.