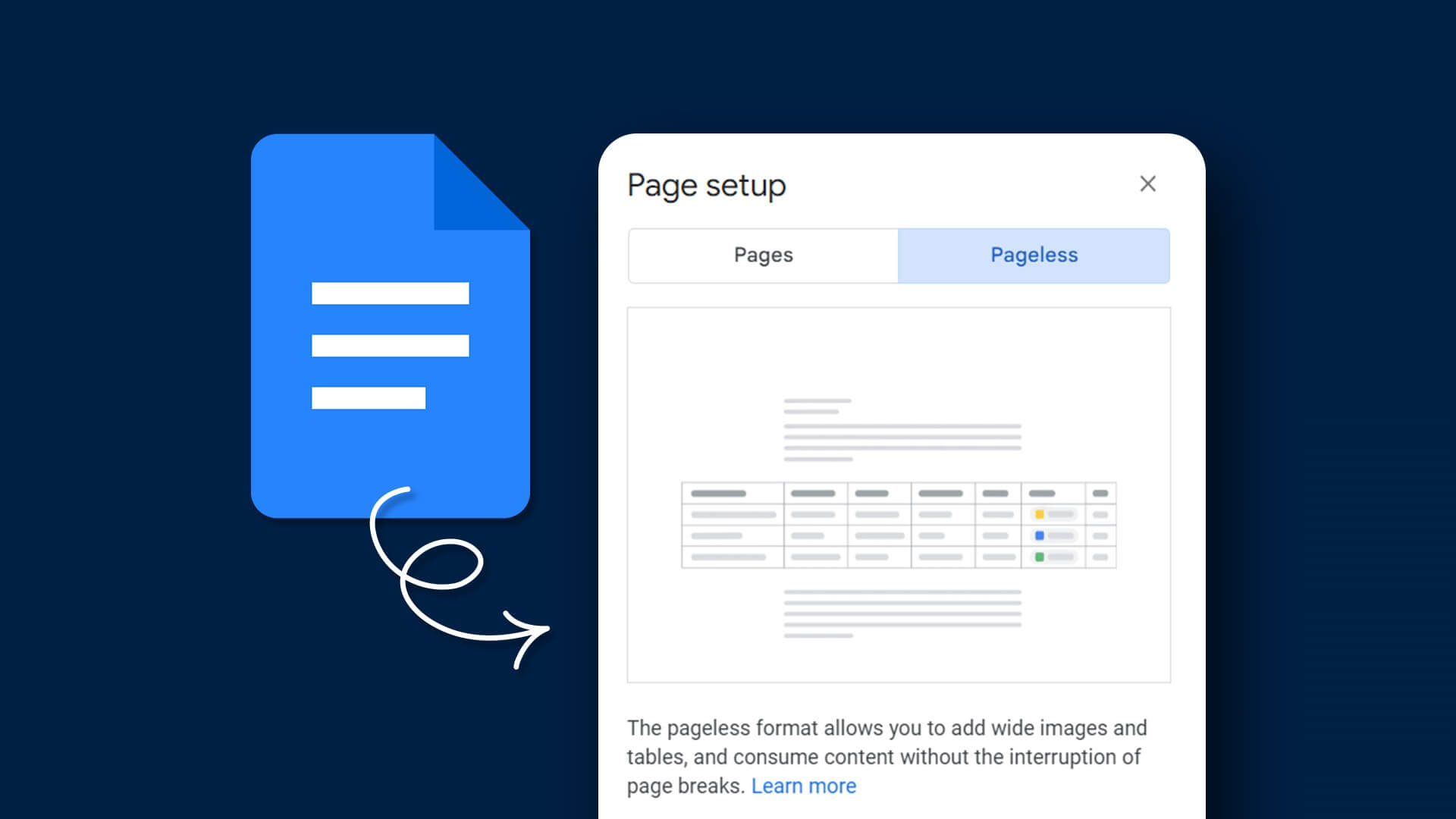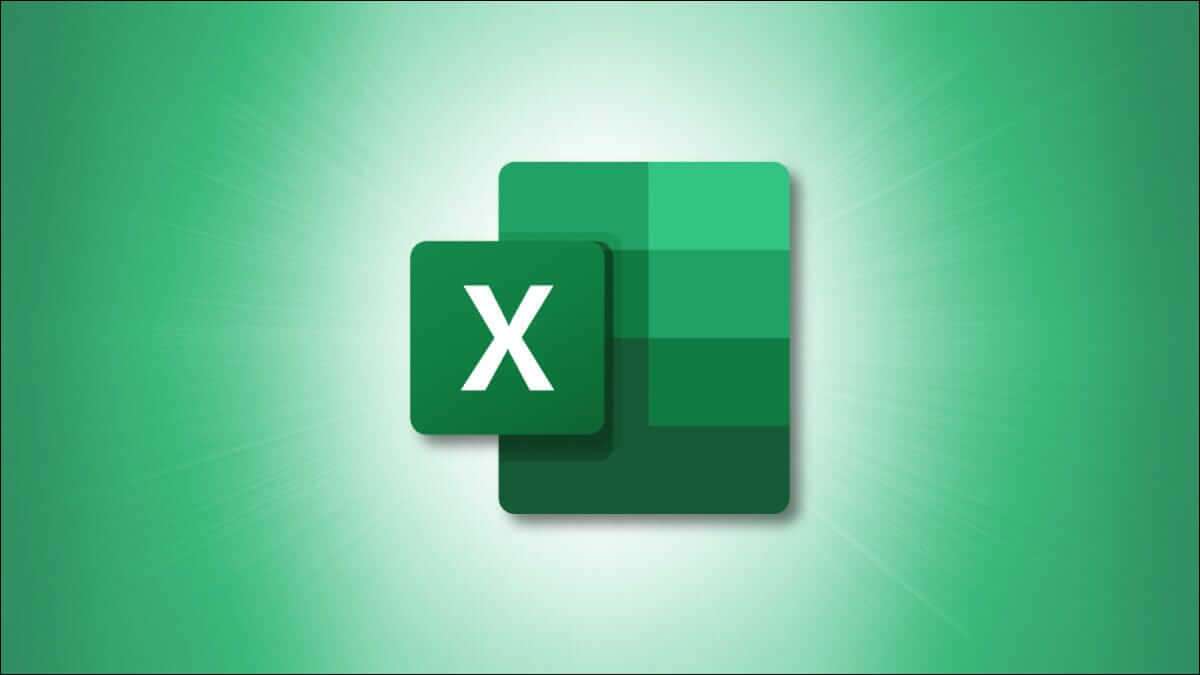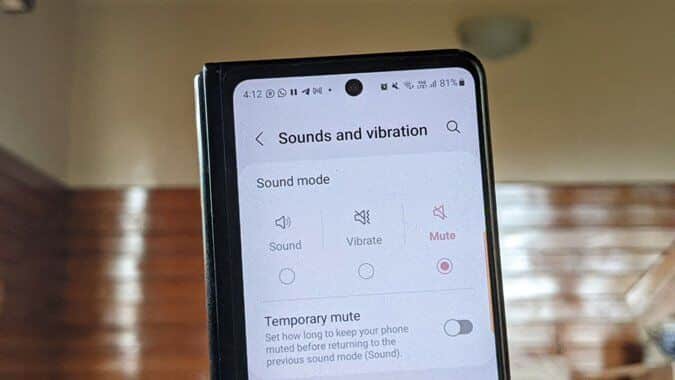بدأت سامسونج اتجاه الألواح ذات الحواف المنحنية مع إطلاق Galaxy Note Edge في عام 2014. وبذلك ، قدمت الشركة برنامج اللوحة Edge للاستفادة من الشاشة المنحنية على أجهزة Galaxy. على مر السنين ، انتقلت الشاشة المنحنية من الفوضى الشديدة إلى الحد الأدنى من التنفيذ. قامت Samsung بتحسين الوظيفة الإضافية للوحة Edge إلى النقطة التي يحاول فيها كل صانع هاتف آخر تقليدها.
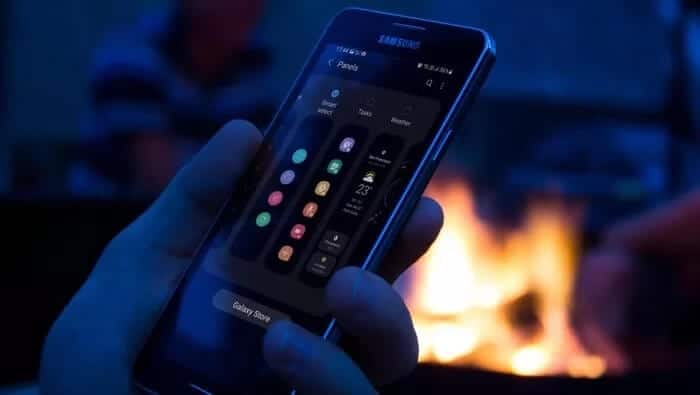
متجر Google Play مليء بالنسخ المقلدة للوحة الطرف الثالث ، ولكن لا شيء يقترب من تطبيق أصلي خارج الصندوق. مع أحدث إصدار من One UI 3.1 ، تعد اللوحة Edge قوية ومليئة بالميزات أكثر من أي وقت مضى. والخبر السار هو أنه لم يعد يقتصر على أجهزة Galaxy المتطورة.
تابع القراءة لمعرفة كيفية إعداد واستخدام لوحة Edge مثل المحترفين على هواتف Samsung. ومع ذلك ، لا تزال لوحة Edge مقصورة على عدد قليل من هواتف Galaxy.
أين توجد لوحة EDGE على هواتف Samsung GALAXY
لوحة Edge مطوية على الجانب الأيمن أو الأيسر من الشاشة. يمكنك التعرف عليه من خلال شريط أبيض شفاف. ما عليك سوى تمريره إلى شاشة Samsung الرئيسية ويمكنك الوصول إلى التطبيقات وجهات الاتصال والأدوات والحافظة الأكثر استخدامًا والمزيد.
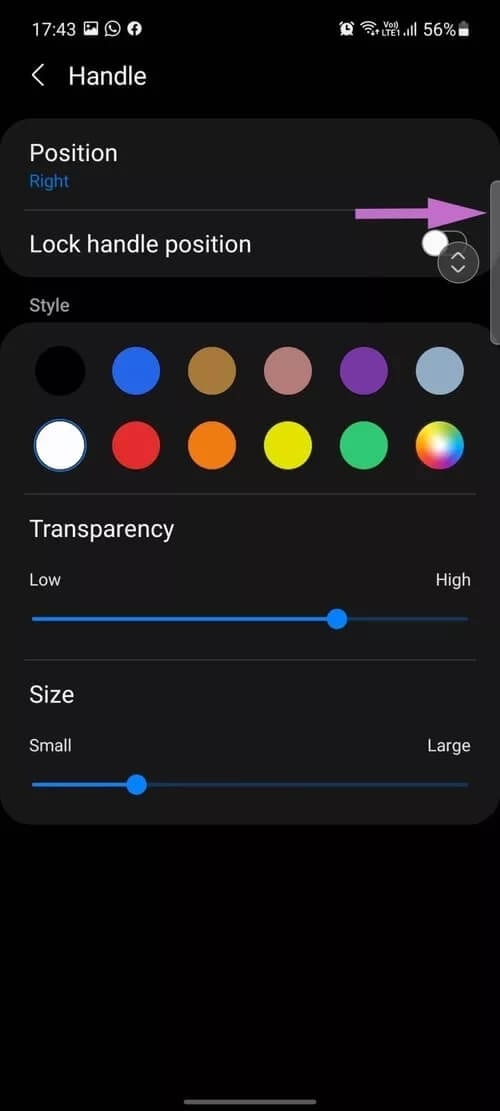
تخصيص لوحة Edge
قبل أن نبدأ في استخدام ميزات لوحة Edge والحفر بعمق ، دعنا نغير الشكل والحجم الافتراضيين للوحة Edge. بشكل افتراضي ، يتم تثبيته على الحافة اليمنى من الشاشة الرئيسية ويتميز باللون الأبيض مع بعض الشفافية.
Samsung ، كونك Samsung يسمح لك بتغيير كل جانب من جوانبها. اتبع الخطوات أدناه لإجراء التغييرات ذات الصلة.
الخطوة 1: افتح قائمة الإعدادات على جهاز Galaxy الخاص بك.
الخطوة 2: اذهب إلى قائمة العرض.
الخطوة 3: قم بالتمرير لأسفل وانقر على لوحات Edge .
الخطوة 4: اذهب إلى قائمة Handle ، وسترى جميع الخيارات الممكنة لتخصيص لوحات Edge.
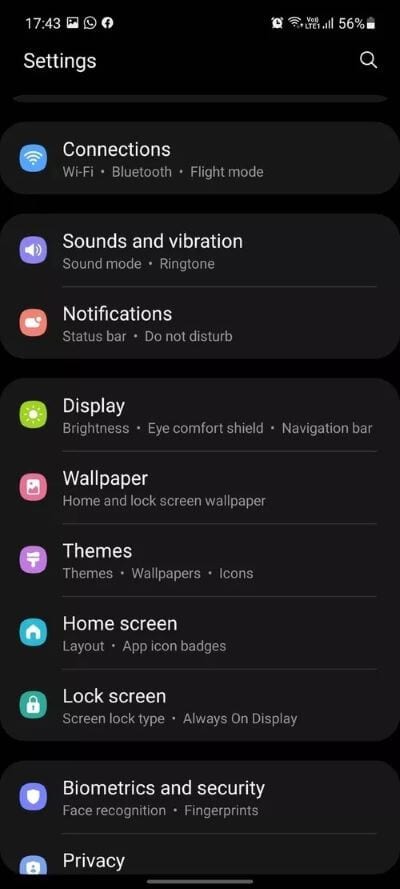
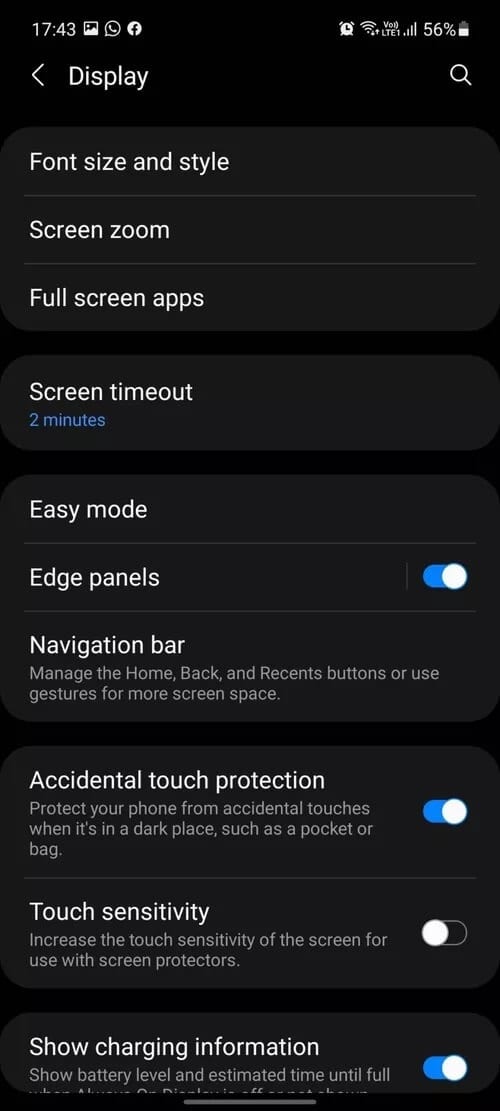
الخطوة 5: يمكنك تغيير الوضع الافتراضي من اليمين إلى اليسار. قفل موضع المقبض.
إذا كنت تستخدم يدك اليسرى مع الهاتف ، فقد ترغب في تغيير لوحة Edge من الجانب الأيمن إلى الجانب الأيسر.
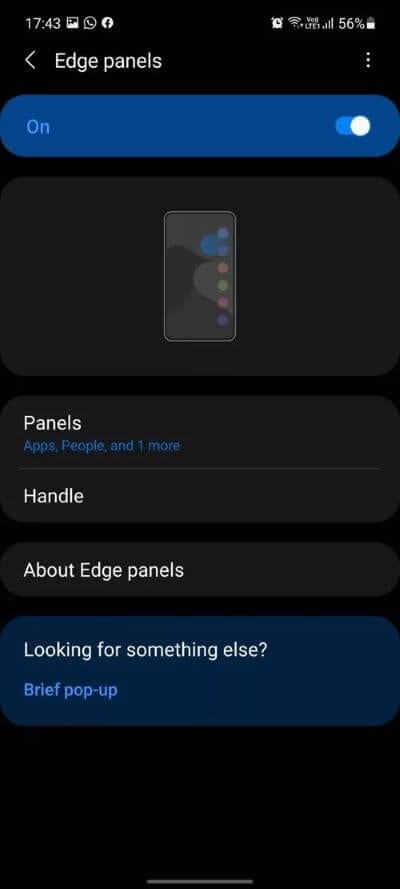
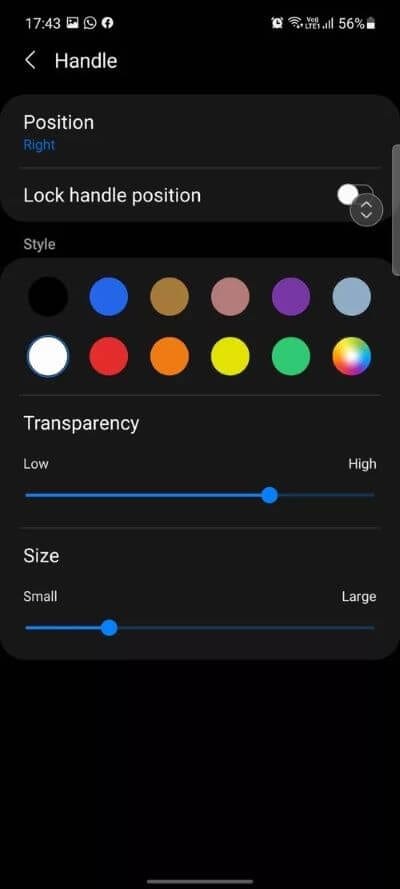
يمكنك أيضًا اللعب بالعشرات من خيارات الألوان لتغيير مظهر مؤشر اللوحة. إذا كنت تستخدم خلفية خلفية بيضاء ، فمن المنطقي تغيير اللون من الأبيض إلى شيء آخر.
تقدم Samsung أيضًا خيارًا للعب بشفافية وحجم مؤشر اللوحة. يمكن للمستخدمين تخصيص الحجم والموضع واللون والشفافية لمؤشر لوحة Edge.
إضافة وإزالة وإدارة اللوحات Edge
بشكل افتراضي ، تقدم Samsung التطبيقات وجهات الاتصال الأكثر استخدامًا كأعلى لوحتين Edge. ومع ذلك ، يمكنك تغيير ذلك وإضافة العديد من اللوحات الجانبية إلى الشريط الجانبي. هنا كيفية القيام بذلك.
الخطوة 1: اسحب وافتح لوحة Edge.
الخطوة 2: انقر على قائمة الإعدادات الصغيرة.
الخطوة 3: هنا ، يمكنك رؤية التطبيقات والأشخاص والتحديد الذكي والمهام والطقس والأدوات والتذكير والحافظة.
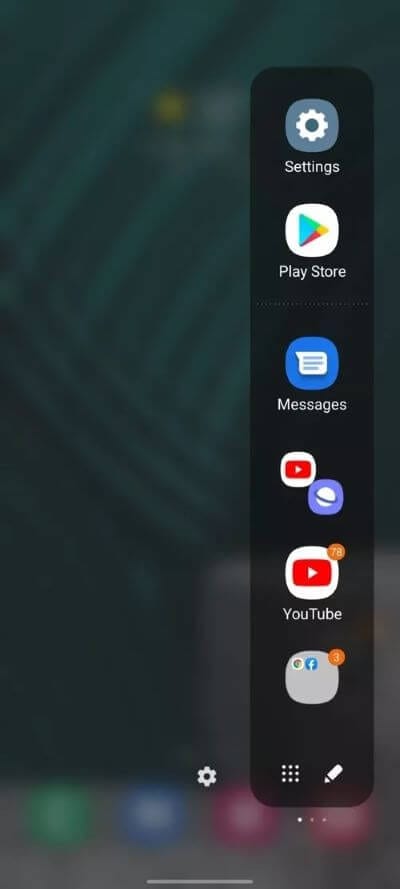
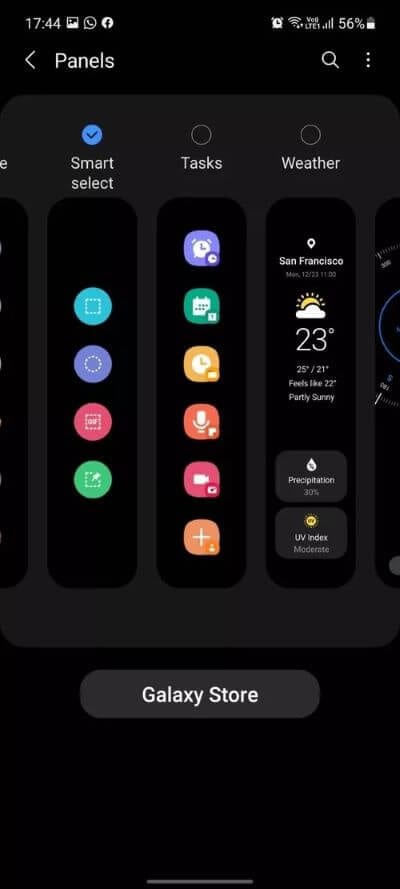
يمكنك تمكين لوحات Edge بناءً على تفضيلاتك. يمكن للمرء أيضًا النقر فوق خيار التحرير في الأسفل وتعديل كل لوحة.
على سبيل المثال ، يمكنك تحديد تحرير ضمن قائمة التطبيقات وتحديد التطبيقات التي تريدها في متناول يدك. يمكن للمرء إنشاء تطبيقات مزدوجة وحتى دمج المجلدات في لوحة Edge .
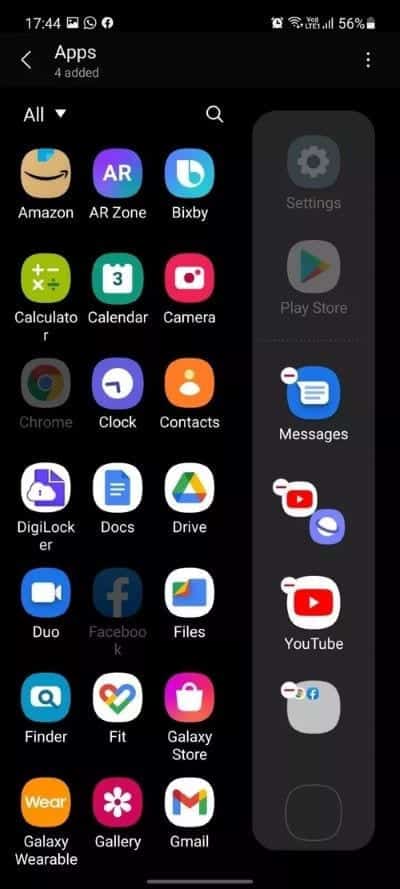
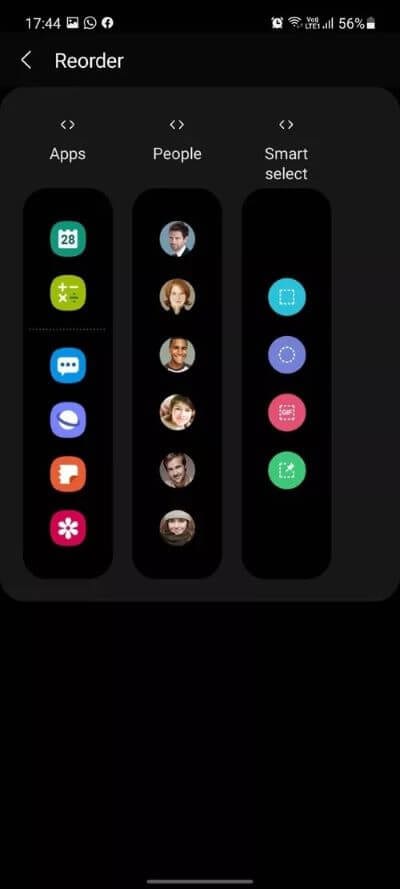
لإعادة ترتيب لوحات الحواف ، يمكنك إما الضغط لفترة طويلة على لوحة الحافة وتحريك مواضعها من القائمة التالية. يمكنك أيضًا النقر فوق القائمة ثلاثية النقاط في الزاوية اليمنى العليا وتحديد خيار إعادة الترتيب.
قم بتنزيل المزيد من لوحات EDGE
لا تقتصر اللوحات الجانبية على الخيارات الافتراضية فقط. يمكنك أيضًا تنزيل لوحات Edge ذات الصلة من متجر Galaxy. اتبع الخطوات أدناه لتنزيلها.
الخطوة 1: اسحب وافتح لوحة Edge.
الخطوة 2: انقر على قائمة الإعدادات الصغيرة.
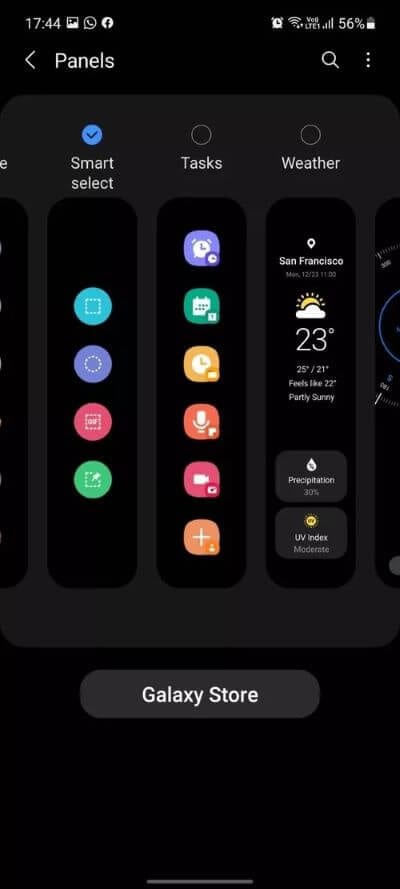
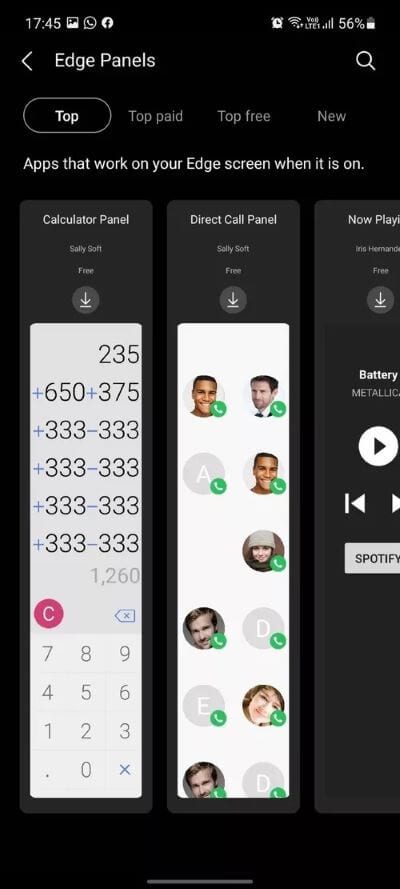
الخطوة 3: حدد Galaxy Store في الأسفل.
يمكنك عرض وتثبيت لوحات Edge من جهات خارجية مثل Calculator Panel و Direct Call Panel و Now Play و Calendar Panel و Voice Recorder و Notes والمزيد. هناك العديد من الخيارات المدفوعة أيضًا. ستعثر بالتأكيد على شيء تفضله وتحبه.
تعطيل لوحة Edge
إذا لم تكن من محبي لوحة Edge ووجدت نفسك عن طريق الخطأ تفتح القائمة طوال الوقت ، فيمكنك تعطيل الميزة تمامًا. اتبع الخطوات لتعطيل لوحة Edge على أجهزة Samsung.
الخطوة 1: افتح قائمة الإعدادات على جهاز Galaxy الخاص بك.
الخطوة 2: اذهب إلى قائمة العرض.
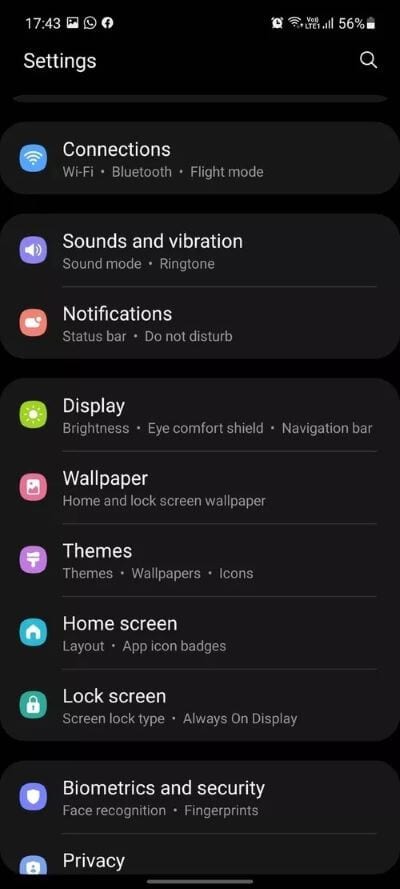
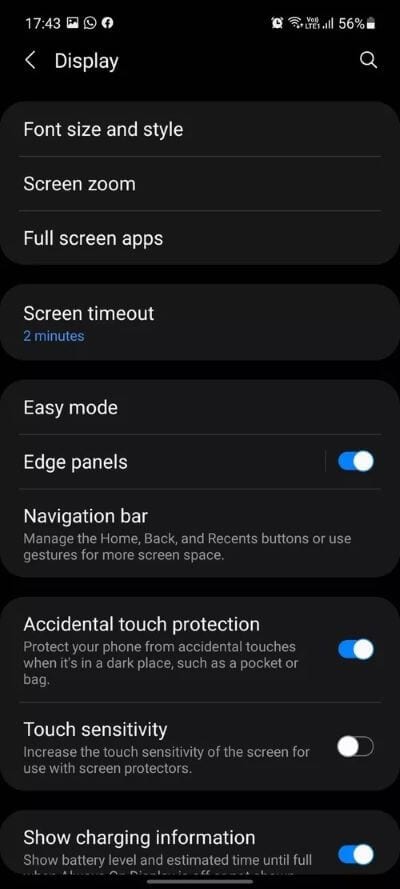
الخطوة 3: قم بالتمرير لأسفل وإيقاف تشغيل اللوحات الجانبية.
لوحات Edge ممتعة
تعد Edge Panel إضافة مهمة لواجهة One UI. الميزة قادرة بالفعل في صورتها الرمزية الحالية. لا يسعنا الانتظار لنرى كيف تقوم Samsung بتحسينها في التحديثات المستقبلية. كيف تخطط لاستخدام لوحة Edge على جهاز Galaxy الخاص بك؟ حصة في قسم التعليقات أدناه.