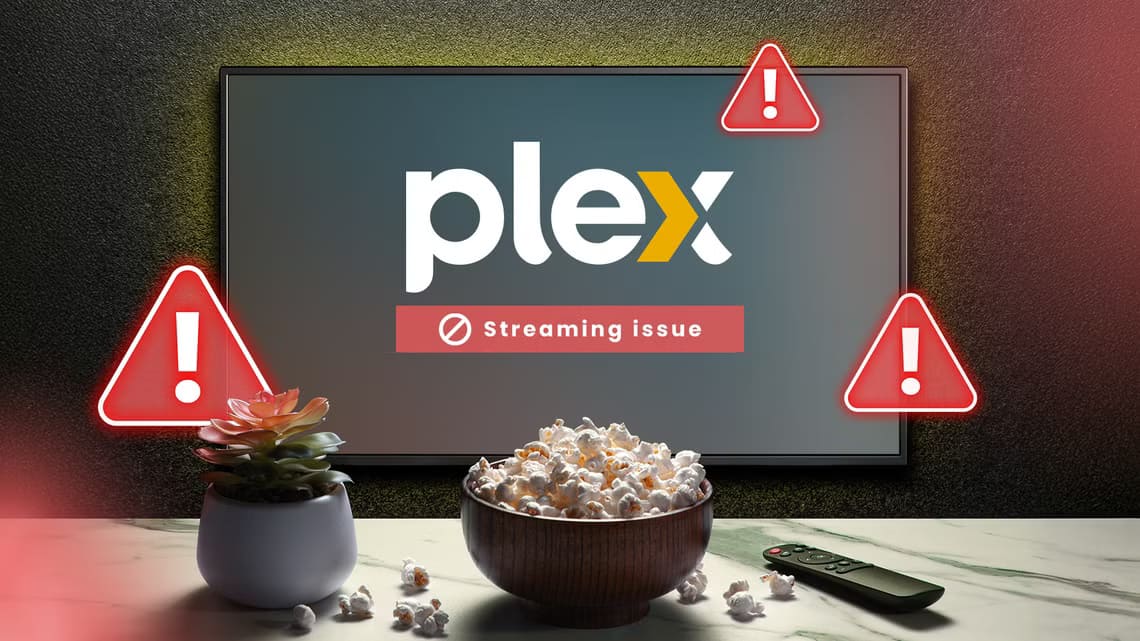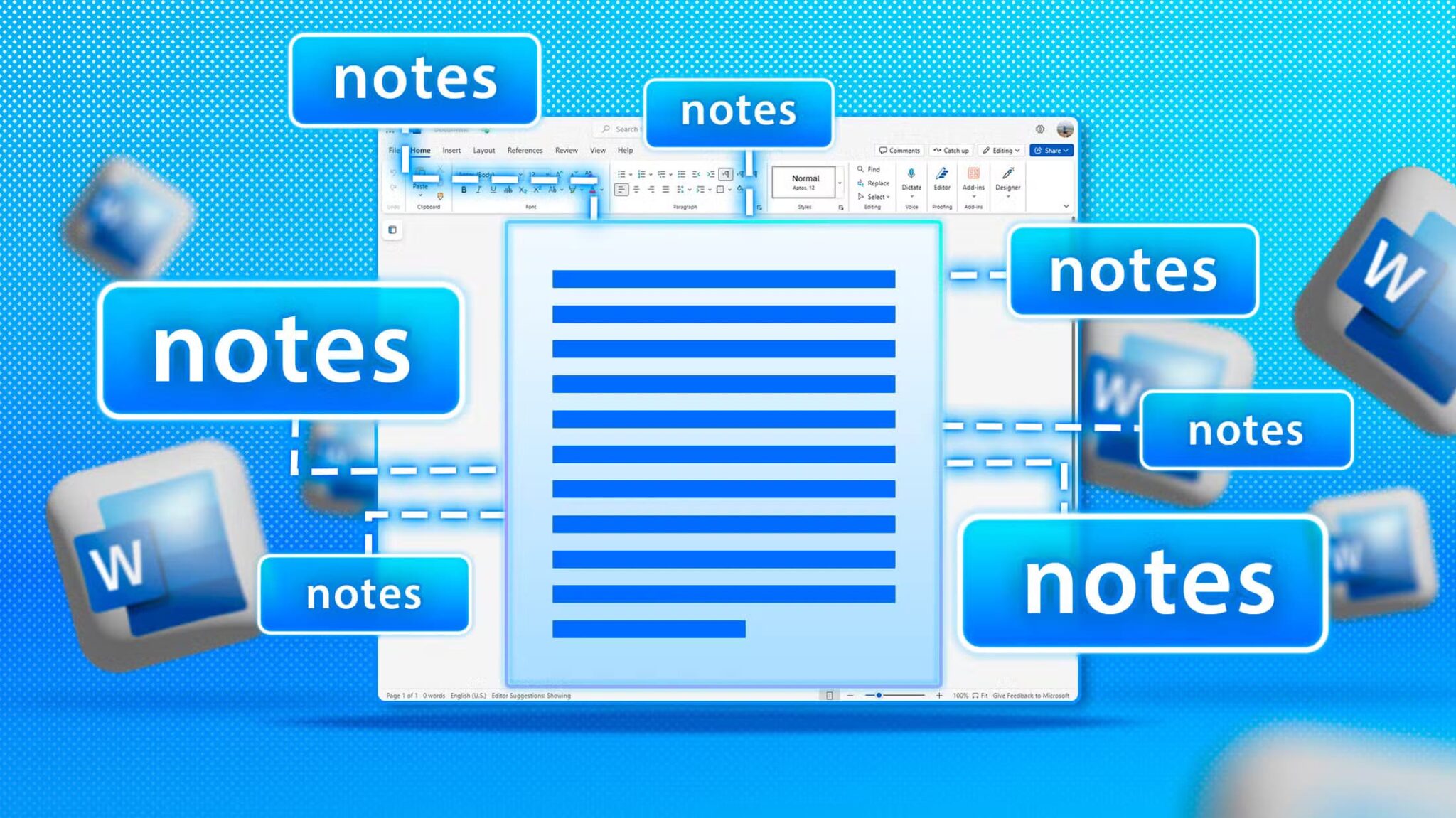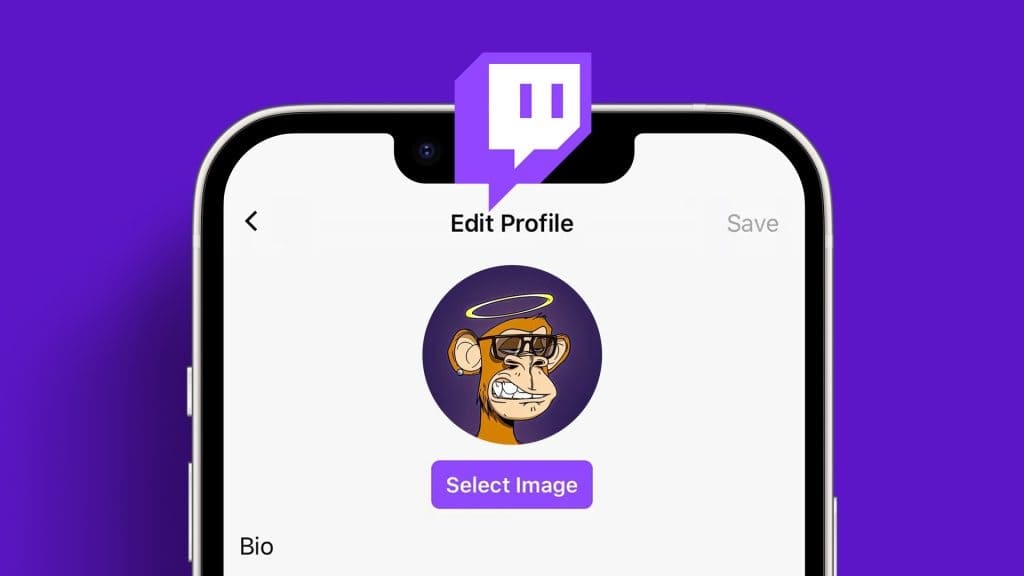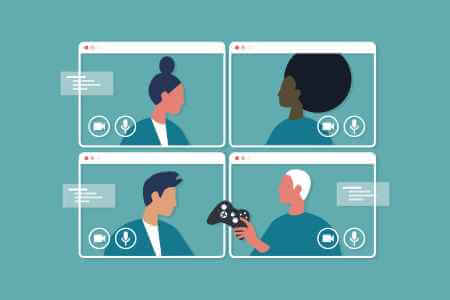بشر الوباء بعصر جديد من العمل من المنزل ، مع تطبيقات مكالمات الفيديو والمؤتمرات مثل Zoom الذي يقود السباق. تم طرح العديد من الميزات الجديدة منذ ذلك الحين لجعل التجربة أكثر طبيعية وواقعية. بينما ساعد استخدام الخلفيات المستخدمين في إخفاء منازلهم الفوضوية وإطلالة أنيقة ، يريد Zoom أن يأخذها إلى مستوى أعلى من خلال ميزة العرض الشامل الجديدة.

يمكن للمضيفين في مكالمة الفيديو وضع المشاركين في خط مستقيم بخلفية افتراضية. سيشعر ذلك وكأن الجميع يجلسون معًا في نفس الغرفة. في الأساس ، يستخدم الجميع نفس الخلفية الافتراضية مع المشاركين الذين يصطفون في غرفة اجتماعات أو فصل دراسي أو أي بيئة افتراضية أخرى يختارونها.
دعنا نتعرف على كيفية عمل ميزة العرض الغامر الجديدة في Zoom ، والمتطلبات ، وكيف تبدو ، وما الذي يمكنك فعله أيضًا بها.
الغمر في الواقع الافتراضي هو إدراك الوجود الجسدي في عالم غير مادي. يتم إنشاء الإدراك عن طريق إحاطة مستخدم نظام الواقع الافتراضي في الصور أو الصوت أو غيرها من المحفزات التي توفر بيئة كاملة جذابة.
الشروط المسبقة للعرض الغامر ZOOM
الميزة الجديدة متاحة فقط في تطبيق Zoom لنظامي التشغيل Windows و macOS. على الرغم من وجود تطبيقات Zoom مخصصة للهواتف الذكية ، إلا أنها لا تدعم العرض الغامر في الوقت الحالي.
يجب على مستخدمي سطح المكتب تثبيت أو تحديث تطبيق Zoom إلى الإصدار 5.6.3 أو أعلى للاستمتاع بميزة العرض الغامر .
قام Zoom بتمكينه لجميع مستخدمي حساب Free و Single Pro افتراضيًا. سيتعين على الآخرين تمكينه يدويًا على الرغم من ذلك. سوف نستكشف كيف لاحقًا في الدليل.
كيفية تمكين العرض الغامر في Zoom
إذا كنت مستخدمًا:
الخطوة 1: قم بتسجيل الدخول إلى حساب Zoom الخاص بك على تطبيق الويب في متصفحك المفضل.
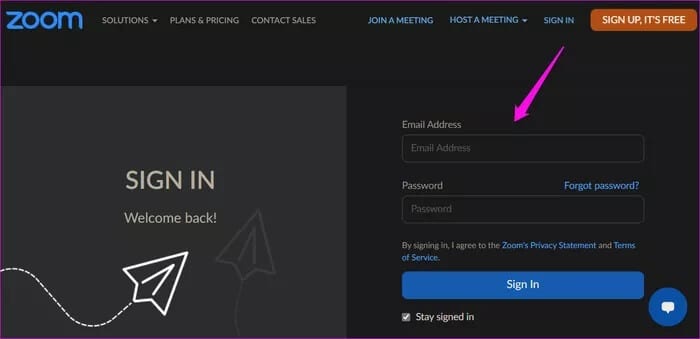
الخطوة 2: حدد الإعدادات في الشريط الجانبي الأيسر وانقر فوق علامة التبويب الاجتماعات.
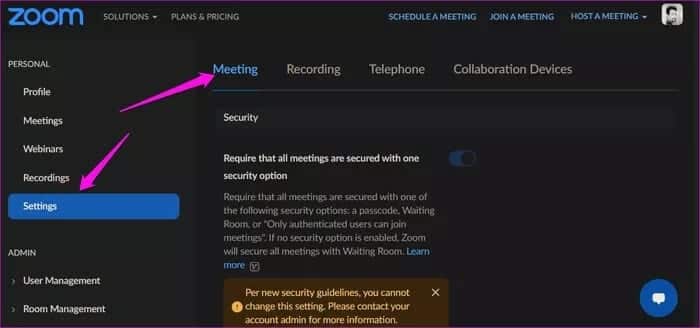
الخطوة 3: ستجد خيار العرض الغامر في نهاية الصفحة. قم بتبديلها.
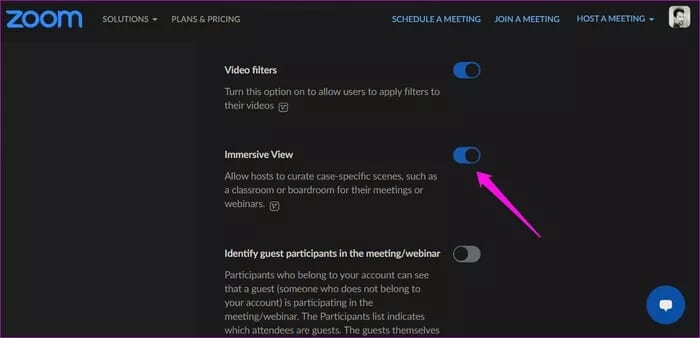
قد تختلف خطوات تمكين العرض الغامر في Zoom للمجموعة والحساب بواسطة المسؤول قليلاً.
كيفية استخدام العرض الغامر في Zoom
الخطوة 1: قم بتشغيل عميل سطح المكتب الخاص بـ Zoom وانقر على أيقونة اجتماع جديد لبدء اجتماع.
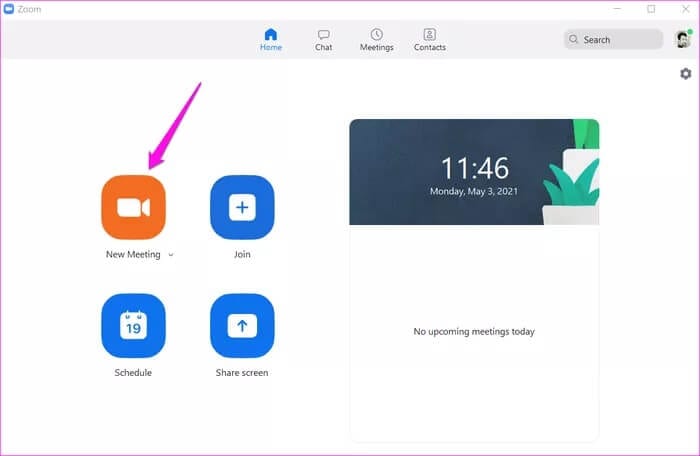
الخطوة 2: انقر فوق الزر “عرض” في الزاوية اليمنى العليا من الشاشة وحدد خيار العرض الغامر .

الخطوة 3: في النافذة المنبثقة التالية ، ستعرض جميع المشاركين في إطار الصورة بمناظر غامرة مختلفة للاختيار من بينها أدناه. حدد الشخص الذي يعجبك أكثر. يتم الإشارة إلى كل عرض من خلال عدد المشاركين الذي تم تصميمه للجلوس فيه. يمكنك اختيار ترتيبها يدويًا أو تلقائيًا أيضًا. كما لاحظت ، لا يمكنك استخدام طريقة العرض المجسمة لأكثر من 25 مشاركًا. هذا هو الحد الأقصى لسعة الجلوس. نحن نختار وجهة نظر بجانب المدفأة يمكنها استضافة مشاركين.
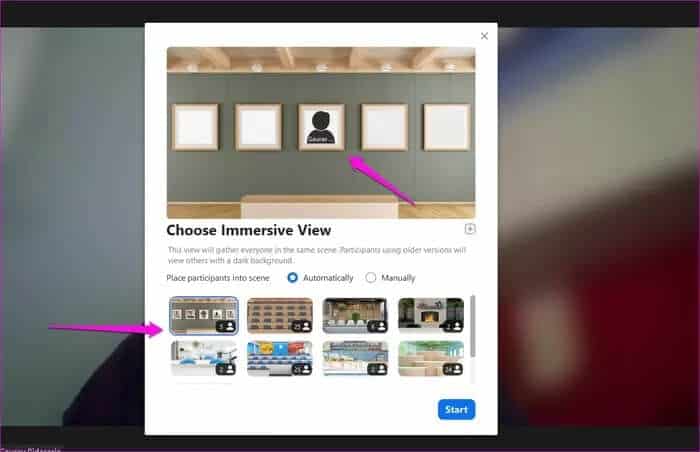
الخطوة 4: عند تحديد طريقة عرض ، يجب أن تشاهد تحميل المشهد في قسم المعاينة أعلاه في غضون لحظات قليلة. انقر فوق أيقونة + لاختيار مشهدك إذا كان لديك واحد. انقر فوق الزر “ابدأ” عندما تكون جاهزًا للبدء ..
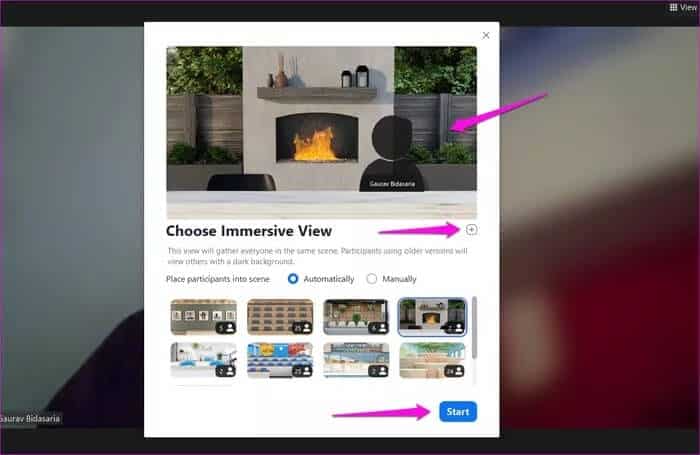
الخطوة 5: بمجرد بدء الاجتماع في العرض الشامل ، يمكنك الوصول إلى جميع الميزات العادية الأخرى في Zoom من الشريط السفلي كالمعتاد.
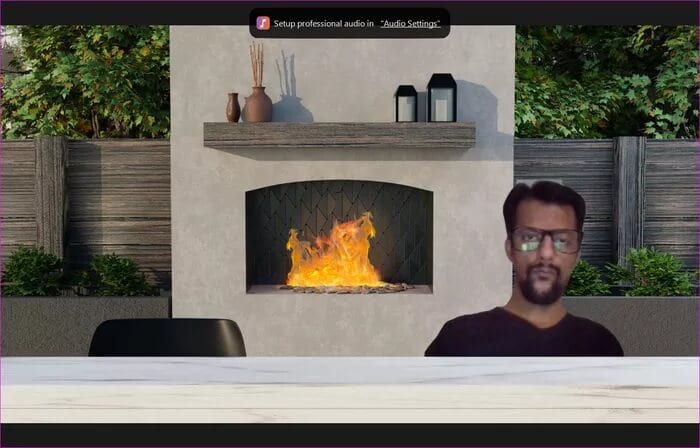
الخطوة 6: يمكن لمضيف الاجتماع نقل المشاركين من فتحة إلى أخرى عن طريق سحبهم وإسقاطهم ببساطة.
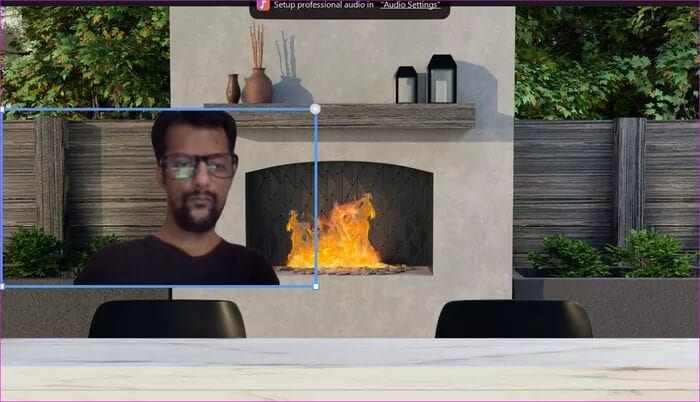
لاحظ أن المشاركين الذين يصلون متأخرًا أو في حالة وجود مشاركين أكثر مما يمكن أن يستوعبه مشهد العرض الغامر في مواقع / فتحات محددة مسبقًا سيتم نقلهم بالقرب من أعلى الشاشة. يمكن للمضيف نقل الفيديو الخاص به إلى أحد المقاعد الافتراضية عن طريق إزالة المشارك الجالس. المشارك الذي وصل متأخرًا أو ليس لديه مقعد متحرك في أي مكان في المشهد.
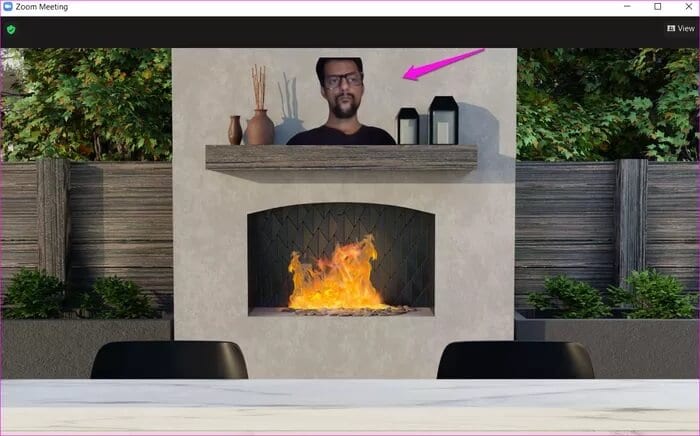
يمكنك تغيير حجم تغذية الفيديو لأي مشارك. ما عليك سوى تحديد الفيديو والسحب من إحدى الزوايا ، تمامًا كما تفعل مع أي تطبيق أو نافذة أخرى.
إنهاء العرض الغامر أمر سهل. ما عليك سوى النقر فوق الزر “عرض” مرة أخرى واختيار طريقة عرض أخرى مثل المعرض أو مكبر الصوت.
سيتم تعطيل العرض الشامل تلقائيًا عندما يبدأ المضيف مشاركة الشاشة. سيتم استبدالها بالشاشة المشتركة بينما سيؤدي إنهاء مشاركة الشاشة إلى تمكين العرض الشامل مرة أخرى.
يمكن أن تكون مكالمات الفيديو ممتعة
تحاول Zoom بهدوء إعادة إنشاء هيكل اجتماع افتراضي يشبه المكتب للجميع. قريبًا ، ستتمكن من الدخول إلى غرفة اجتماعات افتراضية مباشرةً من مكتبك المنزلي مرتديًا سماعة رأس Occulus على الطاولة. من شأنه أن يكون باردا جدا.
تضيف ميزة العرض الشامل في Zoom طريقة مثيرة للاهتمام للتفاعل مع الأصدقاء والأقران. لا يمكننا الانتظار لرؤية Zoom وتطبيقات / مواقع الطرف الثالث تطرح مشاهد جديدة. ربما ، في التحديث المستقبلي ، سيجعل Zoom من الممكن تغيير الزوايا أيضًا؟ فبدلاً من الجلوس في خط مستقيم ، سيجلس / يقف المشاركون في دائرة أو بزوايا مختلفة في أماكن مختلفة في المشهد؟
يبدو المستقبل أكثر بعدًا وافتراضيًا لعالم التكنولوجيا ، ونحن متحمسون لمتابعة هذه الرحلة مع قرائنا.