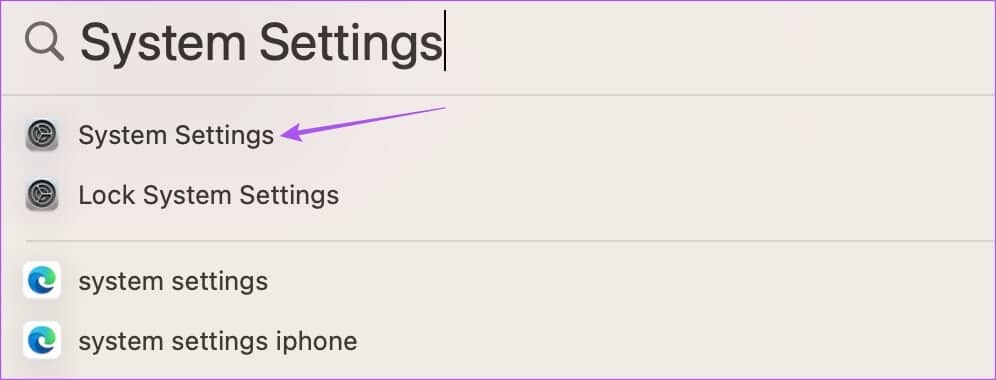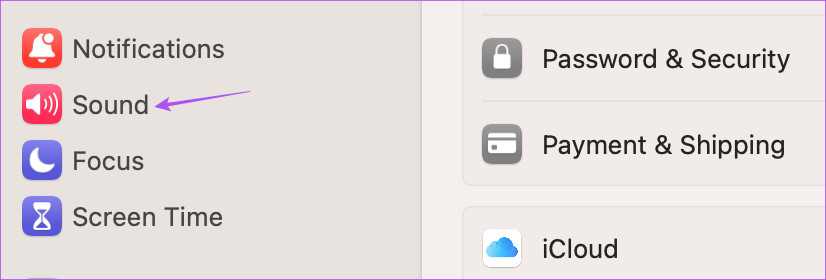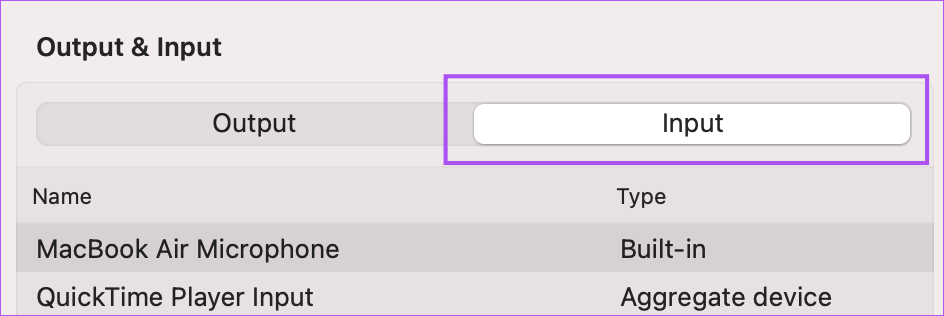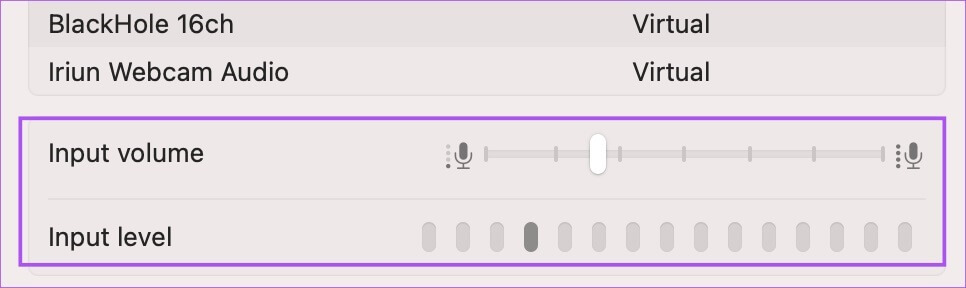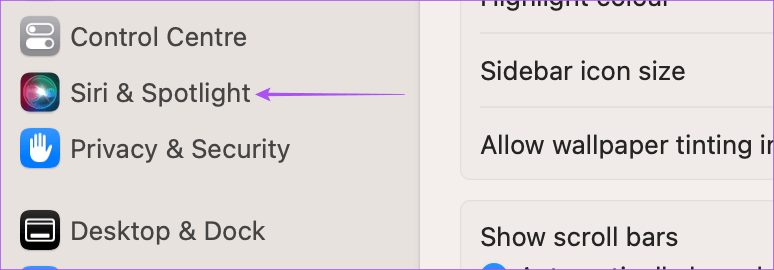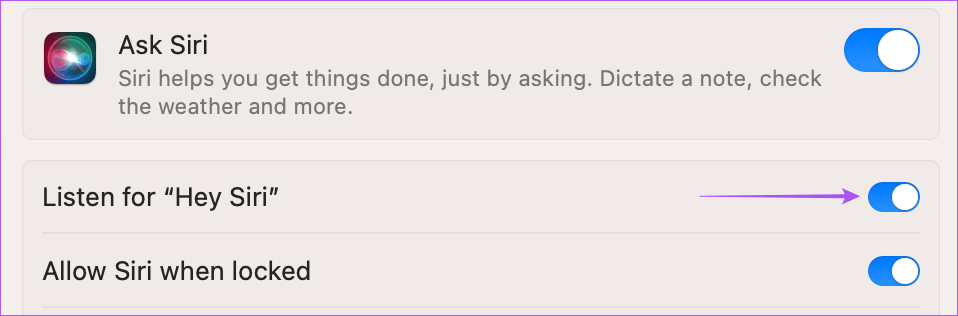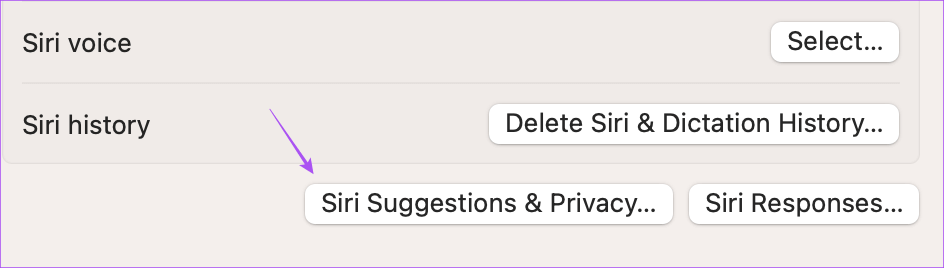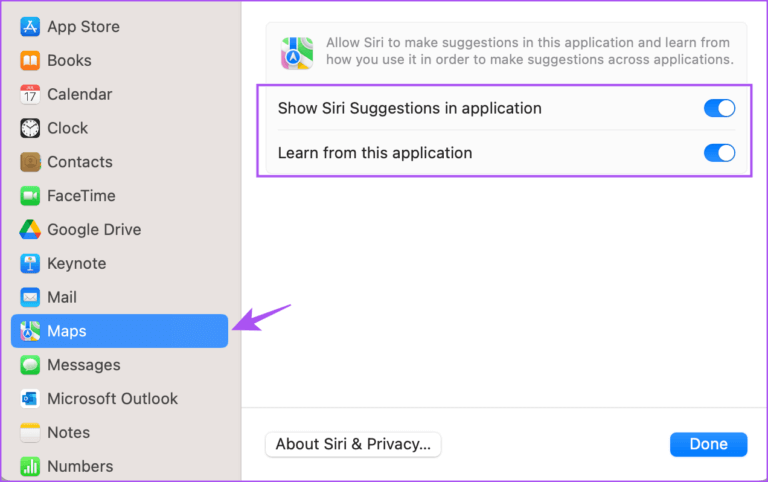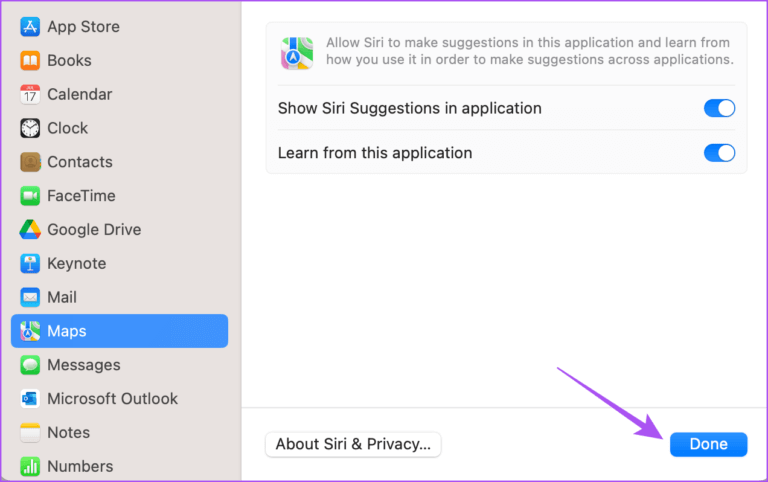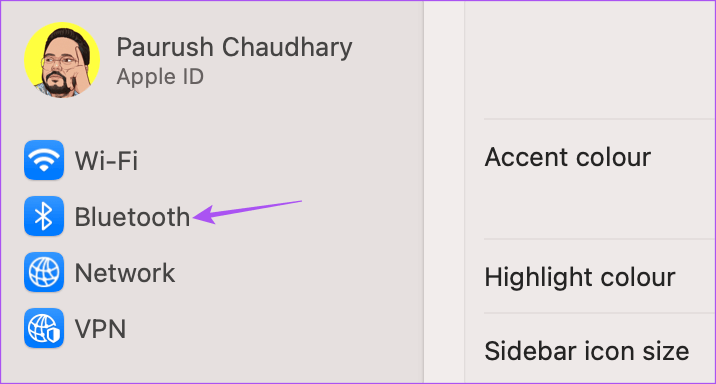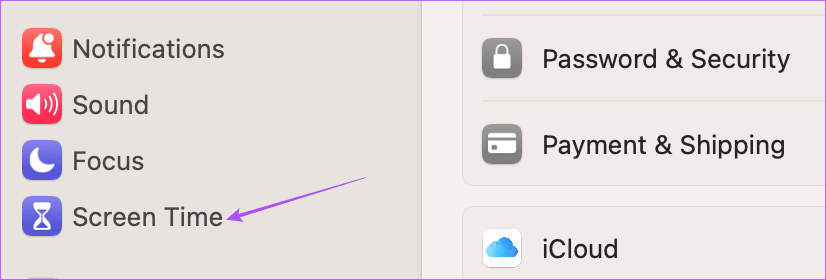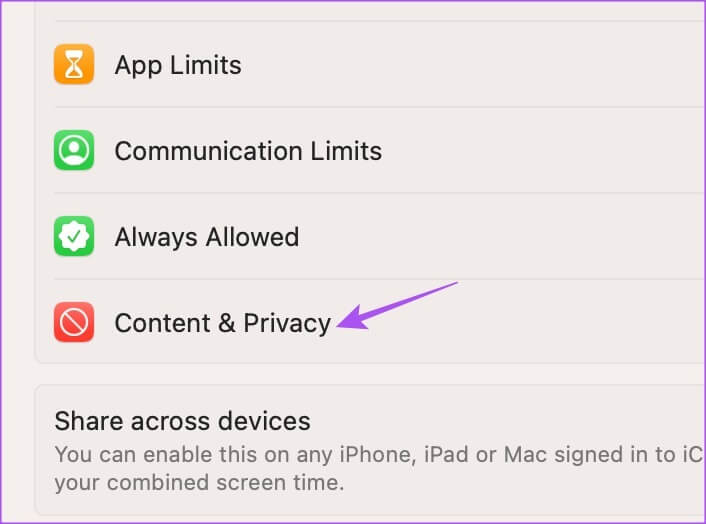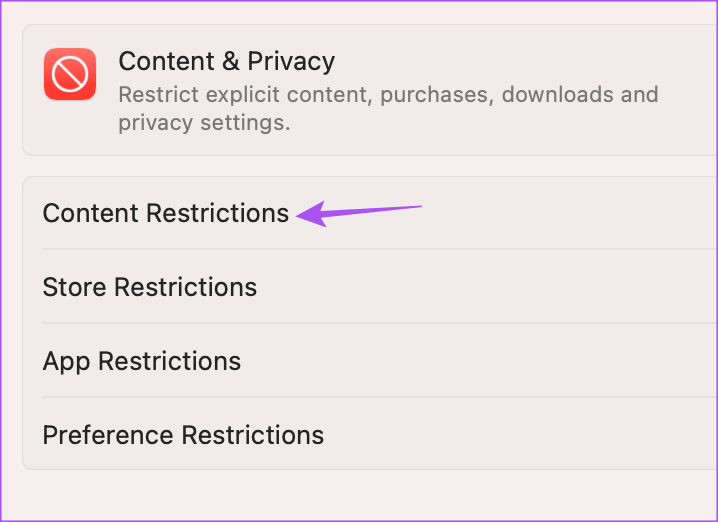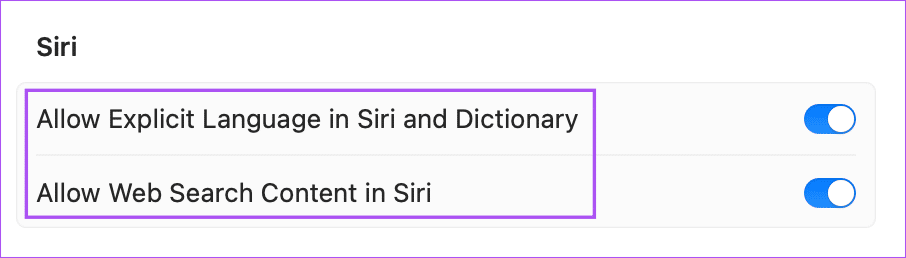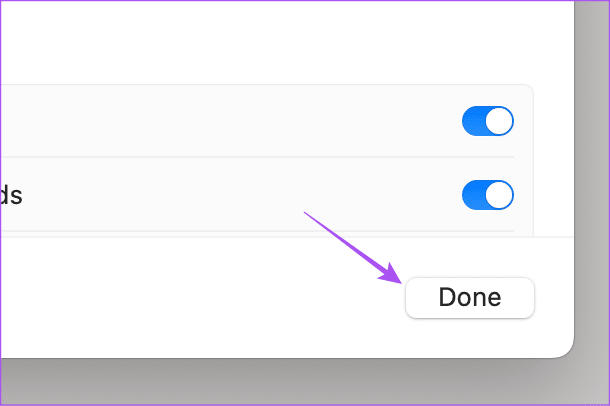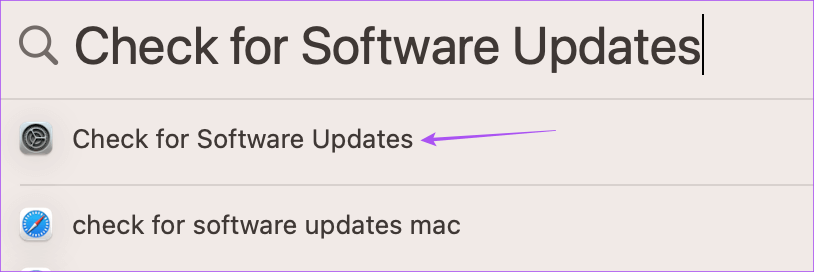Topp 6 korrigeringar för Siri som inte fungerar på Mac
Siri är din Macs virtuella digitala assistent som hjälper dig att utföra uppgifter trådlöst. Du kan använda Siri på din Mac för att utföra vardagliga uppgifter som att schemalägga ett möte, göra anteckningar, skicka meddelanden till dina kontakter, söka på webben och mer. Det är exakt samma sak som att använda den på din iPhone.
Så det skulle inte vara fel att säga att frånvaron av Siri kan få dig att känna att något är fel när du använder din Mac. Vi har sammanställt en lista över de bästa korrigeringarna för när Siri inte fungerar på din Mac.
1. Kontrollera din internetanslutning
Att använda den digitala assistenten på vilken enhet som helst kräver en internetanslutning hela tiden. Detsamma gäller för din Mac när det gäller att använda Siri. Så vi rekommenderar att du kontrollerar konsistensen av din internetanslutning genom att Kör några internethastighetstester. Detta ger dig en uppfattning om hur mycket bandbredd som är tillgänglig från din ISP. Bra internethastigheter hjälper Siri att snabbt hämta webbresultat.
2. Kontrollera om mikrofonen är aktiverad
För att kalla Siri på din Mac och låta den ta emot dina kommandon måste din Macs mikrofon fungera bra. Nästa steg är att kontrollera om din Macs mikrofon är aktiverad.
Steg 1: tryck på min tangent Kommando + mellanslag För att öppna Spotlight Search, skriv Systeminställningar och tryck sedan på Retur.
Steg 2: När du öppnar ett fönster systemkonfiguration , Klick ljudet från vänster sidofält.
Steg 3: Scrolla ner till höger och klicka på fliken Inmatning.
Steg 4: Se till att välja mikrofon Inbyggd i din Mac.
Du kan också säga några kommandon för att kontrollera ingångsnivån.
Du kan också manuellt öka mikrofonens ingångsvolym.
Steg 5: Efter att ha gjort detta förändringarna , ring upp Siri För att verifiera att problemet är löst.
Kämpar du för att slå på mikrofonen? Läs vårt inlägg För att fixa att mikrofonen inte fungerar på din Mac.
3. Kontrollera dina SIRI-inställningar
Om Siri fortfarande inte fungerar på din Mac bör du kontrollera om Hey Siri-växlingen är aktiverad. Du kan ha inaktiverat funktionen för att undvika att ringa Siri av misstag. Så här kollar du upp det.
Steg 1: Klicka på Kommando + mellanslag Att öppna Spotlight-sökning , Och skriv Systeminställningar och tryck sedan på Retur.
Steg 2: Bläddra ner och tryck på Siri och Spotlight från vänstermenyn.
Steg 3: Tryck på växlingsknappen bredvid Hej Siri för att aktivera funktionen.
Steg 4: Klick Siri-förslag och sekretess.
Steg 5: Välj en app från vänstermenyn och kontrollera om den är tillåten Siri Genom att lära av applikationen och visa förslag.
Steg 6: En gång verifierad Behörigheter , Klick Den var klar i det nedre högra hörnet.
Steg 7: efter att ha valt Preferenser , stänga fönstret Och kontrollera om problemet är löst.
4. Inaktivera Bluetooth-anslutningar
Om Siri fortfarande svarar på dina kommandon måste du ta bort Bluetooth-anslutningar från din Mac. Om du ansluter enheter som hörlurar eller Bluetooth-högtalare till din Mac är det möjligt att dina röstkommandon inte kommer att upptäckas korrekt av Siri. Du kan försöka koppla bort alla Bluetooth-enheter och kontrollera om problemet är löst.
Steg 1: tryck på min tangent Kommando + mellanslag Att öppna Spotlight-sökning, Och typ Systeminställningar, Tryck sedan på Lämna tillbaka.
Steg 2: Klick bluetooth från vänster sidofält.
Du kommer att ha alla dina anslutna enheter listade på skärmen. Du kan separera dem och se om Siri fungerar.
5. Tillåt SIRI att söka skärmtid
Skärmtid På din Mac är ett verktyg för att kontrollera och övervaka din dagliga användning. Förutom att begränsa appanvändningen kan du även tillämpa innehållsbegränsningar när du använder Siri på din Mac. Och om du brukar använda det mycket är det en bra idé att kontrollera om Siri inte fungerar på din Mac.
Steg 1: tryck på min tangent Kommando + mellanslag Att öppna Spotlight-sökning , Och skriv Systeminställningar och tryck sedan på Retur.
Steg 2: Klick Skärmtid från vänster sidofält.
Steg 3: Klick Innehåll och integritet.
Steg 4: Lokalisera Innehållsbegränsningar.
Steg 5: inom Siri Klicka sedan på växlingsknappen Tillåt explicit språk i Siri och Dictionary و "Tillåt Siri webbsökningsinnehåll".
Steg 6: Klick Den var klar i det nedre vänstra hörnet.
steg 7: stänga fönstret Och kontrollera om problemet är löst.
6. macOS-uppdatering
Om ingen av lösningarna fungerar, kan buggar i den aktuella macOS-versionen på din Mac orsaka problem med Siri. Vi föreslår att du uppdaterar macOS till den senaste versionen.
steg 1: tryck på min tangent Kommando + mellanslag Att öppna Spotlight-sökning , Och skriv Sök efter programuppdateringar, och tryck på Retur.
Steg 2: Om tillgänglig Uppdatering Ladda ner och installera den.
När du har installerat uppdateringen startar du om din Mac och kallar Siri för att kontrollera om den svarar.
Använd SIRI på MAC
Dessa lösningar bör hjälpa dig att återgå till att använda Siri för dina dagliga uppgifter. Att få Siri att utföra enkla uppgifter på din Mac kan spara tid och ge dina händer ett par sekunder ledigt. om det var Siri fungerar inte på min iPhone din Mac kan du fixa det också för att få det att fungera med din Mac.