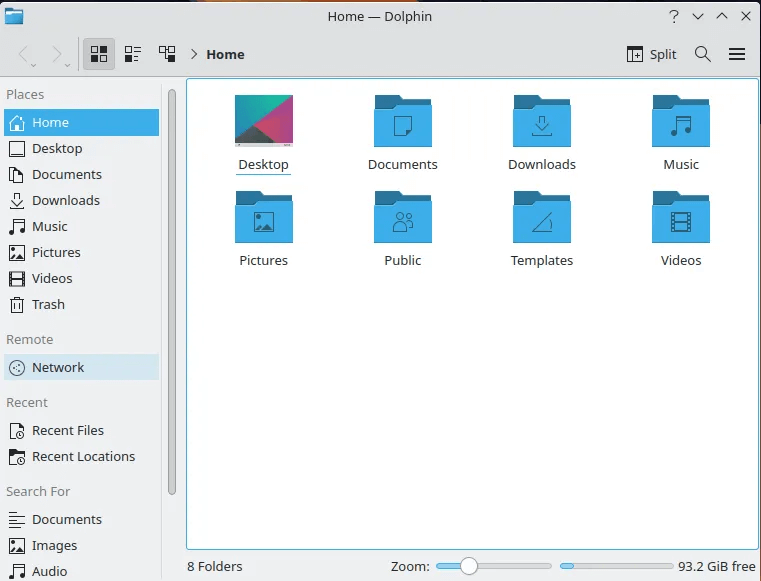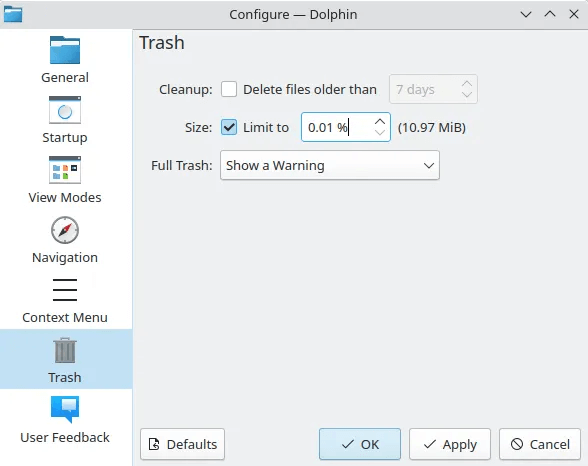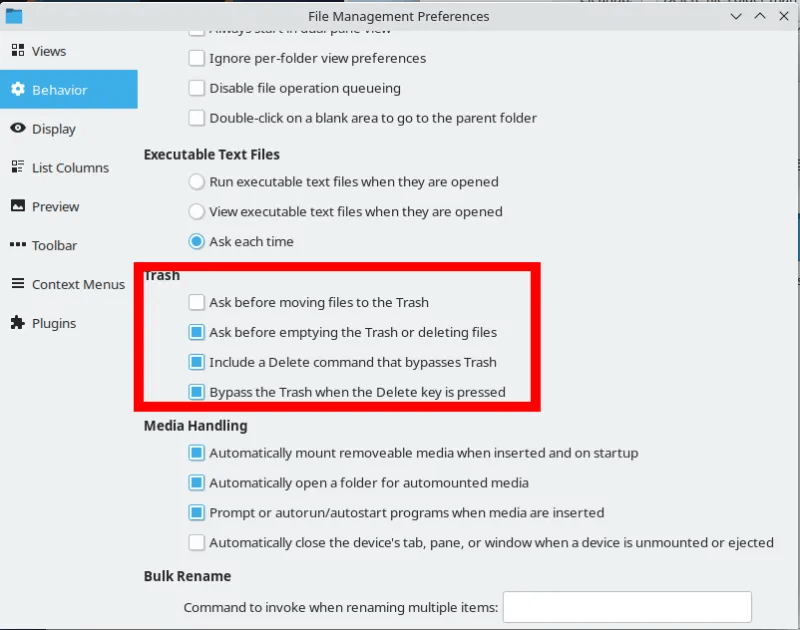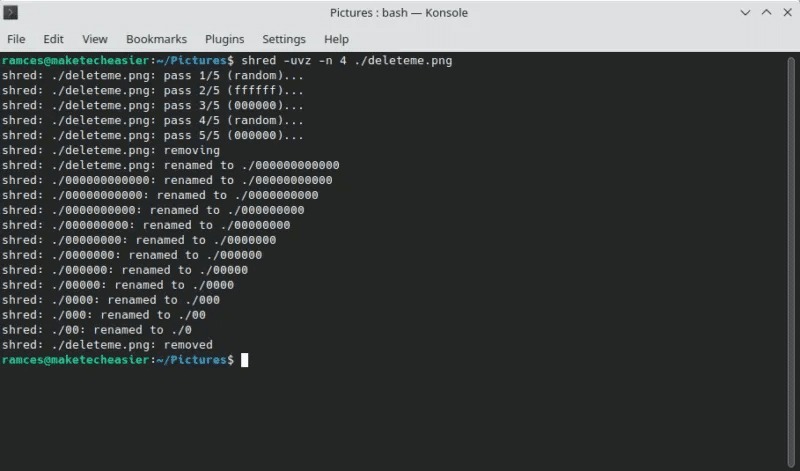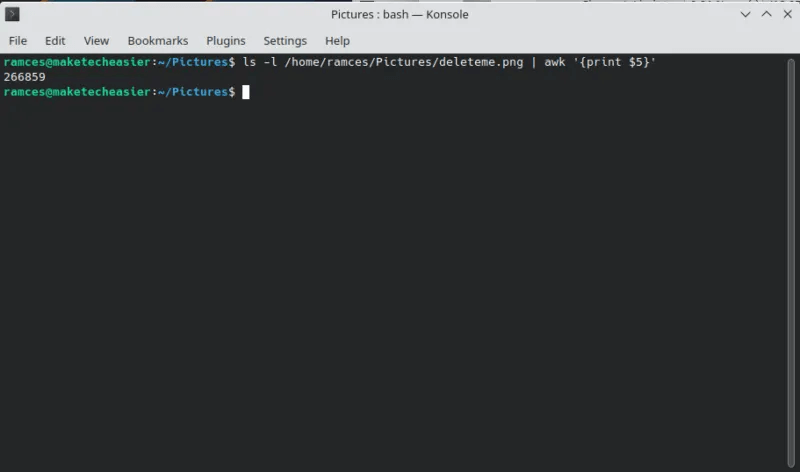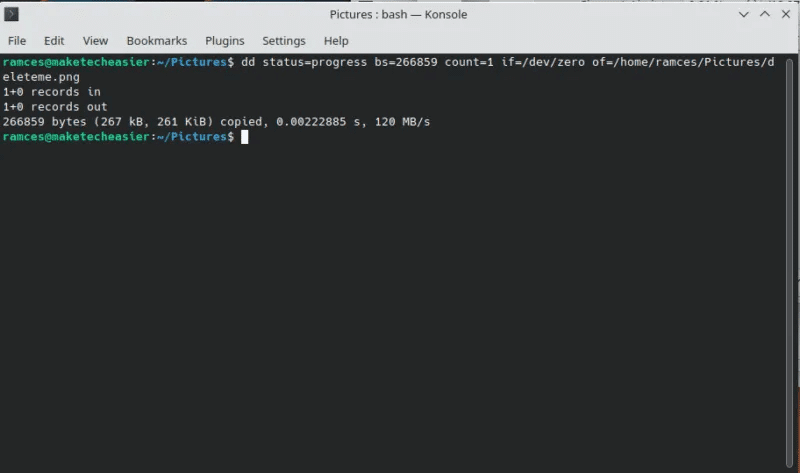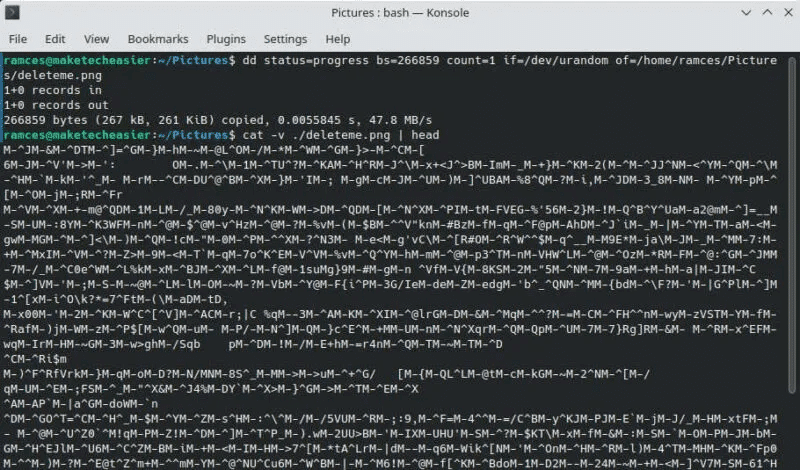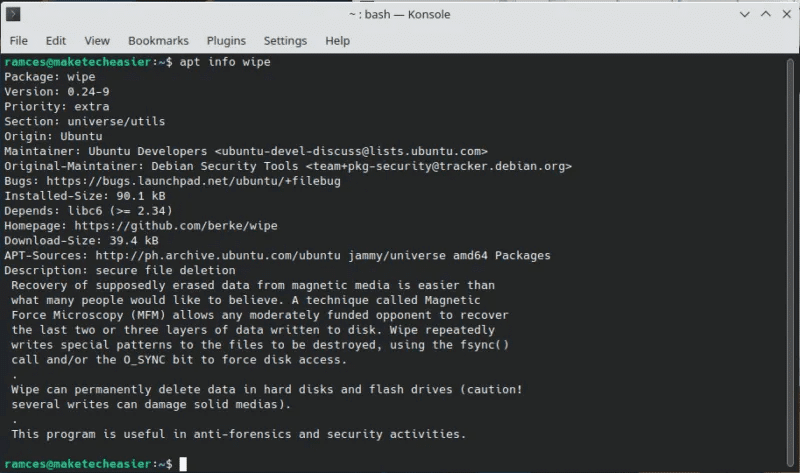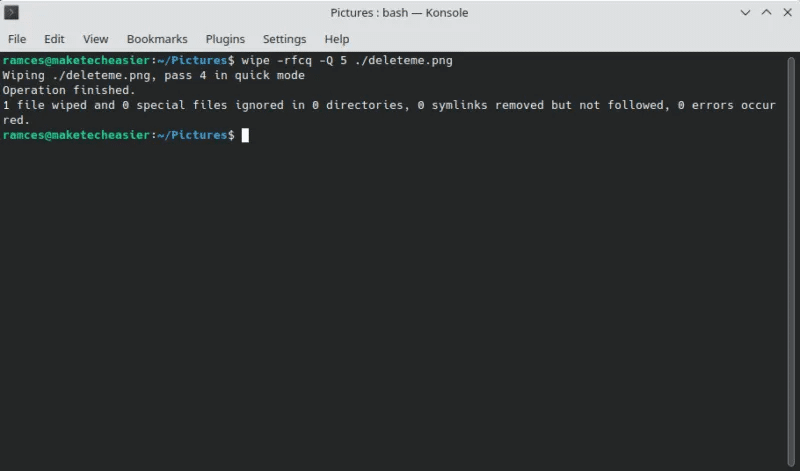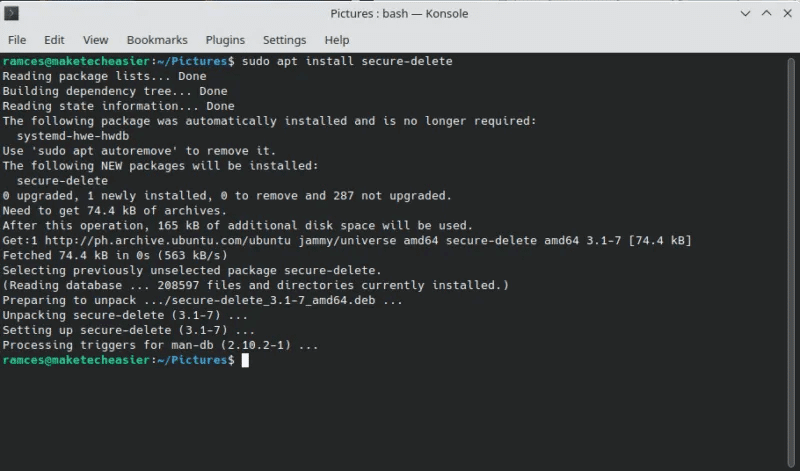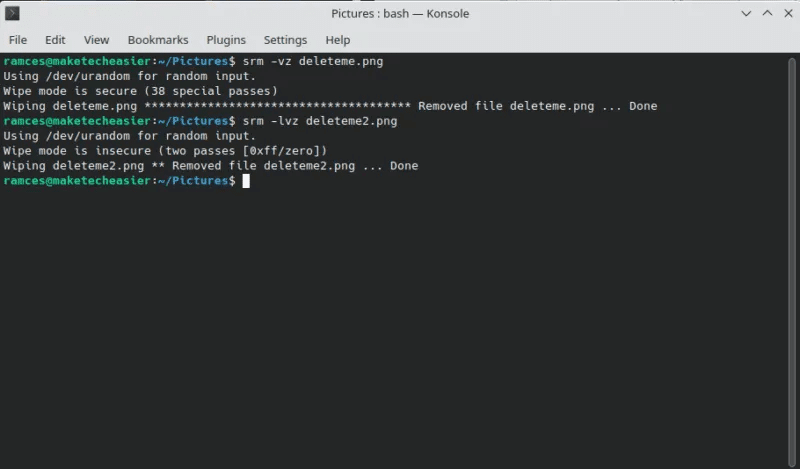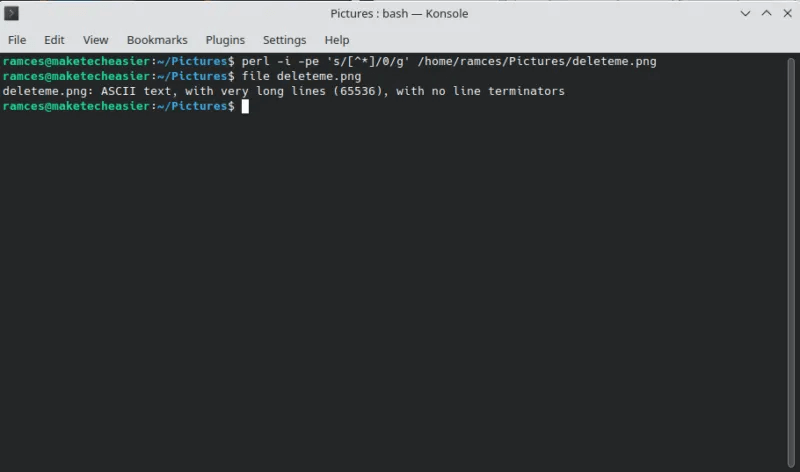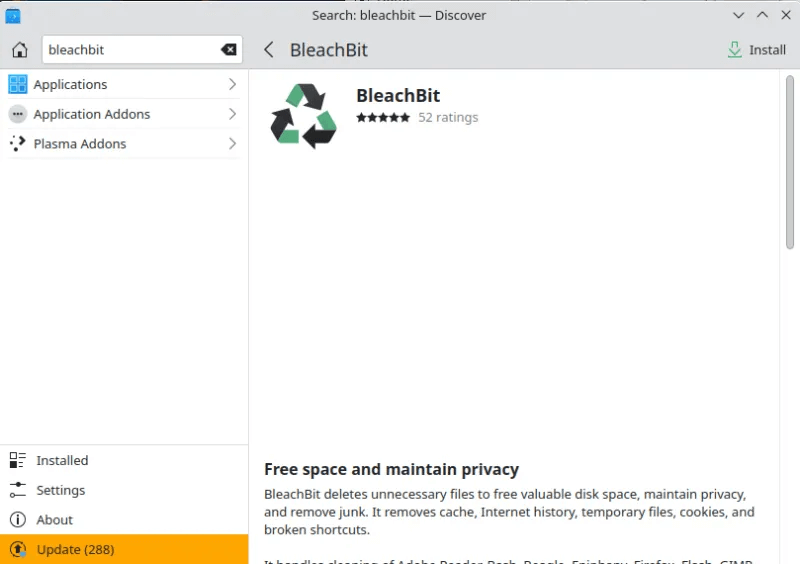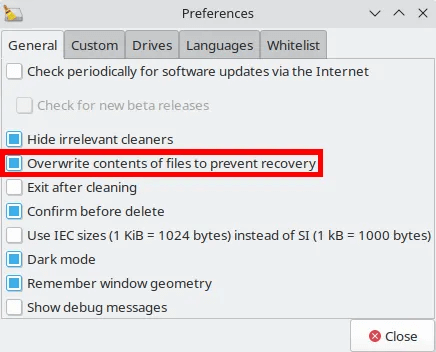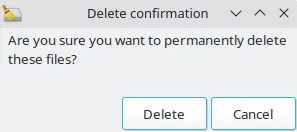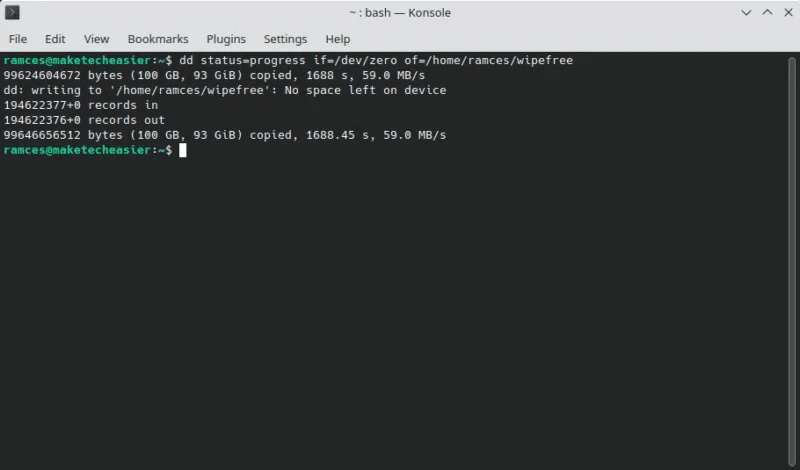8 sätt hur man säkert tar bort filer i Linux
Vi har sett hur man rensar hela innehållet på hårddisken, men vad händer om allt du vill är att permanent radera en fil eller två eller ett dussin? Den här guiden visar dig några av de vanligaste lösningarna för hur du säkert tar bort filer i Linux.
Obs: De flesta SSD-enheter (SSD) på marknaden idag är TRIM för att hantera sitt lediga utrymme, en funktion i dess firmware som omfördelar dess innehåll. I kombination med Linux-journalsystem, som Ext3/4 och Reiser FS, garanteras inte radering efter att enskilda filer har återställts. Den enda lösningen i dessa fall är, tyvärr, ett komplett kärnvapen av allt innehåll på SSD-skivan.
1. Gå förbi papperskorgen
När en fil raderas flyttas den till papperskorgen (aka papperskorgen). Om du vill kan du kringgå papperskorgen. På så sätt kommer dina raderade filer inte att ligga kvar i papperskorgen och kommer att markeras som helt raderade. Även om det fortfarande går att återställa, är det ett steg upp för att få det (i papperskorgen).
För att radera filer i Linux distro Precis som Kubuntu med KDE, kör standardfilhanteraren, Dolphin. Klick "Meny -> Konfiguration -> Dolphin Configuration -> Papperskorgen" för att komma åt relevanta inställningar. Det finns inget alternativ att helt inaktivera papperskorgen, men du kan använda ett snyggt trick som täcker de flesta av baserna: aktivera storleksgränsen och minska den till det minsta värdet.
På vår disk översattes detta till 10.97 MB. Dolphin kommer att radera innehållet i papperskorgen när det överskrider detta värde, förmodligen varannan timme med din vanliga skrivbordsanvändning. Andra filhanterare som Nautilus eller Nemo har alternativ att kringgå papperskorgen helt.
Fördelar
- Lätt att göra
- Det ger dig en respitperiod innan filerna raderas permanent
nackdelar
- Det tar inte bort några återstående metadata på disken
- Rensa inte data från filer
2. Använd strimla
Om du använder en annan variant av Ubuntu kommer shred sannolikt att vara en del av det. Du kan börja använda det direkt för att helt radera alla känsliga Linux-filer som du vill skicka till glömska.
Om du vill radera "image.png" Använd slutligen:
shred-uvz-n 4 image.png
- u shred säger åt dig att ta bort filen innan du skriver över den.
- v Visar utökad information.
- z fyller utrymmet som upptas av data med nollor för att minska risken för återställning.
- -n 4 översätts till fem raderingspass: raderingen av pass gör ett pass som standard, och med "-n" kan du ange antalet ytterligare pass du behöver för extra säkerhet. Den allmänna konsensus är att fem svep borde vara mer än tillräckligt för de flesta.
För att ta bort flera filer eller mappinnehåll använd jokertecken som:
shred -uvz -n 1 Pictures/images_0?.jpg shred -uvz -n 4 Pictures/*.*
i det första fallet, "?" Det kommer att vara ett jokertecken med ett tecken, och shredder tar bort namngivna filer "images_01.jpg" و "images_02.jpg" , Till exempel.
I det andra fallet kommer fragmenteringsprocessen att radera alla filer i en katalog "Bilder" , oavsett namn eller typ.
Fördelar
- En fil kommer att raderas helt
- globmatchning kan göras för att täcka flera filer
nackdelar
- Vissa alternativetiketter är tvetydiga
- Det kommer att ta lång tid att avsluta
3. Använd dd i enskilda filer
Data Definition (dd) är ett annat verktyg som finns i nästan alla Linux-distributioner idag. Men till skillnad från shred är en av de största fördelarna med dd att den låter dig justera hur dina filer raderas i Linux.
För att använda dd måste du veta den exakta storleken på din fil i byte:
ls -l /sökväg/till/din/fil | awk '{print $5}'
Du kan köra dd på din befintliga fil. Till exempel kommer detta kommando att fylla din fil med tomma tecken:
dd status=framsteg bs=antalet_filstorlek=1 om=/dev/noll av=/sökväg/till/din/fil
Förutom att fylla din fil med tomma tecken, kan du också tvinga dd att spola din fil med pseudoslumpdata:
dd status=framsteg bs=antalet_filstorlek=1 om=/dev/urandom av=/sökväg/till/din/fil
Du kan nu ta bort din fil med det vanliga rm-kommandot:
rm /sökväg/till/din/fil
Fördelar
- Mångsidig - Den kan göra mer än att bara ta bort filer
- Filradering kan ställas in
nackdelar
- Syntaxen är föråldrad, även för ett kommandoradsprogram
- Det kräver en god förståelse för blockstorlekar
4. Använd en torkduk
torka är ett annat utmärkt alternativ. Hitta den i mjukvarucentret för din distribution och installera den därifrån eller använd:
sudo apt installation wipe
Att använda det är lika enkelt som att hacka, om inte mer så. För att radera filer i Linux med Wipe, kör:
torka Bilder/deleteme.png
Detta kan bli irriterande, eftersom skanning använder, som standard, många tidskrävande pass för extra säkerhet. Dessutom kommer den att be om bekräftelse på radering.
Använd flaggan f för att bli av med påståendet och r för att referera till underkatalogerna. c säger till att rensa till chmod om det behövs (när en fil eller katalog inte har vissa skrivbehörigheter), och q låter dig minska antalet passeringar för en snabbare radering. När du använder q, notera att det är gemener. Den kan följas av en bokstav "Q" Large avgör hur många pass du behöver. Till exempel skulle det tidigare enkla kommandot, med dessa ändringar tillämpade, ändras till:
wipe -rfcq -Q 5 Pictures/deleteme.png
Fördelar
- Lätt att använda, även med lite kommandoradserfarenhet
- Rimliga och säkra standardparametrar
nackdelar
- Standardparametrarna kan vara för strikta för de flesta användare
- Kanske inte fungerar bra med aktiva tidningar
5. Använd säker radering
SRM är ett av verktygen i Secure Delete-sviten som är specialiserad på säker borttagning av data från en hårddisk. Det anses av många vara det bästa verktyget för jobbet.
För att installera hela Secure Delete-sviten på Ubuntu och kompatibla distributioner, använd:
sudo apt installera säker-delete
Efter det kan du radera vilken fil som helst med:
srm Pictures/deleteme.png
Du kanske vill använda z-taggen som ersätter innehållet i din fil med nollor för extra säkerhet och v för utförlig information om processen. Om du har att göra med kataloger och underkataloger, inkludera även flaggan r för rekursivt läge. Om 38 omskrivningar är för mycket för dig kan du minska tiden som krävs - förutom säkerheten - genom att använda l-flaggan för att minska antalet pass till två "Bara". Detta kommer att konvertera det föregående kommandot till:
srm -rlvz Pictures/deleteme.png
Fördelar
- Alternativen är lätta att förstå och intuitiva
- Att ta bort en fil är mycket säkert och omfattande
nackdelar
- Det kommer att ta lång tid att avsluta
- Det fungerar inte bra med system som använder RAID
6. Ta bort filer i Linux med Perl
Förutom att använda verktyg kan du också använda enkla programmeringsspråk, som Perl, för att radera filer i Linux. Till exempel kommer följande kodrad att ersätta innehållet i din fil med tecknet "0":
perl -i -pe 's/[^*]/0/g' /sökväg/till/din/fil
- Flaggan -i talar om för Perl att bearbeta filen du angav i kommandot.
- Flaggan -pe talar om för programmet att gå igenom innehållet i din fil.
- 's /[^*]/0/g' är ett ersättningskommando. Operatorn [^*] matchar varje byte i filen, och 0 kommer att ersätta varje byte.
När du är klar kan du ta bort den ändrade filen med rm:
rm /sökväg/till/din/fil
Fördelar
- Du behöver inte lära dig ny syntax om du kan Perl
- Använder välbekanta abstraktioner som sed-substitution
nackdelar
- Kommandot gör bara ett pass på filen
- Det kan vara osäkert att ersätta innehållet med godtyckliga data
7. GUI-metod: använd Bleachbit
Om du har en motvilja mot kommandoraden är Bleachbit en av de bästa lösningarna för att säkert radera din data. (Bleachbit är känt för sin förmåga att rensa upp ditt Linux-system.) Som standard är verktyget specialiserat på att upptäcka "överflödiga filer" och bli av med dem som fortsätter att ta upp plats långt efter att du behöver dem. Men det innefattar också den vanligtvis bortglömda förmågan att "River ner" vilken fil som helst manuellt efter återställning.
Installera den på din Ubuntu-kompatibla distribution via dess Software Center eller med:
sudo apt installera bleachbit
Klick "Meny -> Inställningar" och aktivera alternativet Skriver över filinnehållet för att förhindra återställning att förbättra säkerheten.
Gå tillbaka till dess huvudgränssnitt och klicka på "Meny -> Strimla filer" , och från popup-förfrågan väljer du de filer du vill skicka till Ingenstans. knacka på "radera" Försäkra Bleachbit att du är säker på vad du försöker göra.
Du bör alltid tänka på att användningen av journalfilsystem och det faktum att vi inte vet hur "springa" Firmware innehållet på varje hårddisk innebär att den bästa lösningen är att helt radera hårddisken – eller ännu hellre, fysiskt förstöra enheten.
Fördelar
- lätt att använda
- Du kan ställa in att den är säker som standard
nackdelar
- Skivservetter kan inte göras
- Det kommer inte att radera det lediga utrymmet
8. Torka fritt utrymme med dd
Även om säker radering gör filen svårare att återställa, kan den fortfarande rekonstrueras med hjälp av metadata på din disk. Åtgärda det här problemet genom att rensa allt ledigt utrymme på din enhet.
Det enklaste sättet att göra detta i Linux är att använda dd för att skapa en fil som fyller hela din hårddisk:
dd status=framsteg om=/dev/noll av=/home/$USER/wipefree
När detta är gjort måste du tala om för ditt system att överföra filen "fritt utrymme" till disken:
synkronisera
Ta slutligen bort filen "fritt utrymme" använder rm:
rm /home/$USER/wipefree
Fördelar
- Enkelt kommando tar inte bort filer
- Rensa alla återstående metadata
nackdelar
- Det tar lång tid att avsluta
- Det tar inte bort filer direkt
Vanliga frågor
F1: Är det möjligt att säkert ta bort fjärrfiler i Linux?
svar. Även om det är möjligt att säkert ta bort fjärrfiler, finns det ingen garanti för att ett fjärranslutet Linux-system inte kommer att säkerhetskopiera filer på sina diskar. Det är bäst att anta att inte alla system och fjärrdiskar är säkra.
F2: Är mina filer helt borta efter att jag har tagit bort dem på ett säkert sätt i Linux?
svar. Ditt system kan fortfarande ha vissa metadata från din gamla fil. Till exempel kan swap-partitionen innehålla information om säker radering på ditt system.
Dämpa detta genom att starta om och skapa nya filer på din disk.
F3: Är det bättre att ha fler behörigheter när du tar bort filer?svar. inte nödvändigtvis. I de flesta fall bör fem pass förhindra att dataåterställningsverktyg återskapar din fil. Det är möjligt att återställa en fil efter fem omgångar, men det kräver mycket specialiserade verktyg och programvara för att fungera.