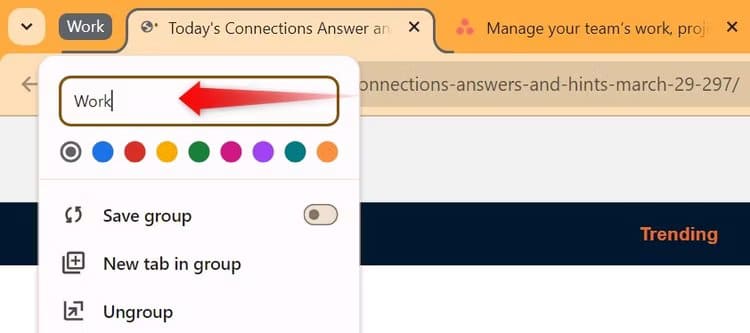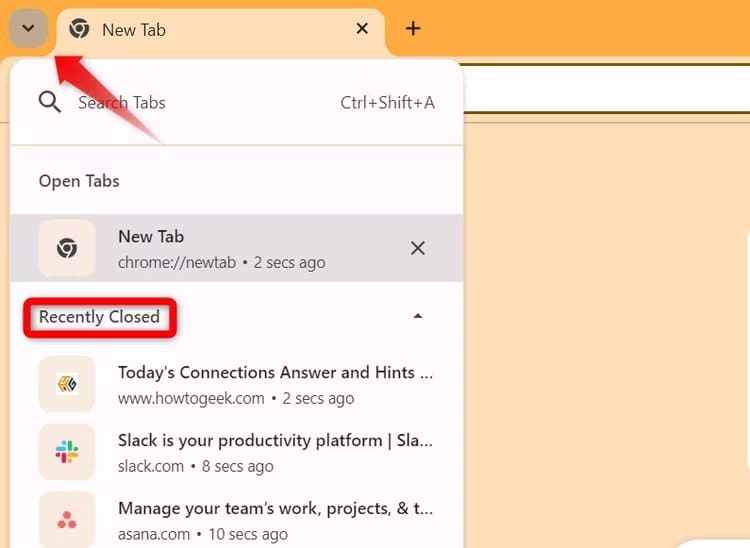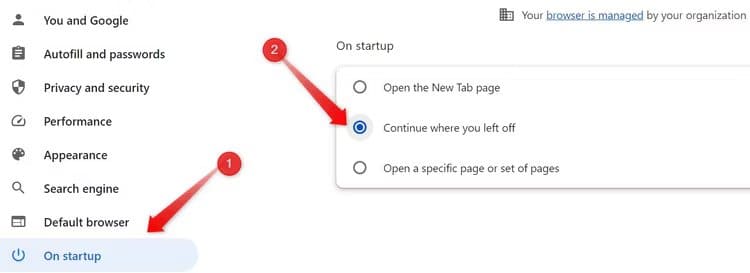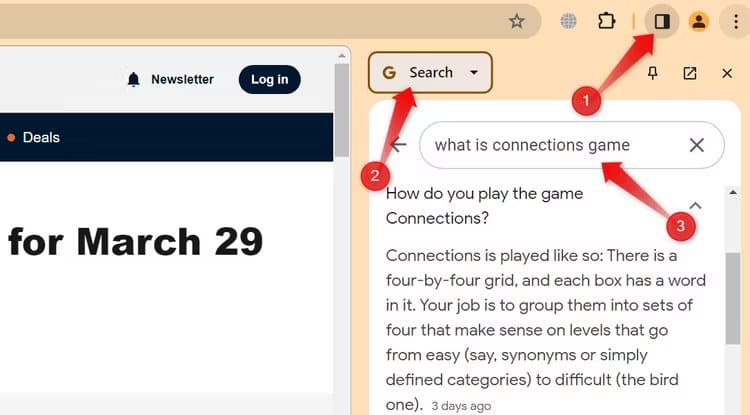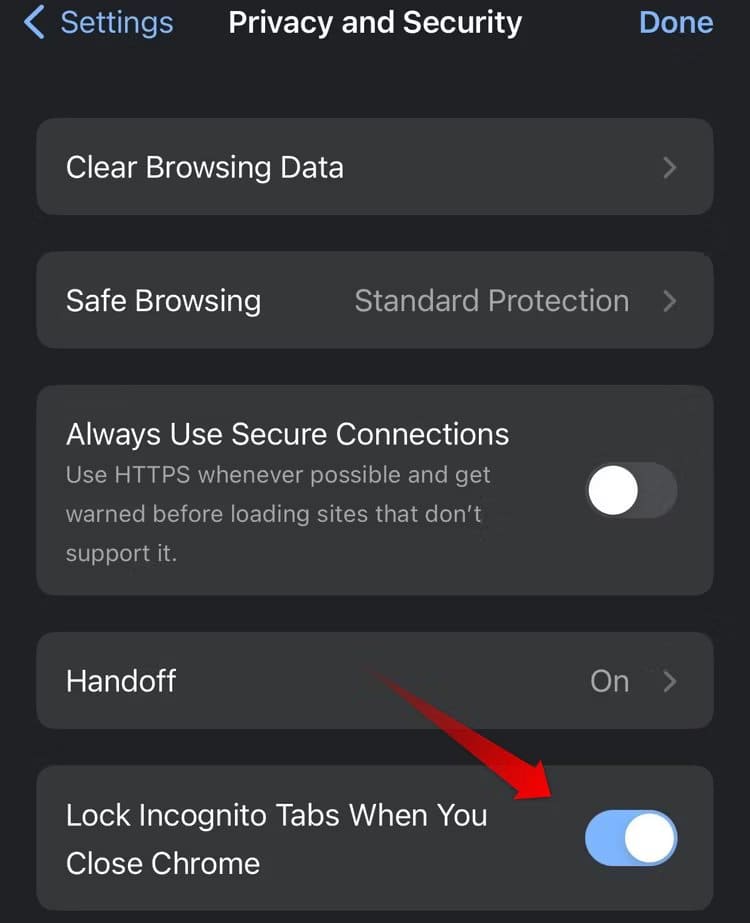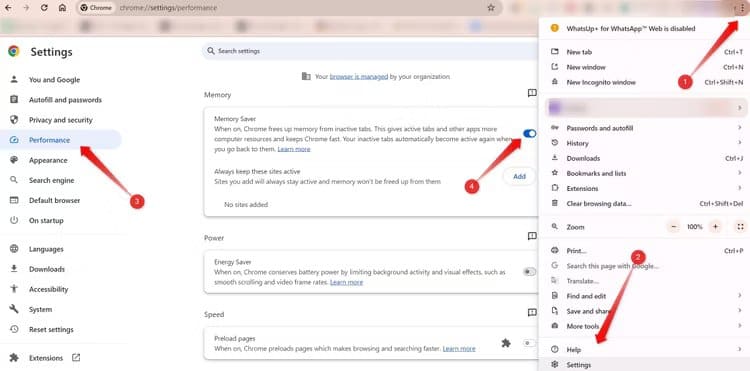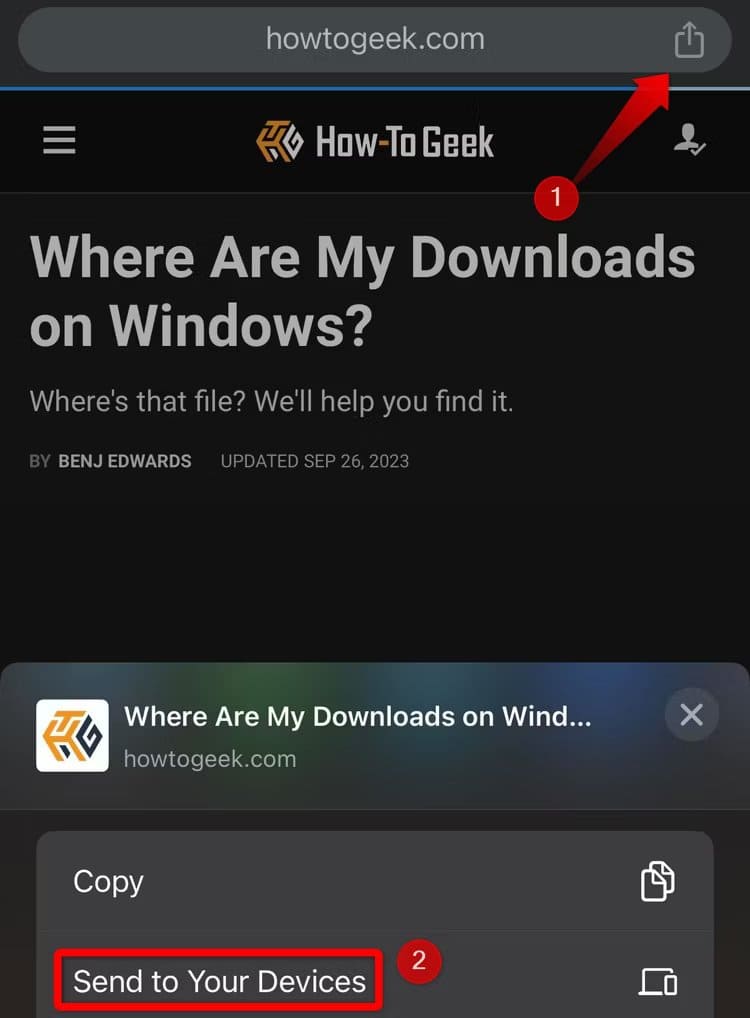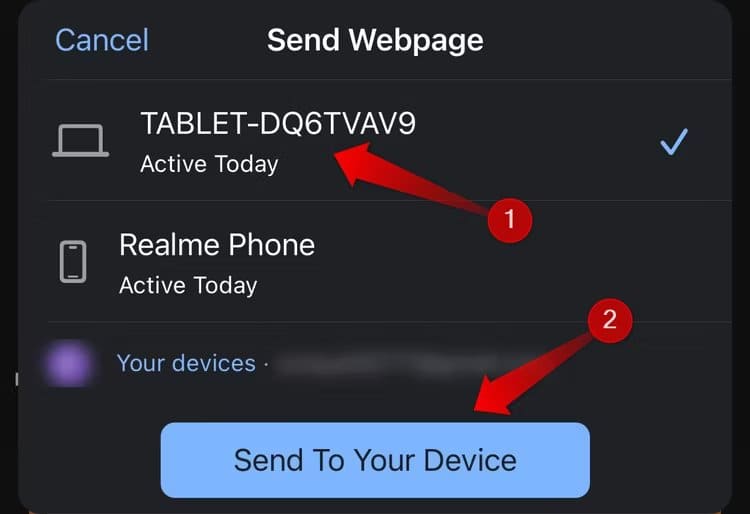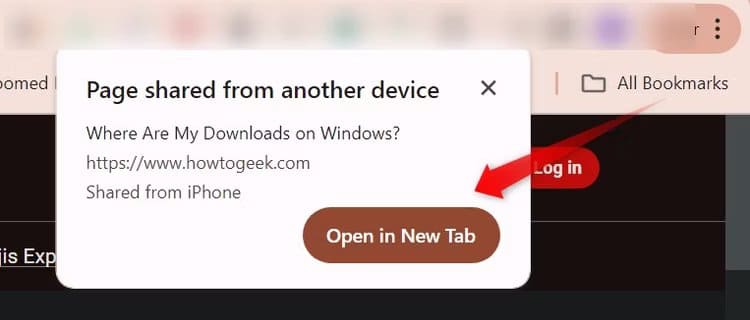Gör dessa 7 saker nu för att göra Chrome bättre
Känd för sin hastighet, rena gränssnitt, inbyggda skydd mot skadlig programvara och integration med Googles tjänster, är Chrome den mest använda webbläsaren. Men under sin yta döljer Chrome många funktioner som kan öka din produktivitet. Låt oss ta reda på hur de kan hjälpa dig att uppnå mer på kortare tid.
1. Organisera dina flikar med hjälp av flikgrupper
Att söka igenom flera öppna flikar för att hitta den du vill arbeta med kan vara en tidskrävande distraktion när du surfar på webben. Chromes funktion för flikgrupper ger en lösning. Det låter dig organisera flikar relaterade till specifika aktiviteter i olika grupper. Denna sömlösa organisation av öppna flikar minskar röran och ökar din produktivitet.
För att skapa en flikgrupp i krom, högerklicka på valfri öppen flik (eller tom flik) och välj "Lägg till en flik i en ny grupp". Ange sedan ett namn för gruppen och tryck ange.
När du väl har skapat en flikgrupp kan du lägga till valfri ny flik till den. Högerklicka på en öppen flik och välj "Lägg till en flik i gruppen” > [gruppnamn].
För att öppna flikar i en flikgrupp, klicka på gruppfliken för att expandera den. När du är klar med att använda flikarna klickar du på flikgruppen igen för att komprimera den och ta bort de öppna flikarna från visningen.
2. Öppna oavsiktligt stängda flikar från sökfliklistan igen
Chrome håller en historik över nyligen stängda flikar och låter dig öppna dem igen. Den här funktionen kan vara en livräddare om du av misstag stänger flikar och inte vill ha besväret med att öppna alla igen manuellt. Klicka på rullgardinsmenyn i det övre högra hörnet för att utöka listan med sökflikar. Här hittar du en lista över de flikar du nyligen har stängt. Klicka på valfri flik för att öppna den igen.
Funktionen håller reda på nyligen stängda flikar även om du av misstag stänger din webbläsarsession. Det finns dock begränsningar att komma ihåg: den visar bara de åtta senast stängda flikarna. Om du har fler än åtta flikar öppna när du stänger din webbläsarsession, kan du bara öppna de senaste åtta flikarna du stängde igen.
3. Håll flikarna öppna från tidigare sessioner
Om du ofta av misstag stänger din webbläsare med för många flikar öppna och sedan måste öppna dem igen från nyligen stängda flikar (eller manuellt från början), överväg att aktivera funktionen "Fortsätt där du slutade". Den här funktionen, när den är aktiverad, håller en historik över webbplatser öppnade under den senaste sessionen och öppnar dem automatiskt igen när du startar om Chrome.
Den här funktionen har en anmärkningsvärd fördel: den håller flikarna öppna under din tidigare session, även om du stänger av eller startar om enheten. För att aktivera det, klicka på de tre vertikala prickarna i det övre högra hörnet och välj sedan "inställningar". Gå sedan till fliken "Vid start" I det vänstra sidofältet och välj cirkeln bredvid "Fortsätt där du slutade."
4. Använd sidopanelen i Chrome
Chromes sidopanel är en praktisk funktion som låter dig komma åt din läslista, bokmärken, historik och utföra webbsökningar utan att lämna den aktuella fliken. Detta är användbart för att snabbt leta upp okända termer eller begrepp när du läser artikeln. Det eliminerar behovet av att växla mellan flikarna.
För att komma åt sidopanelen i Chrome, klicka på sidopanelikonen till vänster om din Chrome-profilikon. Från rullgardinsmenyn kan du välja att visa din läslista, bokmärken eller historik, eller så kan du välja "Sök" för att öppna ett sökfält och surfa på webben utan att lämna den aktuella fliken.
Sidopanelen kan inte öppna webbplatser inom sig själv; Den öppnas i en webbläsarflik. Den här funktionen kan dock vara användbar för snabba sökningar för att hitta svar i utdrag och"Folk frågar också."
5. Lås öppna flikar i inkognitoläge
Att använda inkognitoläge ger oss integritet när vi surfar på webben, men om vi lämnar våra bärbara datorer utan uppsikt i delade utrymmen som skolor eller kontor kan vi äventyra vår konfidentialitet. Att stänga inkognitofönstret för att upprätthålla integriteten innebär också att du förlorar din privata surfsession och att du måste öppna flikarna igen från början.
Chrome erbjuder en lösning på det här problemet genom att du kan låsa inkognitoflikar när du stänger webbläsaren. Den här funktionen är dock endast tillgänglig på Chrome för iPhone och Android.
För att aktivera den här funktionen, tryck på de tre vertikala prickarna i det övre högra hörnet av Chrome för Android eller de tre horisontella prickarna i det nedre högra hörnet av Chrome för iPhone och öppna Inställningar. Gå sedan till fliken "Sekretess och säkerhet" och slå på reglaget bredvid "Lås inkognitoflikar när du lämnar (stänger) Chrome."
Verifiera sedan din identitet genom att ange din PIN-kod, skanna ditt fingeravtryck eller använda Face ID på din iPhone eller iPad, och allt är klart.
6. Använd Chromes minnessparläge
Om Chrome släpar och fryser medan du surfar, särskilt med dussintals flikar öppna, är detta ett tecken på att din dator har ont om minnesresurser. Chrome erbjuder en lösning med sin Memory Saver-funktion, som sätter inaktiva flikar i viloläge för att allokera mer minne till de flikar du aktivt använder, vilket förbättrar din surfhastighet.
att slå på "minnessparare", Klicka på de tre vertikala prickarna i det övre högra hörnet och gå till "inställningar" och välj sedan fliken "uppträdandet” till vänster och växla strömbrytaren bredvid "Minnessparare."
7. Dela sidan med andra enheter där du är inloggad
Med Chrome kan du enkelt dela sidlänken med andra enheter. Detta gör att du snabbt kan öppna samma länk som du för närvarande besöker på en enhet, som din telefon, och på en annan, till exempel din bärbara dator, utan att manuellt kopiera och klistra in länken. För att använda den här funktionen, se till att du är inloggad på ditt Google-konto i Chrome på båda enheterna.
För att dela en länk från en smartphone-app till en stationär webbläsare, tryck på knappen Dela och välj sedan "Skicka till dina enheter."
Välj sedan den aktiva enheten och klicka "Skicka till din enhet."
I krom För webben dyker ett meddelande upp som indikerar att sidan har delats från en annan enhet. knacka på "att öppna” för att öppna länken direkt.
För att dela en länk från din bärbara dator till din smartphone, högerklicka i adressfältet, välj "Skicka till dina enheter" och välj sedan din enhet. Öppna sedan länken från mottagaren.
Det här är några dolda Chrome-funktioner som du kanske inte har provat tidigare. Vissa av dem är utvecklade för att förbättra produktiviteten, medan andra fokuserar på att förbättra webbläsarintegriteten. Om du inte har utforskat dessa funktioner ännu, prova dem.