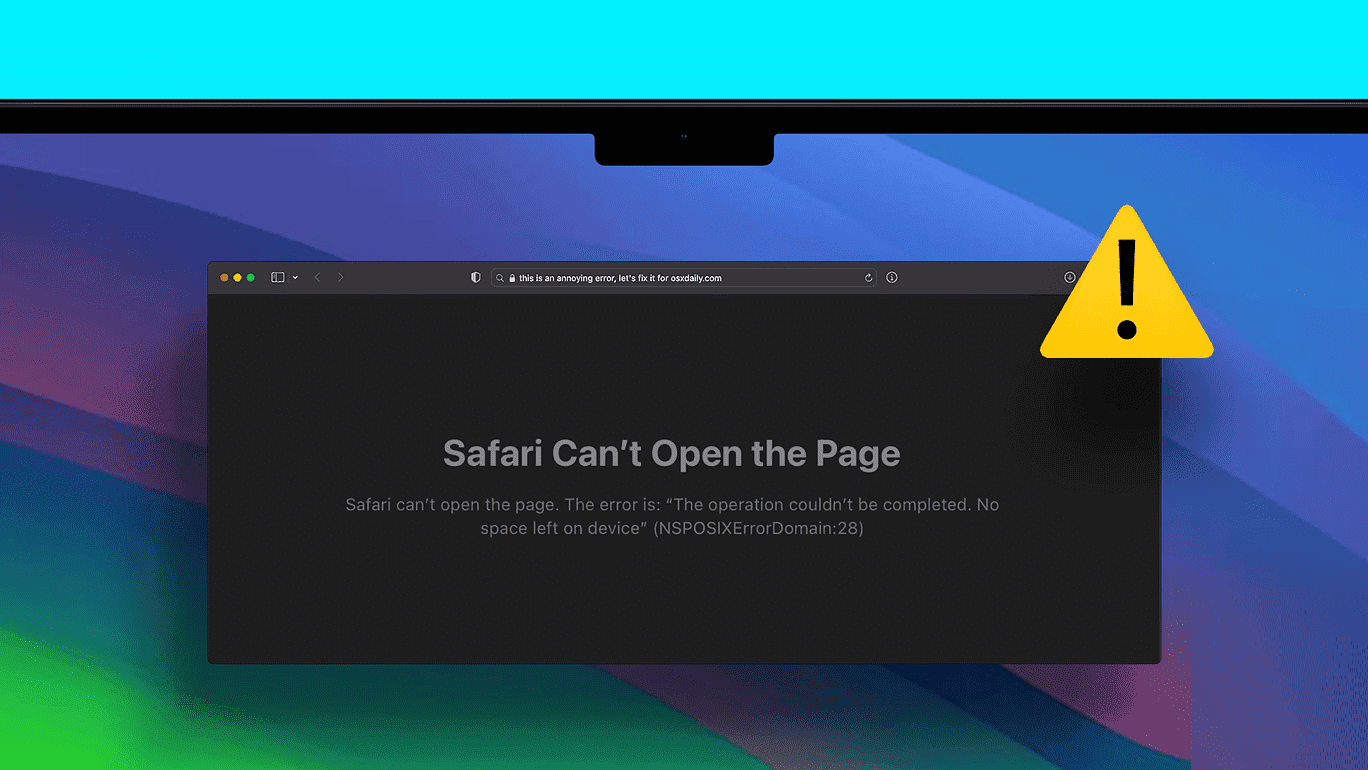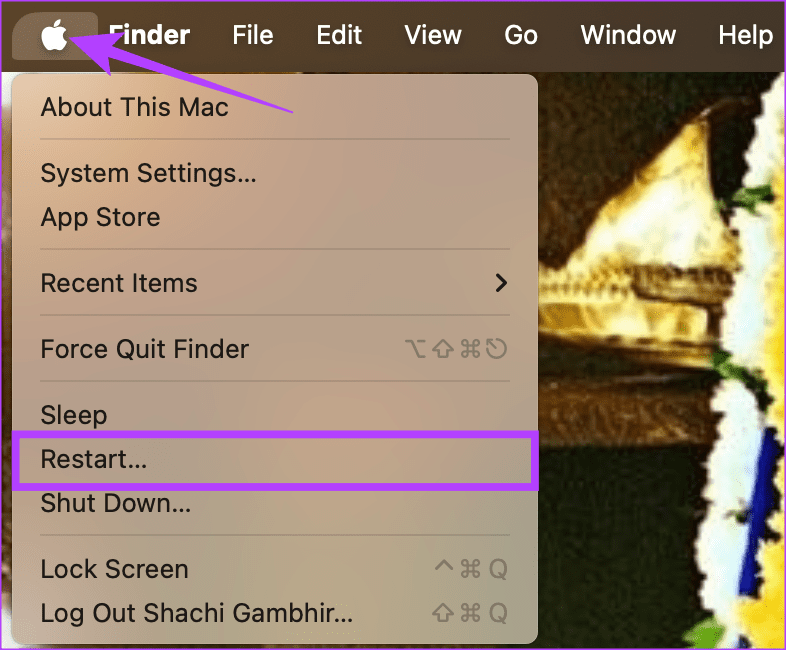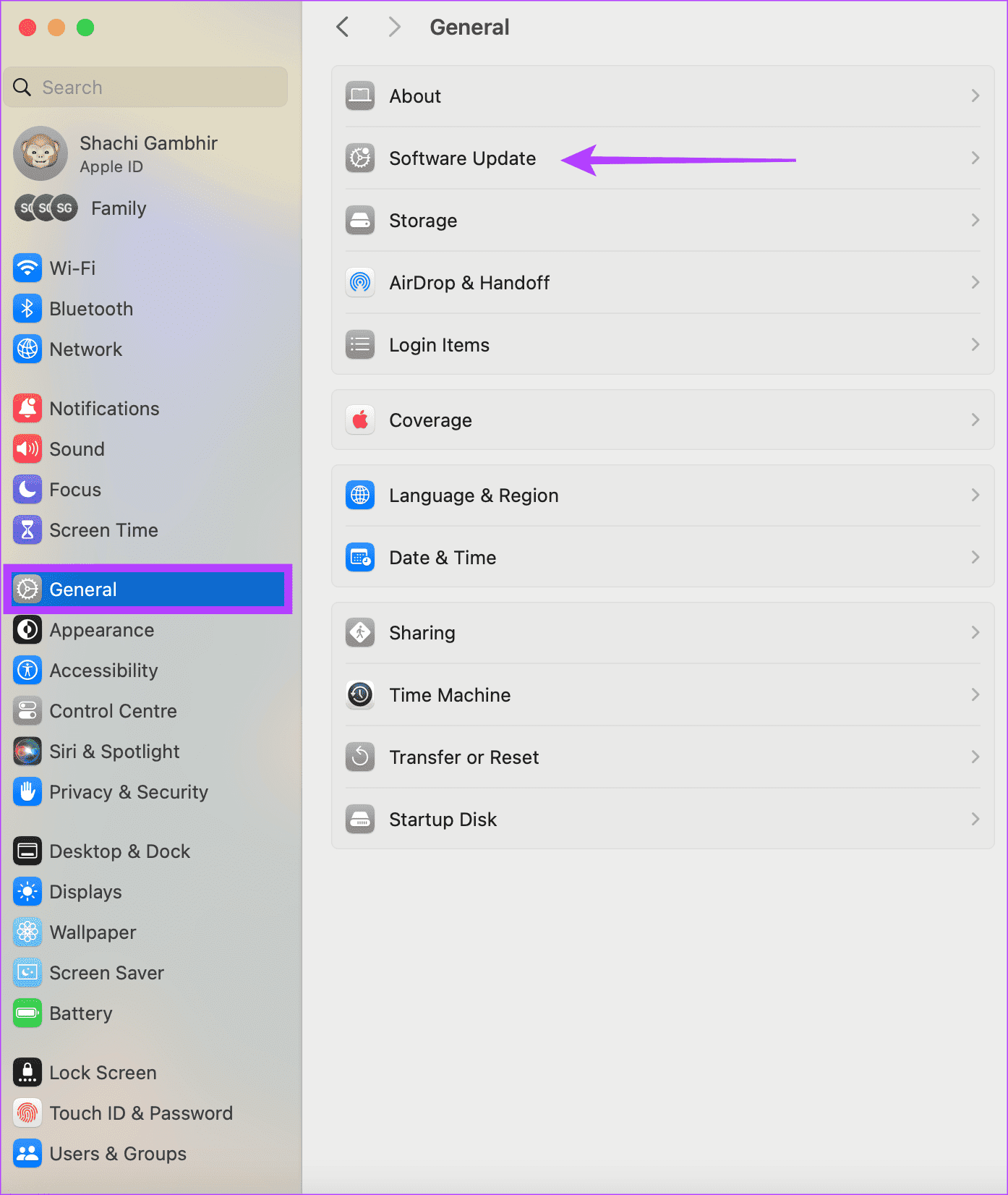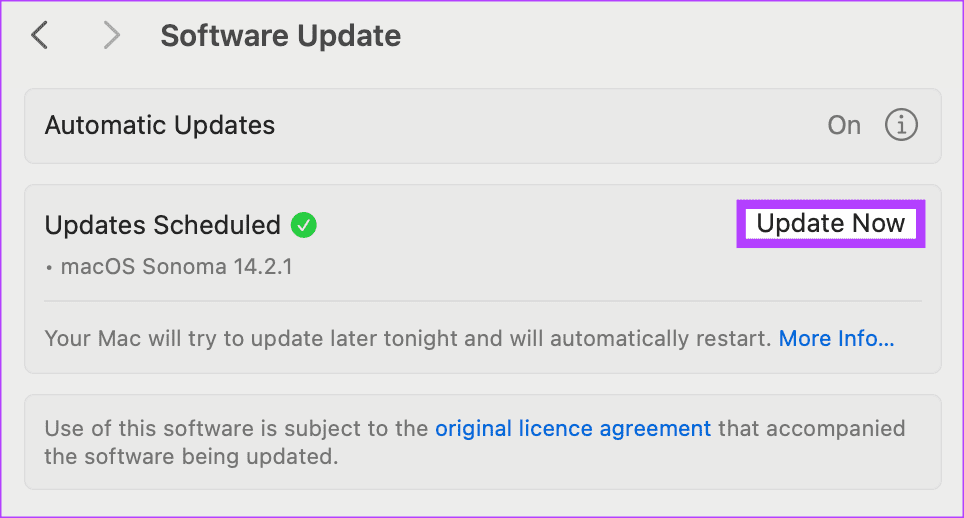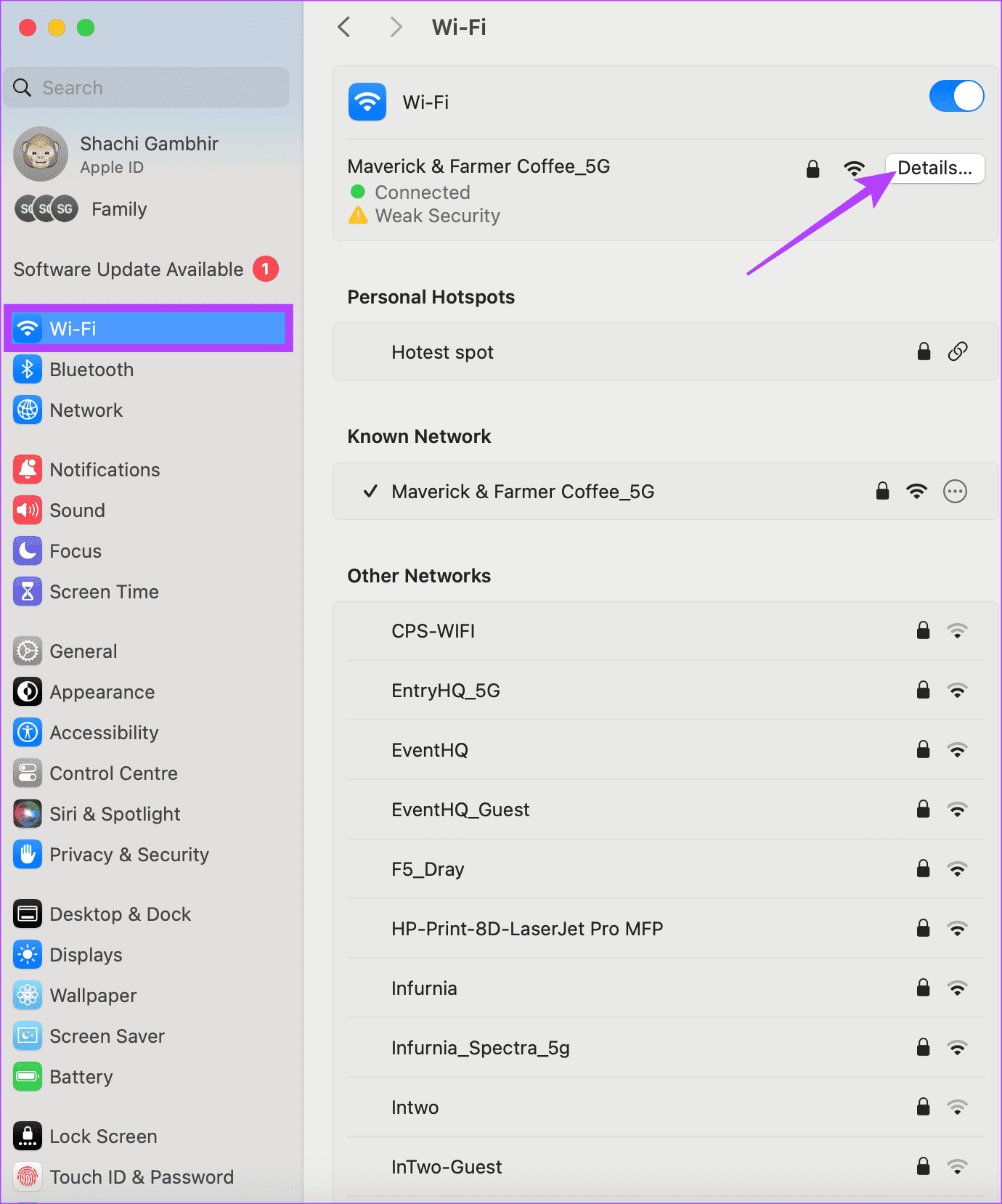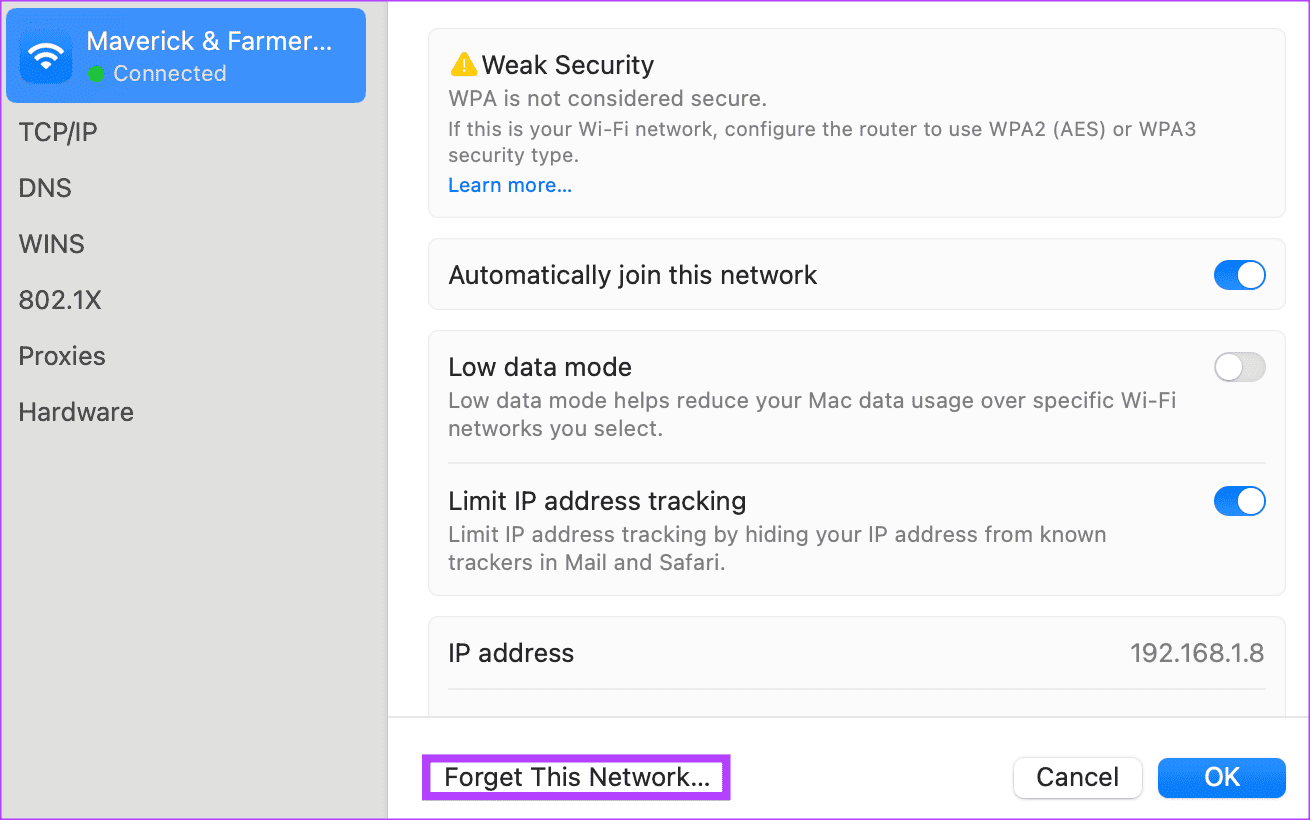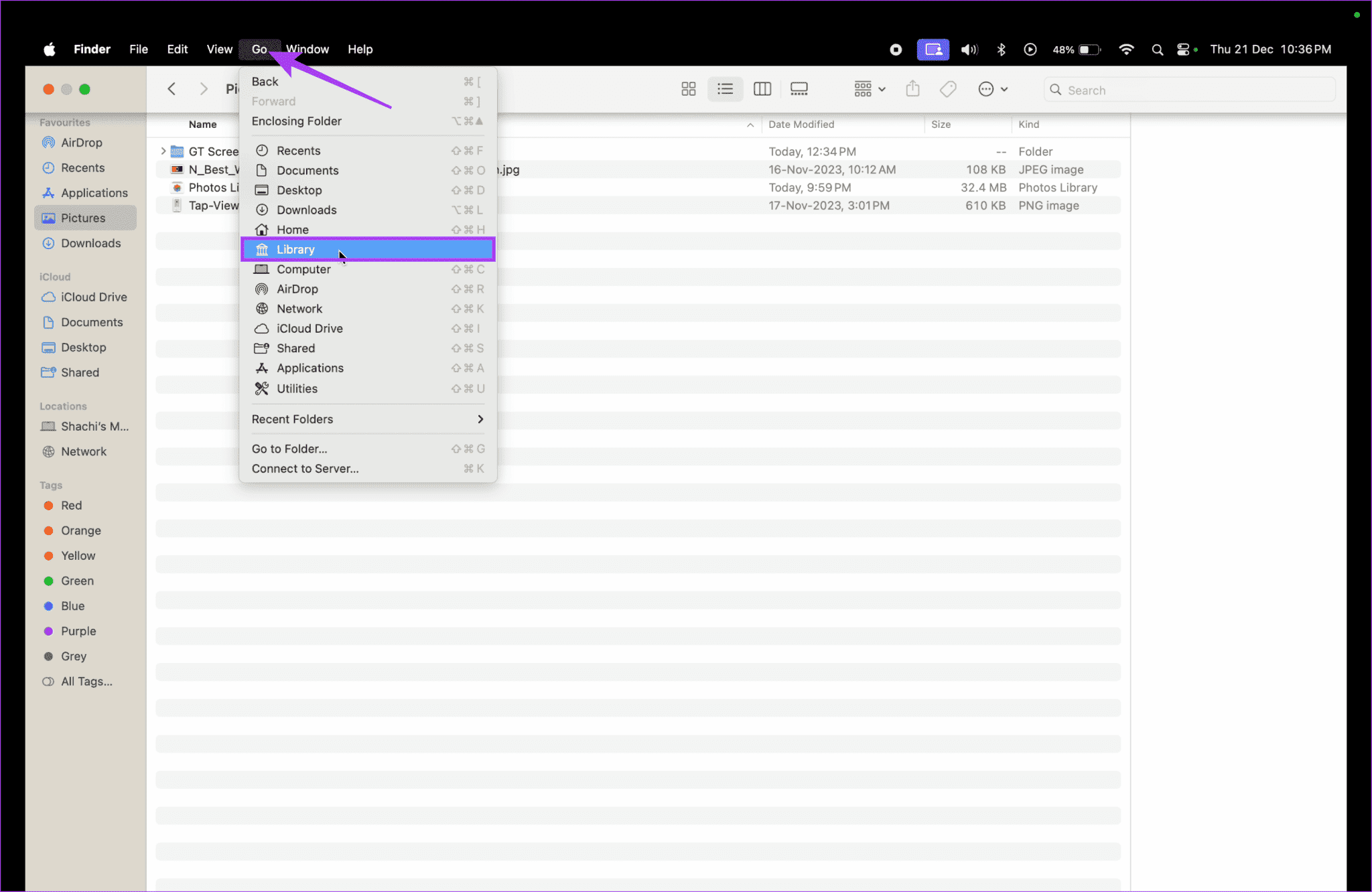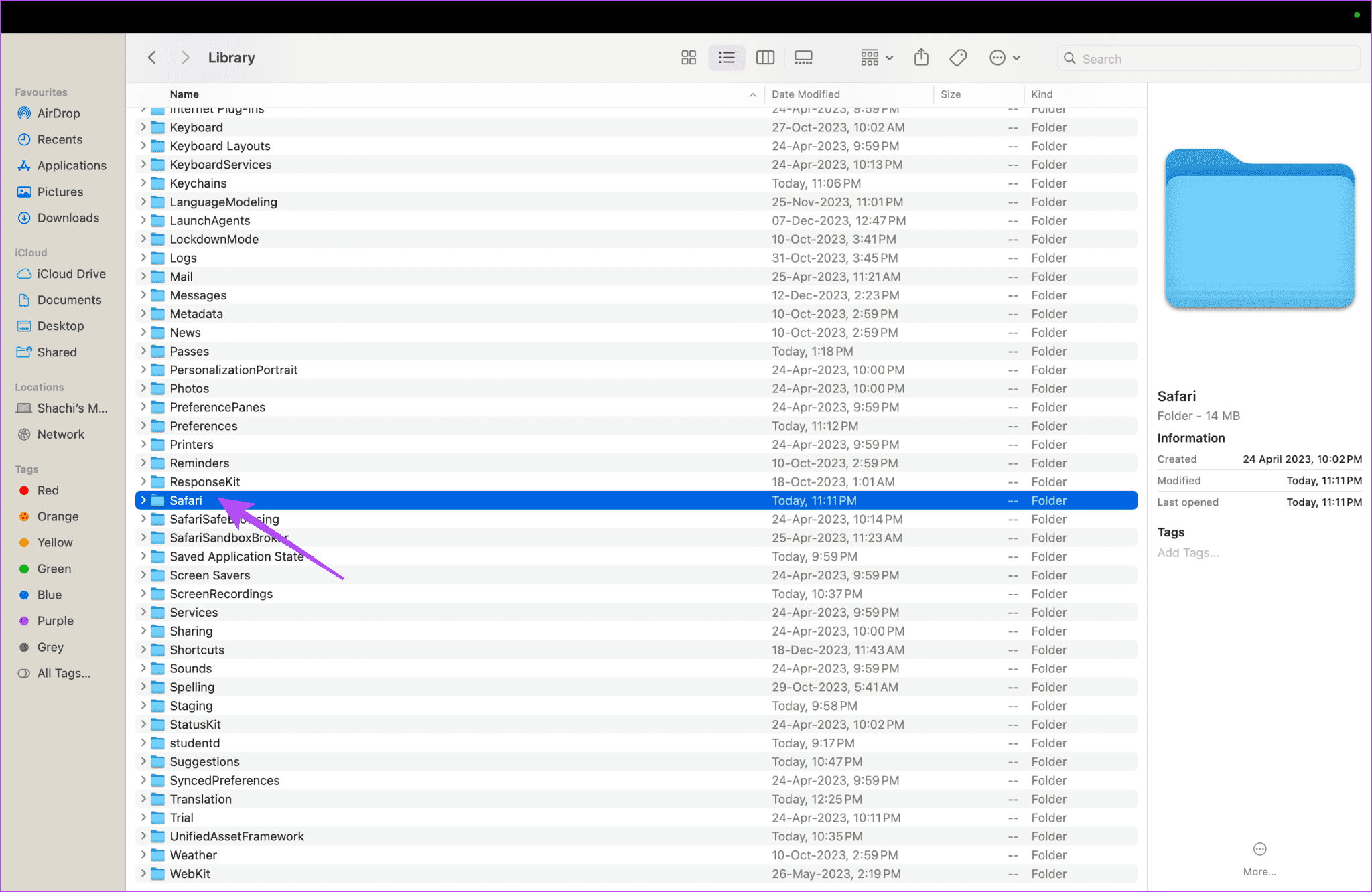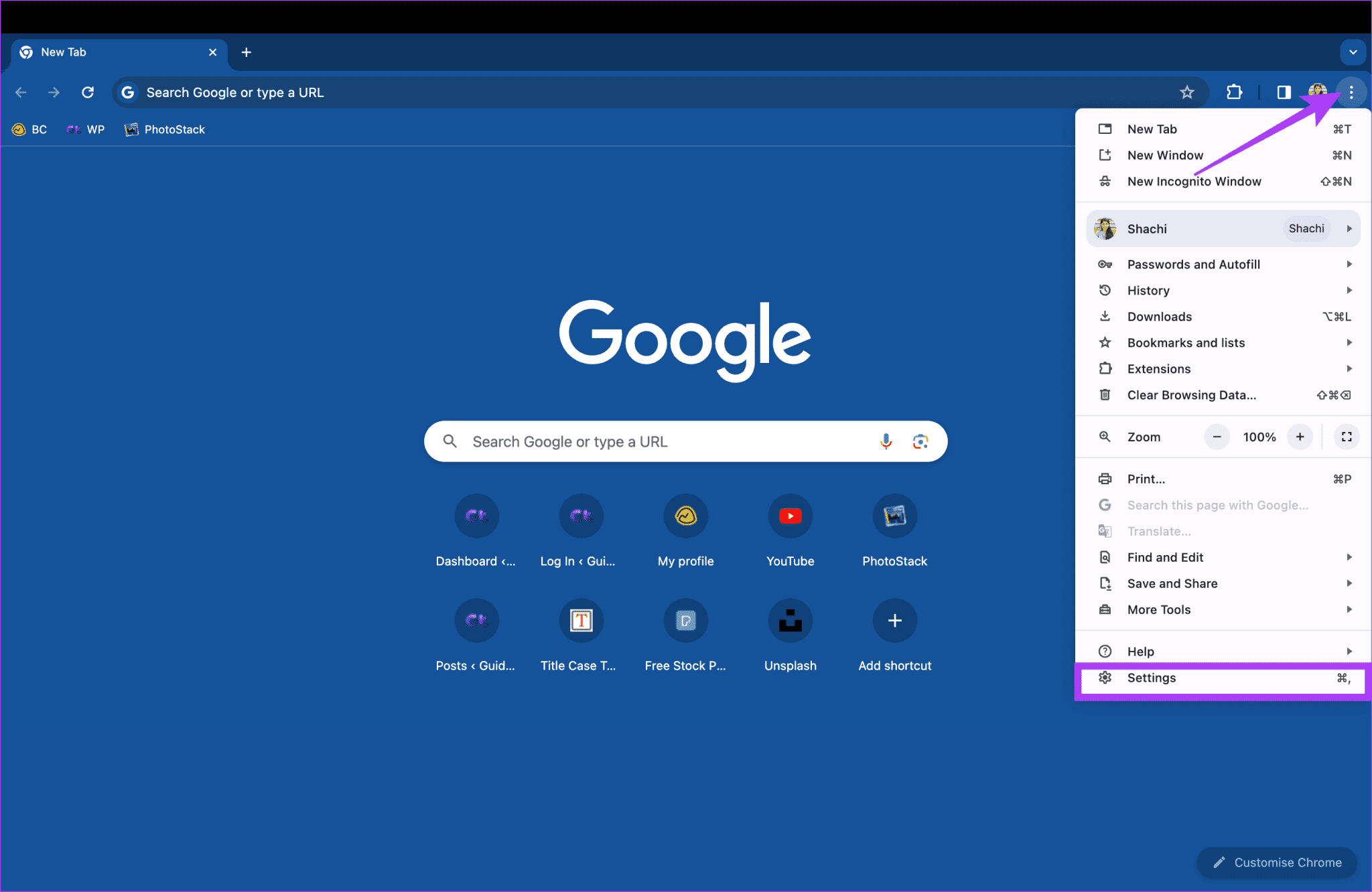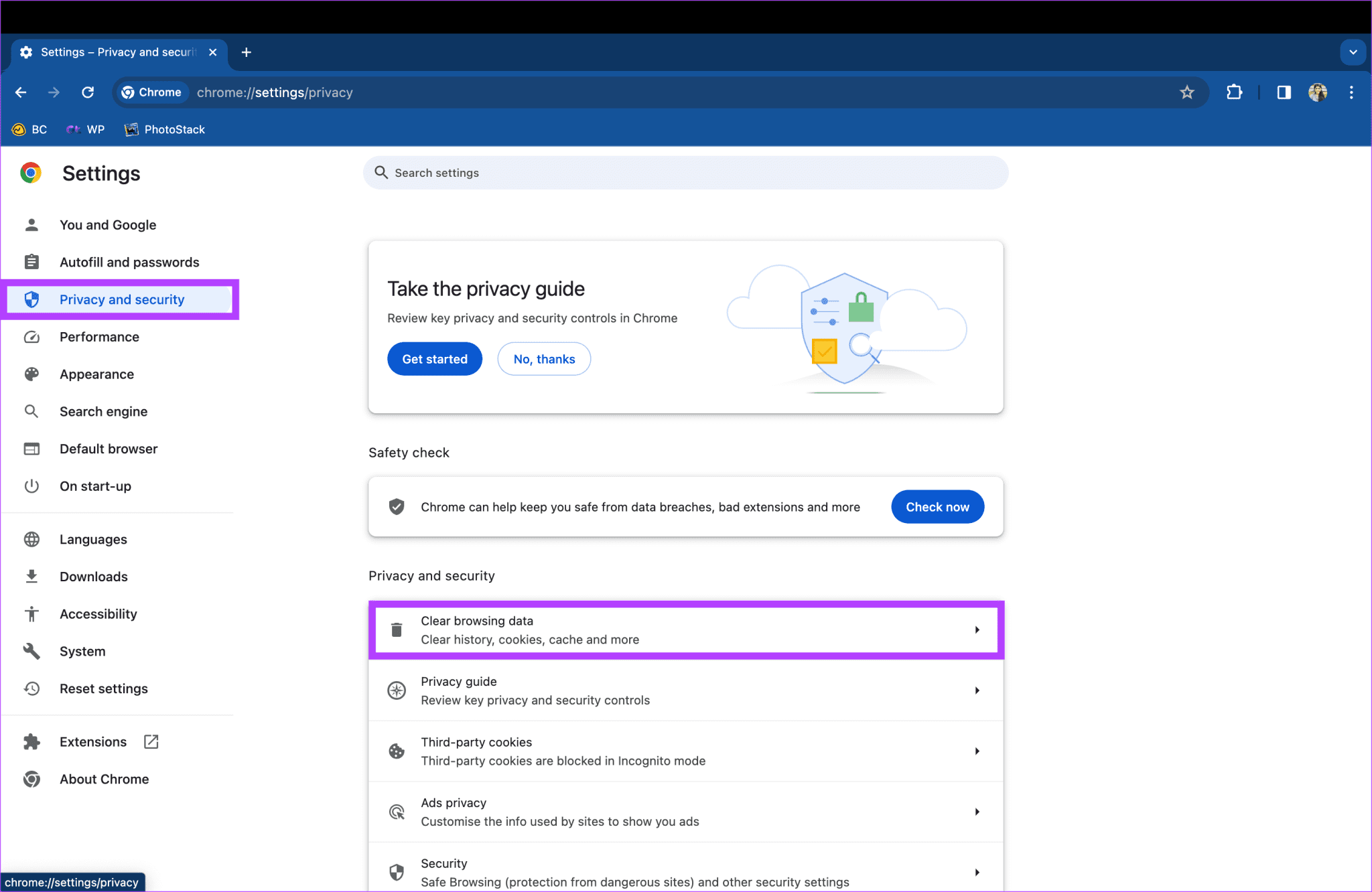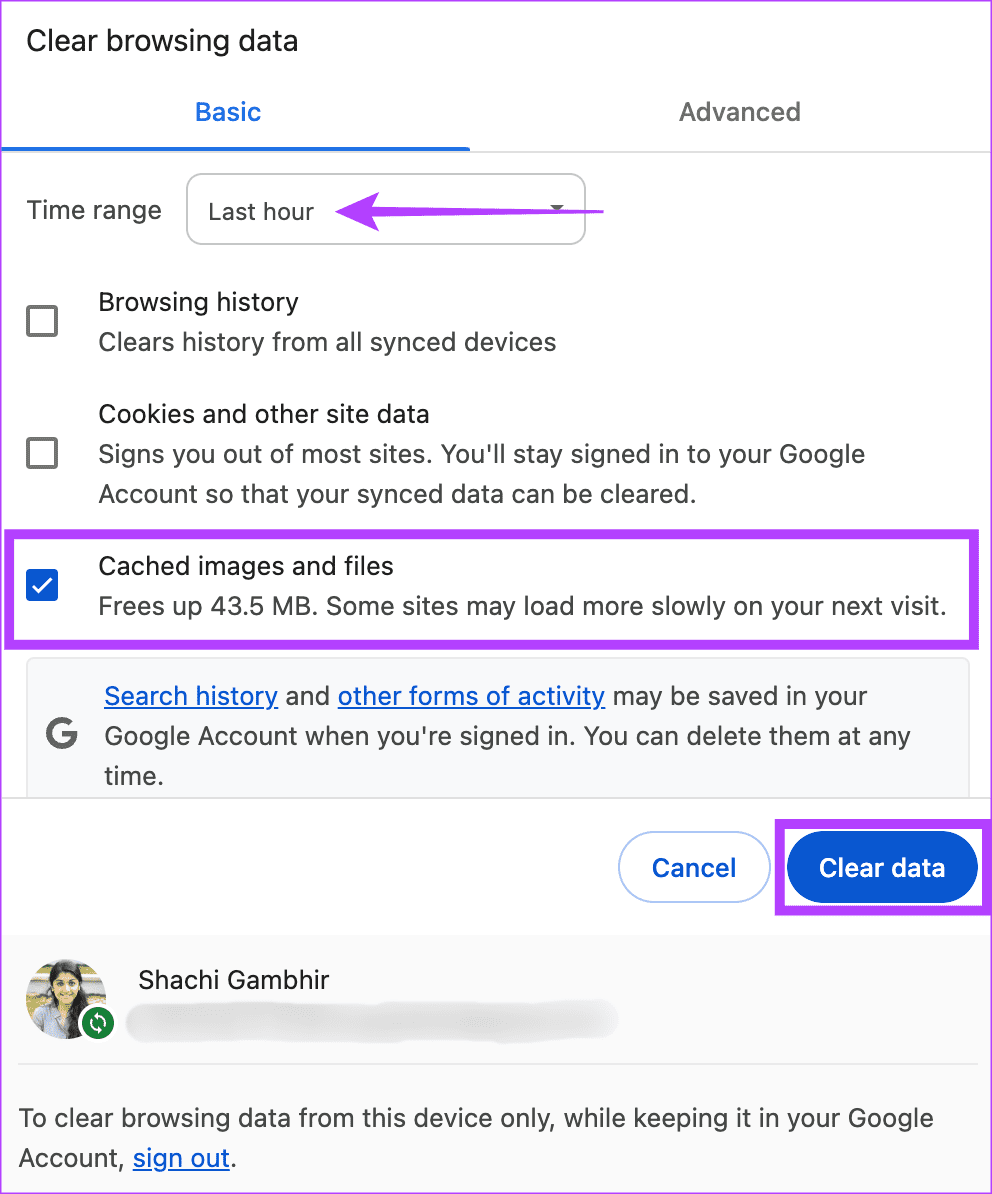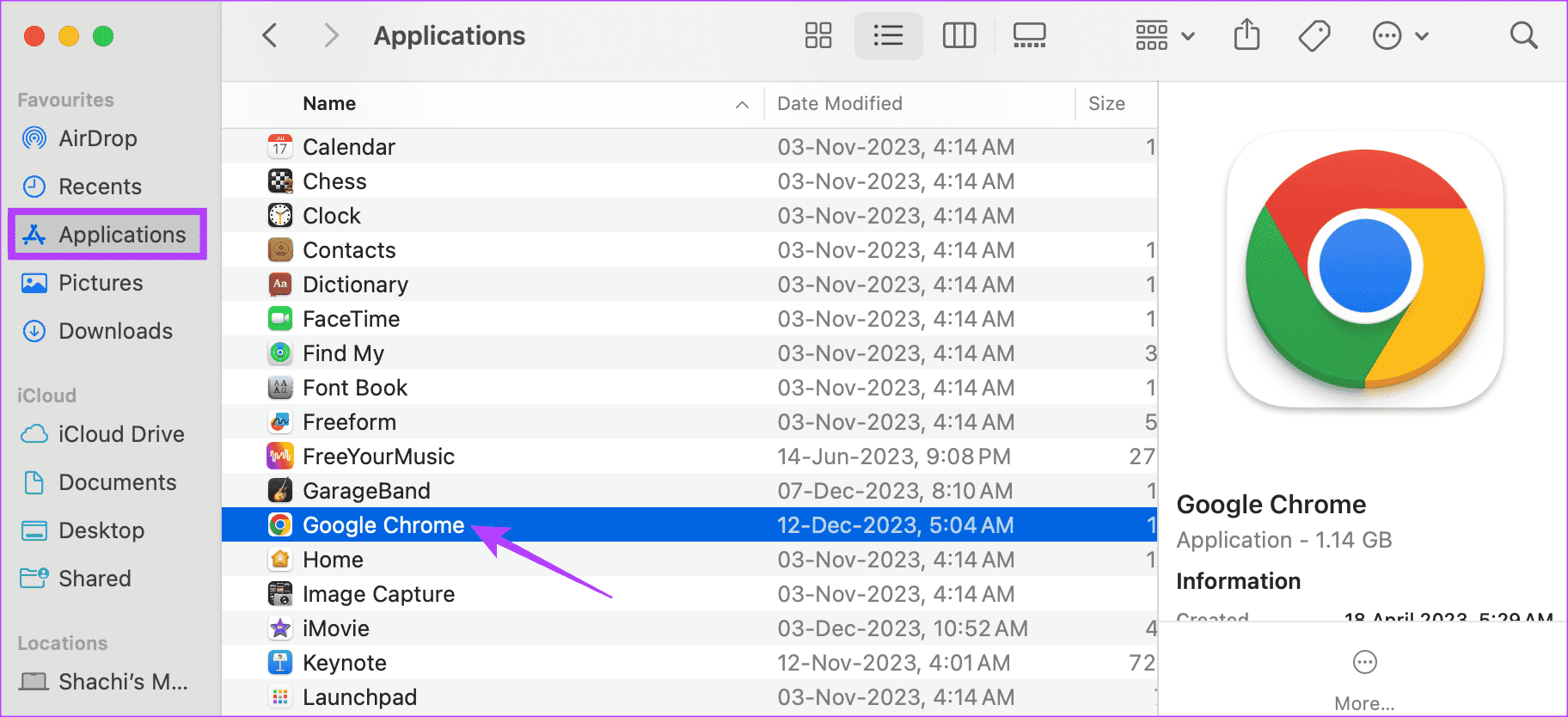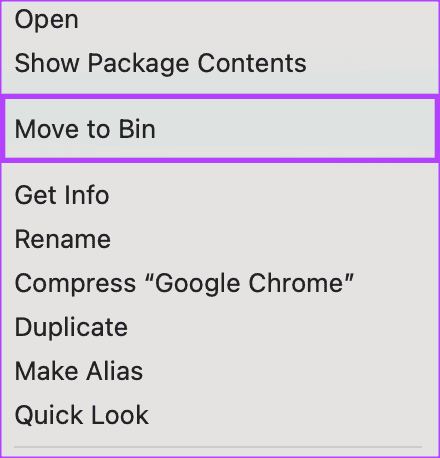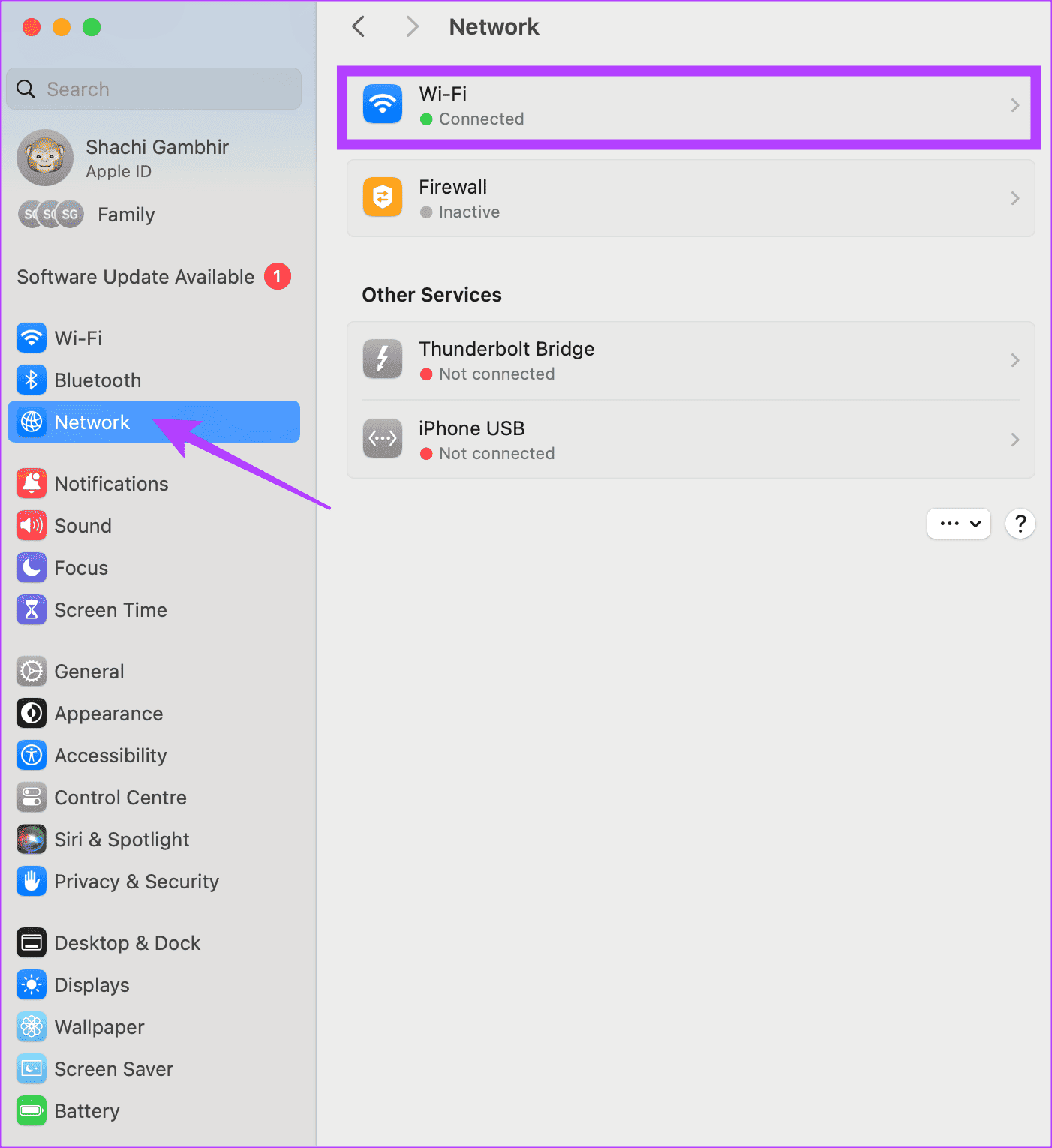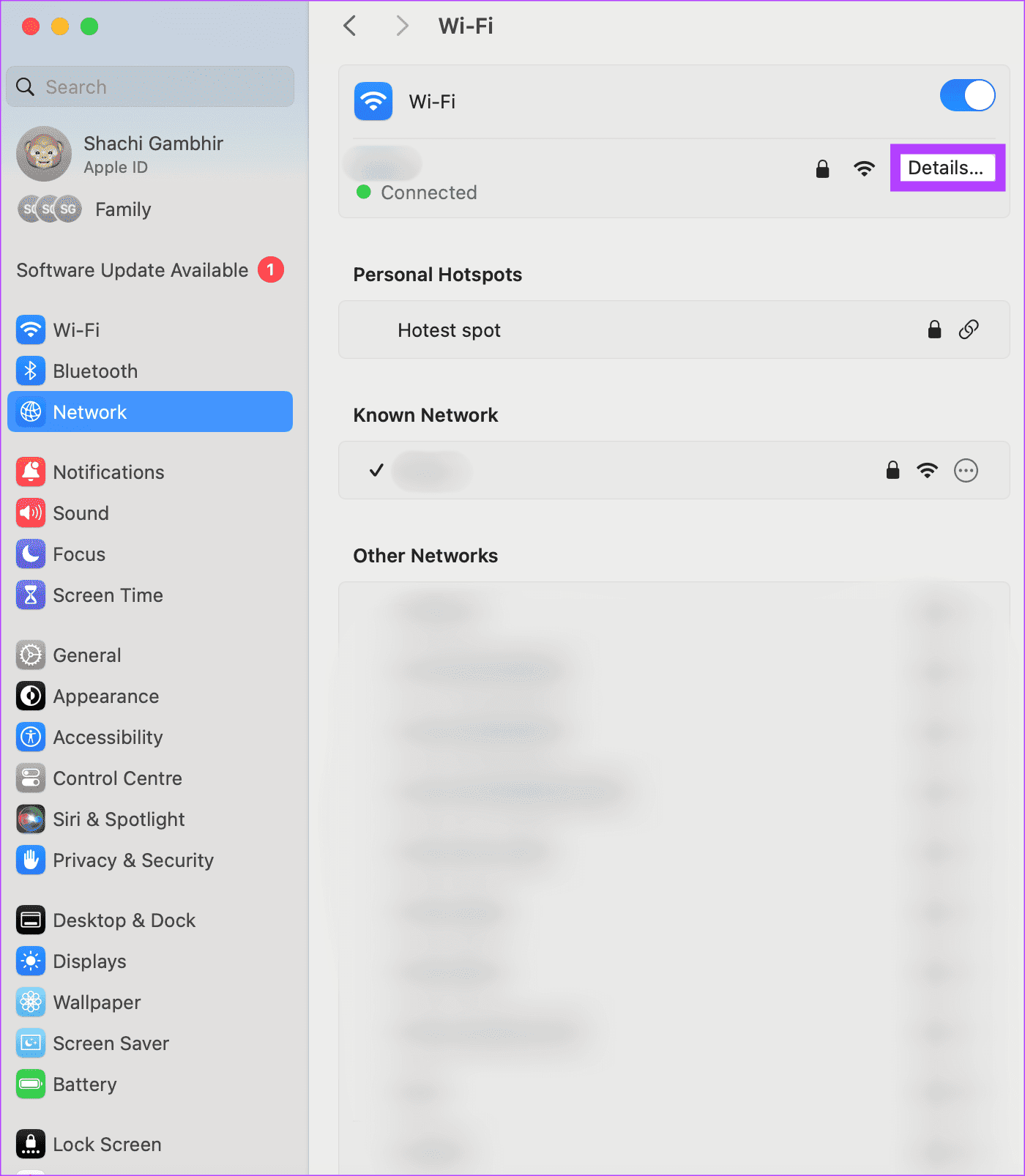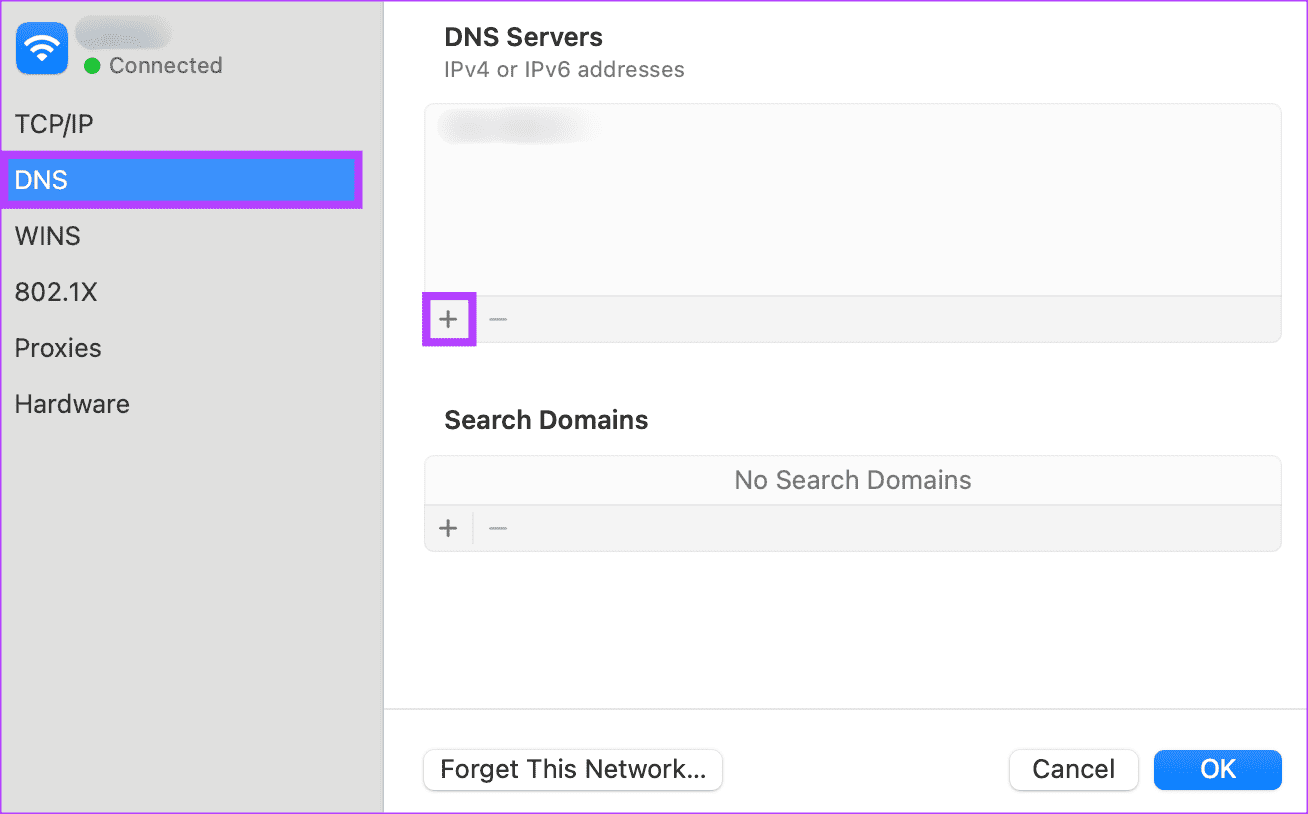9 sätt att fixa vissa webbplatser som inte laddas på Mac
Efter besvär på enheter iPhone och iPad, Problemet med att vissa webbplatser inte laddas tog också tag i min MacBook. Oavsett om det är Safari eller gamla goda Google Chrome, har Mac-användare drabbats hårt av webbplatser som blockerats från att komma åt. Men oroa dig inte; Det finns enkla korrigeringar när din Mac inte laddar dessa webbplatser.
Från viktiga affärsbehov till underhållningskrav, båda tillgodoses av de många webbplatserna på din Mac. Till exempel, på Best Home svär vi vid WordPress. Självklart måste vi göra tummen upp för lite te mellan jobbet. Tänk om dessa webbplatser slutade laddas på din Mac. Mardröm, eller hur? Läs bara vidare för att ta reda på hur du kan lösa dessa problem.
1. Starta om din MAC
Är det något problem med din Mac? Starta processen för att hitta lösningen med en enkel omstart. Om Google Chrome eller Safari inte laddar sidor på din Mac, starta om enheten och se om situationen förändras. Omstart hjälper till att förbättra prestanda och stabilitet för din Mac. För att starta om, tryck på Apple-logotypen i det övre högra hörnet och välj "Starta om".
2. MACOS-uppdatering
En uppdaterad Mac är en buggfri Mac. Uppdateringar hjälper till att uppnå ett tvådelat mål. Det första är att ta bort programmeringsfel. Två, för att uppdatera säkerheten. Om din Mac inte laddar vissa webbplatser, se till att din Mac är uppdaterad. hälsningar För många användare, Uppdateringen hjälpte webbplatser att ladda på sina Mac-datorer. Så här gör du:
Steg 1: Öppen systemkonfiguration på din Mac. Gå sedan till Allmänt > Programuppdatering.
Steg 2: om det var väntar på uppdatering, tryck Uppdatera nu.
3. Prova ett annat nätverk
Finns det problem med ditt internet? När din Mac inte kan ladda hemsidor kan det bero på en instabil eller svag internetanslutning. Om ett visst nätverk orsakar problem rekommenderar vi att du provar ett annat nätverk. Istället, Kontrollera internethastigheten Du har. Om det inte är tillräckligt bra, kontakta din tjänsteleverantör.
4. Glöm nätverket och anslut igen
Om du glömmer ett nätverk förhindrar din enhet att automatiskt återansluta till det specifika nätverket. Om det finns någon störning relaterade till nätverket, försök att glömma det nätverket. När du är klar ansluter du till ditt föredragna nätverk igen. Detta kan hindra din Mac från att blockera webbplatser. Så här glömmer du ett nätverk på din Mac.
Steg 1: Öppna Systeminställningar på din enhet Mac din. Gå till Wi-Fi > Ange detaljerna för det Wi-Fi-nätverk du är ansluten till.
Steg 2: Klicka på Glöm det här nätverket Att glömma nätverket.
Till steg 3: Gå nu till Wi-Fi-fliken, hitta det valda nätverket och ange lösenordet för att återansluta.
Observera att detta hjälpte internetanvändare att bli av med Google Chrome och Safari som inte laddade vissa webbplatser på sin Mac.
5. Ta bort Safari PLIST-filen
Plist-filer på en Mac låter dig spara inställningar. Dessa filer ger en snabbare användarupplevelse. Men om det byggs upp kan det bli ett bakslag. hur? Tja, ackumuleringen av dessa plist-filer kan sakta ner applikationen. Så om din Safari inte laddar vissa sidor rekommenderar vi att du rensar plist-filerna för Safari-appen.
Du kan följa stegen nedan för att radera filer plist För webbläsaren Safari på din Mac.
Steg 1: Öppen Finder och tryck på Go i menyraden.
Steg 2: Nu, tryck och håll Väljarknapp På tangentbordet. Du kommer att se Bibliotek i rullgardinsmenyn. Klicka på det.
Till steg 3: Bläddra och tryck på i listan över applikationer Safari.
Steg 4: Ta reda på om din Mac har en fil med namnet "com.apple.Safari.plist". Om ja, ta bort filen.
6. Rensa webbläsarens cacheminne i Chrome
Om din Chrome-webbläsare inte laddar vissa sidor eller webbplatser är det dags att rensa appcachen. Cachen lagrar viss information, vilket gör att sidor laddas snabbare. Men överdriven cacheuppbyggnad saktar ner laddningen av webbsidor.
Så om du har problem med att ladda webbplatser på din Mac kan det hjälpa dig Rensa cache i Chrome. Så här gör du.
Steg 1: Öppna en flik i Google Chrome. Klicka på De tre prickarna i det övre högra hörnet > Inställningar.
Steg 2: Välj Sekretess och säkerhet på Vänster > Rensa webbinformation till höger.
Till steg 3: I popup-fönstret som visas väljer du Hela tiden inom tidsintervallet. Dessutom, kryssa i rutan "Cachade bilder och filer" och välj Radera data.
Ovanstående steg bör rensa alla data eller bilder som cachelagrats av Google Chrome.
7. Installera om Google Chrome
Den här korrigeringen är för användare vars Mac laddar sidor på Safari eller andra webbsidor men inte kan ladda dessa webbplatser på Google Chrome. Vi föreslår att du avinstallerar och installerar om Google Chrome-appen på din Mac. Följ stegen nedan för att göra detta.
Steg 1: Öppen Finder På din Mac och gå till Apps. Scrolla ner och högerklicka på Google Chrome.
Steg 2: Välj Flytta till i popup-fönstret Skräp.
Steg 3: Upprepa nu Installera Google Chrome med knappen nedan.
8. Stäng av begränsad IP-spårning
Även om konceptet låter latinskt och grekiskt, döljer begränsning av IP-spårning din IP-adress. Med enkla ord, den här funktionen skyddar dig från spårning online. Även om den är användbar ur ett integritetsperspektiv, begränsar den här funktionen surfhastigheter.
Så om din Mac inte kan läsa in webbplatser, stäng av specifik IP-adressspårning. Så här kan du göra det.
Steg 1: Öppen Systeminställningar. Gå till Nätverk > Wi-Fi.
Steg 2: Inom ett nätverk Wi-Fi, Lokalisera detaljerna.
Till steg 3: Inaktivera alternativet i popup-fönstret "Begränsa IP-adressspårning."
Obs: Även om den här korrigeringen kan hjälpa dig att ladda webbsidor snabbare, rekommenderar vi inte detta som en permanent åtgärd. Det kan fungera som en tillfällig lösning på problemet. Men på lång sikt kan det utsätta din IP-adress för spårning. Så använd endast detta om du snabbt behöver ladda sidor. Annars kan du prova andra korrigeringar.
9. Ändra DNS -server
För många användare är att byta DNS-server en utmärkt lösning på problemet med att webbplatser inte laddas på Mac. Till dig Hur man ändrar DNS på din Mac.
Steg 1: Öppen Systeminställningar. Gå till Nätverk > Wi-Fi.
Steg 2: Välj under Wi-Fi detaljerna.
Till steg 3: Välj i popup-fönstret DNS I den högra delen. Tryck sedan på plustecknet. Gör 1.1.1.1 till din DNS.
Obs: 1.1.1.1 är CloudFlare DNS. Det är allmänt tillgängligt, säkert och snabbt.
Snabbt inte rasande
Är du arg för att din Mac inte laddar vissa webbplatser? Följ våra korrigeringar för en smidig webbupplevelse. Oavsett om du är medlem i Safari- eller Chrome-teamet behöver vi alla en Så vi hoppas att den här artikeln hjälper dig att förhindra att Mac blockerar dina favoritwebbsidor.