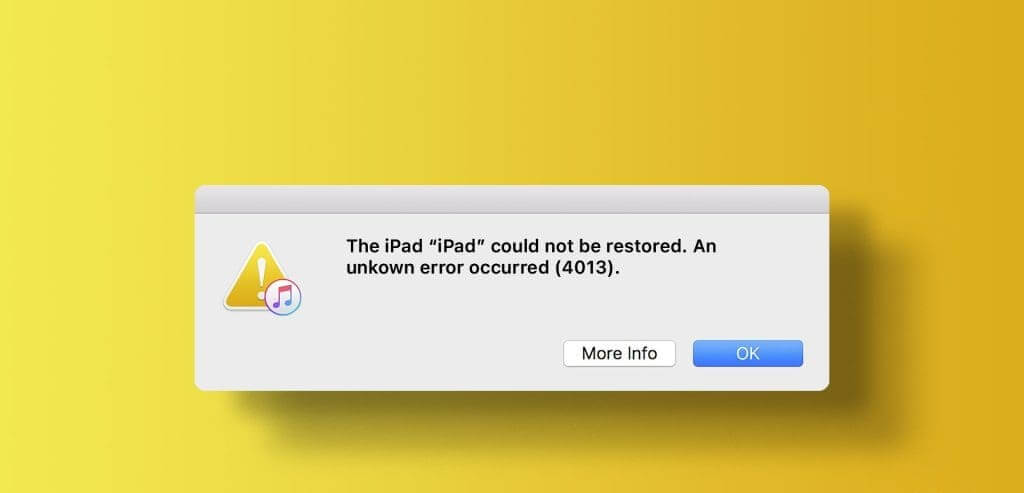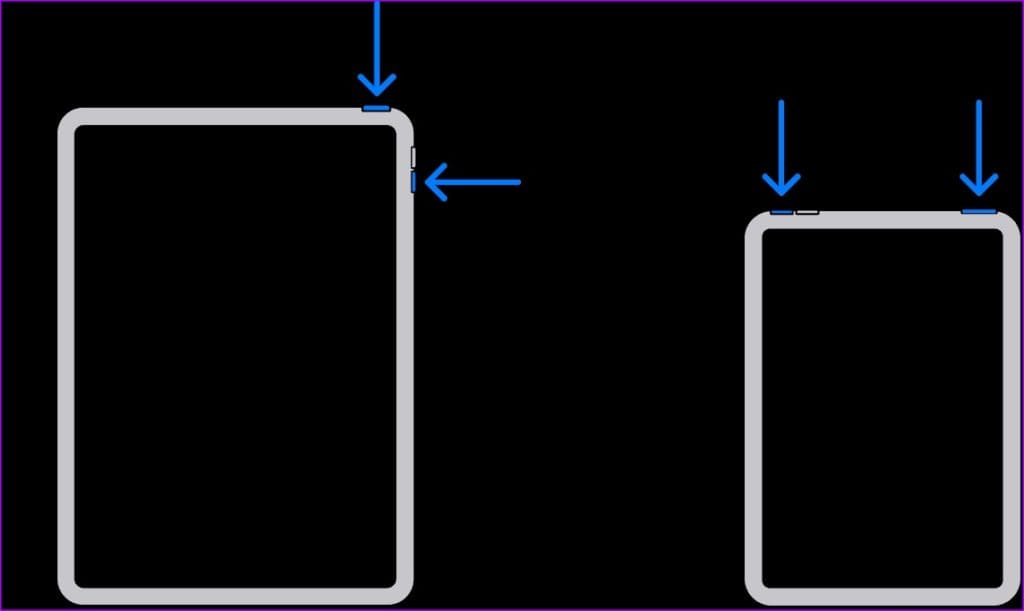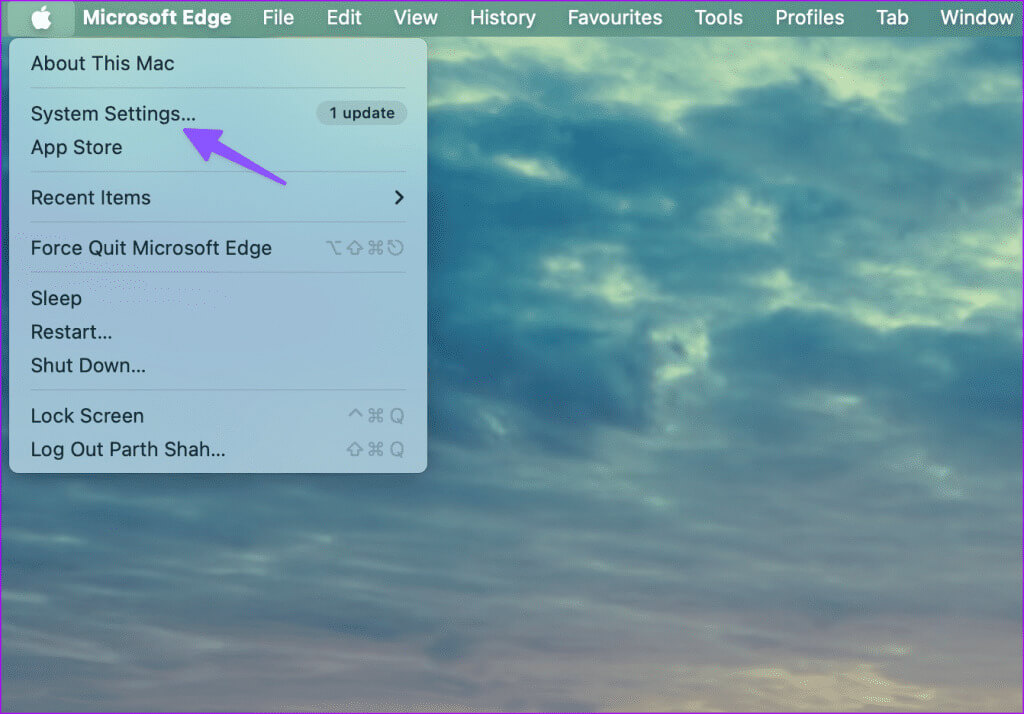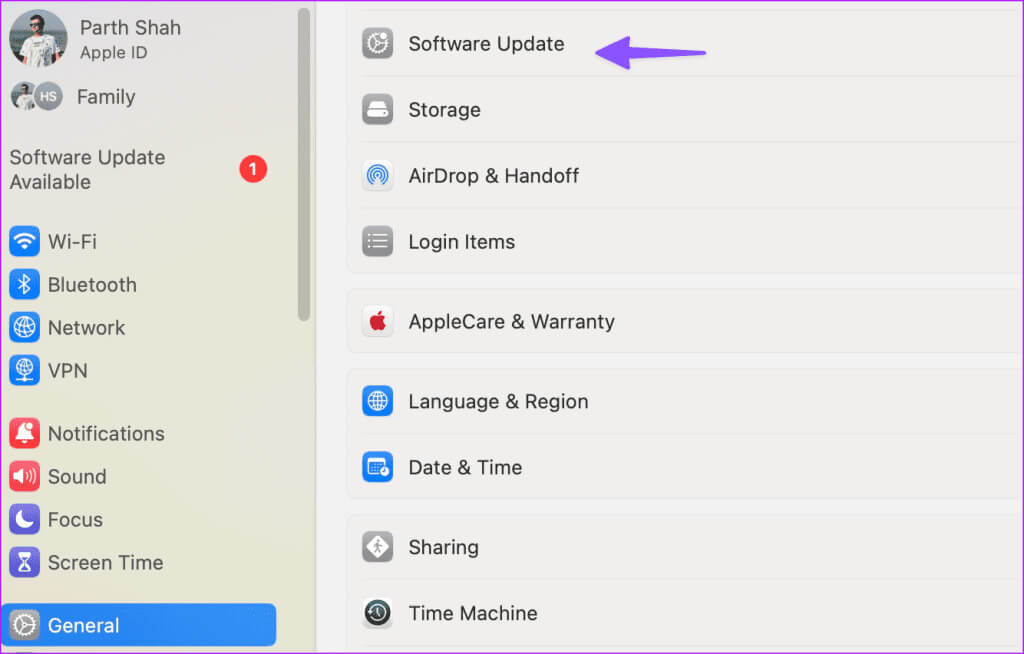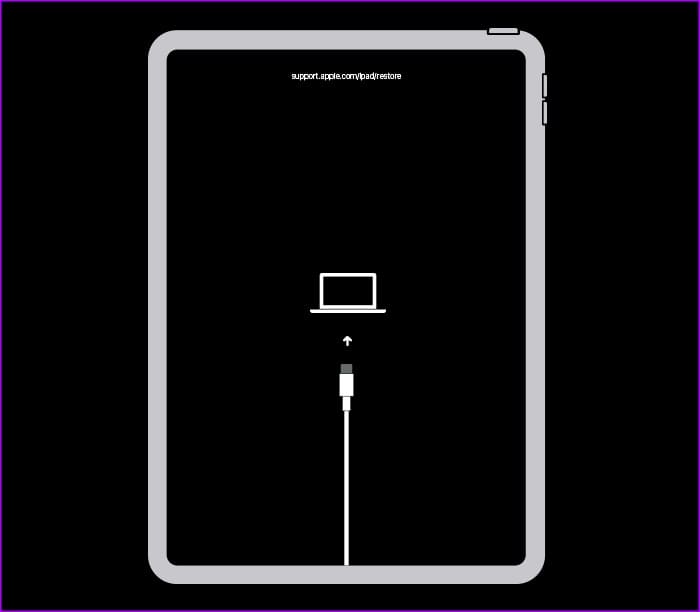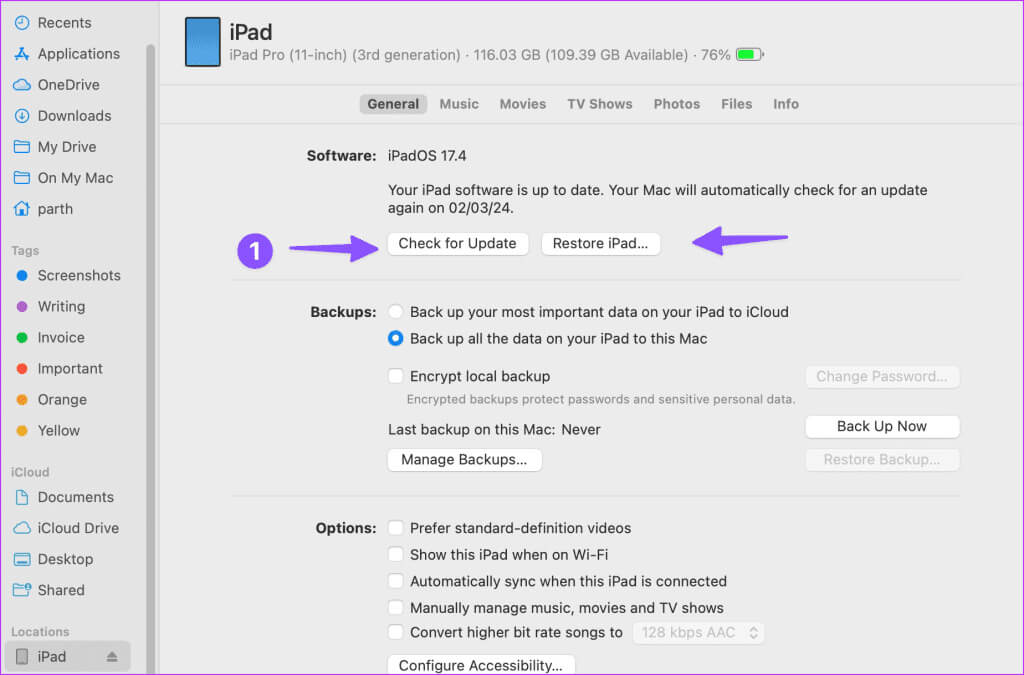Topp 7 sätt att åtgärda fel 4013 och det går inte att återställa iPad
vid servering icloud En sömlös lösning för att säkerhetskopiera och återställa data, många iPhone- och iPad-användare föredrar att använda en PC eller Mac för att få jobbet gjort. Men många iPad-användare har stött på slumpmässiga fel som 9, 4013, 4010 och mer när de återställer sina enheter med skrivbordet. Om du står inför iPad-återställningsfel 4013, prova följande knep för att fixa iPad ERROR 4013.
Om din iPad fungerar oregelbundet bör återställning av den med iTunes eller din Mac hjälpa till att lösa eventuella underliggande problem. Tyvärr kan det hindra dina framsteg om du stöter på fel som IPAD ERROR 4013 återställningsfel. Innan vi går in på felsökningstricken, låt oss snabbt gå igenom dessa fel först.
Vad är IPAD ERROR 4013
Fel 4013 visas ofta när du försöker återställa din iPad via skrivbordet. Det indikerar mestadels hårdvarufel på din enhet. Du bör dock inte utesluta en skadad kabel, programvara, felaktig USB-port eller andra faktorer här.
För att sammanfatta indikerar detta fel en bruten anslutning mellan din iPad och datorn. Eftersom ett okänt fel som 4013 inte ger mycket information, har du inget annat val än att prova flera knep för att ta bort det.
1. Starta om din iPad
Att starta om din iPad och skrivbordet bör felsöka vanliga systemfel. Starta först om din Windows- eller Mac-enhet och följ stegen nedan för att starta om din iPad.
Steg 1: Tryck och håll ned valfri volymknapp och den översta knappen tills en stapel visas Avstängningspass.
Steg 2: Dra reglaget och vänta en minut eller två. Tryck sedan och håll ned den översta knappen tills den visas Apples logotyp ännu en gång.
Om du har en iPad med en hemknapp, tryck och håll ned topp- och hemknapparna samtidigt tills Apple-logotypen visas. Släpp knapparna för att tvinga omstart av din iPad.
Anslut nu din iPad till din Mac eller PC och försök återställa den. Fortsätt läsa om du fortfarande stöter på fel som 4013 på din iPad.
2. Använd en annan port
En felaktig USB-port på din PC eller Mac kan vara den främsta boven här. Du bör prova en annan USB-port för att ansluta din iPad. När du gör detta, se till att anslutningen är korrekt och koppla inte bort enheten under återställningsprocessen.
3. Använd en annan kabel och rengör porten
Damm och skräp på din dators USB-port kan hindra din iPads anslutning till din dator. Du bör noggrant rengöra USB-porten och försöka igen.
Innan du ansluter din iPad igen, undersök även kabeln noggrant. Om den har betydande slitage, använd en annan kabel.
4. Inaktivera antivirusprogram
Använder du antivirusprogram från tredje part på Windows? Dessa mjukvarulösningar kan ibland bli aggressiva och orsaka problem med anslutna enheter. Du bör inaktivera ditt favoritantivirus och prova lyckan igen.
5. UPPDATERA ITUNES
Apple distribuerar nu iTunes-appen på Windows via Microsoft Store. Företaget släpper ofta nya versioner för att lägga till funktioner och fixa irriterande buggar. Du bör uppdatera iTunes till den senaste versionen och försöka återställa din iPad med programvaran igen.
6. MACOS-uppdatering
Du kan också återställa din iPad via Finder på din Mac. Vissa användare har dock haft problem med att återställa sin iPad med hjälp av tjänsten. På grund av hur Finder är knuten till macOS måste du först uppdatera din MacBook för att eliminera eventuella Finder-buggar. Så här kan du göra det:
Steg 1: knacka på Apple-ikonen i baren Listan och öppna systemkonfiguration.
Steg 2: Bläddra till allmän och klicka uppgradera programvara.
Ladda ner och installera den senaste macOS-uppdateringen. När du är klar, försök att återställa din iPad med hjälp av Finder-tjänsten och se om du har några problem.
7. Sätt din iPad i återställningsläge
Står du fortfarande inför okända fel som 9, 4013, 4000 när du uppdaterar eller återställer din iPad? Det är dags att sätta din iPad i återställningsläge. Se till att macOS och iTunes (Windows) är uppdaterade till den senaste versionen och följ stegen nedan.
Steg 1: Anslut din iPad till din dator och slå på den Finder أو iTunes.
Steg 2: Tryck och släpp snabbt volymknappen närmast den översta knappen; Gör samma sak med den andra volymknappen och håll den översta knappen. Om du har en iPad med en knapp الصفحة الرئيسية, tryck och håll ned hemknappen och toppknappen samtidigt.
Steg 3: Vänta tills du ser Skärmen för återställningsläge på din iPad.
Steg 4: Leta efter iPad din På en dator och välj två alternativ - Uppdatera och återställ.
Klicka på "att uppdatera" För att ladda ner den senaste programvaran på din iPad. Om det misslyckas, använd återställningsalternativet för att radera all data på din iPad och återgå till fabriksinställningarna.
Tips: Använd programvara från tredje part
Du kan också använda mjukvarulösningar från tredje part för att framgångsrikt återställa din iPad. Observera dock att dessa är inofficiella appar och kanske inte fungerar som förväntat. Om du planerar att köpa någon av dessa appar, välj en med pengarna-tillbaka-garanti.
Få din iPad igång på nolltid
Fel som "Kan inte återställa iPad 4013" kan förvirra dig. Du kan också försöka återställa enheten via en annan dator. Innan du bokar en tid på ditt närmaste servicecenter, prova ovan nämnda knep för att återställa din iPad framgångsrikt. Under tiden, låt oss veta vilket trick som fungerade för dig i kommentarerna nedan.