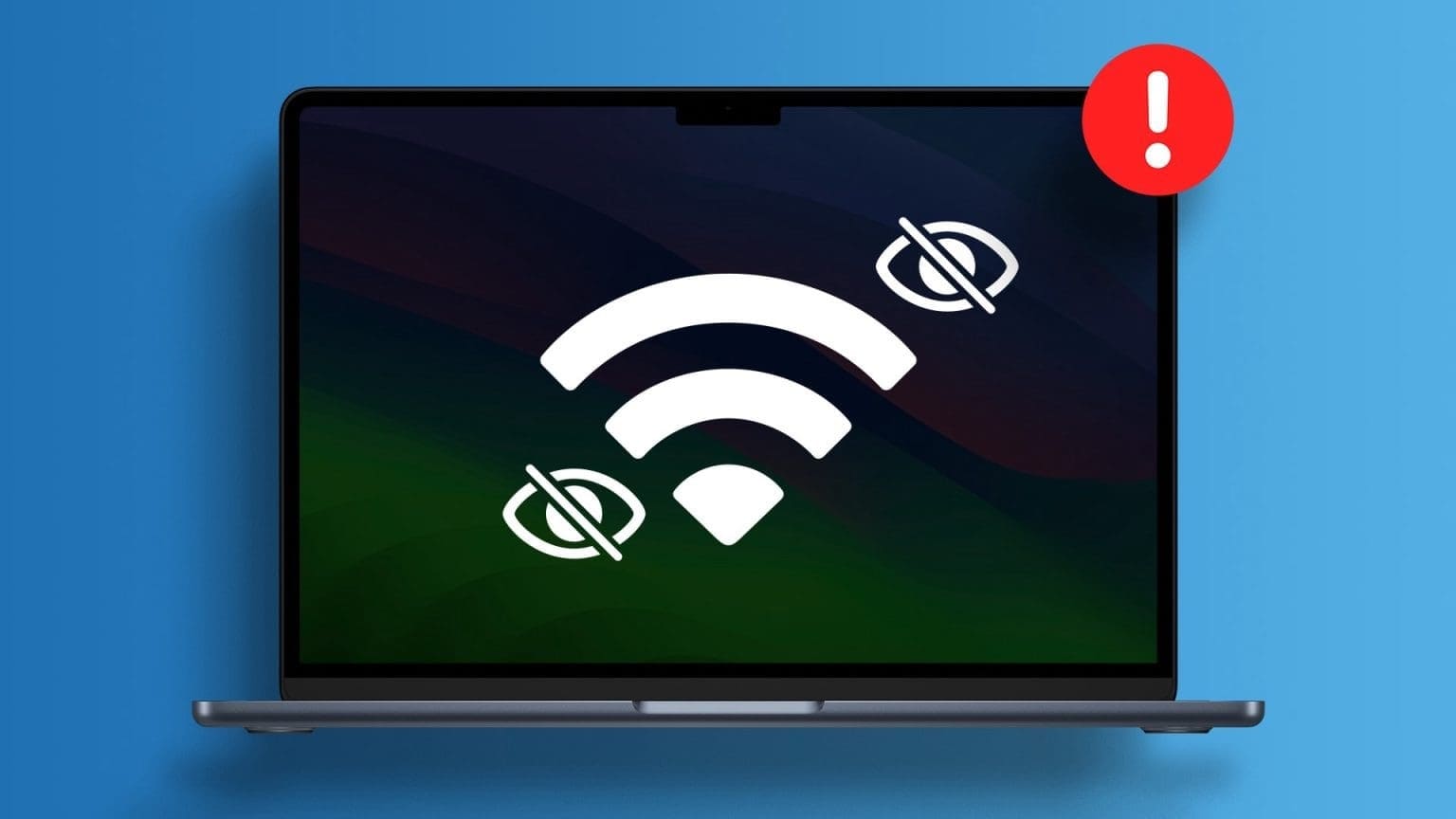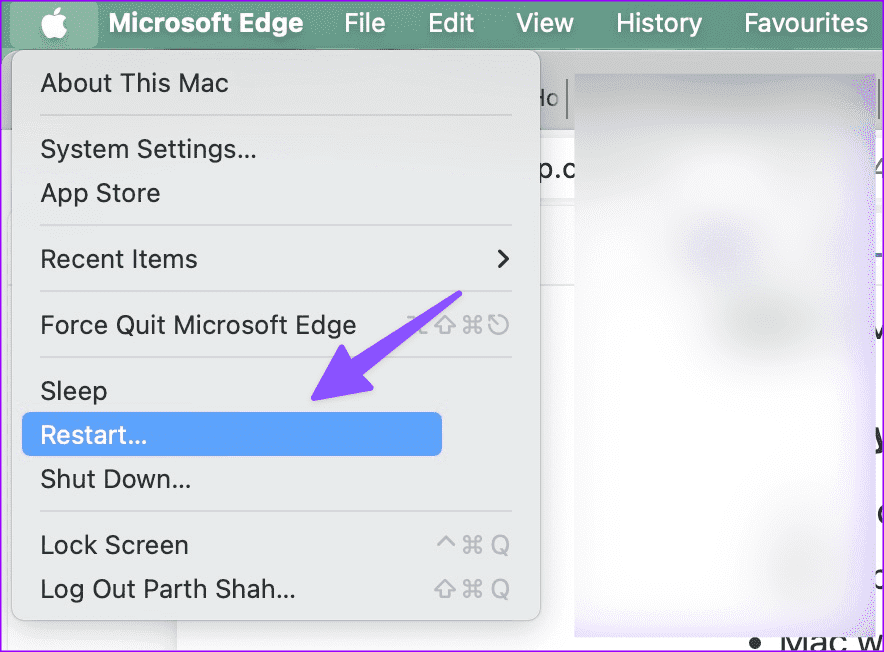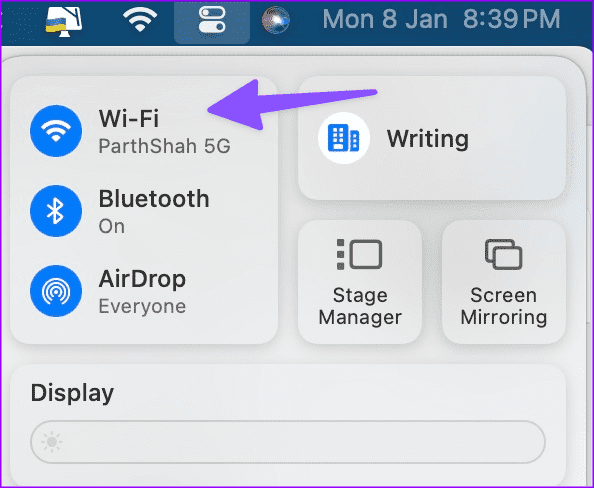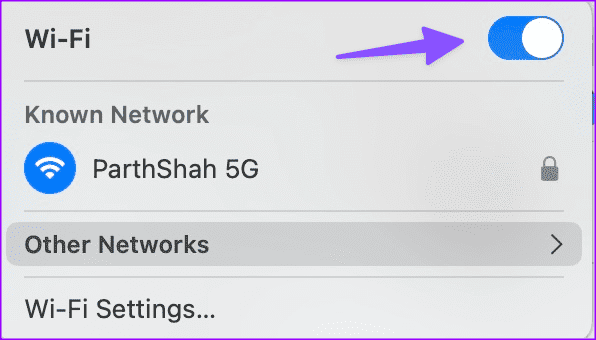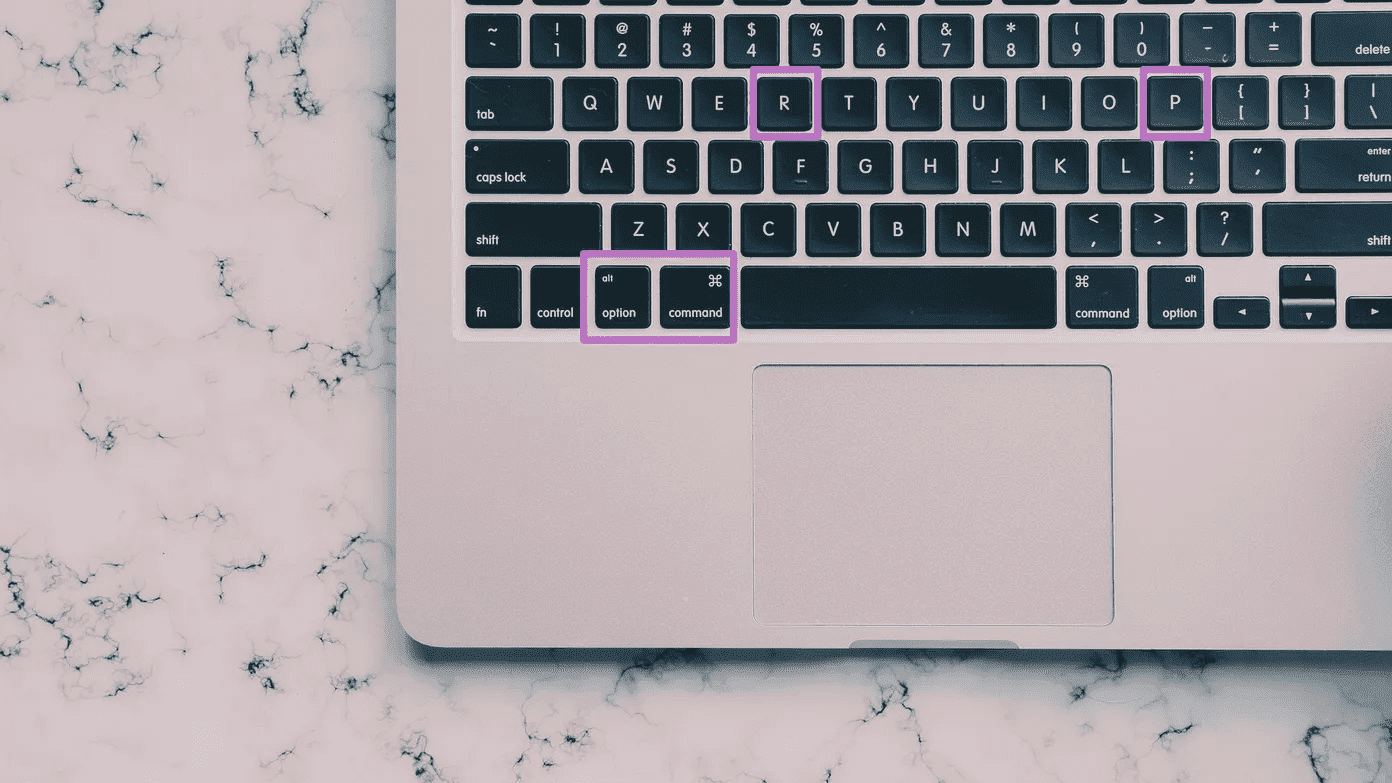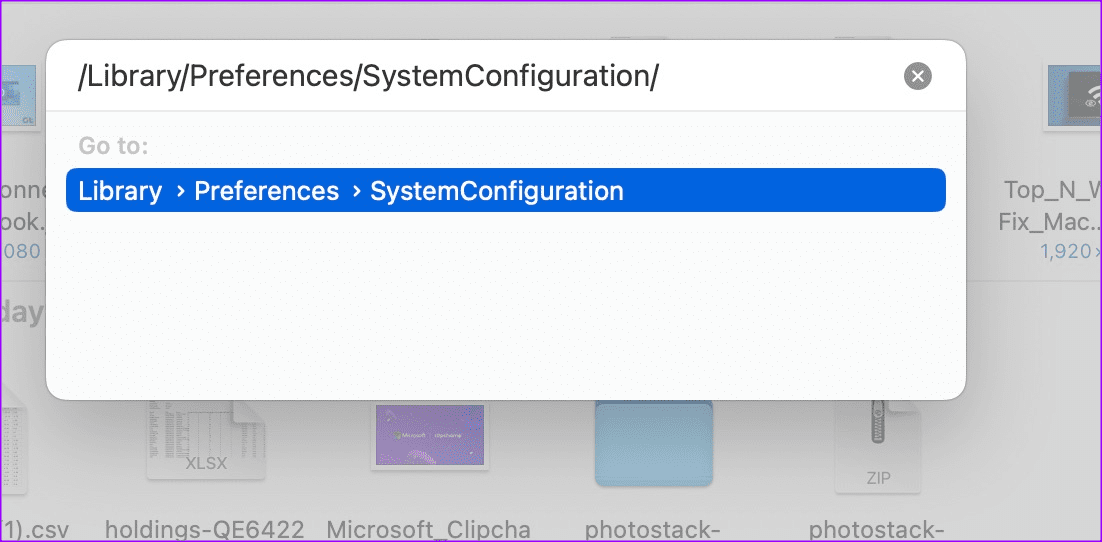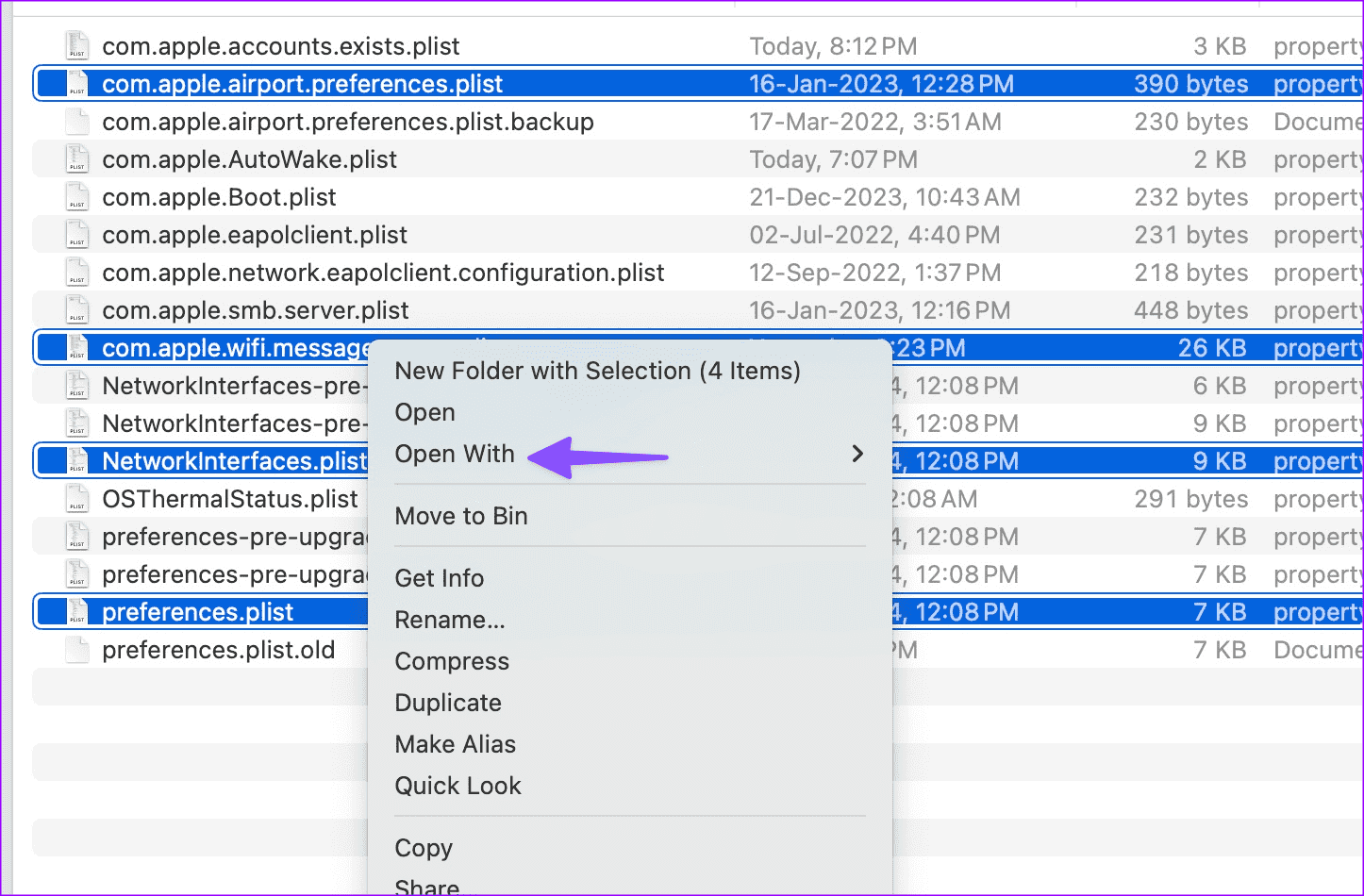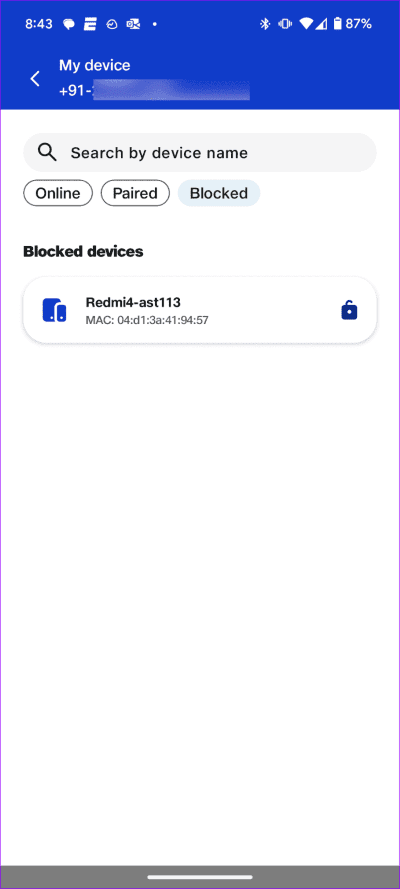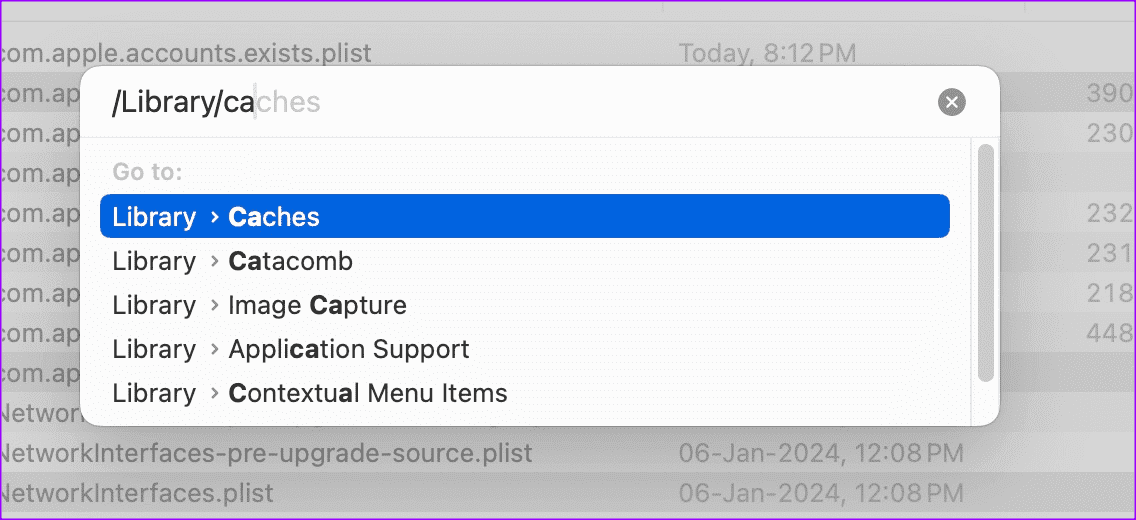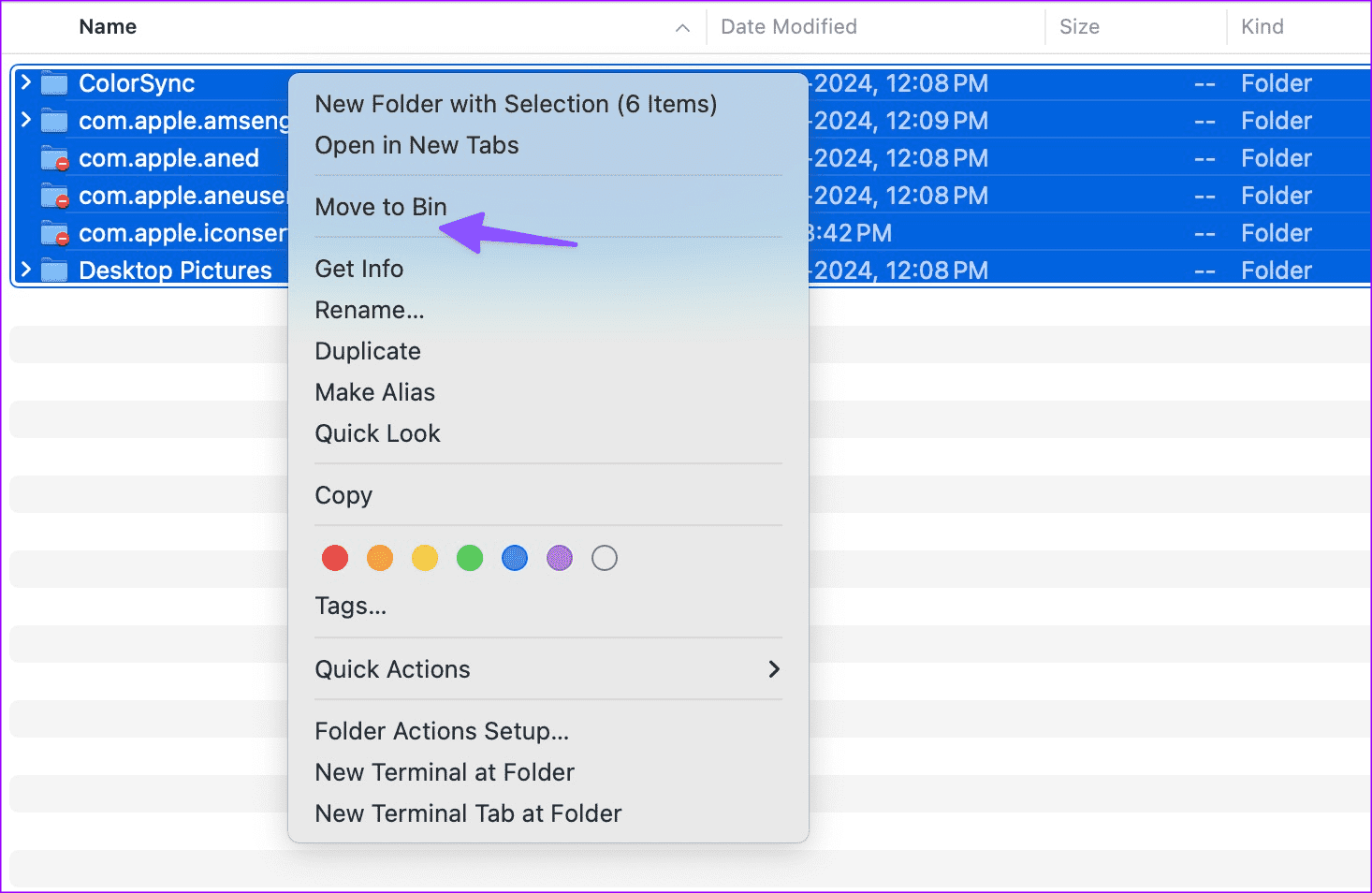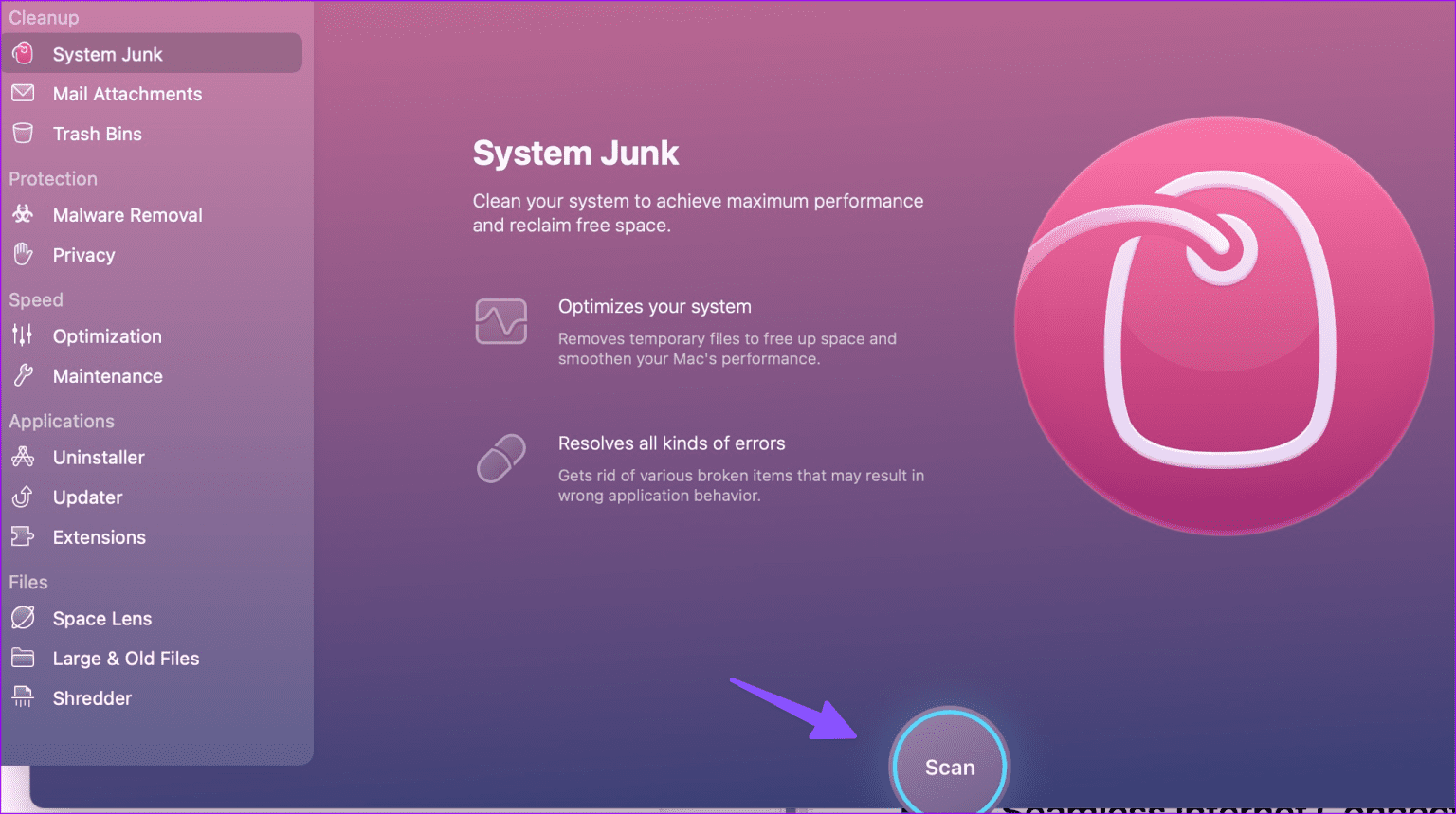Topp 9 sätt att åtgärda Wi-Fi som inte visas på Mac
Din Mac kräver ett stabilt, höghastighets Wi-Fi-nätverk för att få jobbet gjort. Som sådan kan det vara förvirrande när det inte visar Wi-Fi-nätverket i ditt hem eller på kontoret. Innan du får en improduktiv dag, använd stegen nedan för att fixa att din Mac inte visar några Wi-Fi-nätverk.
Visar din Mac närliggande Wi-Fi-nätverk men misslyckas med att visa Wi-Fi-frekvensen i ditt hem eller på kontoret? Om du har en Mac mini kan du använda Ethernet-porten för att ansluta till Internet sömlöst. Du kan också använda en adapter för att ansluta din MacBook Med en router. Men det är inte en genomförbar och bekväm lösning. Lyckligtvis har vi kommit på några bra knep för att felsöka problemet en gång för alla.
1. Inaktivera och aktivera Wi-Fi-tjänsten
Du måste först starta om din Mac och försöka igen. Klicka på Apple-ikonen i den övre vänstra menyn och tryck sedan på "Starta om".
Du kan också inaktivera Wi-Fi från Mac Control Center och aktivera det efter en tid.
Steg 1: Öppna Mac Control Center från det övre högra hörnet. Bygga ut Wi-Fi-nätverk.
Steg 2: inaktivera Wi-Fi switch och aktivera det ännu en gång.
Försök att hitta ditt närliggande Wi-Fi-nätverk och läs vidare om det fortfarande inte visas på din enhet.
2. Starta om routern
Visas inte Wi-Fi-nätverket i ditt hem eller kontor på alla dina smarta enheter? Din router kan vara den främsta boven här. Du måste starta om routern och försöka igen.
3. Uppdatera routerns firmware
Föråldrad routerfirmware kan också sätta en stopp för en produktiv dag. Du bör uppdatera din routers firmware till den senaste versionen. Stegen för att uppdatera routerns firmware varierar från en OEM (tillverkare av originalutrustning) till en annan. Du kan besöka den officiella webbplatsen för ditt routerföretag och följa steg-för-steg-guiden för att felsöka problemet.
4. Återställ PRAM
En PRAM-återställning raderar din Macs aktuella statusinformation och återställer din Mac till dess standardinställningar. Den återställer skärmupplösning, ljud, tidszon och mer. Här är vad du behöver göra.
Steg 1: Stäng av din Mac.
Steg 2: klicka på knappen energi Och tryck ner tangenterna Kommando + Alternativ + P + R I cirka 20 sekunder.
Till steg 3: ta upp dina fingrar En gång Hör systemets startljud.
Ovanstående steg gäller endast Intel-baserade Mac-datorer. På M Series Mac-datorer återställer systemet PRAM när det upptäcker ett behov av att göra det.
5. Skanna nätverksrelaterade PLIST-filer
När vårt Wi-Fi-nätverk på kontoret inte visades på vår Mac, fungerade det här tricket som en charm för att lösa problemet. Du kan ta bort nätverksrelaterade plist-filer på din Mac och starta om enheten.
Steg 1: inaktivera Wi-Fi på din Mac.
Steg 2: sätta på Finder och tryck på tangenterna Skift + Kommando + G. Ange följande sökväg.
/ Library / Preferences / System /
Till steg 3: Hitta följande nätverksrelaterade filer.
- com.apple.airport.preferences.plist
- com.apple.network.identification.plist
- com.apple.wifi.message-tracer.plist
- NetworkInterfaces.plist
- preferences.plist
Steg 4: Högerklicka på dessa filer och flytta dem till Bin. Högerklicka på papperskorgen för att tömma den.
Starta om din Mac. Systemet kommer att skapa relevanta filer under systemstart. Detta bör ta upp det närliggande Wi-Fi-nätverket på din Mac.
6. Bekräfta avbrottet med din internetleverantör
Om din lokala ISP upplever ett avbrott på serversidan kan du ha problem med att hitta ett Wi-Fi-nätverk på din Mac. Du kan gå över till Downdetector och söka efter din ISP. Inget av knepen kommer att fungera om du märker en ökning i serviceavbrott och användarklagomål.
Du måste vänta på att din ISP ska lösa serverproblemen och försöka efter en tid.
7. Avblockera din MAC från WI-FI-nätverket
Har du av misstag blockerat din Mac från ditt Wi-Fi-nätverk? Du måste avblockera din Mac på Wi-Fi. Stegen kan variera på din lokala internetleverantörs app.
Steg 1: Öppna leverantörsapplikationen internettjänst Din lokala. Välj din ISP-plan.
Steg 2: Öppen Wi-Fi-inställningar. Välj frekvens Ditt Wi-Fi.
Till steg 3: Gör det möjligt Syn. Gå till föregående meny och välj anslutna enheter.
Steg 4: Rulla ned och klicka på din Mac för att avblockera den.
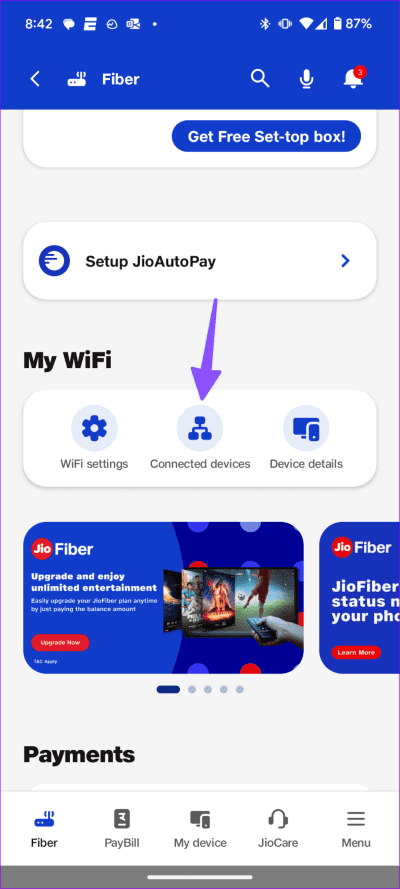
8. Kontakta din IT-administratör
Om din personliga Mac är blockerad på ditt kontorsnätverk visas inte Wi-Fi-nätverket på den. Du måste kontakta din IT-administratör för att få åtkomst.
9. Skanna falska filer på MAC
En korrupt cache på din Mac kan orsaka problem som att Wi-Fi inte visas.
Steg 1: Öppen Finder På Mac och tryck på tangenterna Kommando + Skift + G. Skriv följande sökväg.
~ / Library / Caches
Steg 2: Välj de objekt du vill ta bort och flytta dem till papperskorgen.
Du kan även använda tredjepartsapplikationer som t.ex CleanMyMac X Och rensa appcachen på din Mac.
Njut av sömlös internetanslutning på din MAC
Att Mac inte hittar ditt Wi-Fi-nätverk kan orsaka problem. Innan du flyttar till en annan arbetsyta eller rusar till närmaste Apple Store, använd ovan nämnda knep för att fixa Wi-Fi-problem på nolltid. Medan du håller på, låt oss veta vilket trick som fungerade för dig.