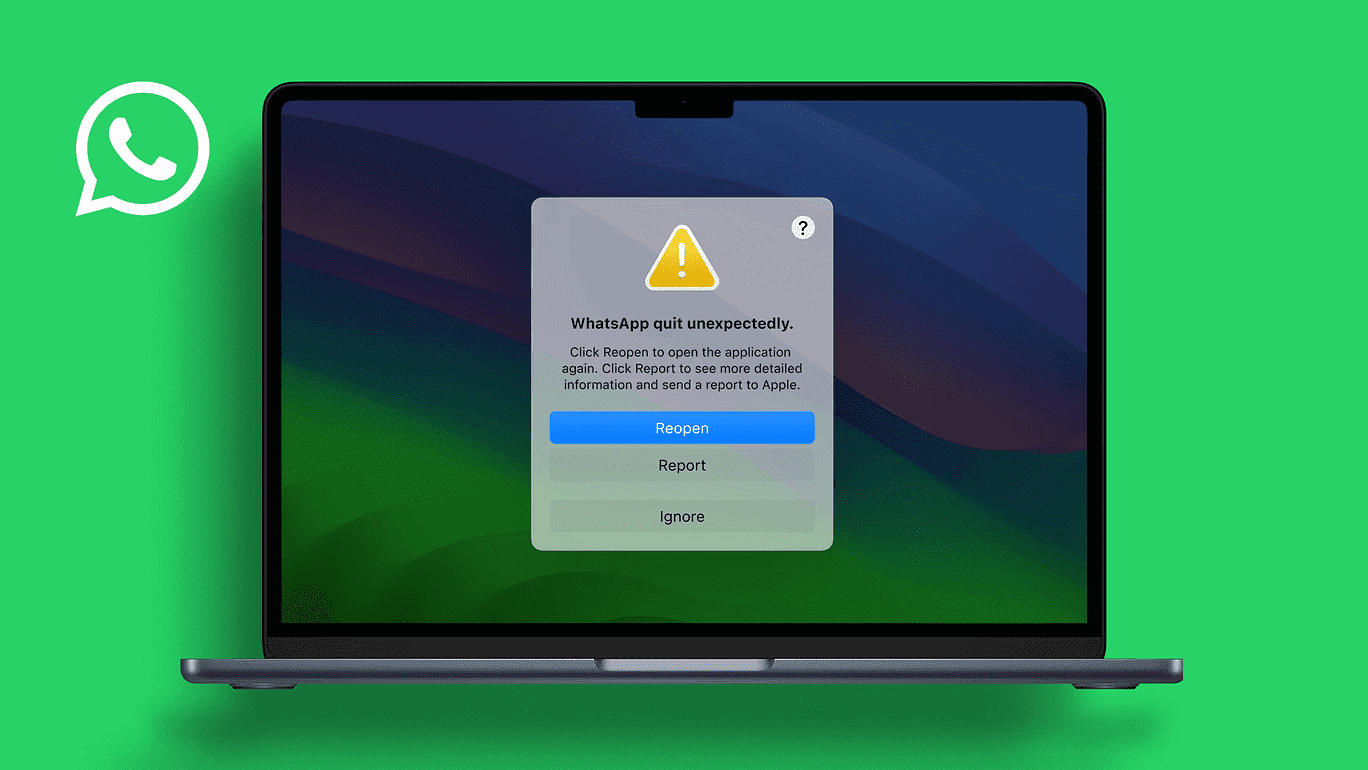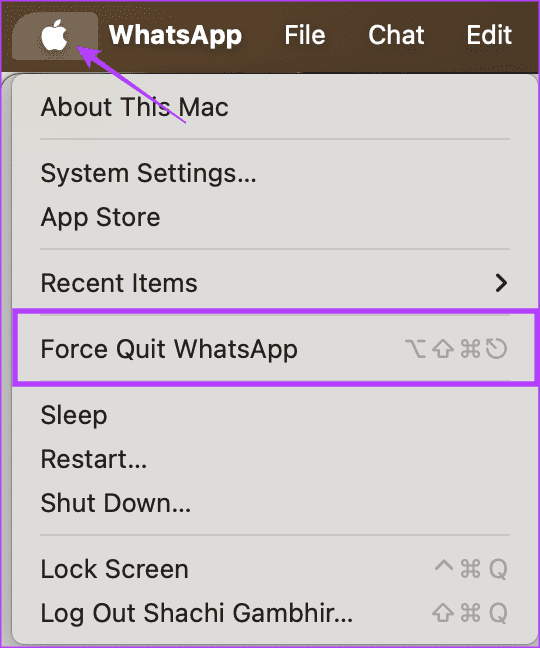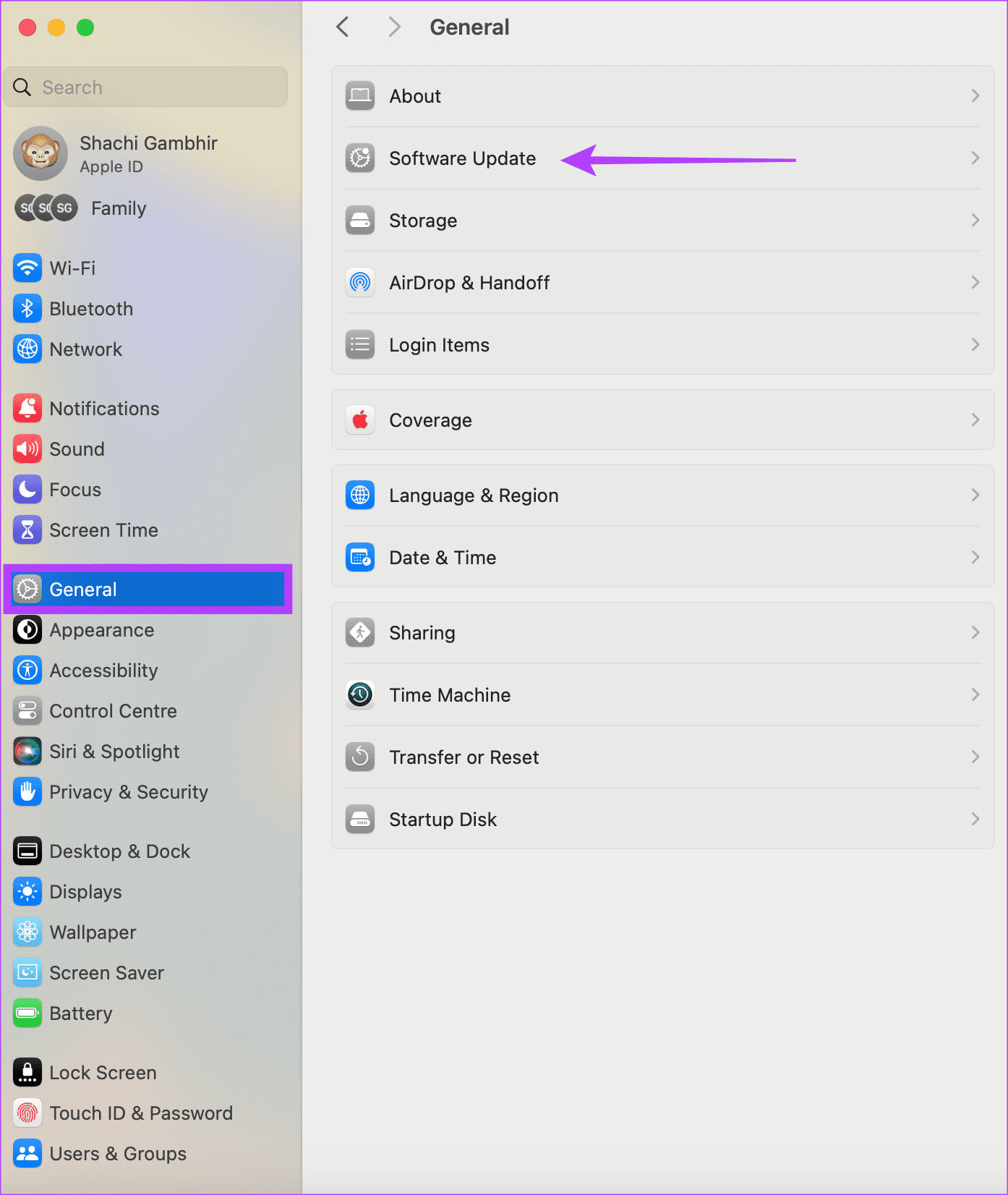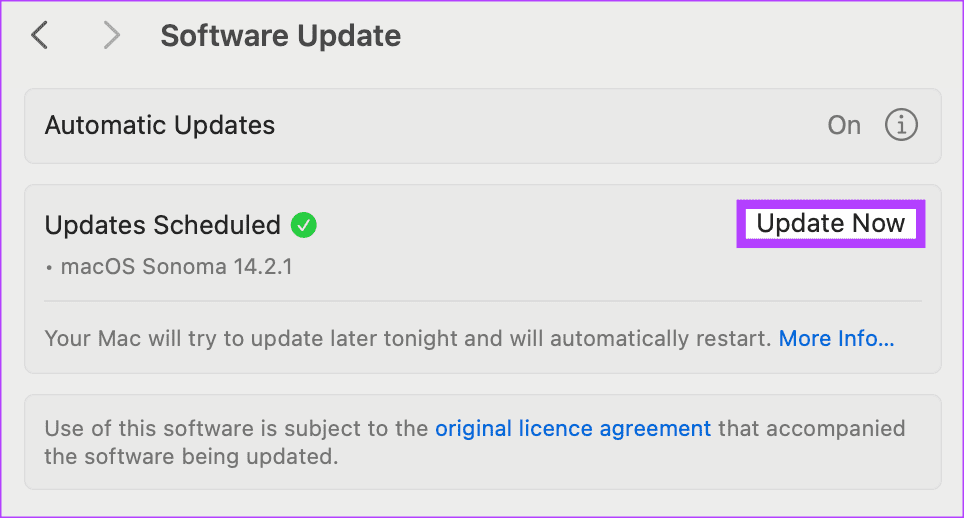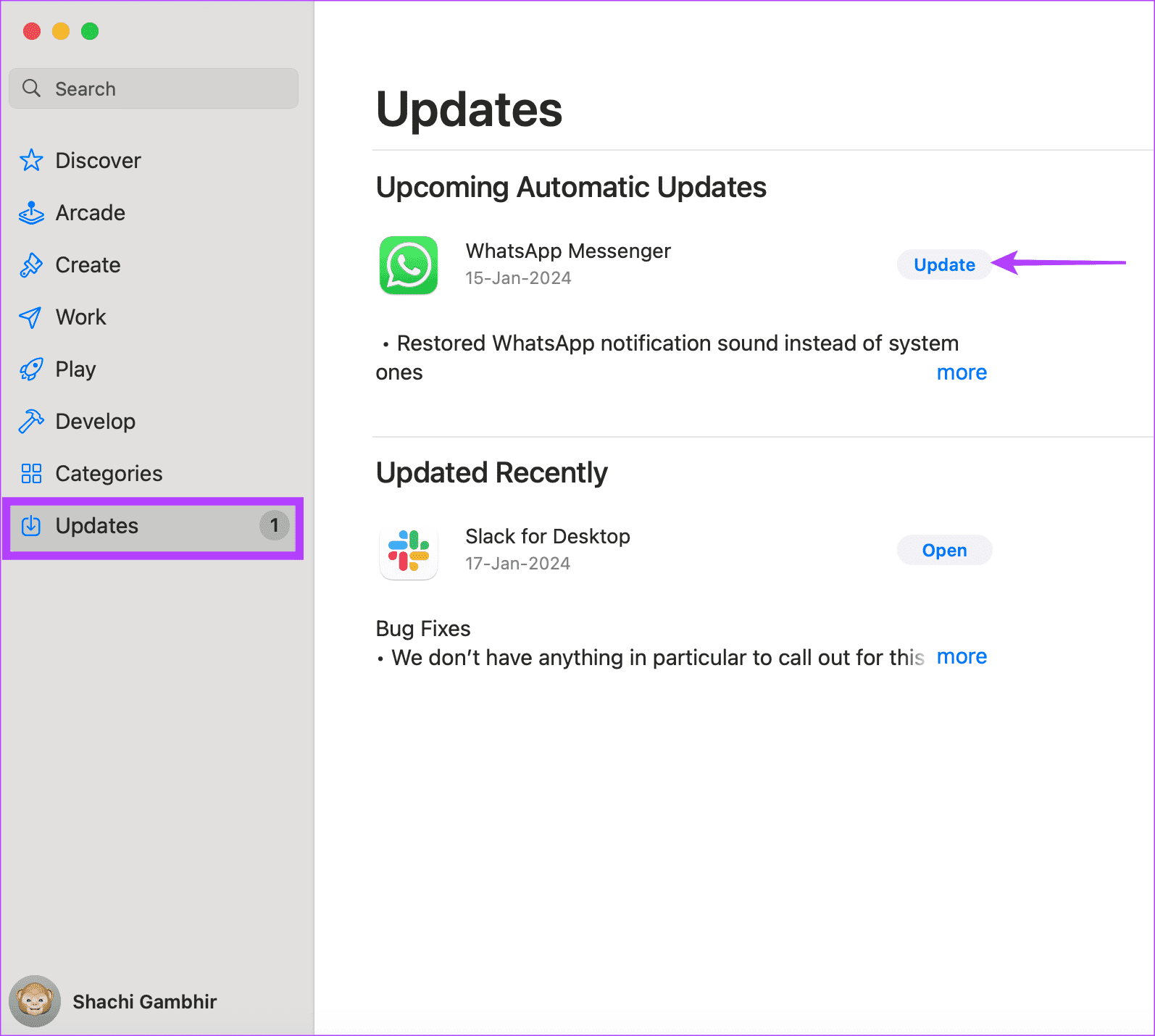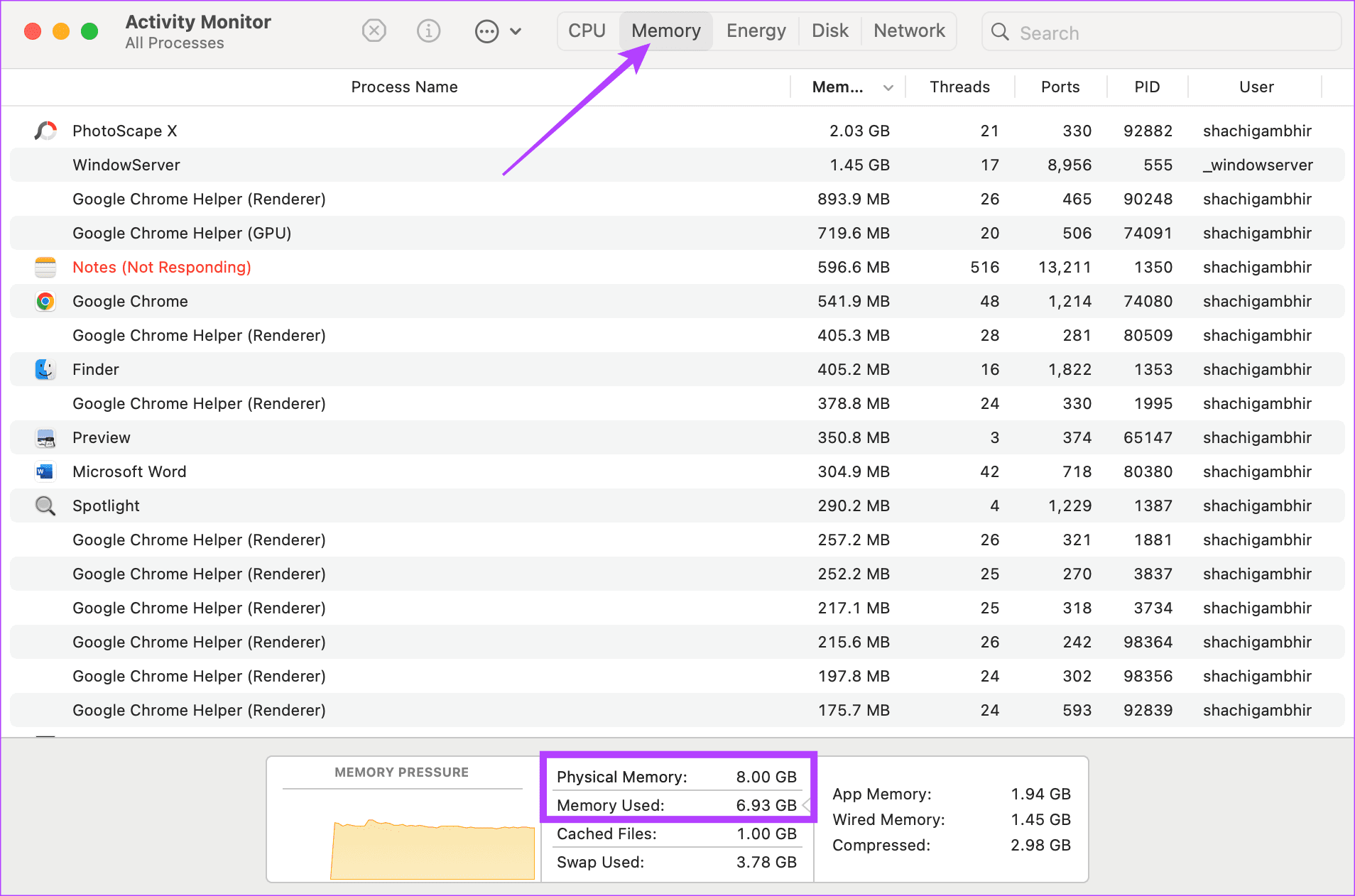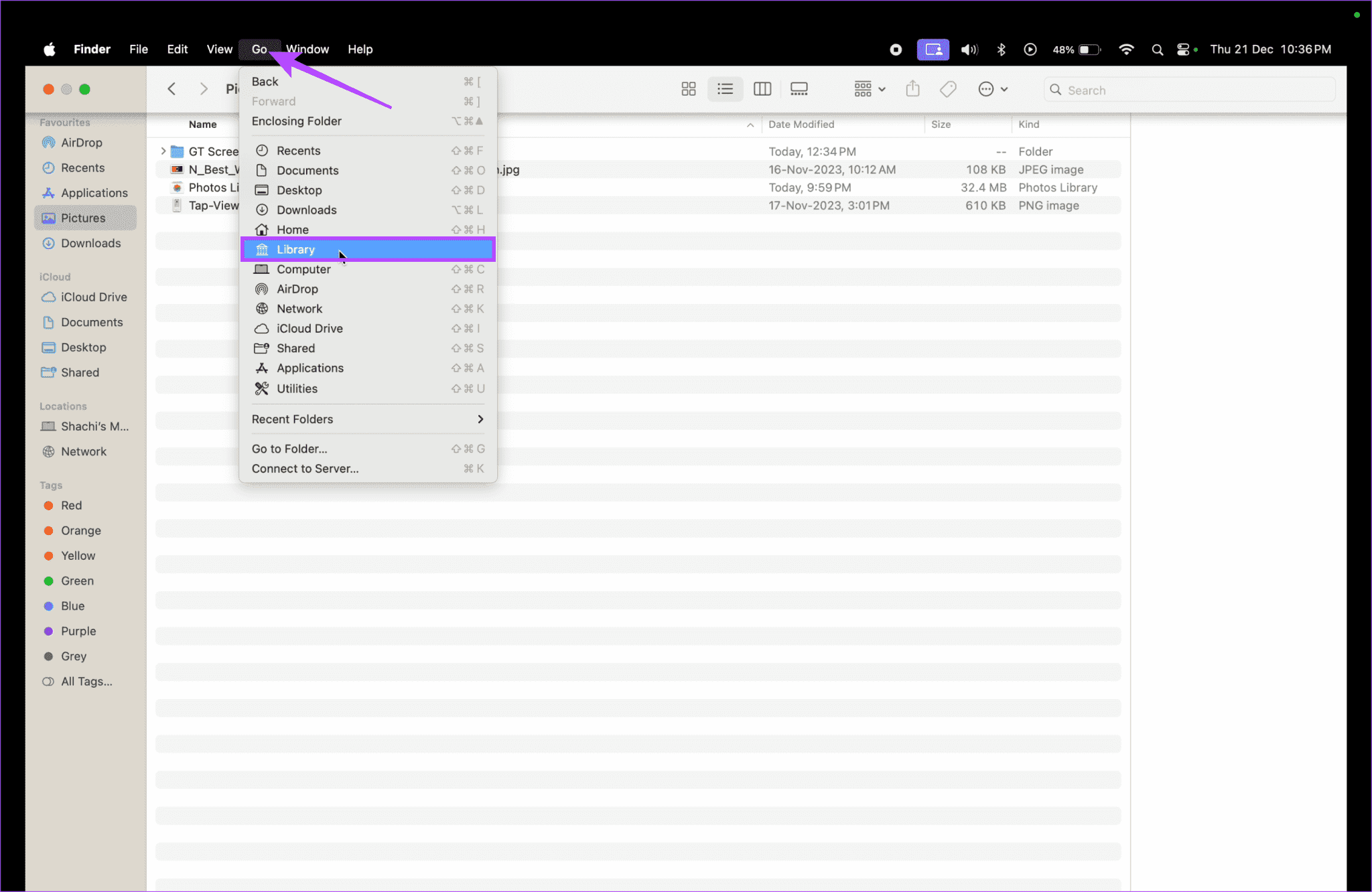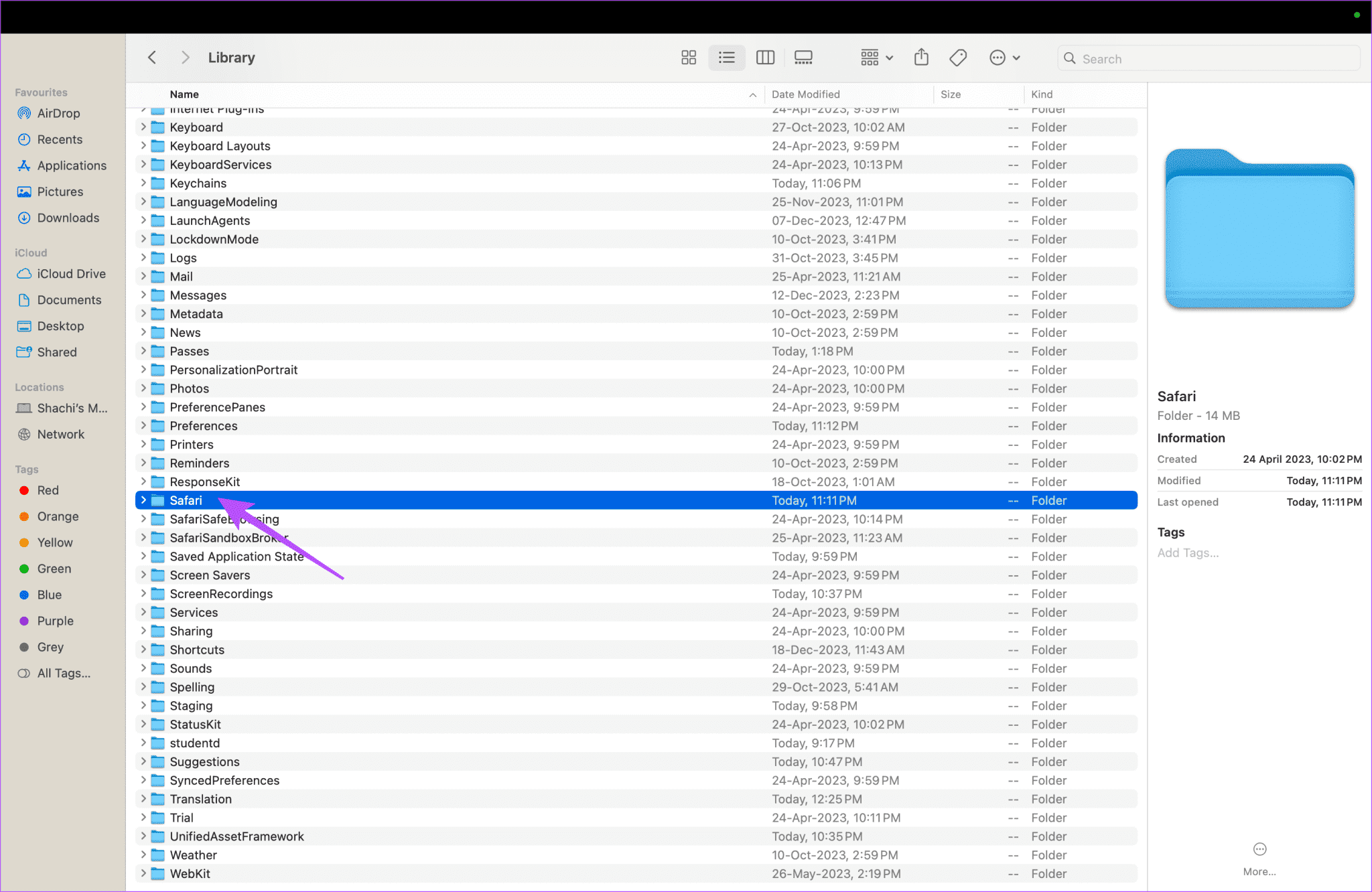6 sätt att fixa WhatsApp avslutas oväntat på Mac
WhatsApp har blivit en nödvändighet. Det kan dock vara buggigt. Börjar med relaterade klagomål WhatsApp-samtal fungerar inte på Mac även WhatsApp fungerar inte, Applikationen innehåller många fel. Nyligen klagade användare på att deras WhatsApp-app slutade oväntat på Mac. Om du är en del av gänget, läs vidare.
Eftersom WhatsApp är ett viktigt kommunikationsverktyg är optimal prestanda för appen viktigt. Den här guiden hjälper dig att lösa problemet enkelt. Från alternativ för att felsöka och åtgärda eventuella defekter från din applikationsände till eventuella hinder från din Mac-ände, vi har allt. Vi hoppas att du kan få igång din WhatsApp med hjälp av våra lösningar.
1. Avsluta WhatsApp-appen
När en applikation börjar köras kommer tvångsavslutning väl till pass. Faktum är att tvångsavsluta en app gör underverk när den slutar svara. Om WhatsApp fortsätter att krascha på din Mac, öppna WhatsApp. Tryck sedan på Apple-ikonen och välj Force Quit WhatsApp.
När du är klar kan du starta om appen för att kontrollera om WhatsApp-avslutningsfelet inträffar oväntat.
2. Uppdatera MACOS
En uppdaterad Mac är en buggfri Mac. Uppdateringar hjälper till att uppnå ett tvådelat mål. Det första är att ta bort programmeringsfel. Två, för att uppdatera säkerheten. Om din Mac orsakar problem med att öppna WhatsApp, se till att din Mac är uppdaterad. För många användareUppdateringen hjälpte WhatsApp enkelt att starta om. Så här gör du.
Steg 1: Öppen systemkonfiguration på din Mac. Dessutom, gå till Allmänt > Programuppdatering.
Steg 2: om det var väntar på uppdatering, tryck Uppdatera nu.
3. Uppdatera WhatsApp
Uppdatering av applikationen säkerställer att problematiska buggar hålls på avstånd. Om din WhatsApp-app har stängts oväntat, kontrollera om du använder en uppdaterad version av WhatsApp. Om inte, överväg att uppdatera appen. För att uppdatera WhatsApp på Mac, öppna App Store. Gå till Uppdateringar. Om du ser en uppdatering bredvid WhatsApp, tryck på uppdateringsknappen.
4. Avinstallera och installera om WhatsApp
När ett program inte svarar trots många felsökningsinsatser är det bäst att avinstallera och installera om det. Så om WhatsApp fortsätter att krascha på din Mac rekommenderar vi att du avinstallerar appen. Alla programspecifika problem bör helst lösas med en enkel avinstallation och ominstallationsprocedur.
Så vad väntar du på? Fortsätt och avinstallera WhatsApp. Installera sedan om den för att se om appen körs eller inte.
5. Se till att du har tillräckligt med RAM
Random Access Memory (RAM) eller Random Access Memory (RAM) är viktigt för att säkerställa att din Mac fungerar smidigt. Från att ladda applikationer eller filer snabbt till att köra flera applikationer i bakgrunden, med gratis RAM kan alla operationer utföras snabbt.
Men om det finns lite ledigt RAM-minne på din Mac kan vissa program som är öppna i bakgrunden stoppas för att frigöra minne. Detta kan vara WhatsApp i ditt fall. För att vara säker, kontrollera om din Mac har tillräckligt med RAM. Här är hur.
Öppna Activity Monitor på din Mac. Gå till fliken "Minne". Skillnaden mellan fysiskt minne och använt minne bör ge dig en uppfattning om förekomsten av ledigt RAM-minne på din Mac.
Om din Mac saknar tillräckligt med ledigt RAM, stäng oanvända bakgrundsappar. Dessutom kan du stänga av alla webbläsarflikar, till exempel inbyggda Google Chrome eller Safari-flikar.
6. Skanna PLIST-filer för WHATSAPP
Plist-filer på en Mac låter dig spara inställningar. Dessa filer ger en snabbare användarupplevelse. Men om det byggs upp kan det bli ett bakslag. hur? Tja, ackumuleringen av dessa plist-filer kan sakta ner applikationen. Så om din WhatsApp-app stängs oväntat, råder vi dig att rensa plistfilerna för WhatsApp.
Du kan följa stegen nedan för att radera plistfiler från WhatsApp på din Mac.
Steg 1: Öppna Finder och tryck Go i menyraden.
Steg 2: Nu, tryck och håll ned Alternativ-tangenten på ditt tangentbord. Du kommer att se Bibliotek i rullgardinsmenyn. Klicka på det.
Till steg 3: i listan Applikationer, Bläddra och tryck på WhatsApp. Vi har använt Safari som ett exempel där vi redan har tagit bort WhatsApps plist-fil. Använd därför samma steg för WhatsApp.
Steg 4: Ta reda på om din Mac har en fil som heter "net.whatsapp.WhatsApp.plist”. Om ja, ta bort filen.
Vad händer, WhatsApp?
Vare sig det är för jobb eller fritidsmeddelanden, vi behöver alla WhatsApp. Om WhatsApp avslutas oväntat på din Mac eller appen fortsätter att krascha, bör ovanstående knep hjälpa dig att lösa problemet.