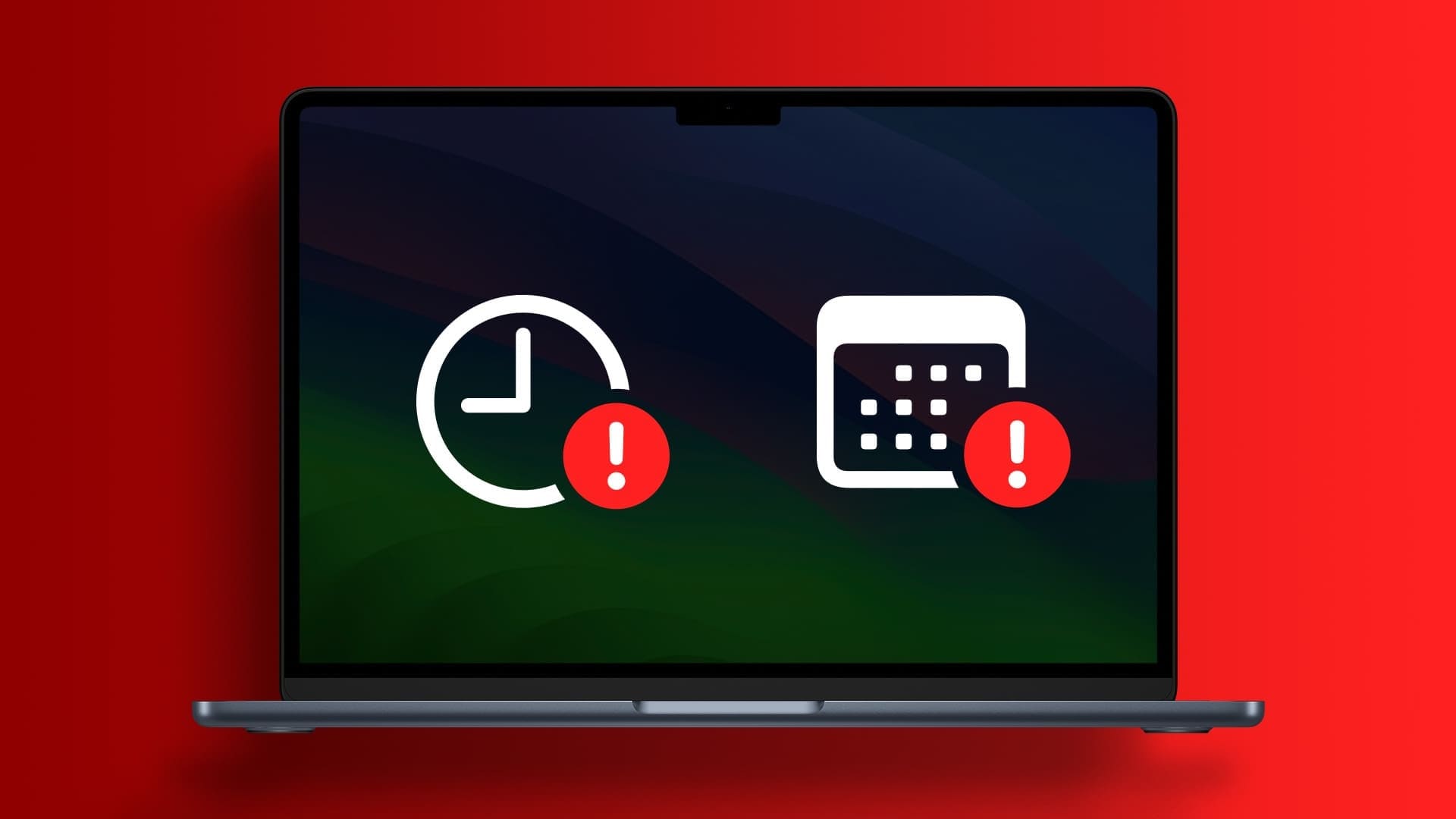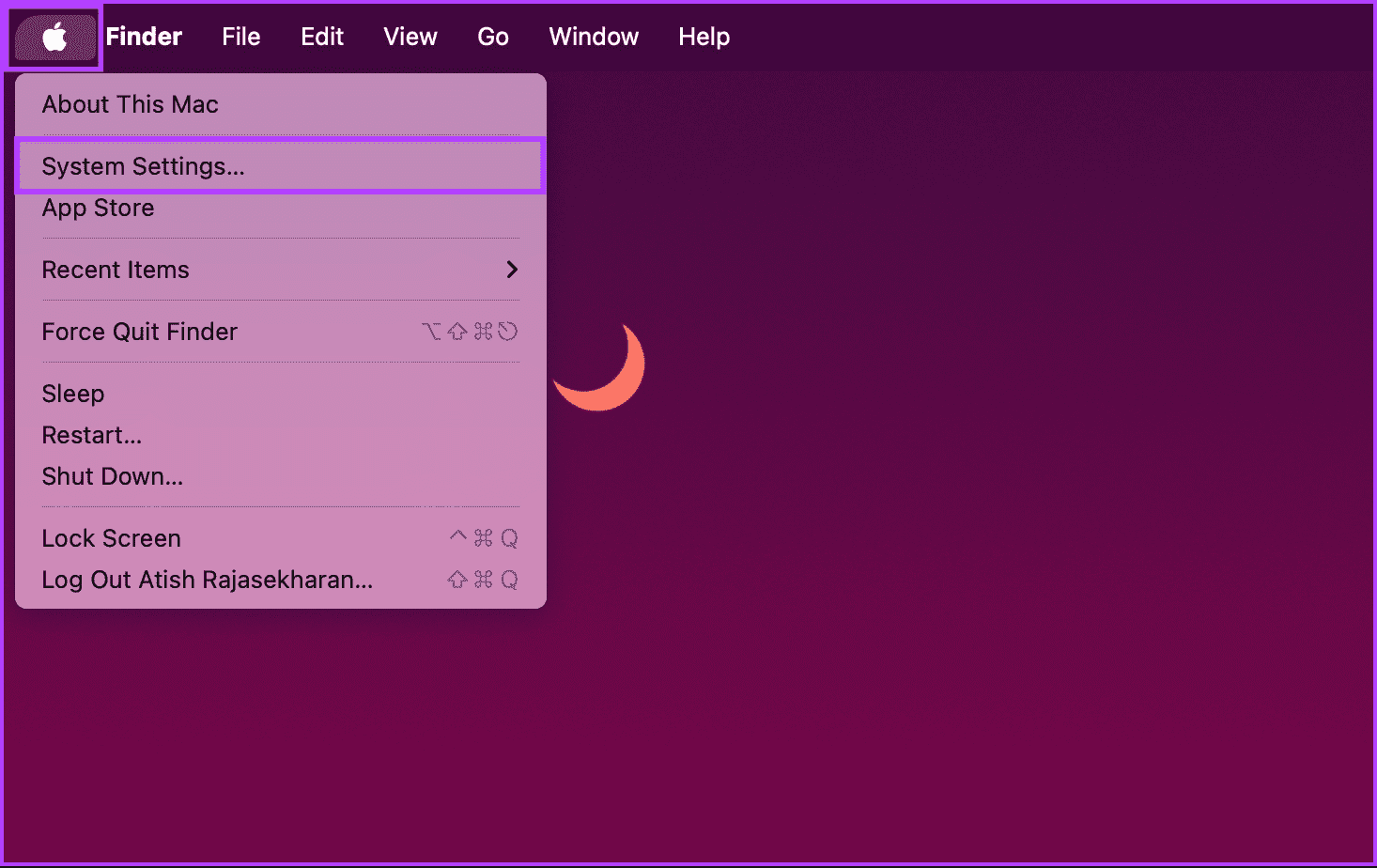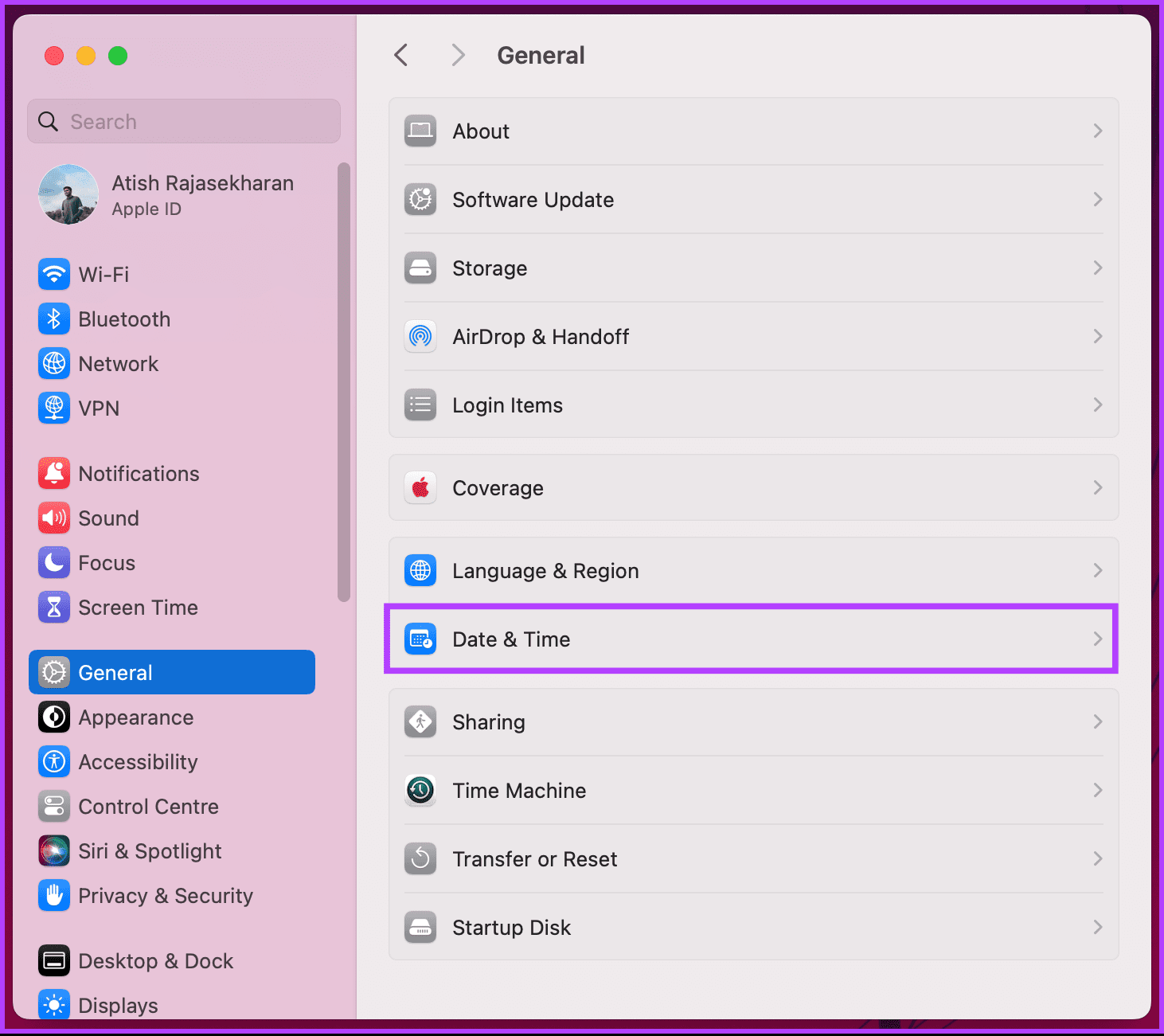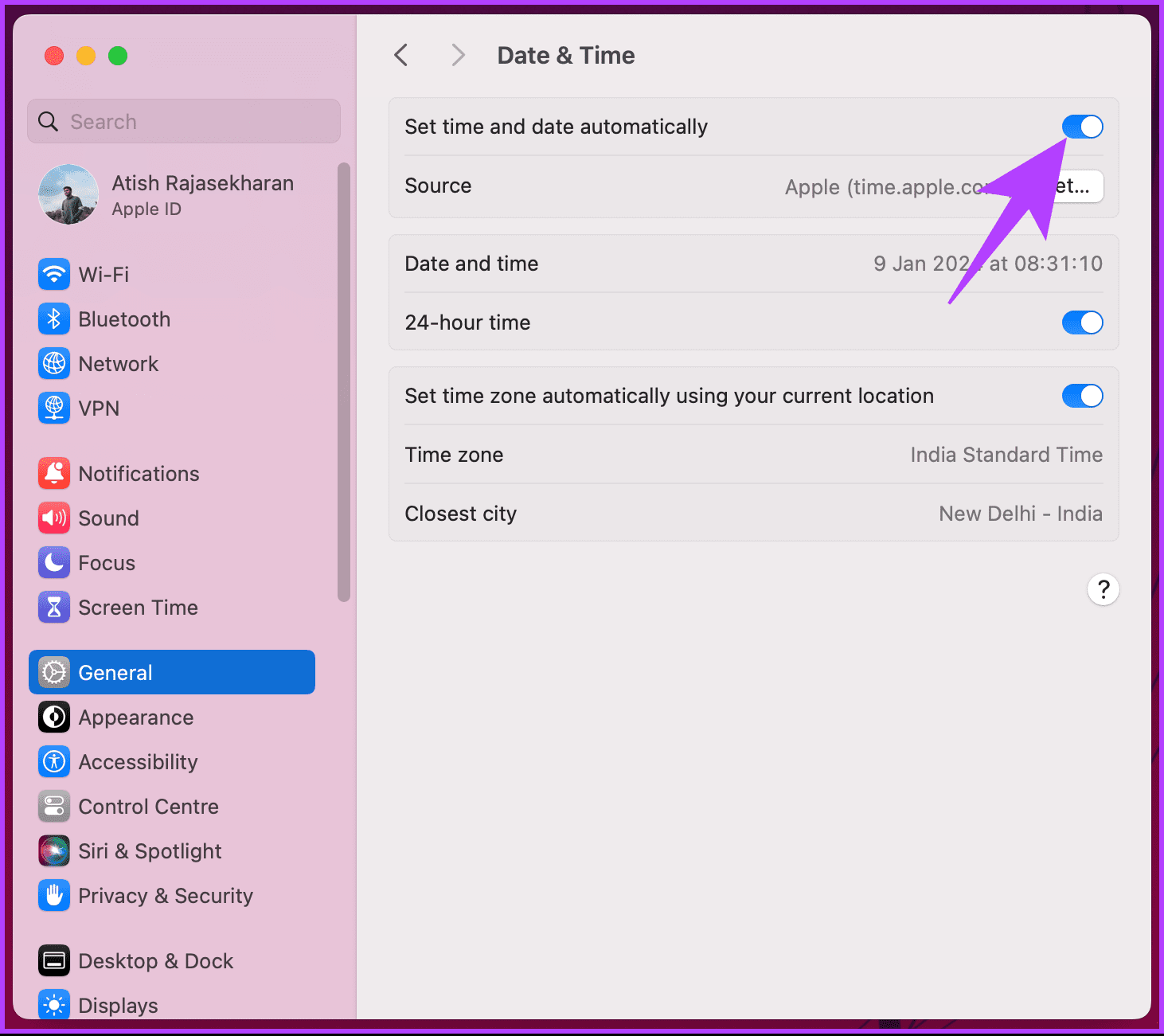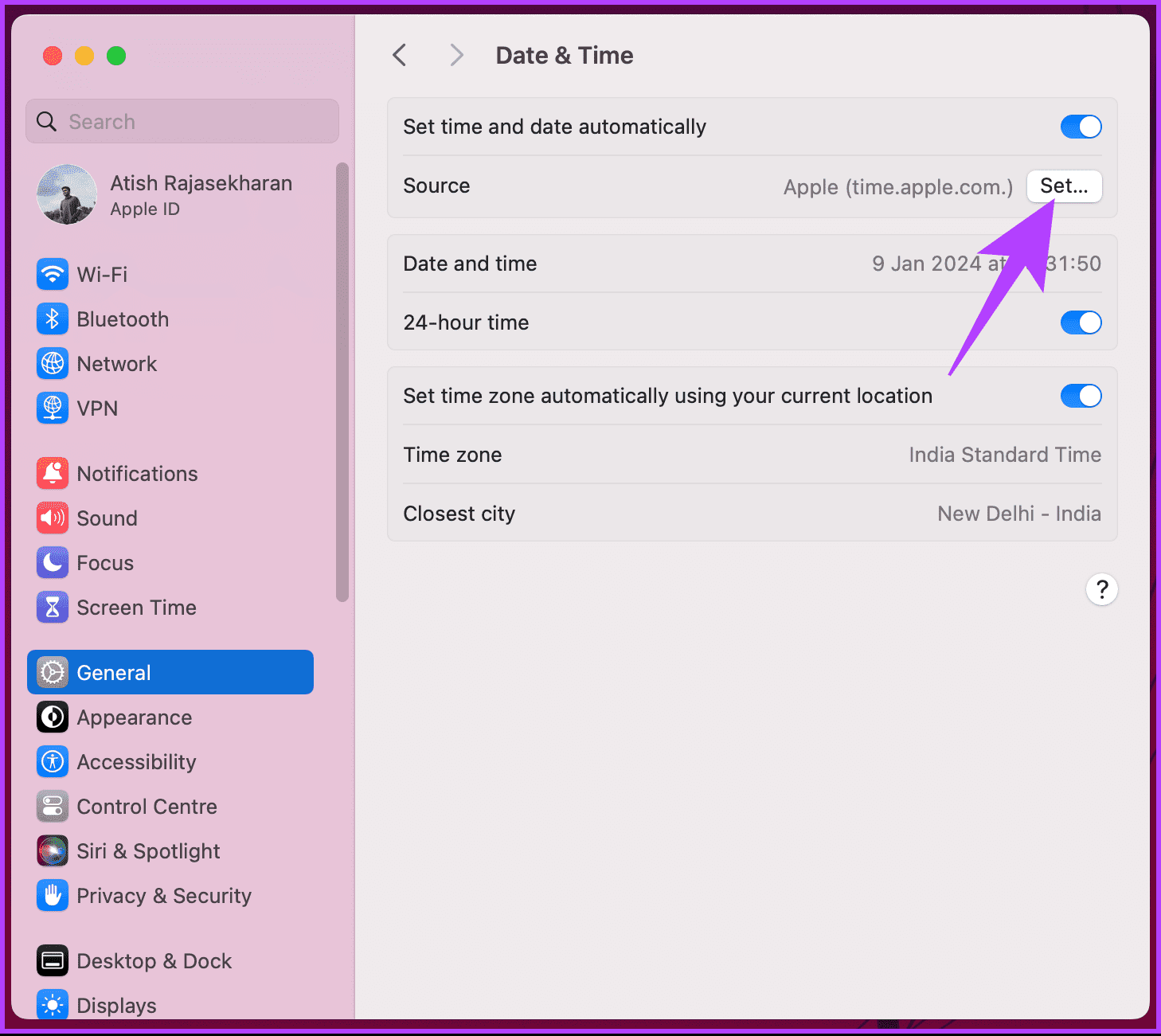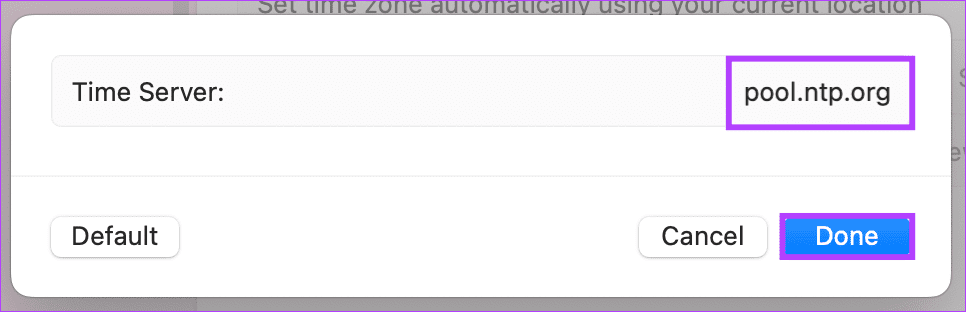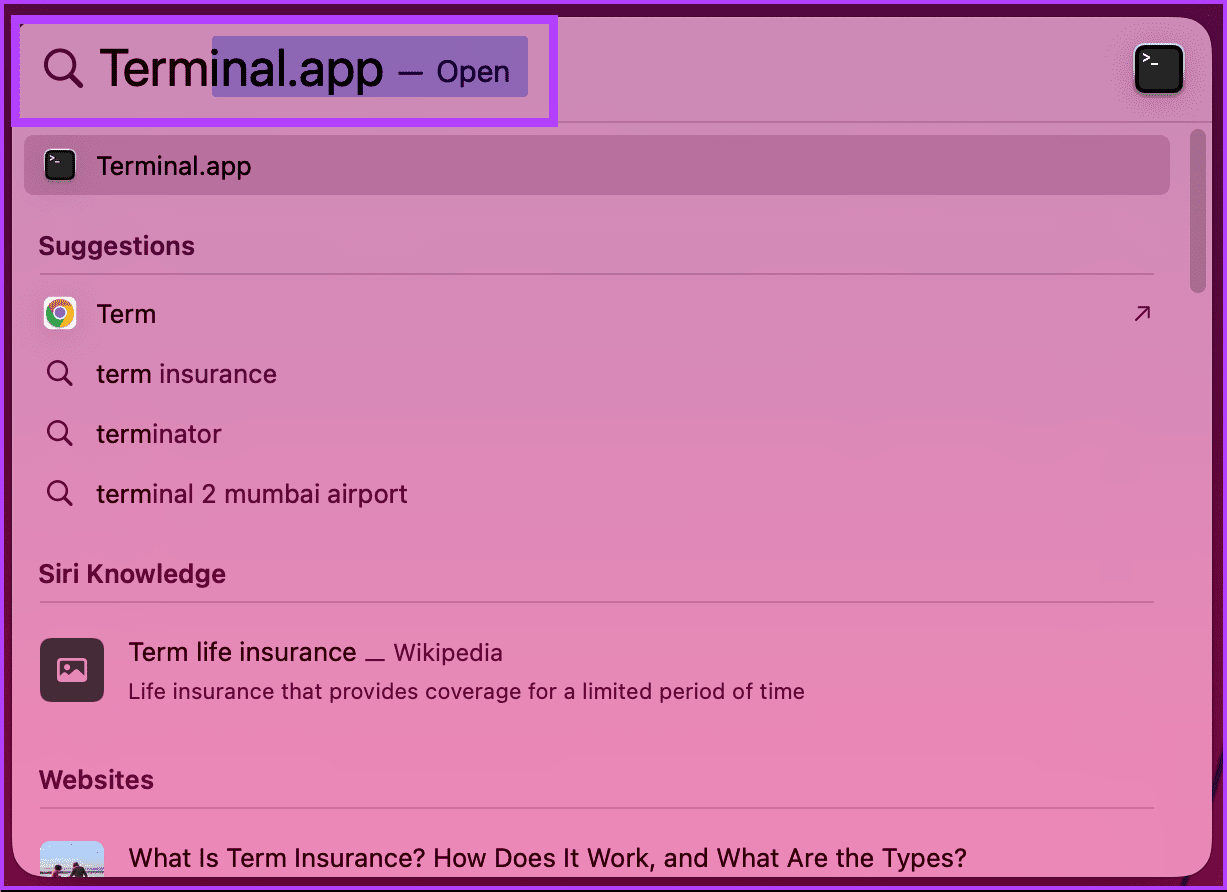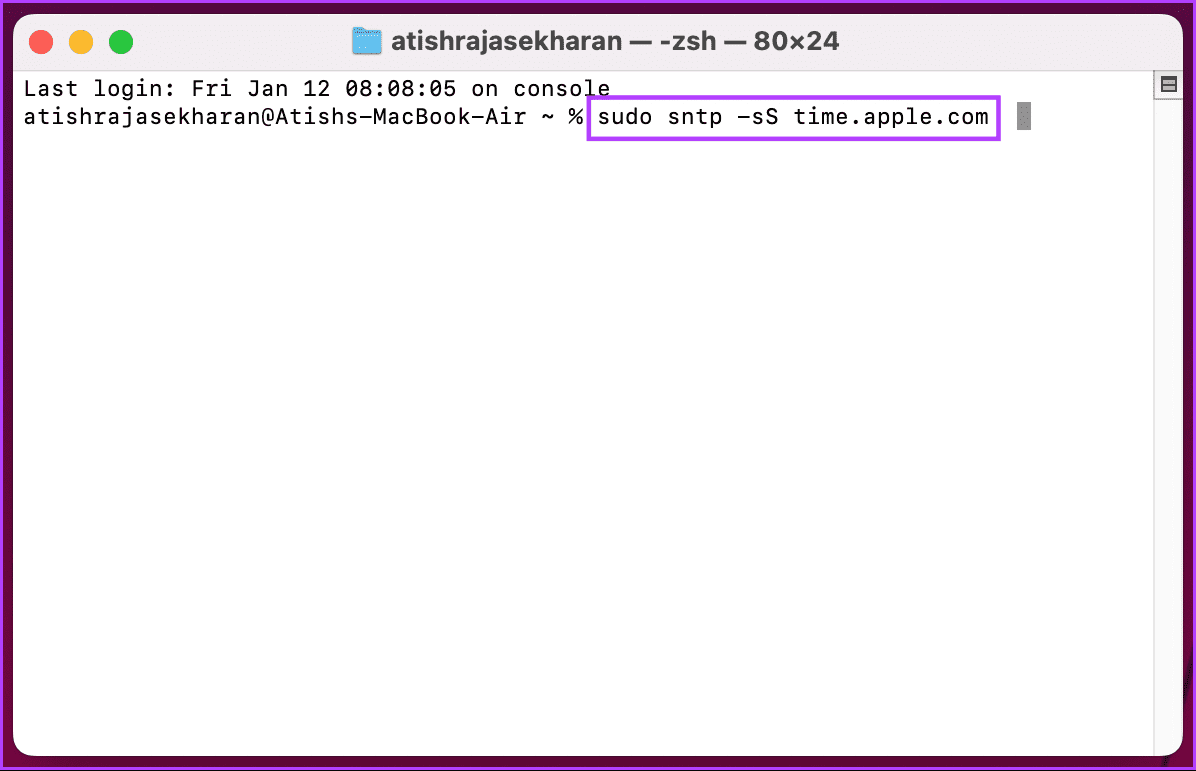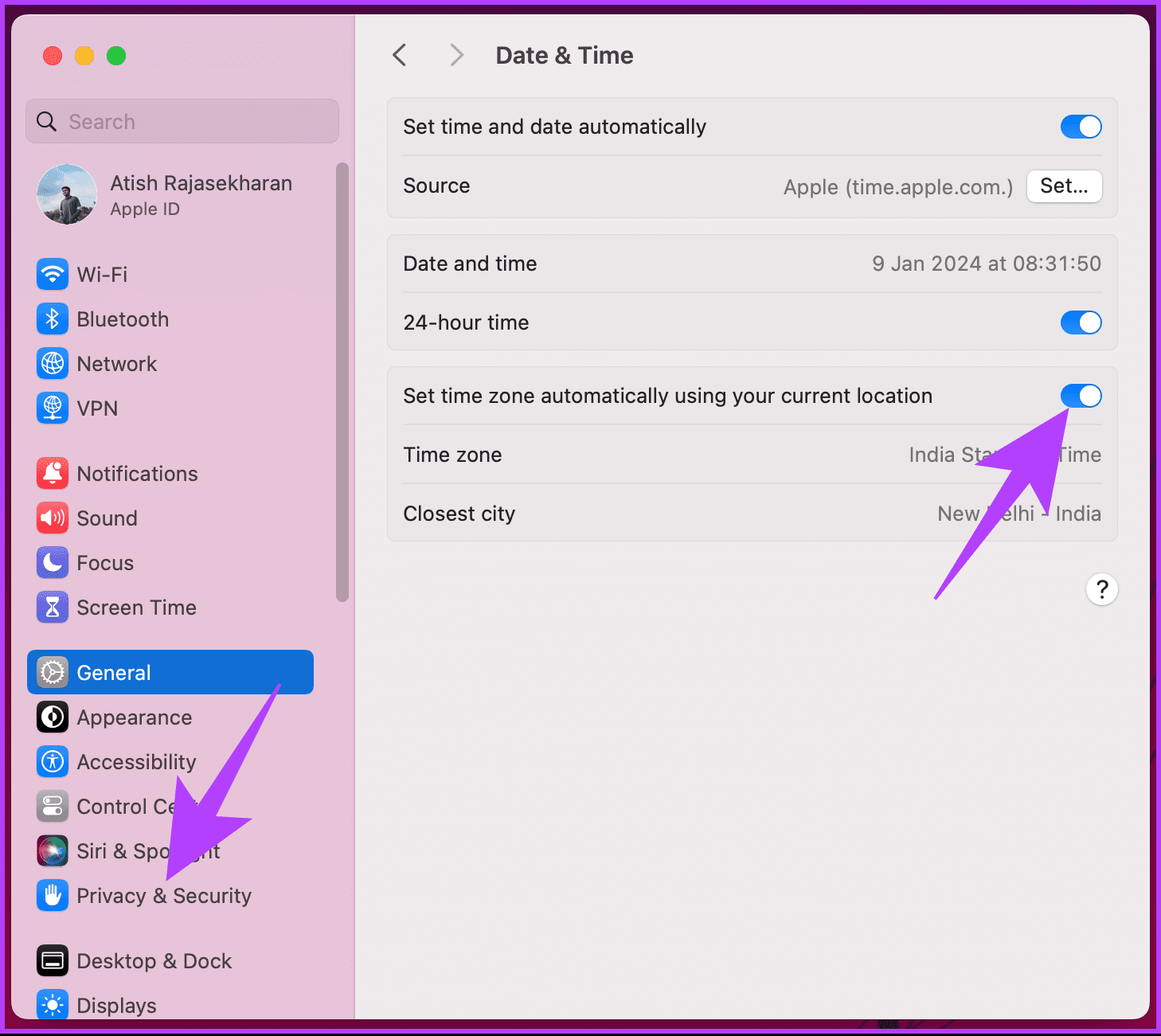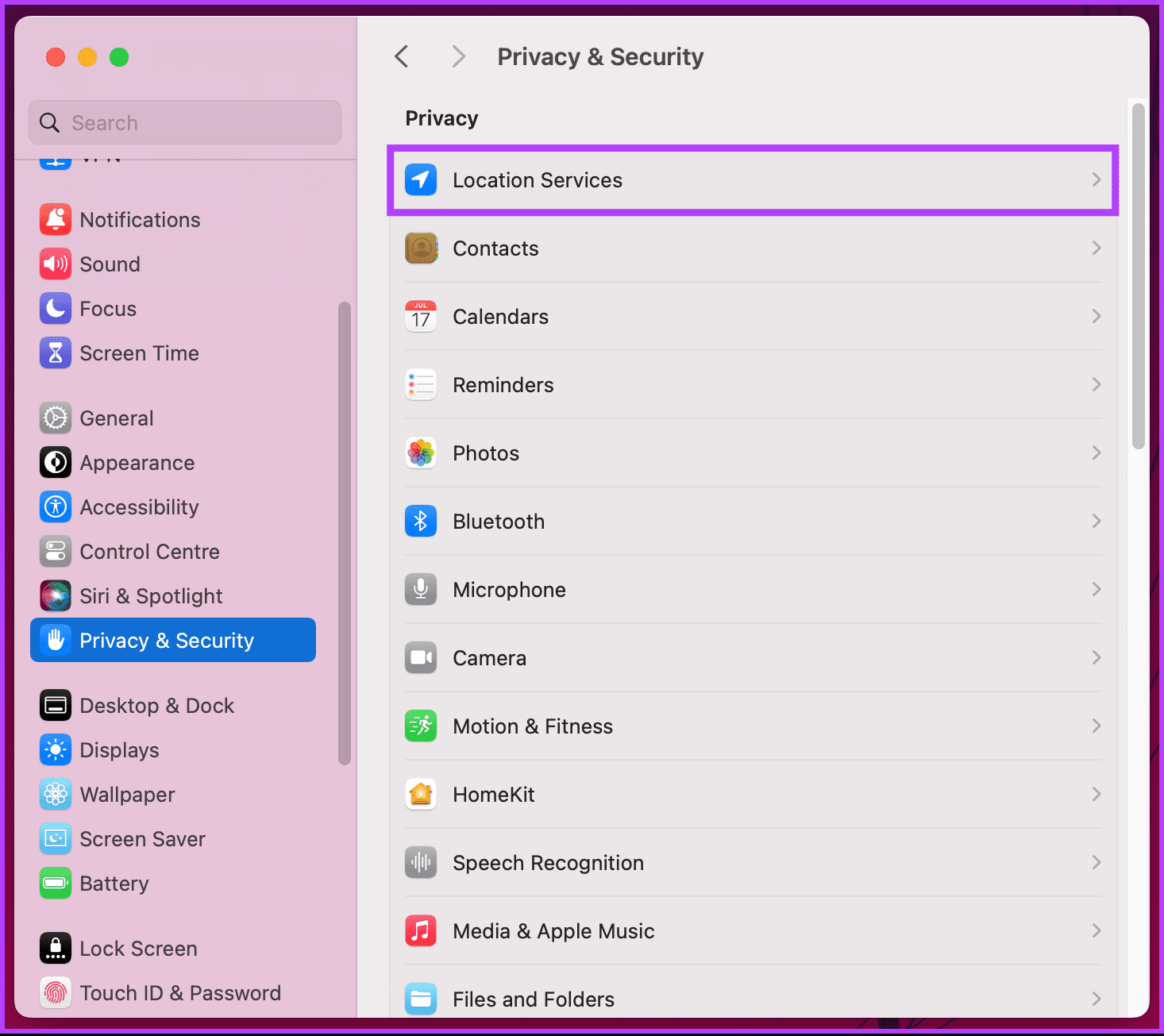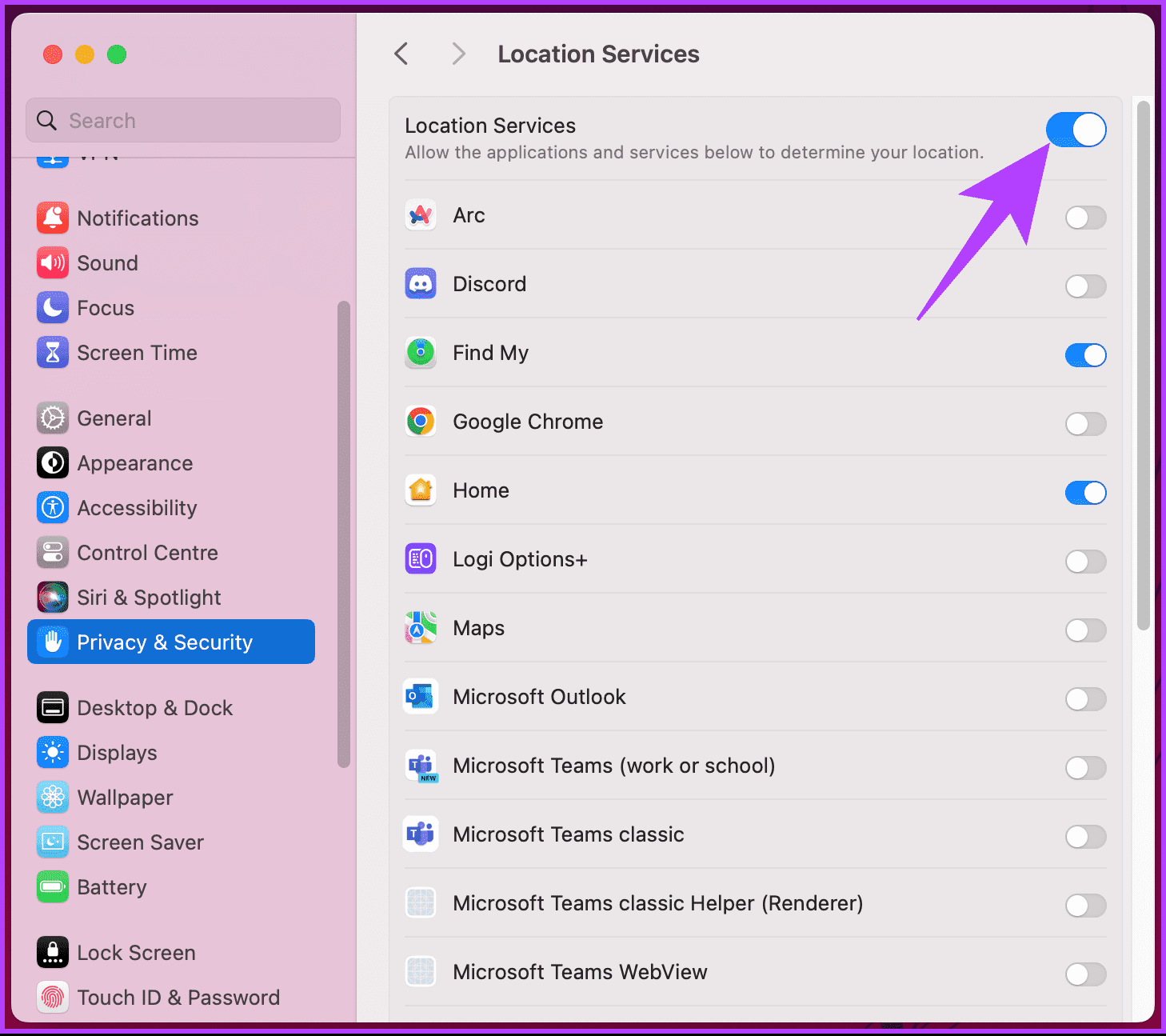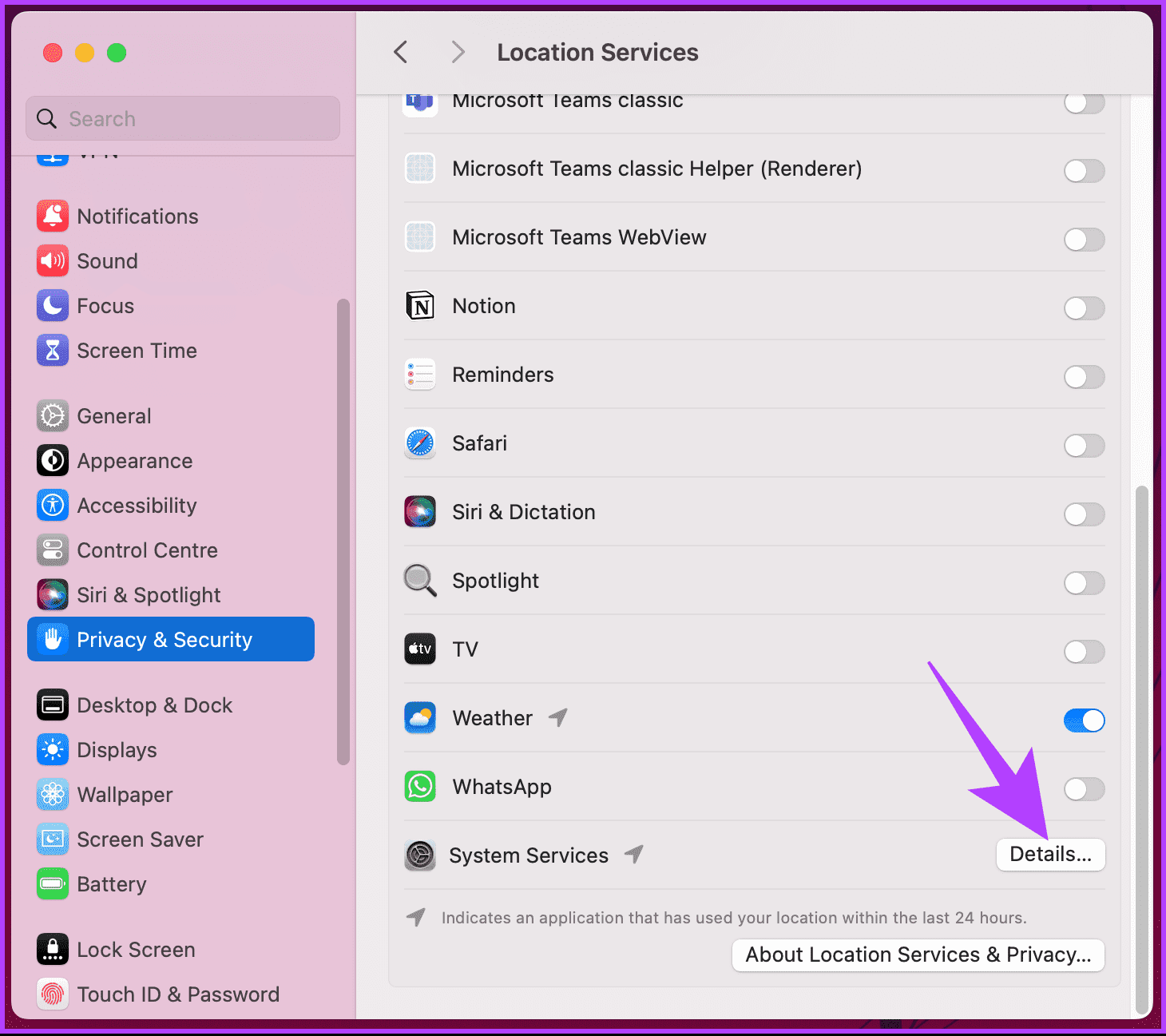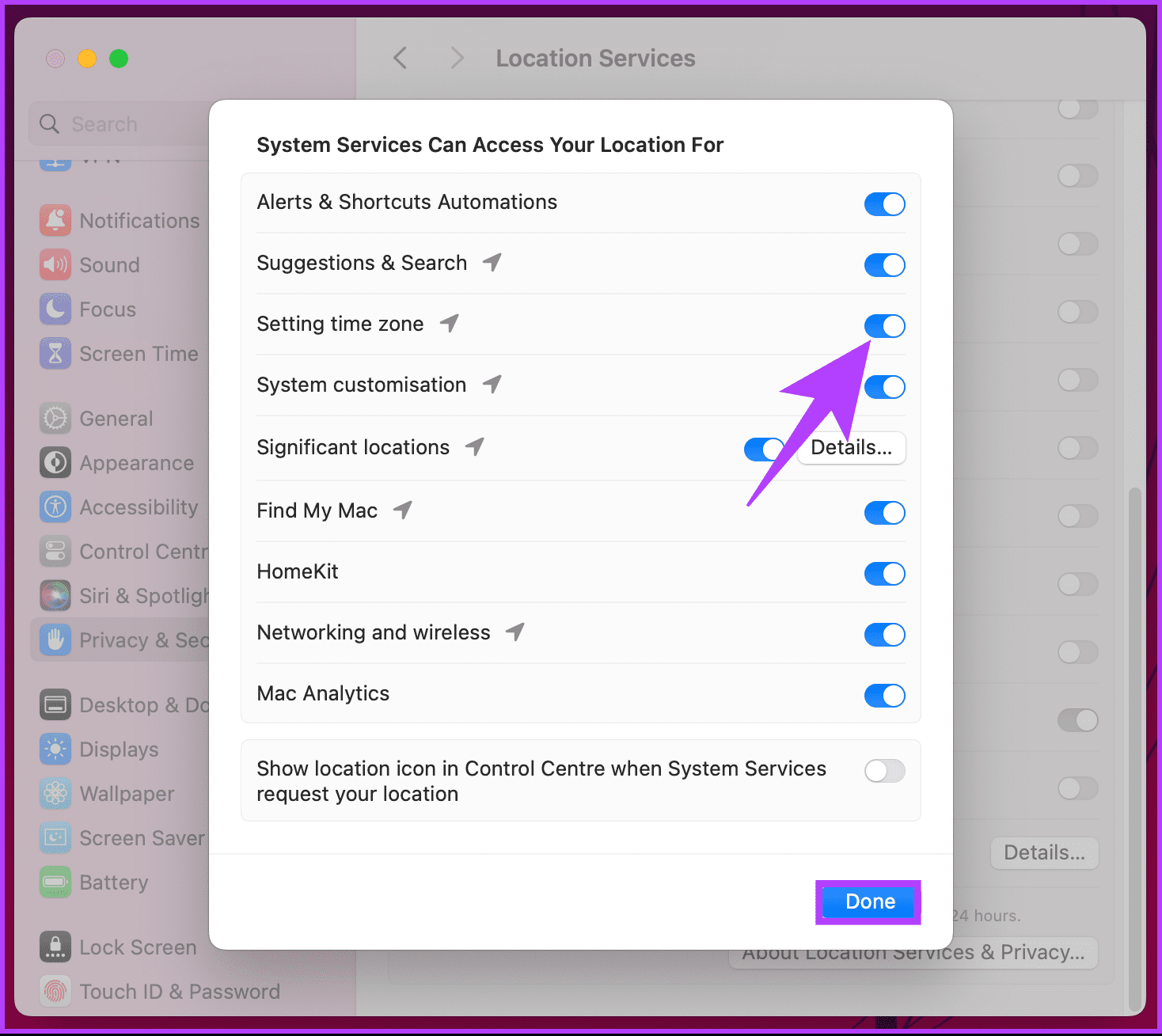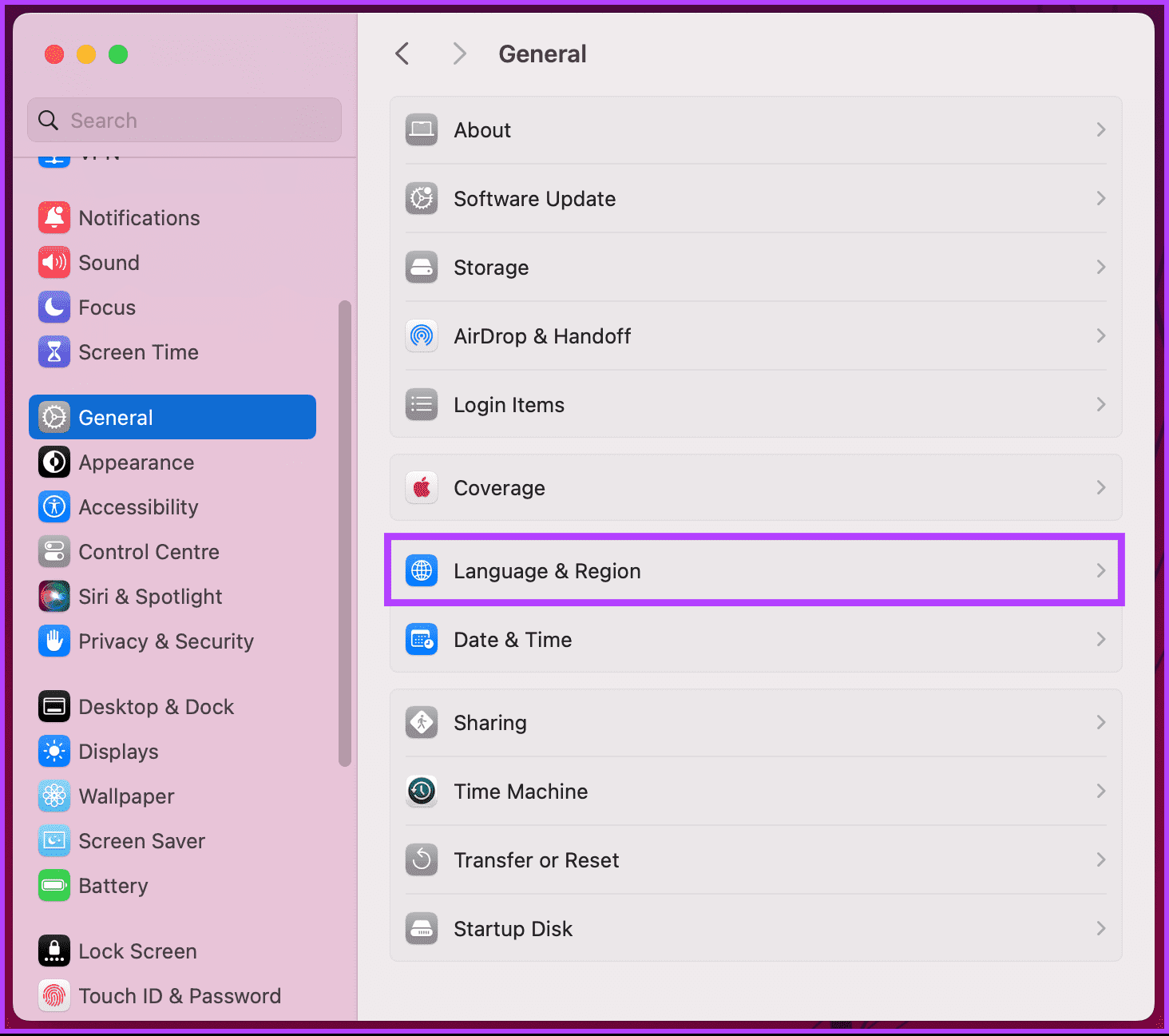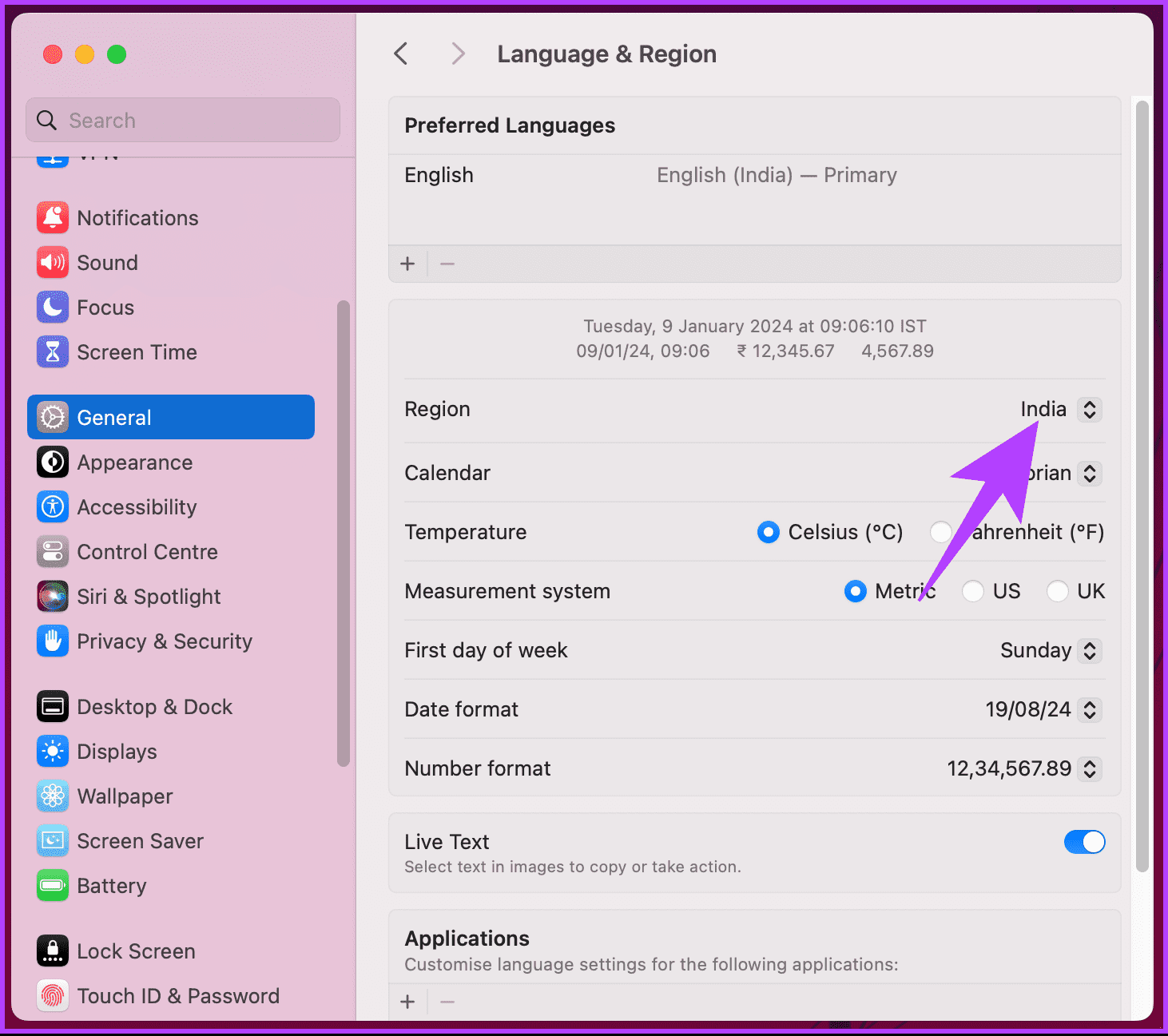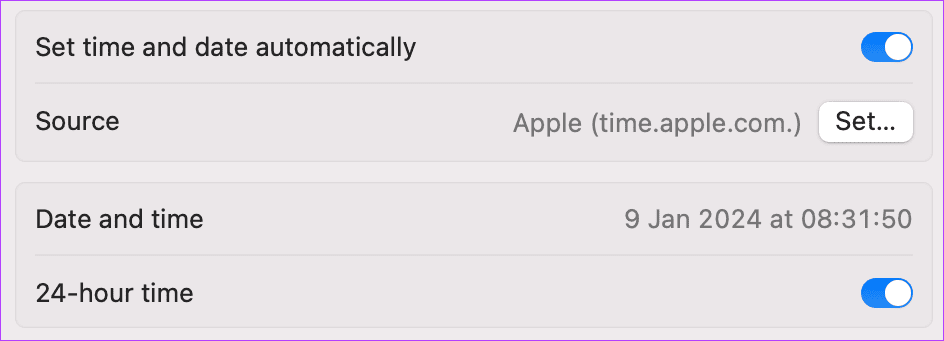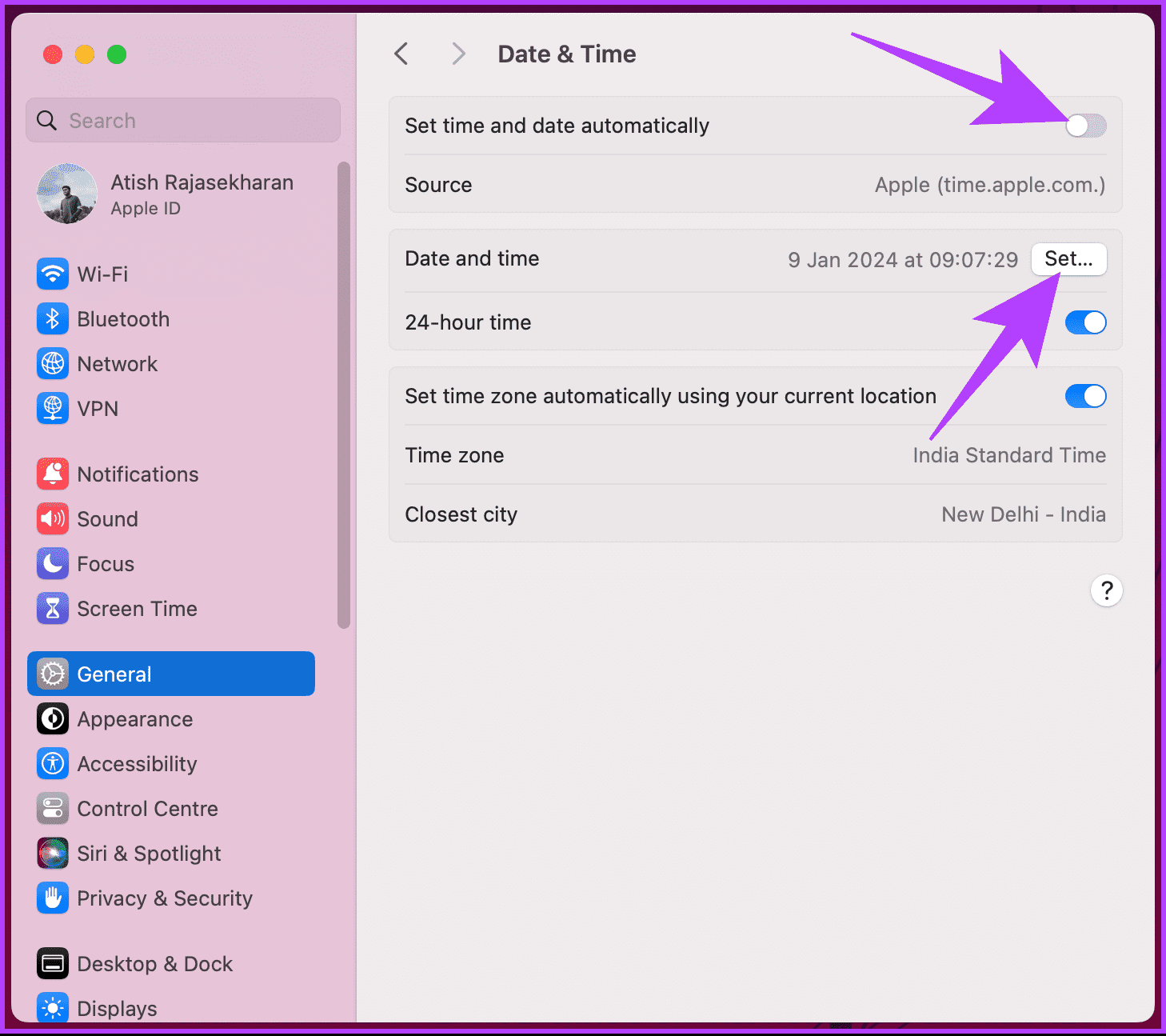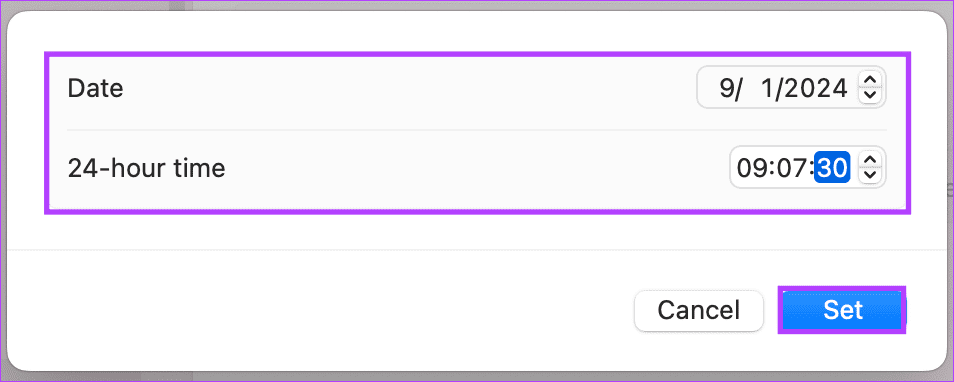6 sätt att fixa fel datum och tid på Mac
Har du någonsin tittat på din Macs klocka bara för att upptäcka att den visar fel tid? Det finns inget mer irriterande än en schemaändring som berövar dig hela dagen. Men var inte rädd! Den här artikeln guidar dig om hur du åtgärdar fel datum och tid på din Mac snabbt och effektivt.
Så varför glömmer din MacBook ibland vilken dag det är? Orsaken kan vara en mängd olika misstänkta: felaktigt fungerande automatiska tidsinställningar, en felkonfigurerad tidszon, ett nätverksproblem, ett urladdat CMOS-batteri eller till och med ett dold PRAM-fel. Med detta, låt oss se stegen för att lösa problemet.
1. Ställ in datum och tid för att uppdatera automatiskt
Att ställa in datum och tid för att uppdatera automatiskt på din Mac är det enklaste sättet att fixa en Mac som visar felaktig information. Följ stegen nedan för att göra detta.
Steg 1: knacka på Apple -meny och välj systemkonfiguration från rullgardinsmenyn.
Steg 2: Gå till Allmänt och välj "datum och tid".
Obs! Du kan bli ombedd att ange ditt administratörslösenord.
Till steg 3: Slutligen, inom "datum och tid", byta till Ställ in tid och datum automatiskt.
Det är allt. Beroende på din tidszon uppdateras din Macs tid automatiskt. Om din MacBook fortfarande visar fel datum och tid, gå vidare till nästa metod.
Läs också: Så här skapar du Safari-profiler på iPhone och Mac
2. Kontrollera tidsservern på din Mac
I allmänhet förlitar sig datorer, inklusive Mac-datorer, på sin interna klocka, men den kan förändras över tiden och ackumulera betydande avvikelser. Det är här tidsservrar kommer in i bilden. Specialiserade datorer anslutna till Internet håller den exakta officiella tiden för sitt område.
Hur det fungerar? Jo, din dator kontrollerar regelbundet (ofta med några minuters mellanrum) tidsservern, som vanligtvis ställs in av ditt operativsystem eller nätverk. Tidsservern skickar den korrekta och pålitliga tiden. Din dator justerar sedan sin interna klocka så att den matchar och håller den synkroniserad med världen. Så här ställer du in det.
Steg 1: knacka på Apple -meny och välj systemkonfiguration från rullgardinsmenyn.
Steg 2: Gå till Allmänt och välj ett alternativ "datum och tid".
Till steg 3: Aktivera alternativet "Justera tid och datum automatiskt"Om inte redan. Klicka nu på knappen "Beteckning” bredvid källan.
Du kommer att bli ombedd att autentisera med ditt administratörslösenord. Du kan ange ditt lösenord eller använda Touch ID för att låsa upp det.
Steg 4: Ta slutligen bort den aktuella posten, ersätt den med en ny tidsserver och klicka sedan på Klar i popup-fönstret. Här är några tidsservrar som du kan dra nytta av.
pool.ntp.org (föreslagna)
time.cloudflare.com
time.windows.com
time.google.com
Oavsett vilken tidsserver du använder bör den här metoden fixa fel datum och tid på din Mac. Ett annat sätt att uppdatera källan är att använda terminalen; Fortsätt läsa.
3. Uppdatera tidskälla på MAC med Terminal
Denna metod kan tyckas komplicerad. Men om du följer stegen nedan blir det ganska enkelt och lätt att göra.
Steg 1: tryck på knappen "Kommando + Mellanslag" på tangentbordet för att starta en sökning Strålkastare, Och typ Terminal, Tryck sedan på en tangent Lämna tillbaka.
Steg 2: Aböcker kommando nedan och tryck på returtangenten.
sudo sntp -sS time.apple.com
Obs: Du kan bli ombedd att ange ditt lösenord.
Det är allt. När du är klar, starta om din Mac. När den kommer tillbaka bör datum och tid uppdateras. Om denna korrigering inte löser det ihållande problemet, kommer följande metod att hjälpa dig.
4. Aktivera platstjänster
Platstjänster är det enklaste och mest effektiva sättet att automatiskt ställa in datum och tid, särskilt tidszonen. Följ stegen som nämns nedan.
Steg 1: Klicka på Lista Apple och välj systemkonfiguration från rullgardinsmenyn.
Steg 2: Gå till Allmänt och välj ett alternativ "datum och tid".
Till steg 3: Byta tillJustera automatiskt tidszonen med din nuvarande plats."
Om din Mac visar ett meddelande som säger "Slå på platstjänsten för att fastställa din nuvarande plats"Fortsätt med följande steg.
Steg 4: Gå till "Sekretess och säkerhet”Från sidodelen.
Steg 5: Välja Webbplatstjänster.
Till steg 6: Byt nu till Alternativ för platstjänster.
Steg 7: När det är aktiverat bläddrar du ned till botten av skärmen och trycker på detaljerna Förutom systemtjänster.
Steg 8: Äntligen i läget "Systemtjänster kan komma åt din plats," Byta till "Välj tidszon."
Till steg 9: När det är aktiverat, gå till Allmänt och välj ett alternativ "datum och tid". Stäng nu av den och växla till "Ställ in tid och datum automatiskt."
Detta bör äntligen lösa eventuella ihållande datum- och tidsproblem. Om detta inte löser din Macs felaktiga datum och tid, gå vidare till nästa korrigering.
5. Kontrollera din tidszon och zoninställningar
Detta är en av de vanligaste anledningarna till att "Ställ in tid och datum automatiskt" inte fungerar eller visar fel datum och tid. Lyckligtvis är det enkelt att ändra denna inställning. Följ instruktionerna nedan.
Steg 1: knacka på Apple -meny Och välj Inställningar systemet Från rullgardinsmenyn.
Steg 2: Gå till Allmänt och välj ett alternativ "Språk och region".
Till steg 3: Slutligen, inom "Språk och region", Klicka på rullgardinsmenyn bredvid Region och välj ditt land.
Obs: Dessutom kan du ändra andra Mac-alternativ, såsom mätsystem, datum- eller sifferformat med mera.
När du har aktiverat den här inställningen bör datum och tid på din Mac fixas. Om din Mac fortfarande visar fel datum och tid har vi bara ett alternativ: ändra datum och tid manuellt på din MacBook.
Läs också: Så här formaterar du ett USB-minne till FAT32 på macOS
6. Ändra datum och tid manuellt på din MAC
Om ingen av ovanstående metoder hjälper till att fixa en MacBook som visar felaktigt datum och tid, har du bara ett alternativ - ställ in datum och tid manuellt.
Det finns dock många nackdelar med att ställa in datum och tid manuellt på Mac. För det första kommer datum och tid inte att korrigeras automatiskt om du reser. Om du befinner dig på en plats som använder sommartid kommer din Macs klocka inte att justeras automatiskt.
Men med tanke på att inget av de automatiska alternativen fungerade för dig, är detta det sista och bästa alternativet för att fixa fel datum och tid på din Mac.
Steg 1: knacka på Apple -meny och välj systemkonfiguration från rullgardinsmenyn.
Steg 2: Gå till Allmänt och välj ett alternativ "datum och tid".
Till steg 3: Stäng nu av alternativet Ställ in tid och datum automatiskt.
Obs! Du kan bli ombedd att ange ditt administratörslösenord.
Steg 4: Klicka nu på knappen "Beteckning" bredvid "datum och tid".
Steg 5: I popup-fönstret ställer du in korrekt datum och tid och klickar "anställa".
Detta bör tillfälligt lösa datum- och tidsproblemet på din Mac. Det är dock bättre att ställa in den så att den uppdateras automatiskt på lång sikt. Så försök att aktivera alternativet "Ställ in datum och tid automatiskt" för att kontrollera om problemet är löst.
Om problemet kvarstår, försök att starta om din Mac eller uppdatera till Senaste macOS-versionen, eller prova Safe Boot för att kontrollera Huruvida någon programvara från tredje part orsakar detta osannolika fel. Om inget fungerar, Kontakta Apples support för att lösa problemet.
Vanliga frågor om att fixa datum och tid på MAC
1. Varför återställer min Mac hela tiden datum och tid till felaktiga värden?
Om din Mac ständigt återställer datum och tid kan det tyda på ett problem med CMOS-batteriet. Det här lilla batteriet på moderkortet kan behöva bytas ut. Besök din auktoriserade serviceleverantör för hjälp.
2. Kommer inställning av datum och tid att lösa andra systemproblem?
Att korrigera datum och tid är viktigt för olika systemfunktioner och applikationer. Men det kanske inte löser alla problem. Om problemen kvarstår, överväg att felsöka andra aspekter av ditt system eller söka professionell hjälp.
Fixa datum och tid snabbt
Att bibehålla korrekta datum- och tidsinställningar på din Mac är viktigt för smidig appfunktionalitet och synkronisering. Nu när du vet hur du fixar fel datum och tid på din Mac, korrigera eventuella avvikelser för att säkerställa att din Mac hänger med i den tickande klockan. Du kanske också vill läsa hur Ställ in miljövariabler på macOS.