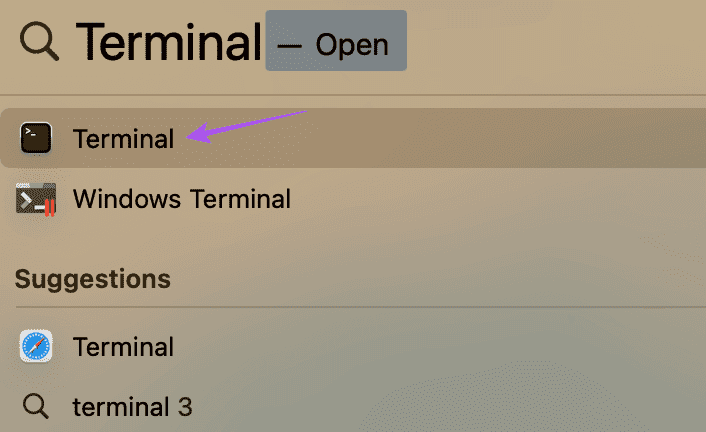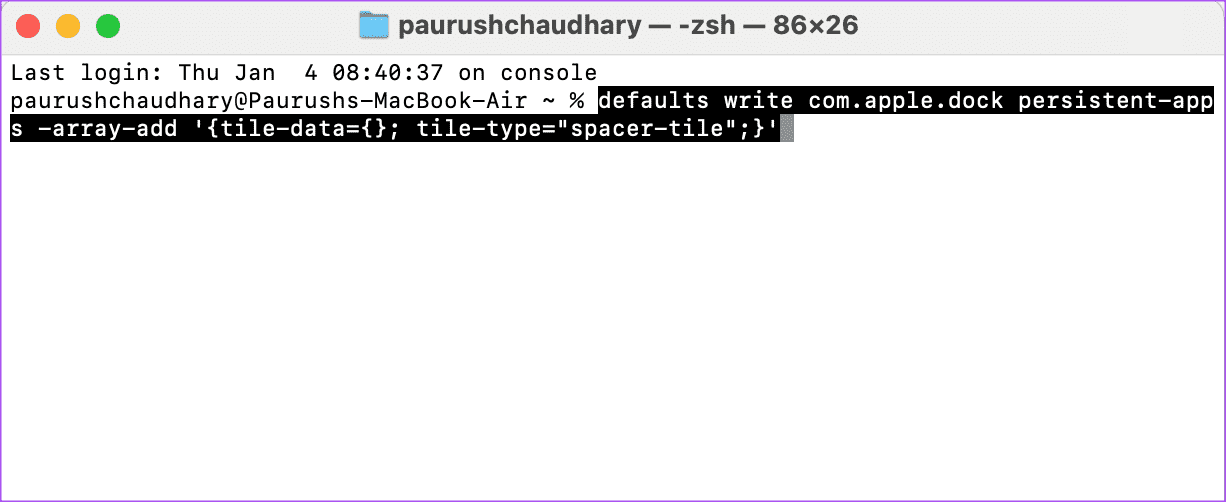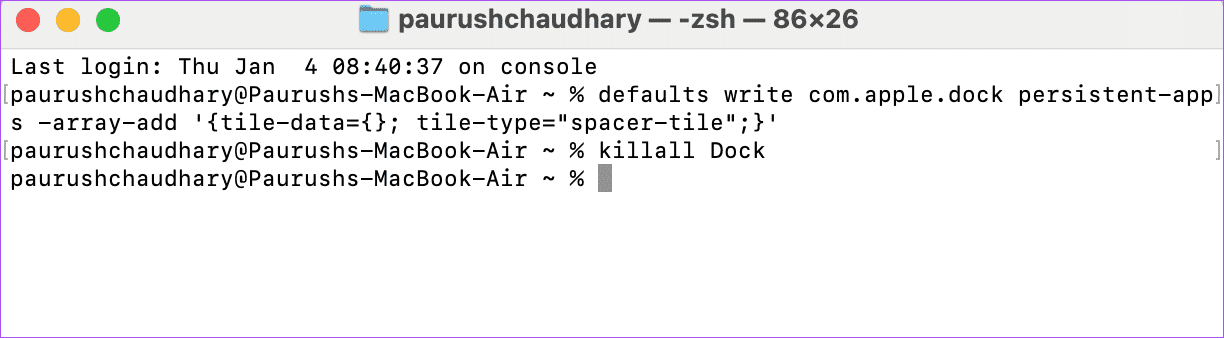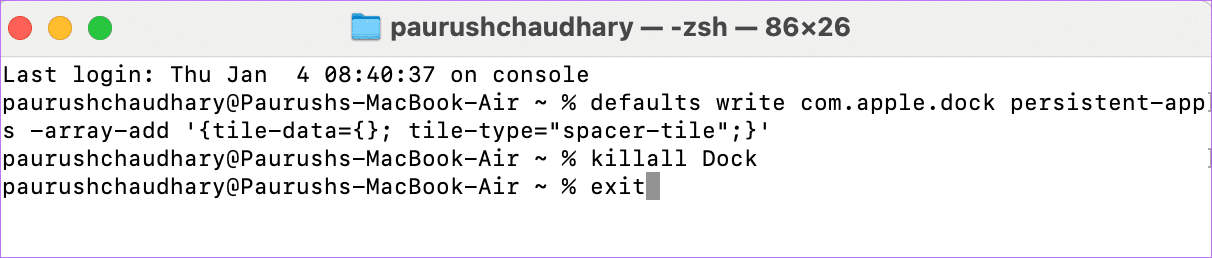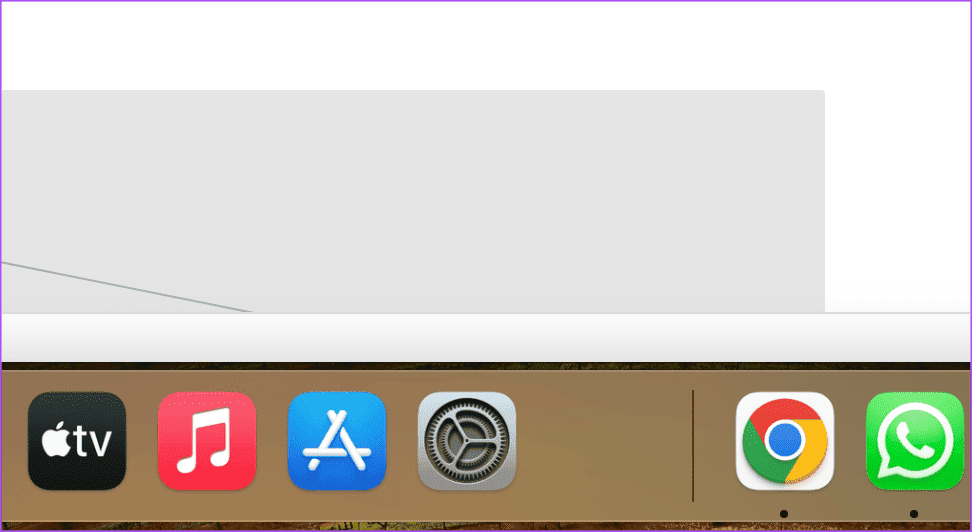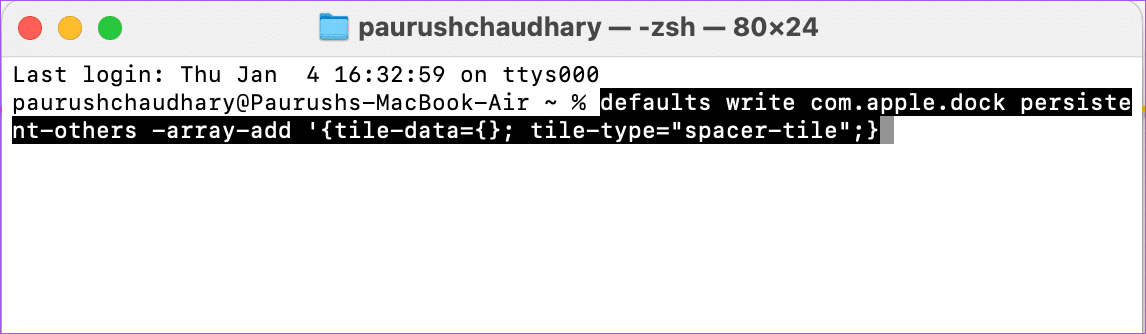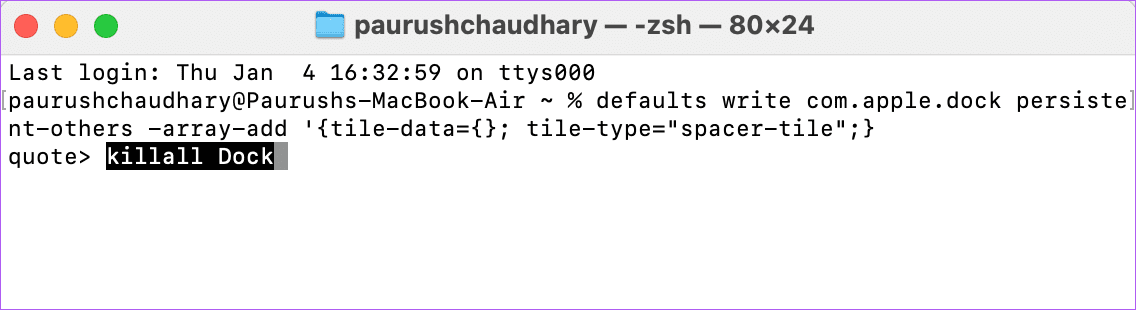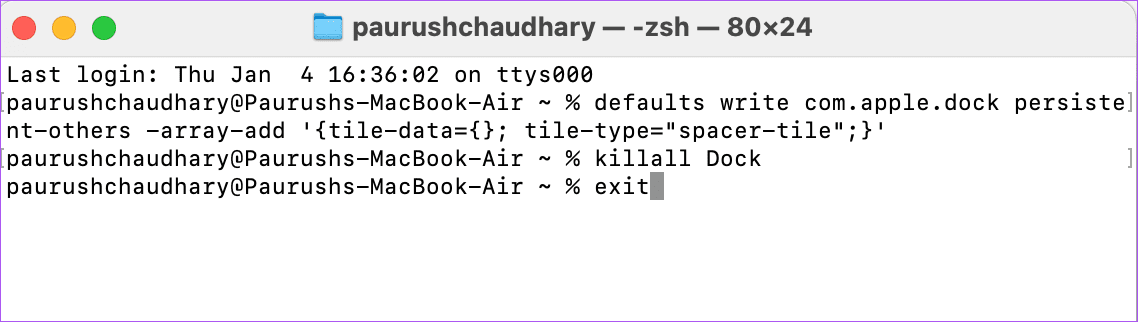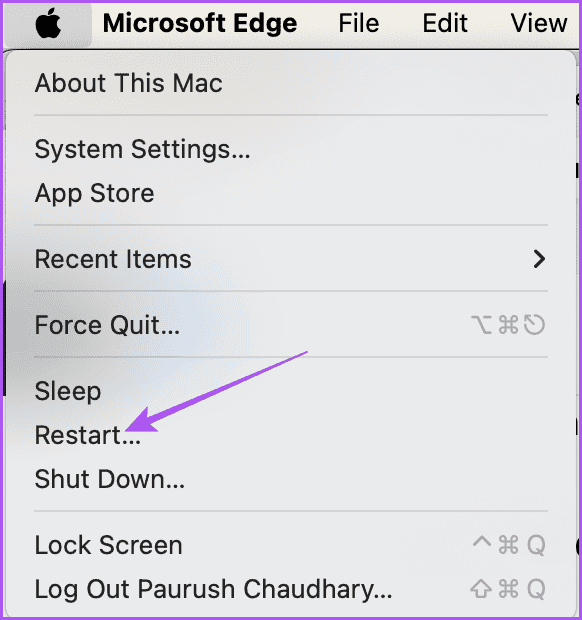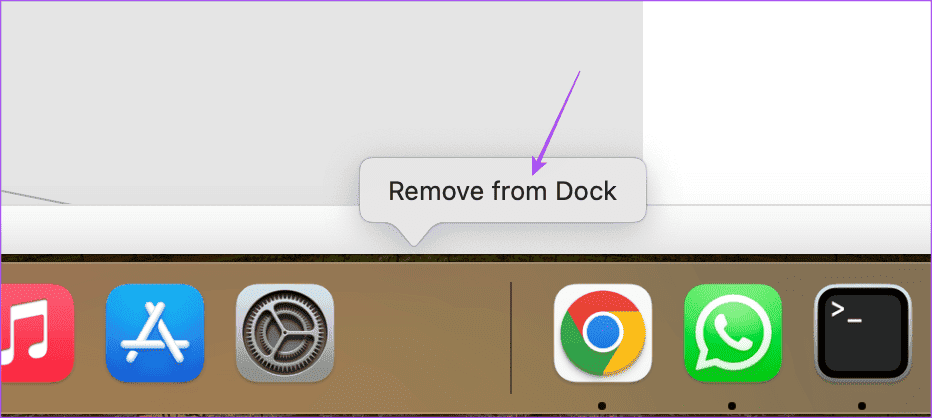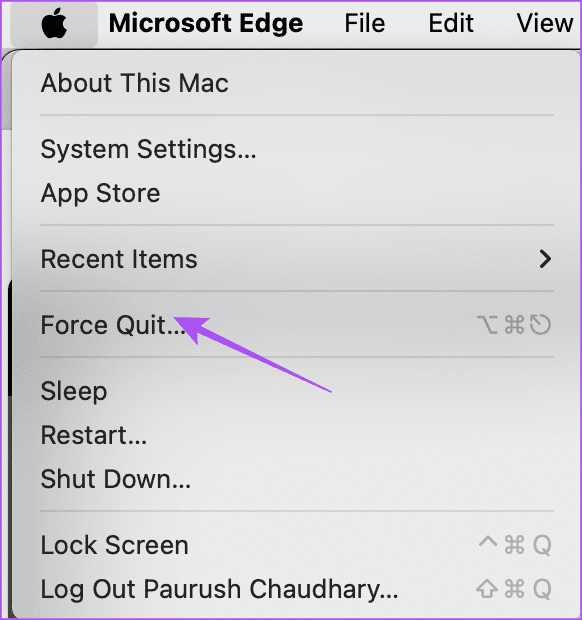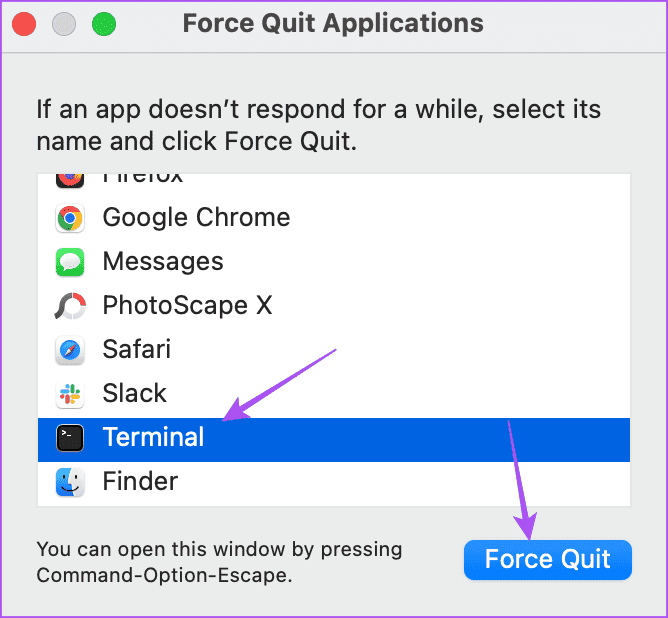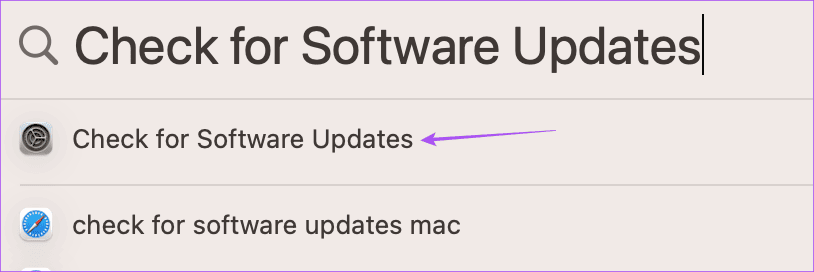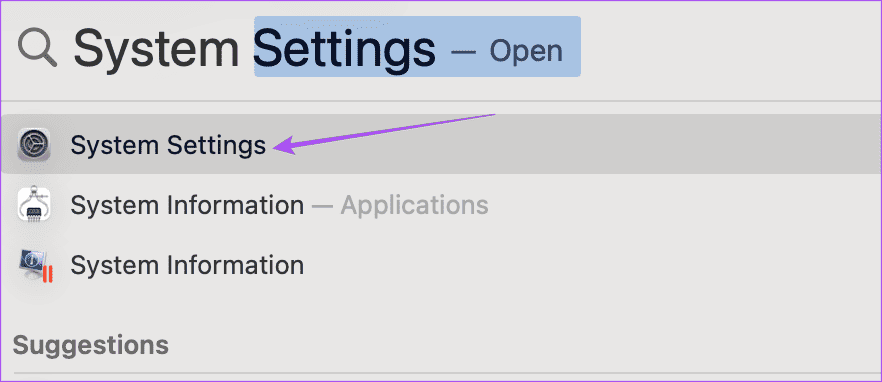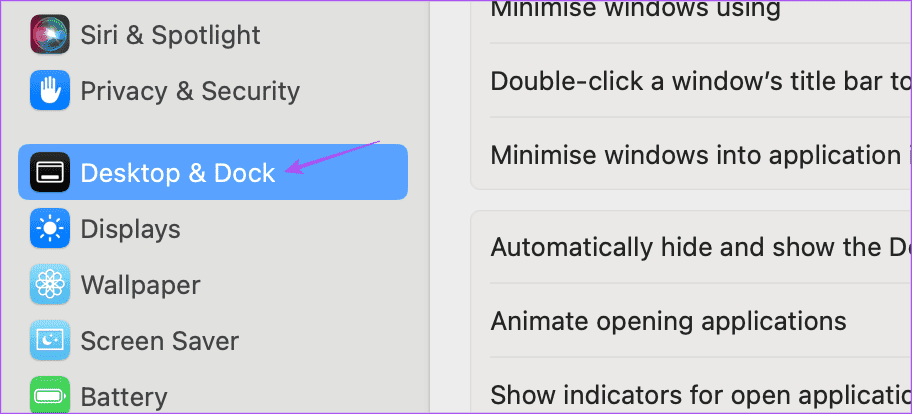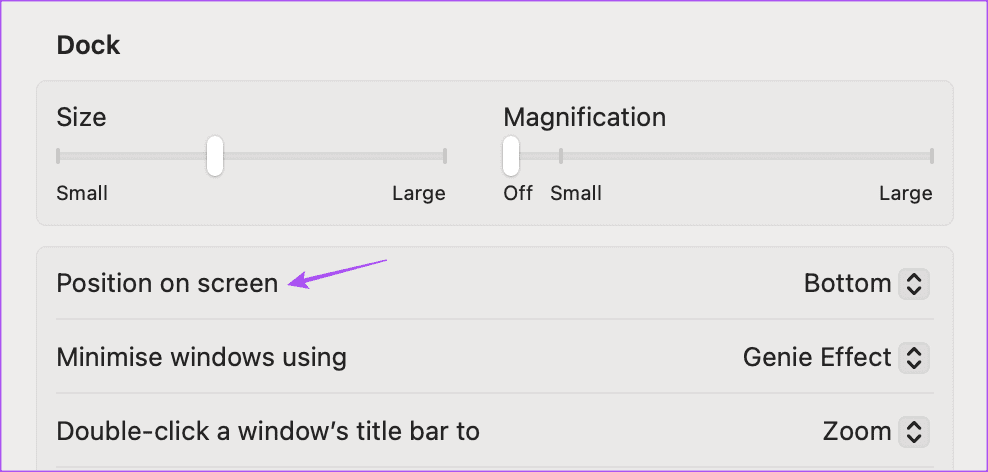Hur man lägger till utrymme mellan ikoner i Dock på Mac
Dock på din Mac innehåller ett utvalt antal appikoner och visar även nyligen använda appar. Men ibland kan det vara obekvämt att öppna vissa program som verkar för trånga på din Dock.
Den goda nyheten är att du kan lägga till mer utrymme mellan ikonerna i Dock på din Mac. Observera att detta skiljer sig från att öka eller minska storleken på din Dock.
Hur man lägger till en separator eller DOCK-utrymme på en Mac
Du kan använda Terminal-appen på din Mac för att lägga till mer utrymme mellan ikonerna i Dock. Genom att köra en uppsättning kommandon kommer du att kunna lägga till mellanslagsavgränsare till dina program i Dock på din Mac. Här är hur.
Steg 1: Klicka på Kommando + mellanslag Att öppna Spotlight-sökning, Och typ Terminal, Tryck sedan på Lämna tillbaka.
Steg 2: Ange följande kommando i terminal och tryck på Lämna tillbaka.
defaults write com.apple.dock persistent-apps -array-add '{tile-data={}; tile-type="spacer-tile";}'Till steg 3: Efter att ha kört kommandot måste du... Uppdatera Dock För att tillämpa ändringarna. För att göra detta, skriv in följande kommando och tryck "Lämna tillbaka".
killall DockSteg 4: Skriv följande kommando och tryck "Lämna tillbaka". Stäng sedan terminalfönstret.
exitDu kommer nu att se ett utrymme skapat för att separera dina appar på Dock. Du kan dra det tomma utrymmet på Dock enligt dina behov för att separera applikationer. Det liknar att dra en appikon var som helst på Dock.
Lägg till en avgränsare vid sidan av dokumentet i Dock
Du kan också välja att lägga till mellanrum mellan ikoner på sidan av dokumentet i Dock. Här är hur.
Steg 1: Tryck på Kommando + Blanksteg för att öppna Spotlight Search, skriv Terminal och tryck sedan på Retur.
Steg 2: Ange följande kommando i terminalfönstret och tryck på Retur.
defaults write com.apple.dock persistent-others -array-add '{tile-data={}; tile-type="spacer-tile";}'Till steg 3: När du har kört kommandot måste du uppdatera Dock för att tillämpa ändringarna. För att göra detta, skriv in följande kommando och tryck på "Retur".
killall DockSteg 4: Skriv följande kommando och tryck "Lämna tillbaka". Stäng sedan Terminal-programfönstret.
exitOm du inte ser någon förändring i Dock klickar du på Apple-logotypen i det övre högra hörnet och väljer Starta om.
Hur man tar bort DOCK-utrymme på Mac
För att ta bort utrymme mellan appar, högerklicka på det utrymmet och välj "Ta bort från Dock".
Kan inte lägga till separator i DOCK på MAC
Om du inte kan lägga till utrymme mellan ikonerna i Dock på din Mac, här är två grundläggande lösningar för att lösa problemet.
1. TVÅNG TERMINAL OCH STARTA OM TERMINAL
Tvångsavslutning och omstart ger Terminal-appen en nystart på din Mac.
Steg 1: Klicka på Apple-logotypen i det övre vänstra hörnet och välj Tvinga uppsägning.
Steg 2: Lokalisera terminal och klicka Tvinga uppsägning.
Till steg 3: Omstart terminal Och kontrollera om kommandot körs nu.
2. MACOS-uppdatering
Du kan uppdatera applikationen terminal Genom att installera en uppdaterad version av MacOS.
Steg 1: Klicka på Kommando + mellanslag För att öppna Spotlight Search, skriv Sök efter programuppdateringar, Tryck sedan på Lämna tillbaka.
Steg 2: Om tillgänglig att uppdatera, Ladda ner och installera den.
Till steg 3: När uppdateringen är installerad, Kör Terminal och kontrollera om problemet är löst.
Ändra dockningsposition på MAC-skärmen
Som standard är dockan placerad längst ner på din Mac-skärm. Men du kan ändra dockningspositionen som du vill. Här är hur.
Steg 1: Klicka på Kommando + mellanslag Att öppna Spotlight-sökning, Och typ Systeminställningar, Tryck sedan på Lämna tillbaka.
Steg 2: knacka på Desktop och docka från vänstermenyn.
Till steg 3: Klicka på rullgardinsmenyn bredvid "Position på skärmen" Ändra det enligt ditt val.
Dock kommer omedelbart att visas i den nya positionen på din Mac-skärm.
Du kan hänvisa till vårt inlägg för att lära dig fler sätt att anpassa Dock på din Mac.
Skapa mer utrymme
Du kan lägga till utrymme mellan ikoner i Dock på din Mac med Terminal-appen. Appen låter dig anpassa gränssnittet och andra inställningar på din Mac. Du kan hänvisa till vårt inlägg för att lära dig mer om Några terminalkommandotrick för din Mac. Vi rekommenderar att du använder dessa kommandon försiktigt, eftersom ett fel kommando kan göra mer skada än nytta.