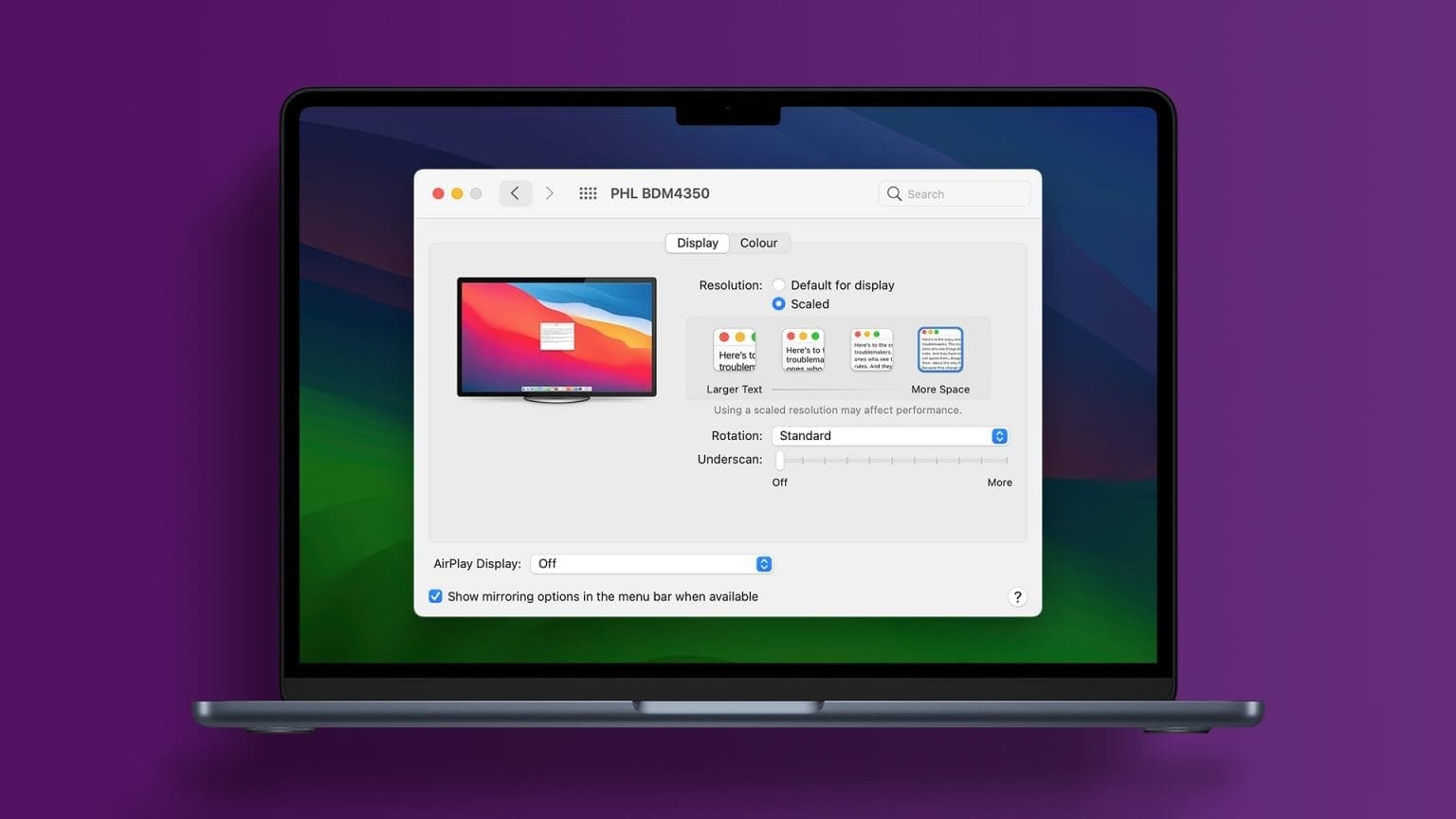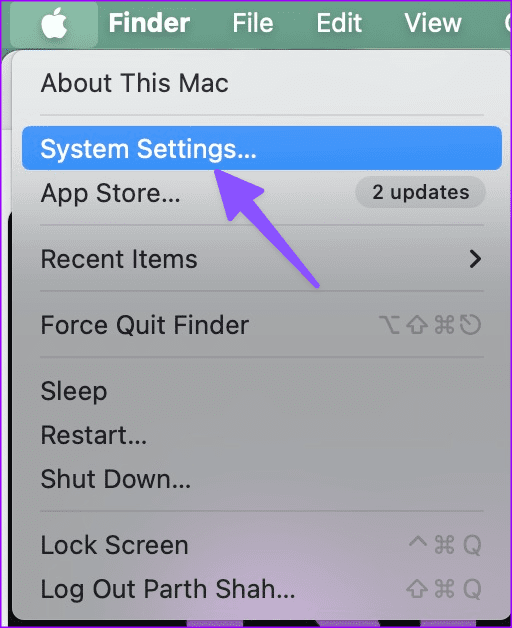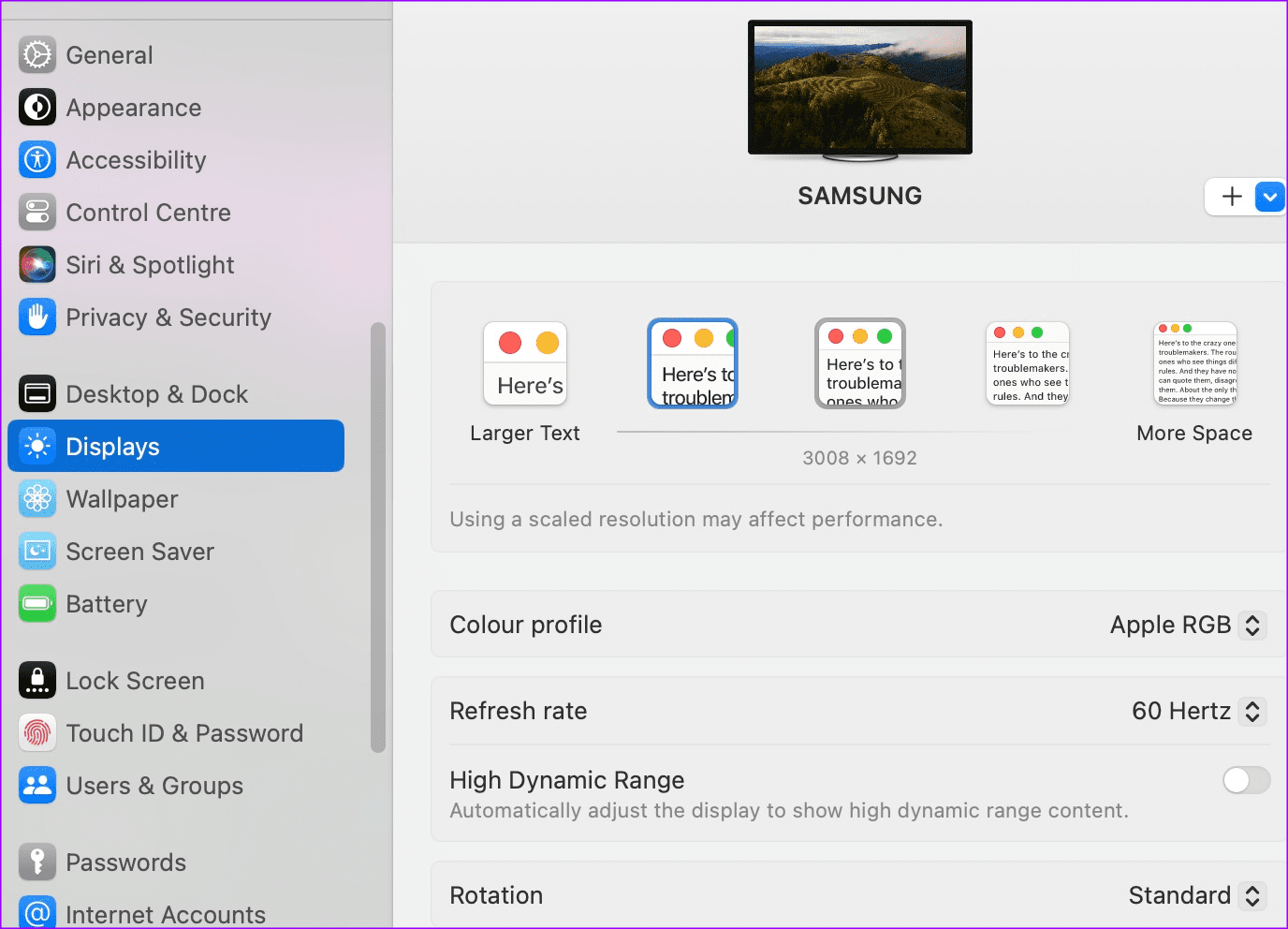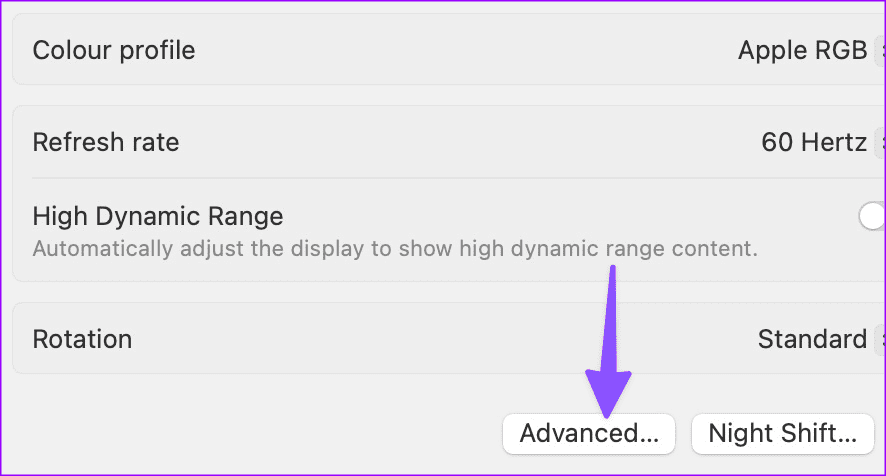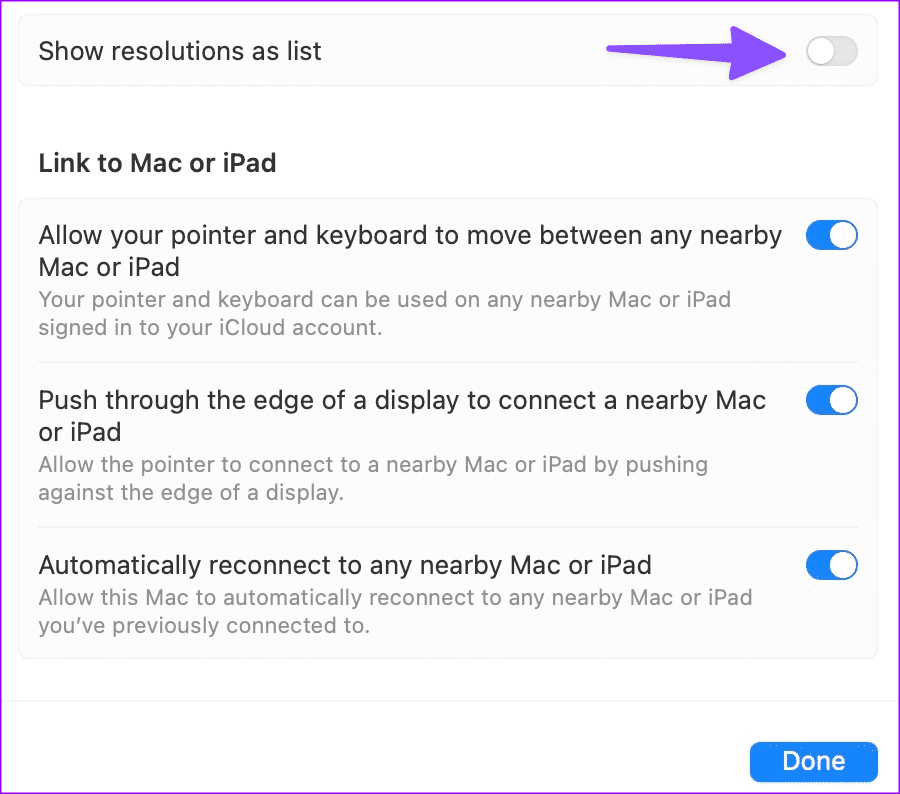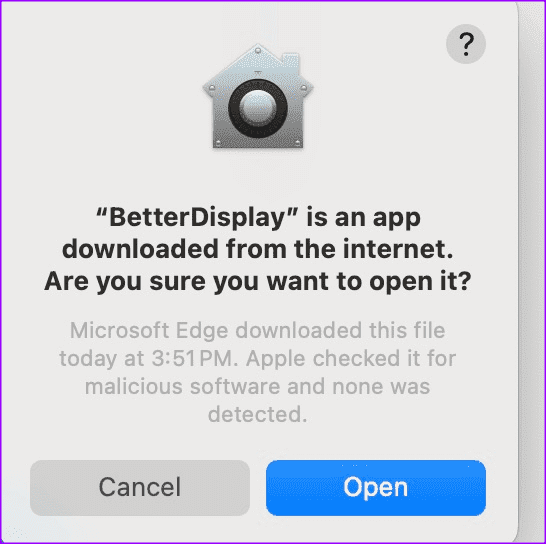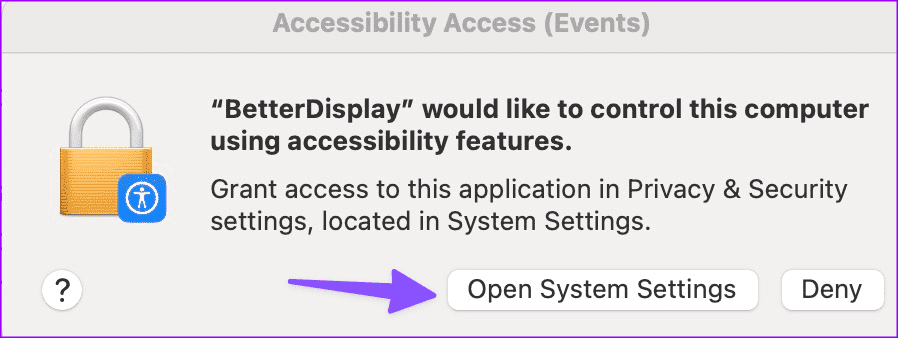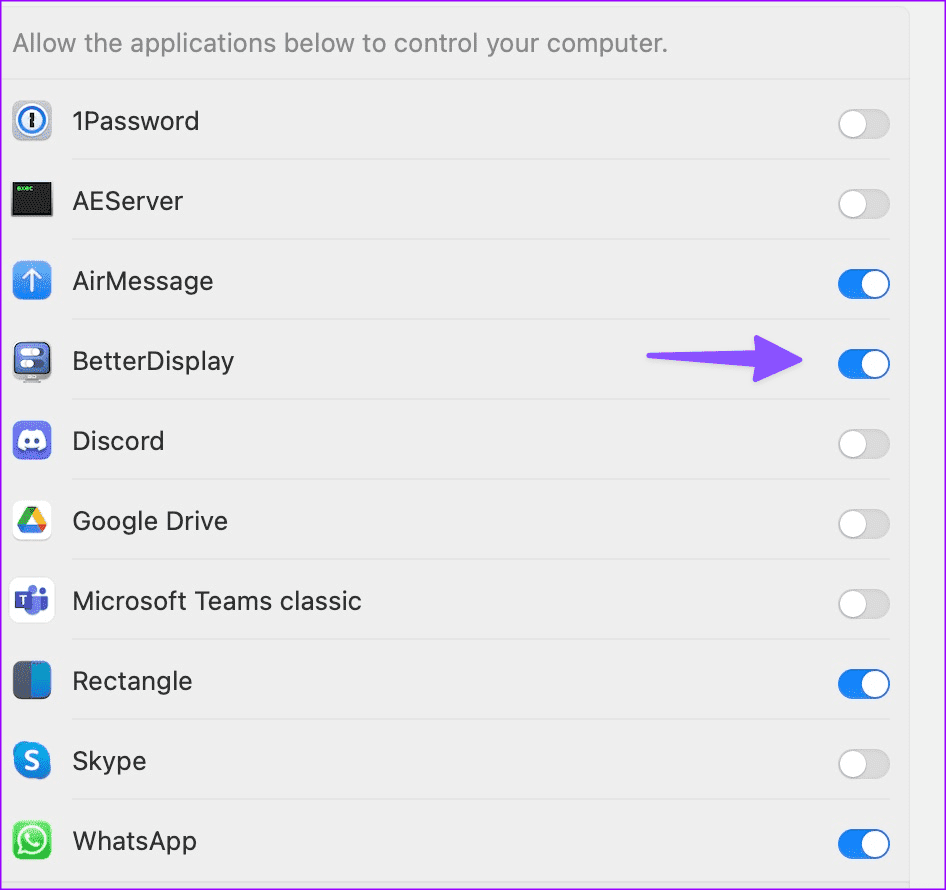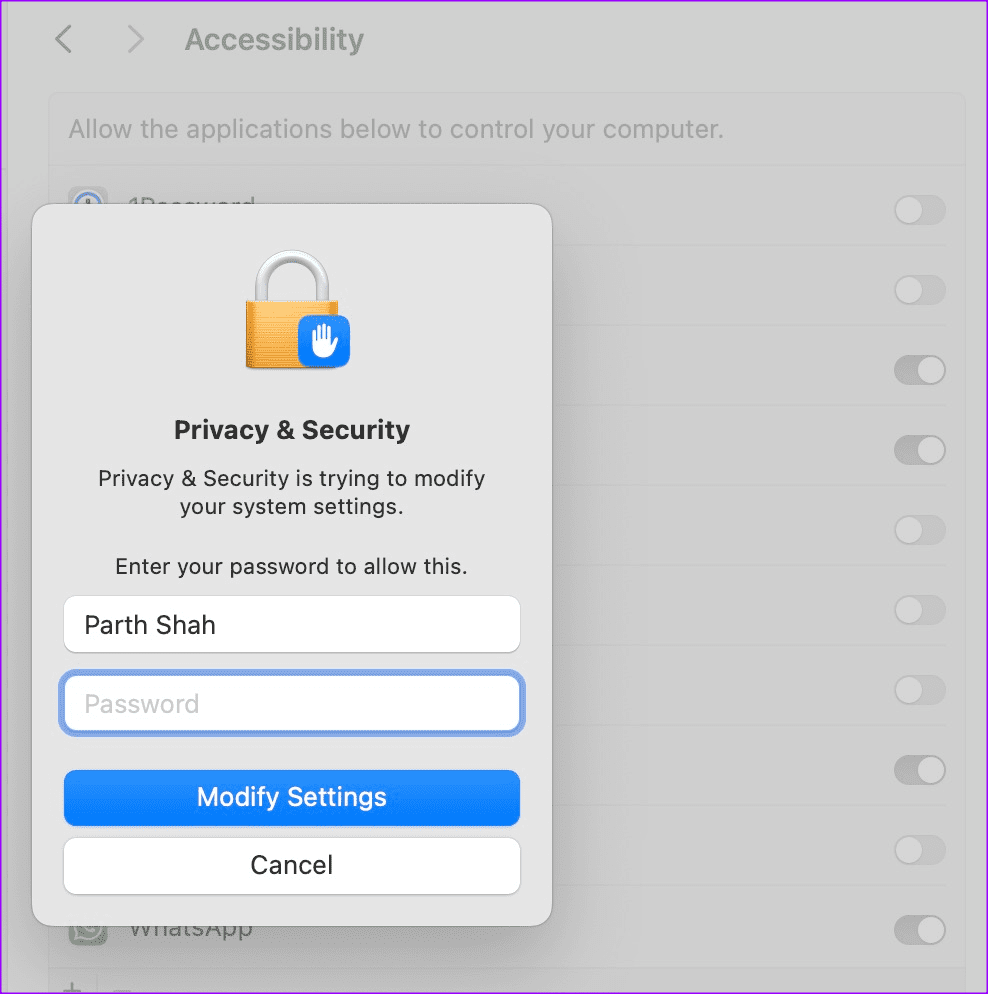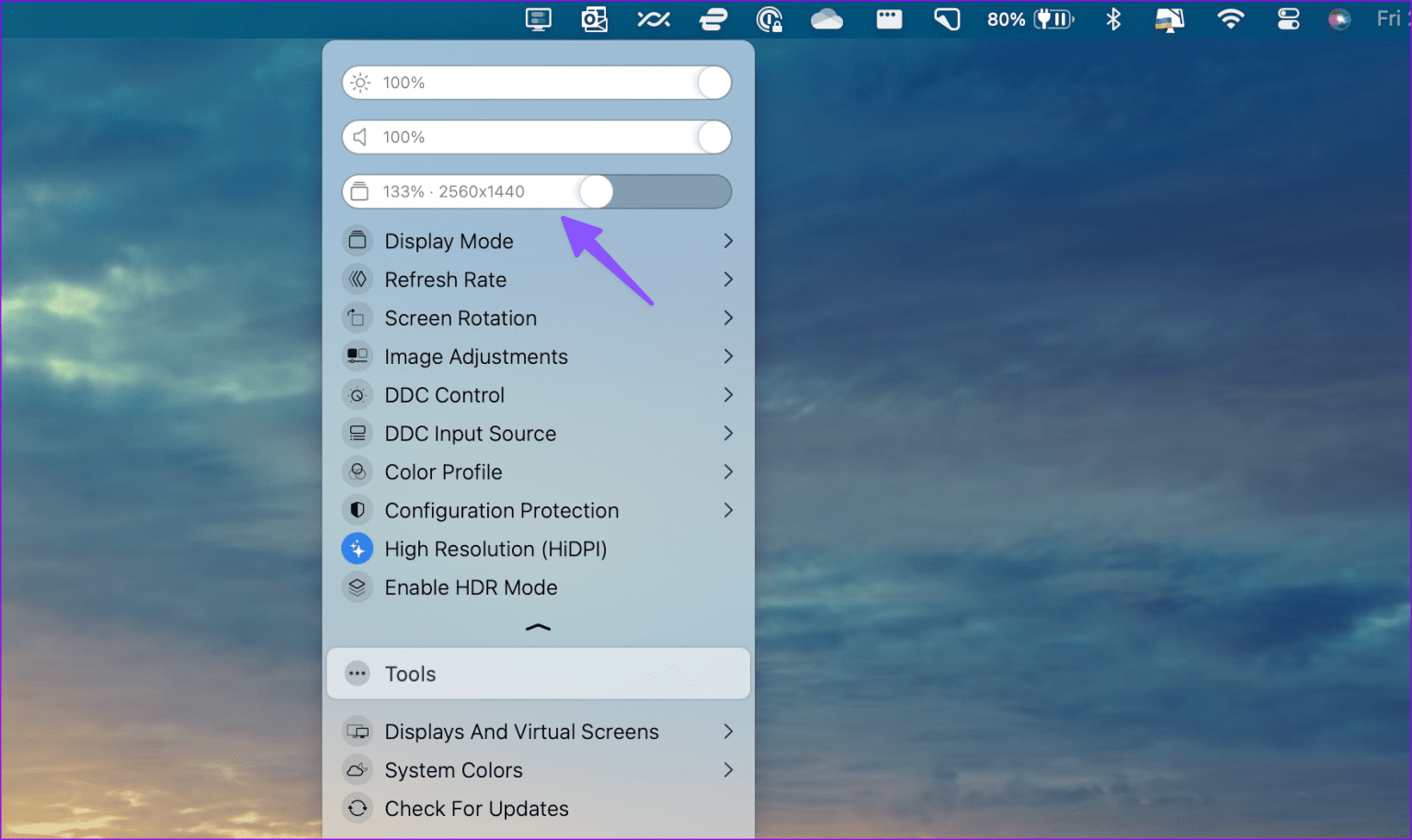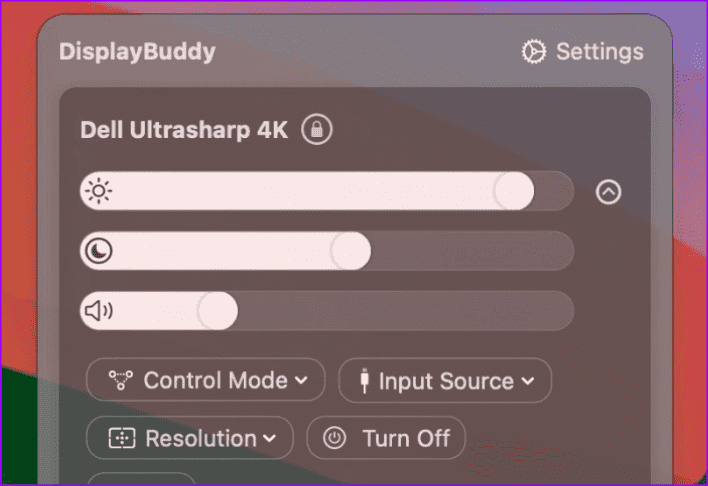Hur man justerar upplösningen på den andra skärmen på Mac
De flesta Mac-användare arbetar med en extern bildskärm för att multitaska som ett proffs. Men när du ansluter din Mac till en extern bildskärm måste du justera upplösningen för att uppnå den perfekta balansen mellan textens klarhet och storlek. Du kan använda standardvisningsmenyn i din Mac-inställningar eller appar från tredje part som DisplayBuddy eller BetterDisplay för att justera upplösning, färgprofil, uppdateringsfrekvens och andra detaljer på en ansluten skärm.
Det finns ingen brist på kapabla bildskärmar att använda med din Mac. Oavsett om du använder en Full HD-, QHD- eller 4K-skärm, kolla in tricken nedan för att anpassa din macOS-upplevelse som ett proffs. Medan du håller på, överväg att läsa vårt dedikerade inlägg om de bästa 4K-skärmarna för Mac.
1. Justera skärmvisningsnivån för den externa bildskärmen
macOS kommer med en lättanvänd skärmmeny för att ändra skärminställningarna för en extern skärm. Om du inte vill hantera appar från tredje part använder du stegen nedan för att justera upplösningen.
Steg 1: knacka på Apple-ikonen i det övre vänstra hörnet och öppna Systeminställningar.
Steg 2: Bläddra till skärmar.
Till steg 3: Kolla in den anslutna skärmen överst och ta en snabb titt på standardupplösningsalternativen. Här är upplösningsalternativen tillgängliga på Samsung M4:s 7K-skärm (när den är ansluten till 1-tums MacBook M14 Pro).
- X 1920 1080
- X 2560 1440
- X 3008 1692
- X 3360 1890
- X 3840 2160
Som förväntat blir systemtexten mindre när du ökar upplösningen. Även om du väljer QHD eller Full-HD är macOS smart nog att skala för att matcha din skärmupplösning. Till exempel kopplade vi en 4K-skärm till vår MacBook och valde 2,560 1,440 x 4 XNUMX från macOS-inställningarna. Systemet skalade upp den till XNUMXK-upplösning utan att hoppa över ett slag.
Observera att användning av skalad upplösning kan påverka prestandan på din Mac. Även om prestandaminskningen inte är lika synlig på avancerade Mac-modeller, kan du märka längre laddningstider på äldre maskiner.
Om du vill kontrollera alla upplösningsalternativ i listan, scrolla ner och klicka på "Avancerat" i samma lista. Aktivera vippomkopplaren "Visa lösningar som en lista" Och kontrollera de tillgängliga alternativen.
Du kan ändra följande parameter från Display-menyn tillsammans med bildskärmsupplösningen:
- Färgprofil: Systemet låter dig välja en annan färgprofil som Adobe RGB, Display P3, Image P3 och mer. Professionella användare kan också anpassa färgprofilen på Mac.
- Uppdateringsfrekvens: Om du arbetar med en monitor med hög uppdateringsfrekvens, se till att justera uppdateringsfrekvensen från samma meny.
Högt dynamiskt omfång
rotation
2. Bättre skärm
Visningsmenyn i Mac-inställningar är i bästa fall grundläggande. Dessutom är de relevanta alternativen dolda i inställningsmenyn. Du kan också använda appar från tredje part om du vill komma åt alla relevanta anpassningsalternativ på din Macs menyrad, inklusive att ändra skärmupplösningen på externa skärmar.
Det finns dussintals appar från tredje part för att styra externa skärmar på Mac. Men inte alla applikationer fungerar som förväntat. Vi har listat några alternativ åt dig. Låt oss börja med BetterDisplay först.
Steg 1: Ladda ner Bättre Display Från webben via länken nedan.
Steg 2: Dubbelklicka fil Laddade ner och bekräftade ditt beslut.
Till steg 3: Förfrågningar Bättre Display Åtkomstbehörighet att göra relevanta ändringar på din Mac.
Steg 4: Öppen Tillgänglighetsinställningar Och aktivera växeln bredvid Bättre Display.
Steg 5: Ange ditt Mac-lösenord att autentisera.
Du kan nu kontrollera menyikonen Bättre Display ovan. Klicka på det. Du kan använda skjutreglaget för att justera den andra skärmupplösningen. Du kan också ändra uppdateringsfrekvens, skärmrotation, färgprofil, aktivera HDR-läge och mer.
BetterDisplay erbjuder en två veckors provperiod, varefter du måste köpa Pro-versionen, som kostar $21.
3. DisplayBuddy
DisplayBuddy är ett kapabelt alternativ till BetterDisplay. Det förbättras på BetterDisplay genom att erbjuda Siri-stöd, Mac-genvägar, ett bättre användargränssnitt och bättre stöd för konfiguration av flera bildskärmar.
Du kan till exempel synkronisera kontroller över flera skärmar, skapa förinställningar för att spara inställningar på alla skärmar och mer. När du har ställt in DisplayBuddy klickar du på appikonen i menyraden och justerar upplösningen. DisplayBuddy kostar $18 som ett engångsköp.
Anpassa din MAC-skärm
Att använda en andra skärm med den ursprungliga upplösningen kanske inte ger önskvärda resultat. du behöver Justera ljusstyrkan på den externa skärmen Dess upplösning, uppdateringsfrekvens och andra viktiga parametrar för att få ut det bästa av din nya installation. Eftersom vi är inne på ämnet, överväg att investera i en ultrabred bildskärm om din nuvarande bildskärm står i vägen för ditt arbetsflöde.