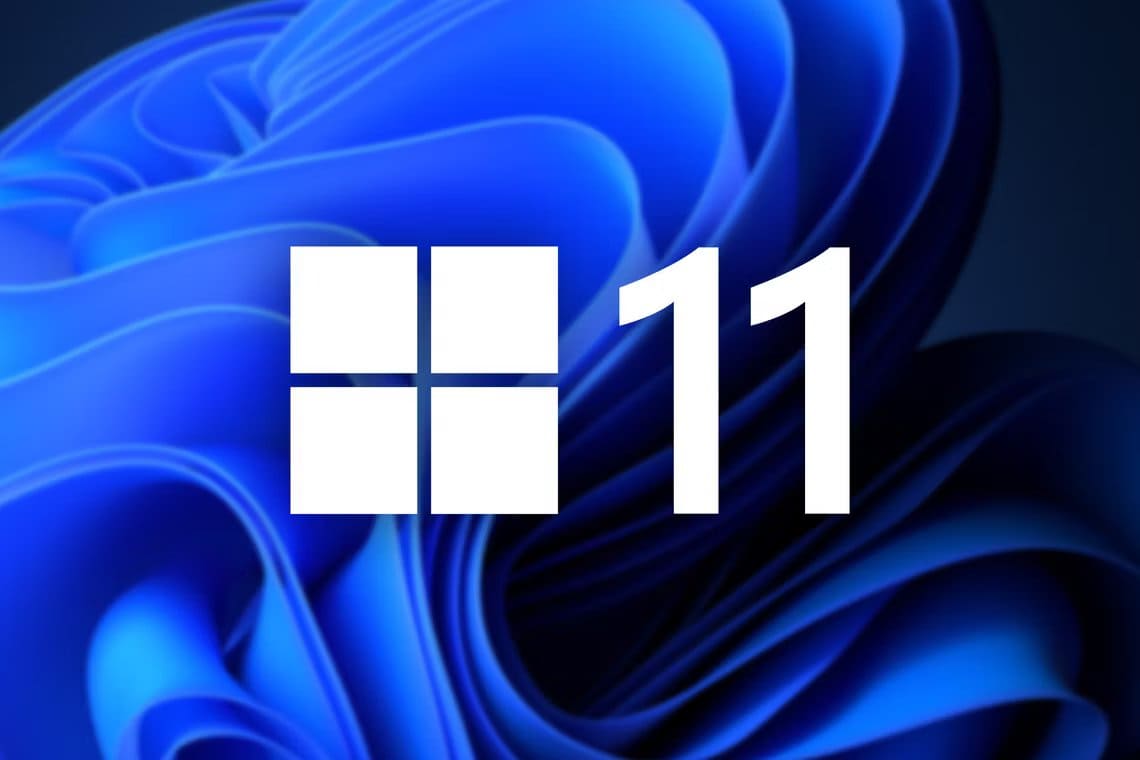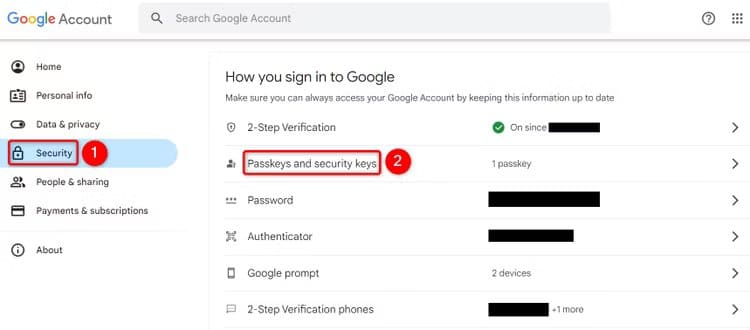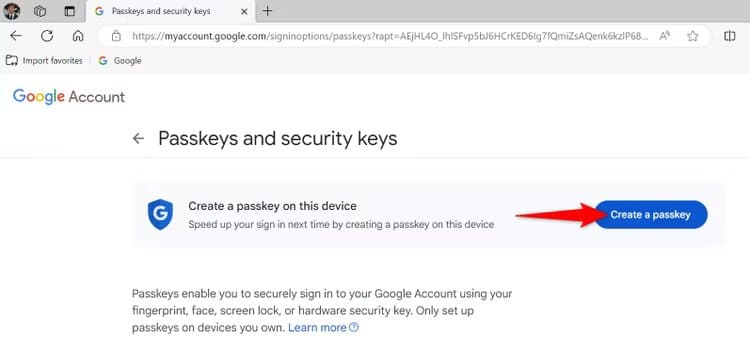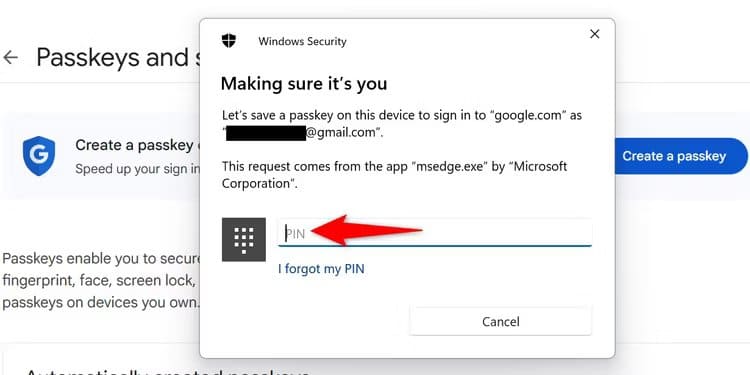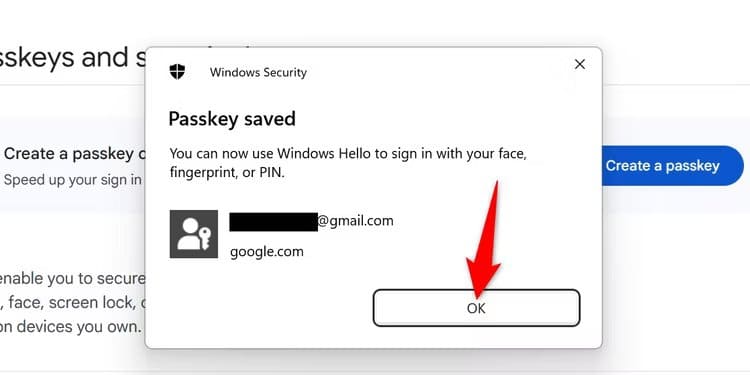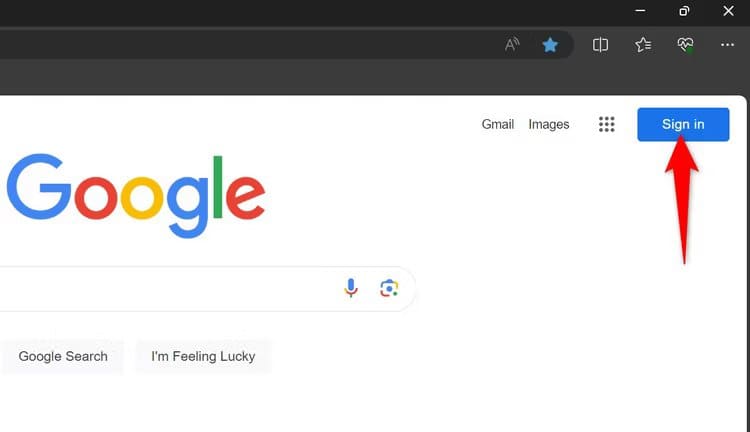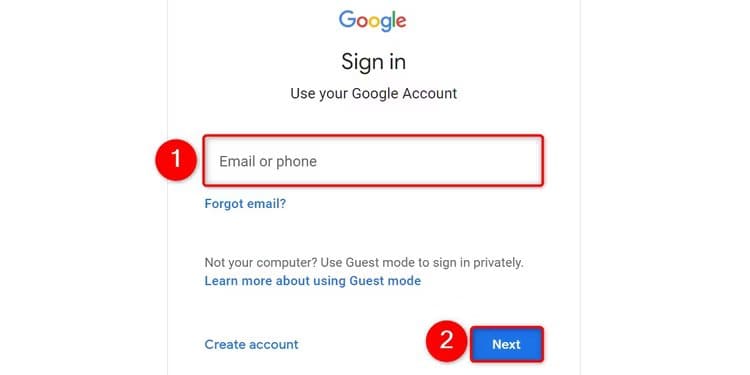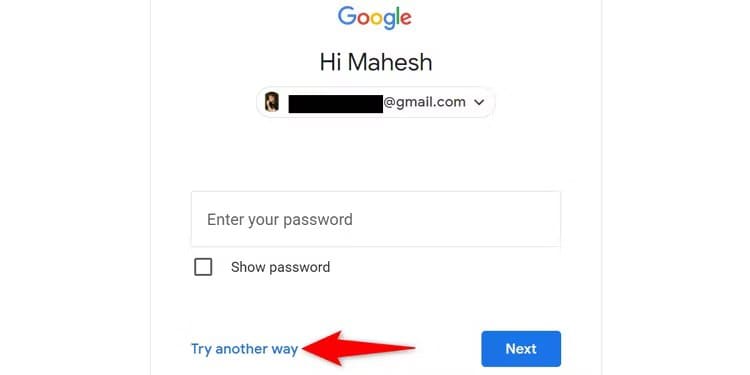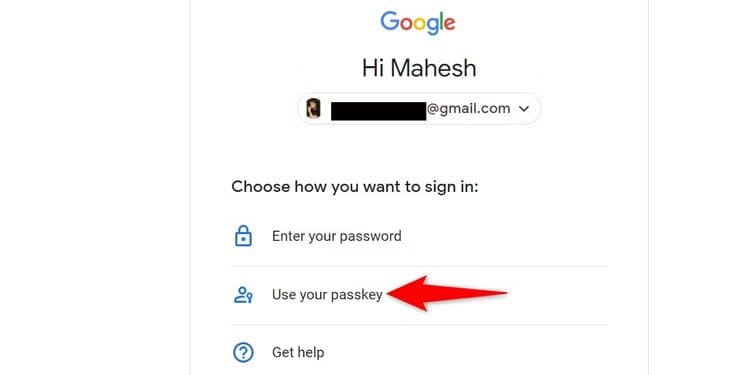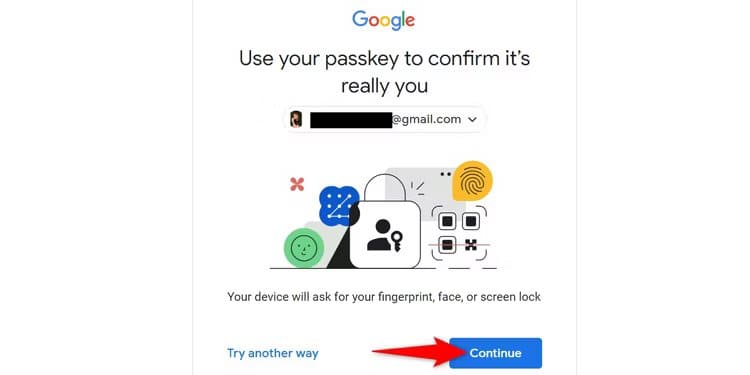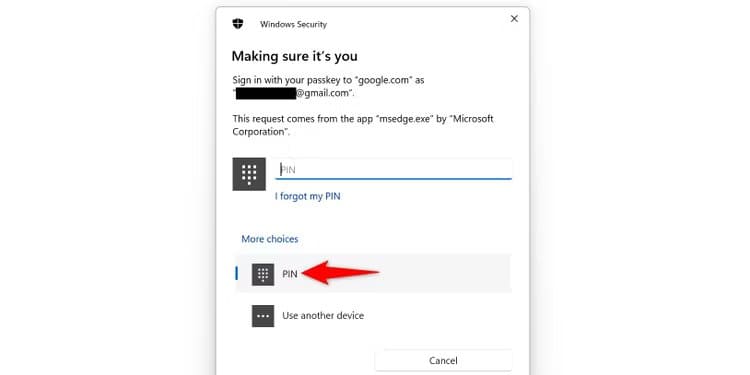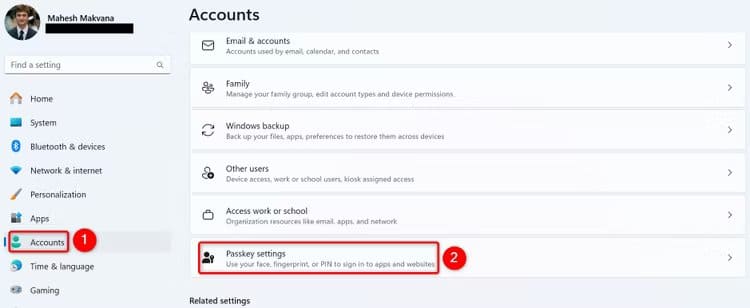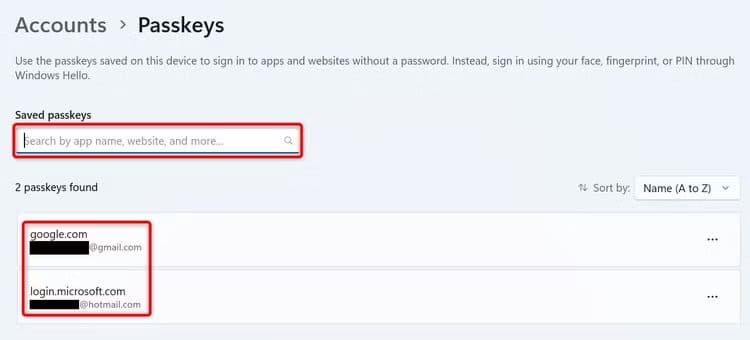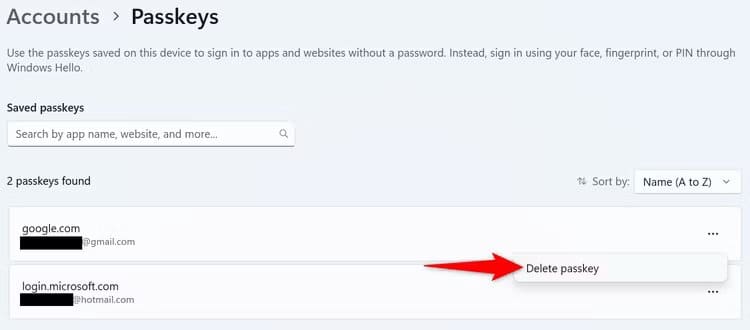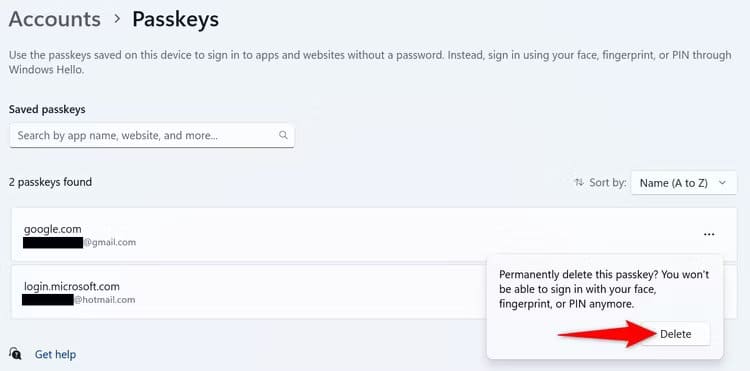Hur man skapar, använder och hanterar lösenord i Windows 11
Nyckelnycklar är alternativ till lösenord och gör det snabbare att logga in på dina favoritwebbplatser och appar. Vi visar dig hur du skapar, använder, visar och tar bort lösenord på din Windows 11-dator.
Vad är lösenord?
Lösenord är ett alternativ till lösenordet för ditt webbplats- eller appkonto. När du skapar ett lösenord för din favoritwebbplats eller app kan du använda enhetens autentiseringsmetod för att logga in på den webbplatsen eller appen.
Till exempel, med Windows 11 kan du använda Windows Hello-funktionen för att logga in på olika tjänster. Det betyder att du kan använda din PIN-kod, ansiktsigenkänning eller fingeravtrycksskanning för att logga in på flera tjänster och appar.
Nyckelnycklar har flera fördelar jämfört med lösenord. Det främsta skälet är att lösenord, till skillnad från lösenord, är omöjliga att stjäla. En annan fördel är att lösenord är nästan helt ogenomträngliga för nätfiske. Det är relativt lätt att lura en människa att ange ett lösenord på en falsk webbplats, men lösenord kan inte lätt luras.
Vilka plattformar stöder lösenord?
Många populära webbplatser och appar stöder lösenord, eftersom detta är ett snabbt och bekvämt sätt att logga in. Några av tjänsterna som stöder den här funktionen är:
- Adobe
- amason
- Apple
- Microsoft
- X (tidigare Twitter)
Du kan hitta en lista över plattformar som stöder lösenord på webbplatsen för lösenord.
Hur man skapar och sparar lösenord på Windows 11 PC
För att skapa och spara en lösenordsnyckel måste du först besöka din favoritwebbplats eller appens kontoinställningar. Därifrån kommer du att skapa nyckeln och sedan spara den på din dator. I den här guiden kommer vi att förklara hur du gör detta med ett Google-konto.
Starta webbläsaren Chrome, Firefox, Edge eller Brave på din dator. Gå till Webbplatsen för mitt Google-konto Och logga in på ditt konto.
När du har loggat in väljer du "Säkerhet" i det vänstra sidofältet. I den högra rutan bläddrar du ned till avsnittet "Hur du loggar in på Google" och väljer "Lösenkoder och säkerhetsnycklar."
Förmodligen Google frågar dig Skriv in ett lösenord ditt konto. Gör det och fortsätt.
När nästa sida öppnas klickar du högst upp "Skapa ett lösenord."
Du kommer att se en "Windows Security" prompt. Autentisera dig själv med ett personligt identifieringsnummer (PIN), ansiktsigenkänning eller fingeravtrycksskanning.
Du kommer att se ett meddelande "Lösenordet sparat" För att bekräfta, skapa en lösenordsnyckel för ditt Google-konto och spara den på din dator. Stäng fönstret genom att välja "OK".
Och det är allt. Du har skapat ett alternativ till lösenordet för ditt Google-konto.
Så här använder du ditt lösenord för att logga in på en webbplats eller app
För att använda en lösenordsnyckel för att logga in på en webbplats eller app, gå till inloggningssidan för det objektet och välj lösenordet istället för lösenordet. Så här gör du för ett Google-konto.
sätta på Google.com och klicka påInloggningi det övre högra hörnet.
Ange ett namn Google-kontoanvändare din och klicka pånästa".
Klicka på på sidan Lösenord “Försök på ett annat sätt” För att se alternativa alternativ.
Lokalisera "Använd ditt lösenord" För att använda ditt sparade lösenord för att logga in på ditt konto.
Välj "Fortsätt" och Google kommer att utlösa prompten "Windows Security".
i prompten "Windows Säkerhet", Välj en PIN-kod, ansiktsigenkänning eller autentiseringsmetod för fingeravtrycksskanning.
Efter att ha autentiserat dig kommer du att loggas in på ditt konto.
Så här visar och tar du bort lösenord i Windows 11
Om du vill se vilka lösenord du har sparat, eller om du vill ta bort ett specifikt lösenord, använd appen Inställningar.
Öppen inställningar använder sig av Windows+i. Klicka på "Konton" i det vänstra sidofältet. I den högra rutan väljer du "Inställningar för lösenord."
på sidan "Lösenkoder", Du hittar en lista över sparade lösenord. För att hämta ett specifikt lösenord, använd sökrutan högst upp.
att ta bort kodnyckel Visst, klicka på de tre prickarna bredvid detta objekt och välj "Radera lösenord."
I den öppna prompten bekräftar du din åtgärd genom att välja "radera".
Windows 11 har tagit bort ditt valda lösenord från databasen. Du kan inte logga in på den webbplatsen eller appen med din dators autentiseringsmetod längre (men du kan alltid återskapa alla nödvändiga lösenord).
Så här gör du inloggning på webbplatser och appar snabbare och bekvämare på din Windows 11-dator. Kom ihåg att ställa in tvåfaktorsautentisering på alla dina viktiga konton också!