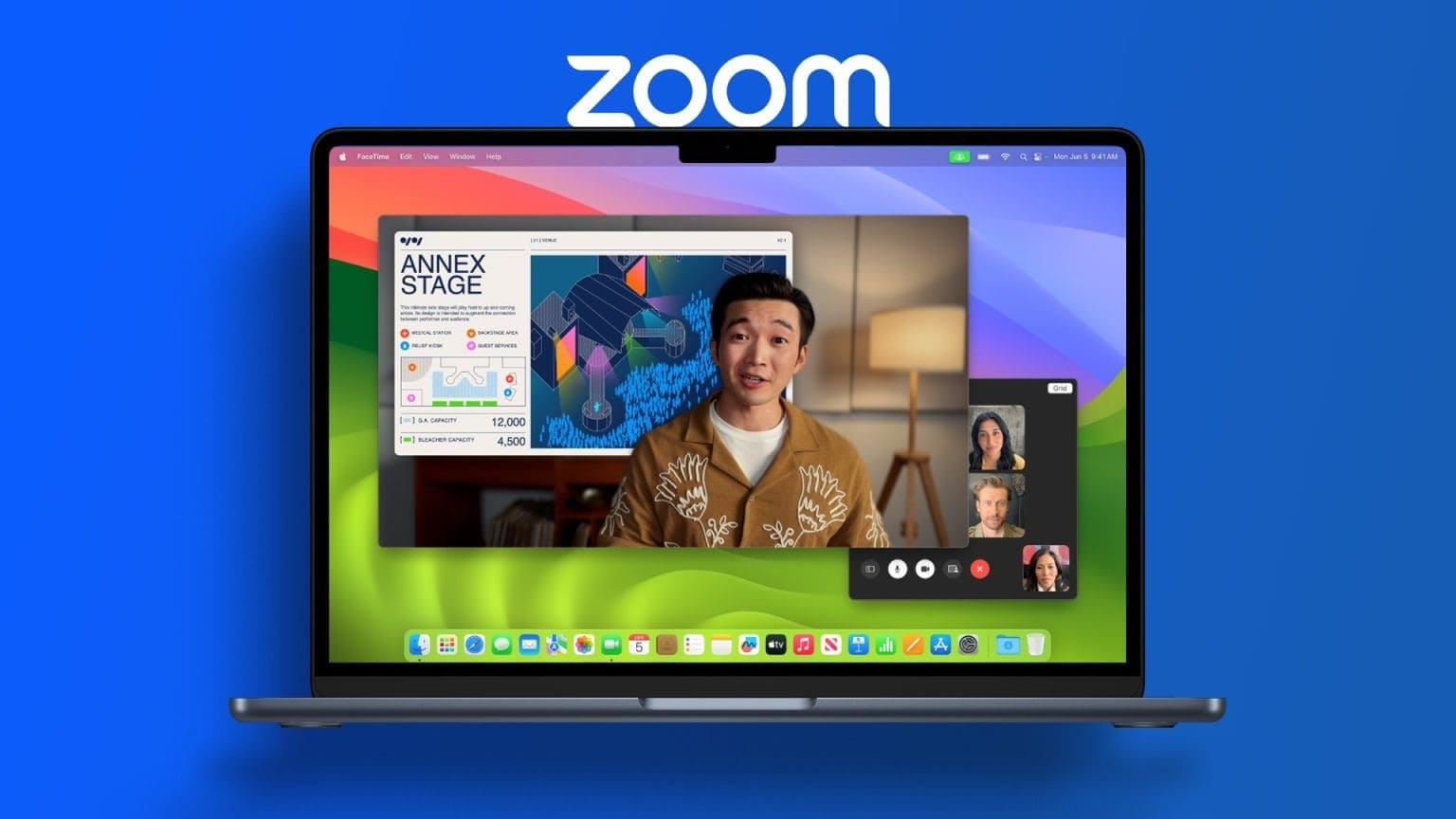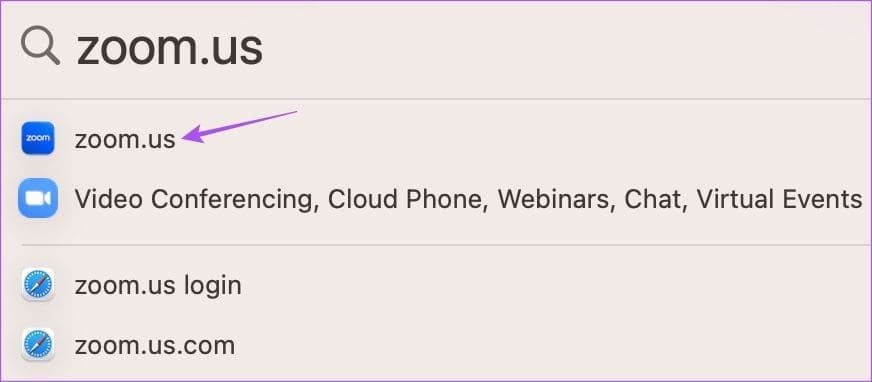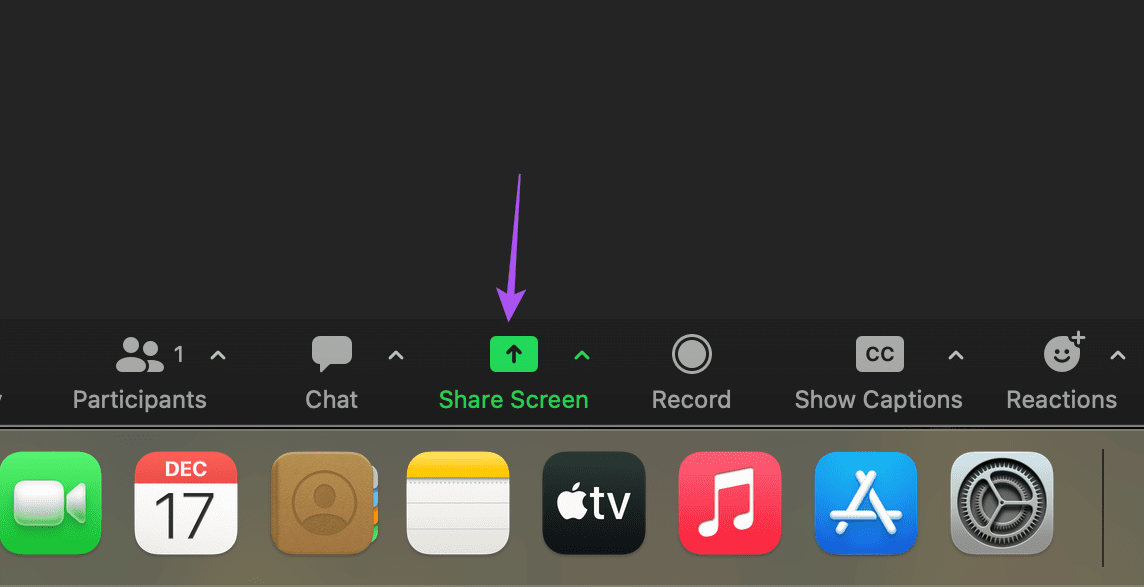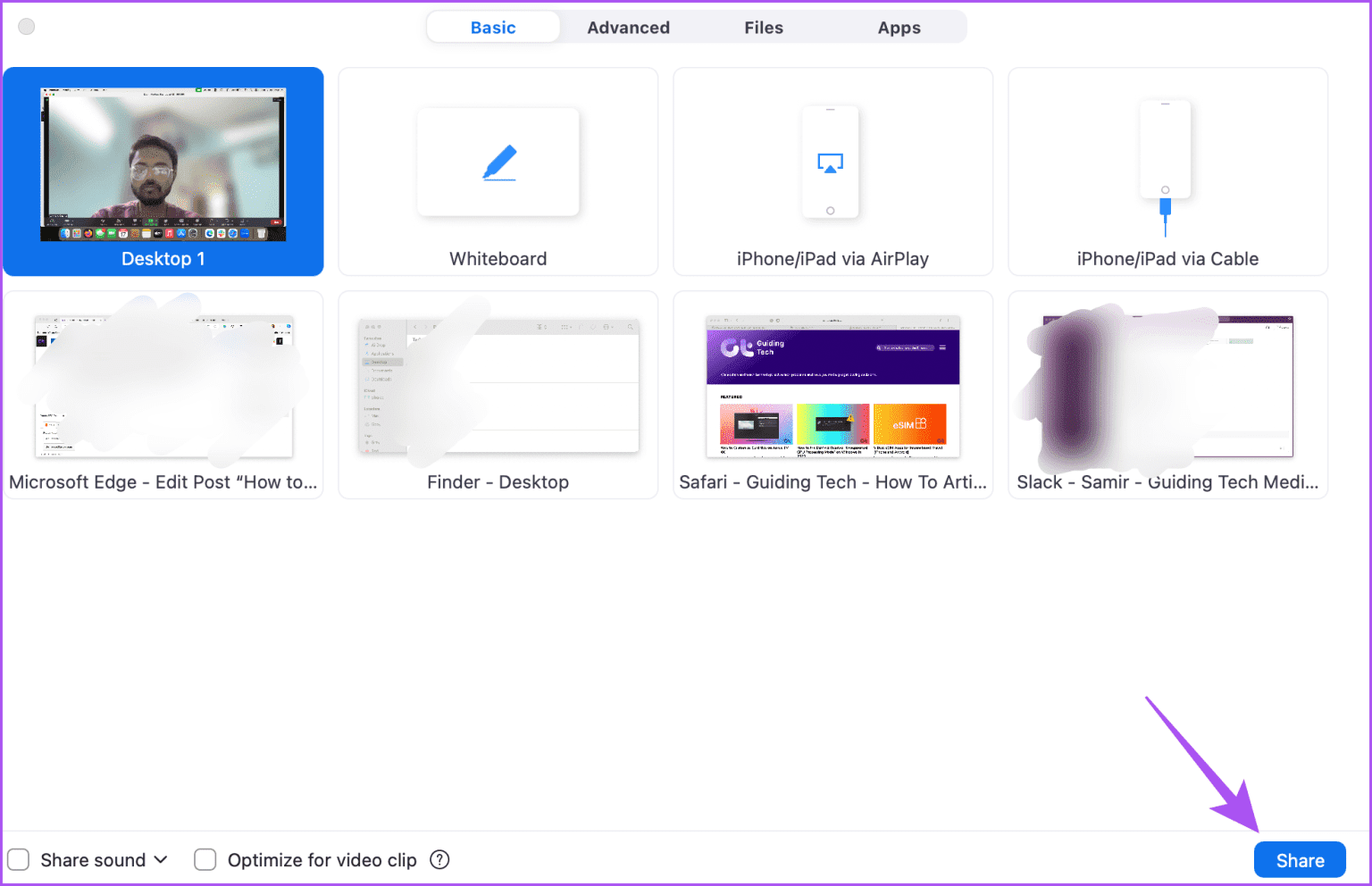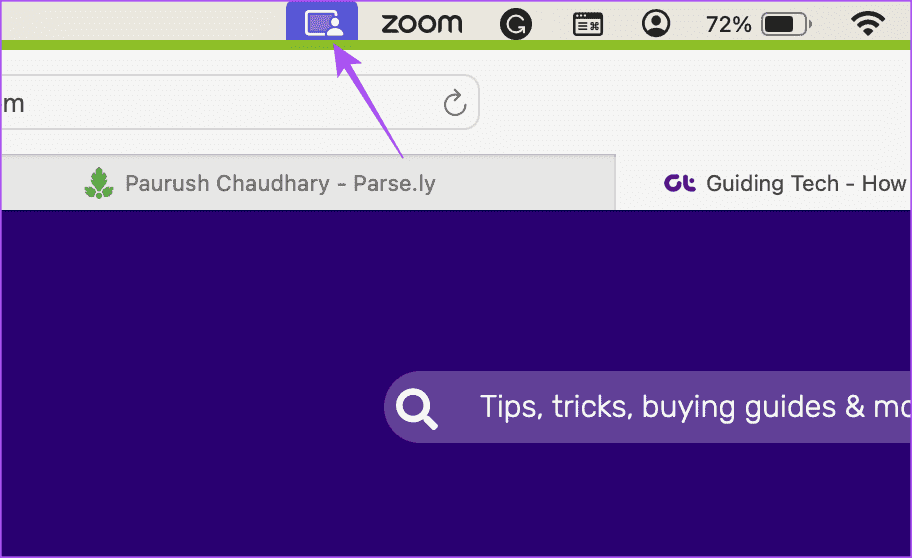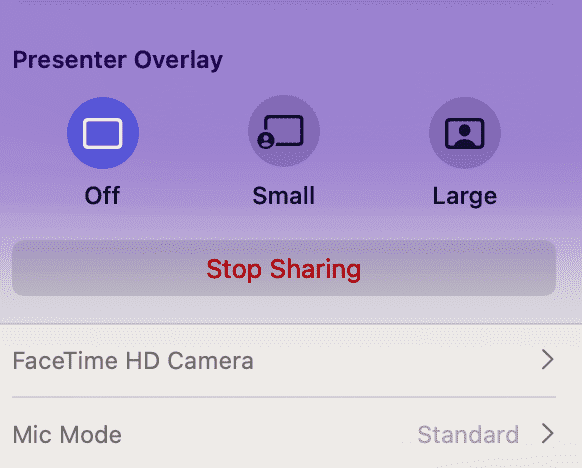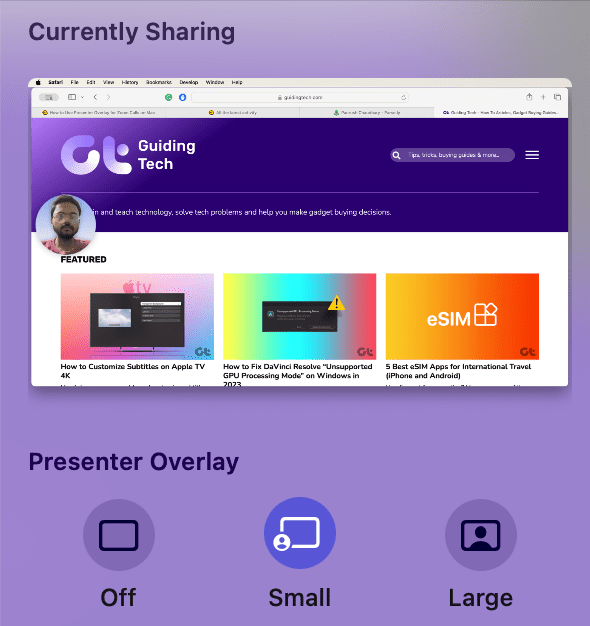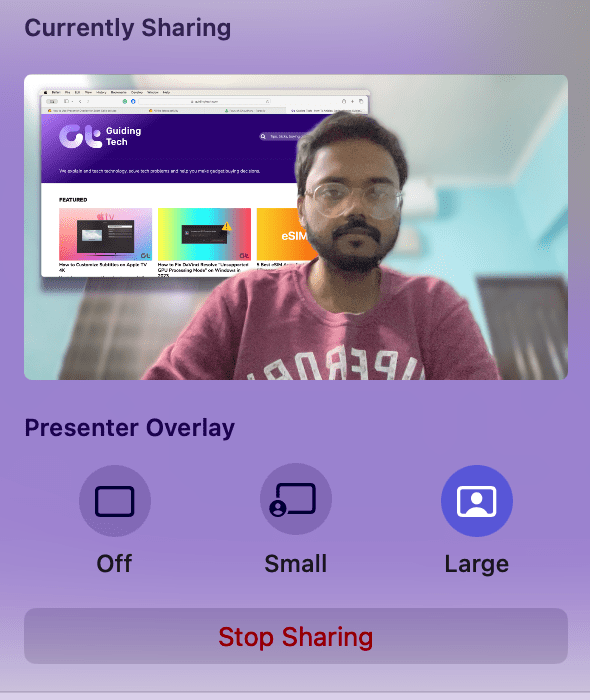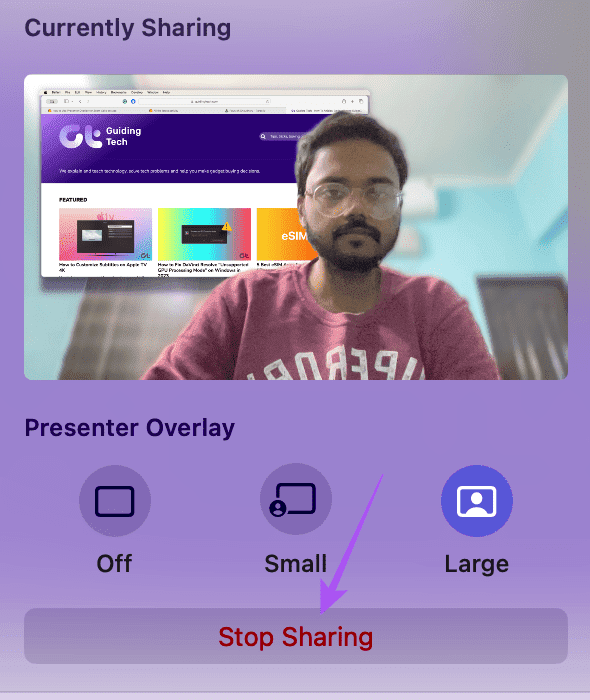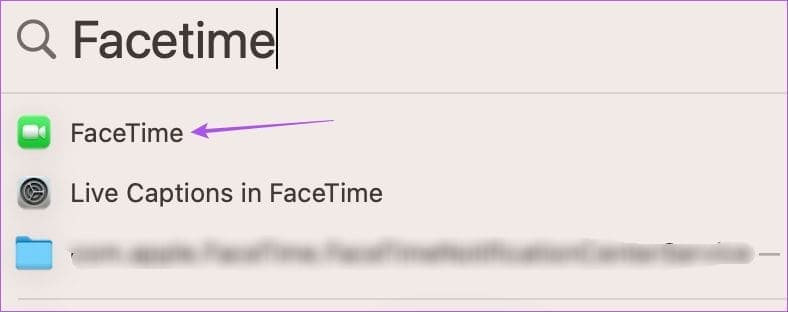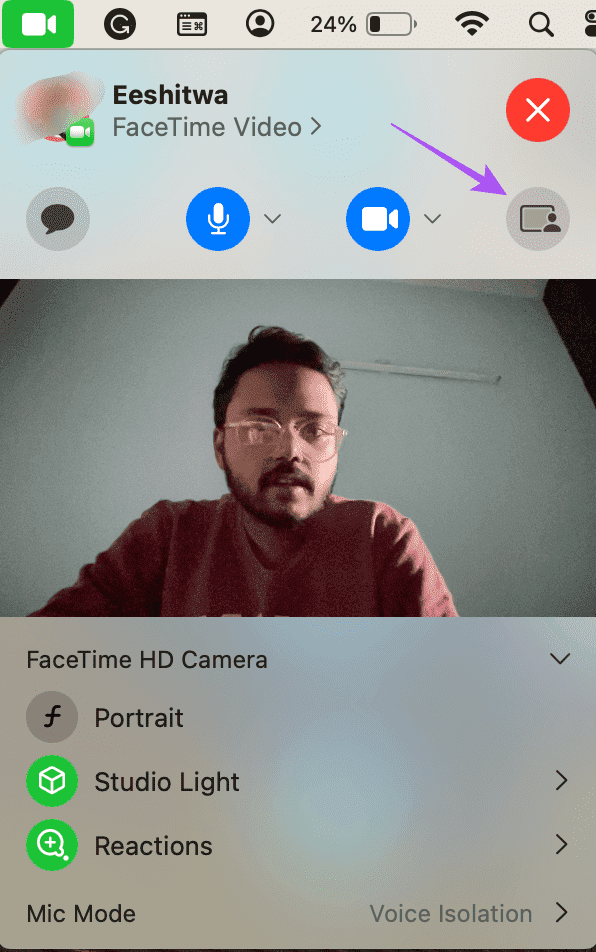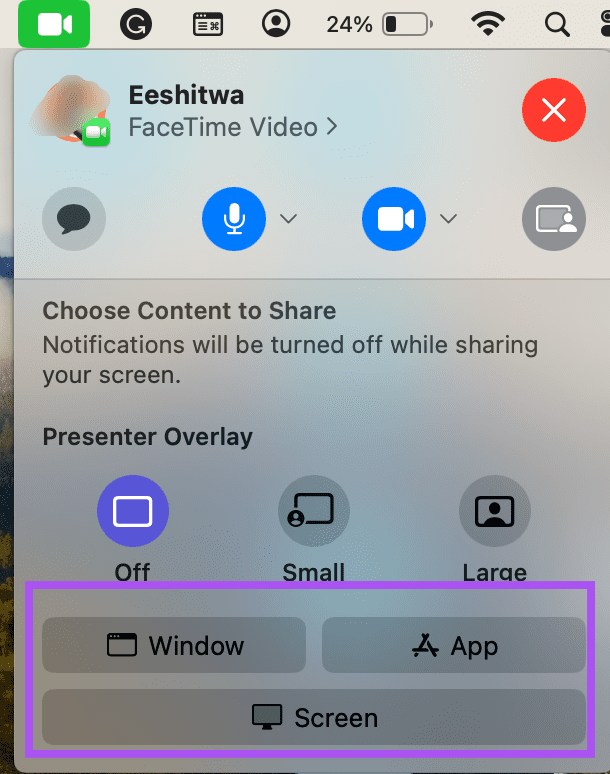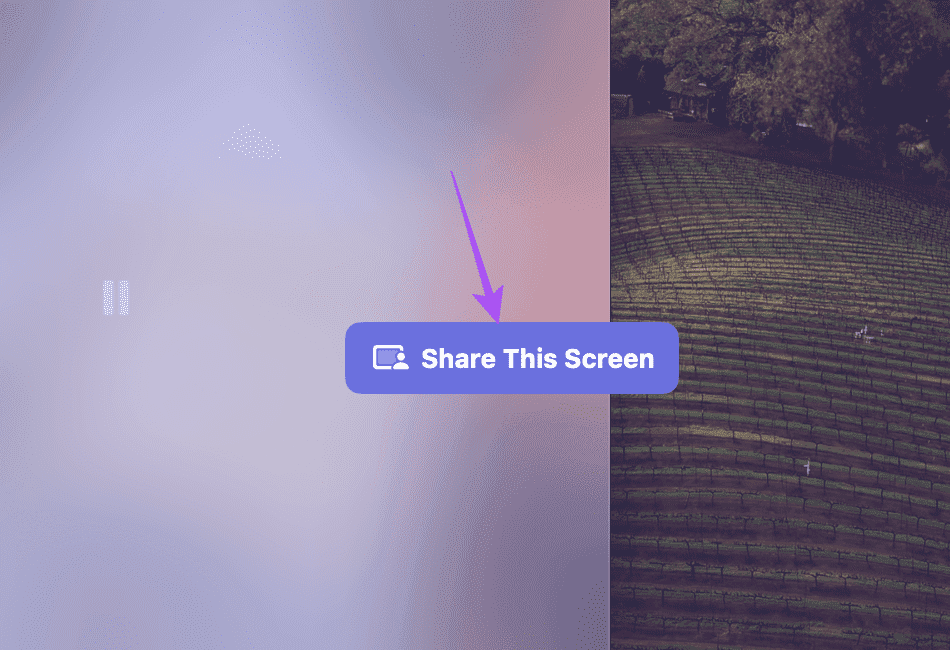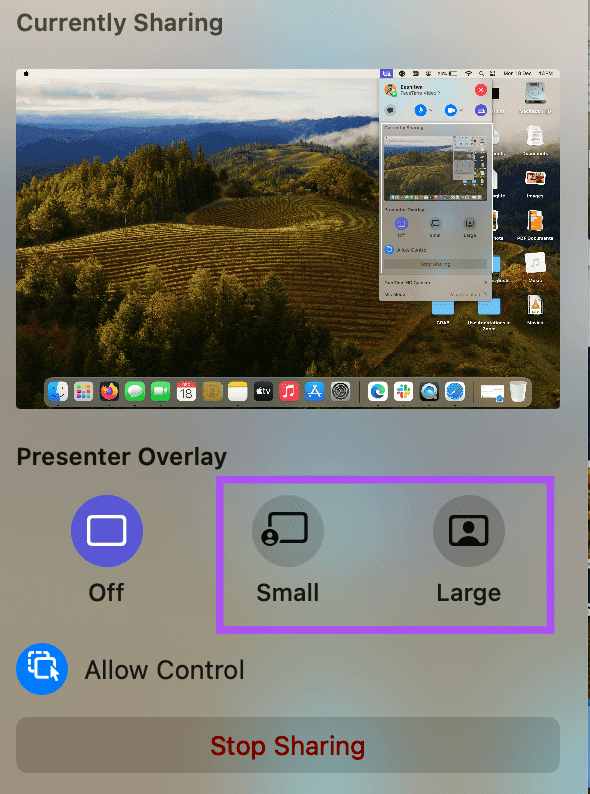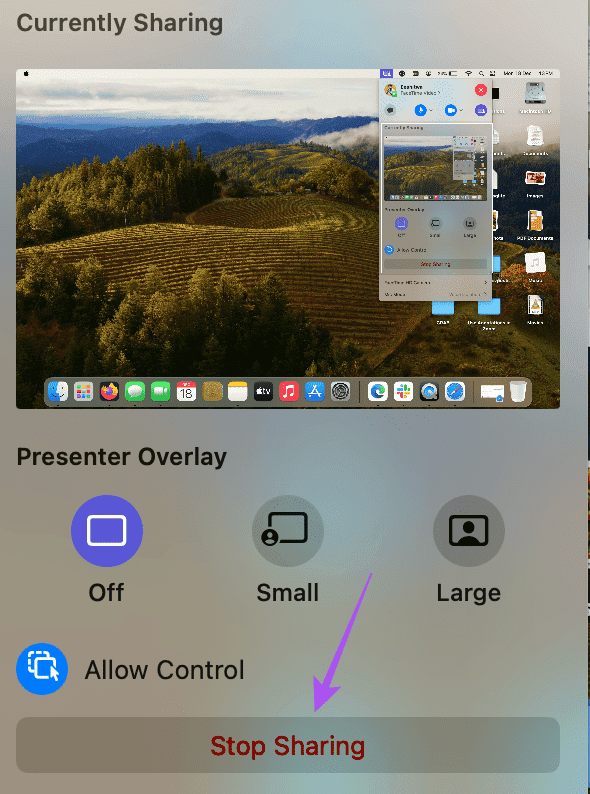Hur man använder Presenter Overlay på Mac
Skärmdelning kan hjälpa dig att vägleda dina kunder eller kollegor genom din presentation. Det kan också hjälpa andra att lära sig hur man använder en ny app eller webbplats. Men det här kan verka lite monotont när de inte kan se ditt ansikte medan de förklarar saker under videosamtal.
Men det finns en ny funktion som heter Presenter Overlay som syftar till att lösa exakt samma problem. I det här inlägget visar vi dig hur du använder Presenter Overlay för FaceTime och Zoom-samtal på en Mac.
Vad är Presenter Overlay?
Presenter Overaly introducerades med lanseringen av macOS Sonoma och placerar ditt ansikte på videoflödet medan du delar din skärm under videosamtal. Istället för att bara höra din röst kan deltagarna se dig över skärmen samtidigt – precis som TV-nyhetsankare och prognosmakare.
Presentatörsfunktionen kan göra din skärmdelningsupplevelse mer engagerande, särskilt när du håller en presentation eller håller ett webbseminarium om ett specifikt ämne. När det här inlägget skrevs finns det bara två appar på Mac som stöder Presenter Overlay – FaceTime och Zoom. Vi kommer att dela stegen för att aktivera Presenter Overlay i Zoom och FaceTime-samtal på din Mac. Här är Mac-datorerna som stöder den här funktionen:
- Macbook Pro 2021 eller senare
- Macbook Pro 13-tums med M1-chip eller senare
- iMac 2021 eller senare
- Mac mini 2020 eller senare
- Mac Studio 2022 eller senare
- Mac Pro 2023 eller senare
Hur man använder Presenter Overlay för att ringa zoomsamtal på MAC
Innan du fortsätter med stegen, se till att du använder den senaste versionen av Zoom-appen på din Mac samt den uppdaterade versionen av macOS Sonoma. Så här använder du Presenter Overlay i Zoom.
Steg 1: Klicka på Kommando + mellanslagstangentkommando Att öppna Spotlight-sökning, Och skriv Zoom, Tryck sedan på Lämna tillbaka.
Steg 2: Start Ditt videosamtal och klicka Skärmdelningi den nedre menyraden.
Till steg 3: Välj fönstret och klicka att dela i nedre högra sidan.
Se till att din webbkamera är på när du delar din skärm.
Till steg 4: Klicka på när skärmdelningen startar Skärmdelningsikon i den översta menyraden.
Steg 5: inom Presentatörsöverlägg, Klick Små أو Stora För att välja storleken på din karaktär som visas på skärmen.
När du väljer Liten visas ditt ansikte inuti en liten cirkel som kan flyttas var som helst på skärmen.
När du väljer Stor kommer din delade skärm att visas som bakgrund bakom dig. Du kan bestämma hur du vill att den ska visas när du delar din skärm.
Du kan klicka på Sluta dela för att sluta använda Presenter Overlay.
Kolla in vårt inlägg Om det är en fördröjning i skärmdelningen i Zoom-appen på din Mac.
Hur man använder presentationsöverlägg i Facetime på Mac
Du kan också använda Presenter Mode på din Mac medan du använder FaceTime. Apple har förbättrat sina skärmdelningsmöjligheter med lanseringen av macOS Monterey. Du kan använda SharePlay för att dela din Mac-skärm även för att titta på filmer och videor tillsammans. Med macOS Sonoma lägger Presenter Overlay till ännu mer funktionalitet till mixen.
Steg 1: Tryck på kortkommandot Kommando + mellanslag För att öppna Spotlight Search, skriv FaceTime, Tryck sedan på Retur.
Steg 2: Starta ett samtal FaceTime och klicka på ikonen FaceTime i den översta menyraden.
Se till att webbkameran är aktiverad För att använda Presenter Overlay.
Till steg 3: Klicka på ikonen Presenter Overlay.
Steg 4: Välj om du vill dela din skärm, ditt fönster eller hela programmet.
Steg 5: Bekräfta ditt val genom att klicka på lämplig knapp som visas på skärmen.
Till steg 6: Välj en liten eller stor fönsterstorlek för presentatörsöverlägget.
Klicka på Sluta dela för att sluta använda funktionen.
Har du problem? Kontrollera Vårt inlägg när FaceTime Screen Sharing inte fungerar på din Mac.
Förbättrad skärmdelning
Du kan använda Presenter Overlay för att ringa Zoom- och FaceTime-samtal på din Mac för en förbättrad skärmdelningsupplevelse. Den här funktionen hjälper dig att bli mer självsäker samtidigt som du håller presentationer för dina kollegor på kontoret. På ett personligt plan hjälper det att vara mer känslosam när du ringer med dina vänner och familj. Du kan också dela din iPhone- eller iPad-skärm via Zoom. Detta händer när din Mac inte är i närheten och du vill starta samtalet.