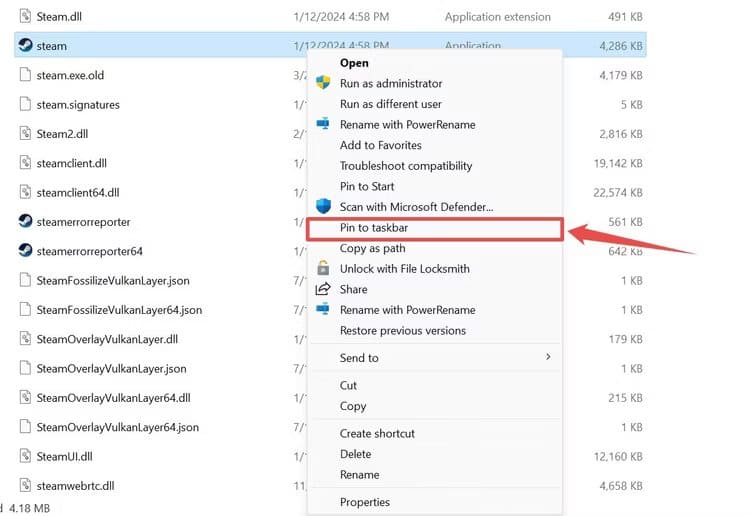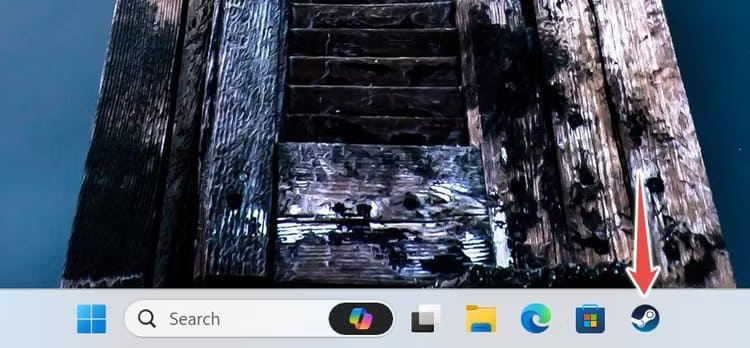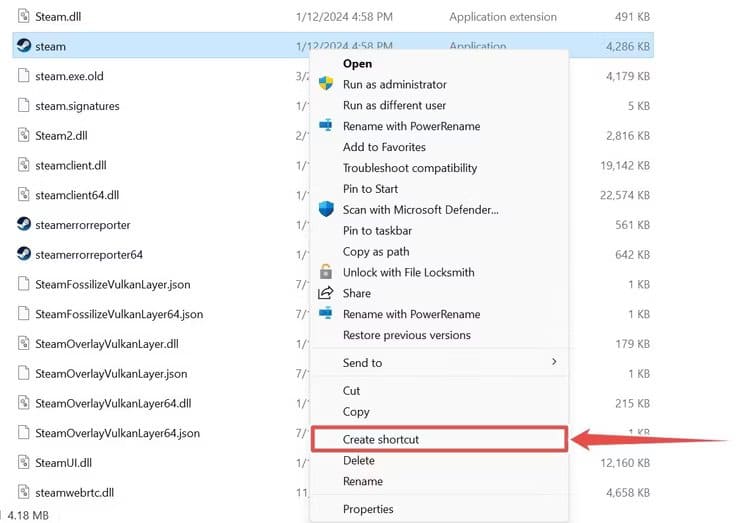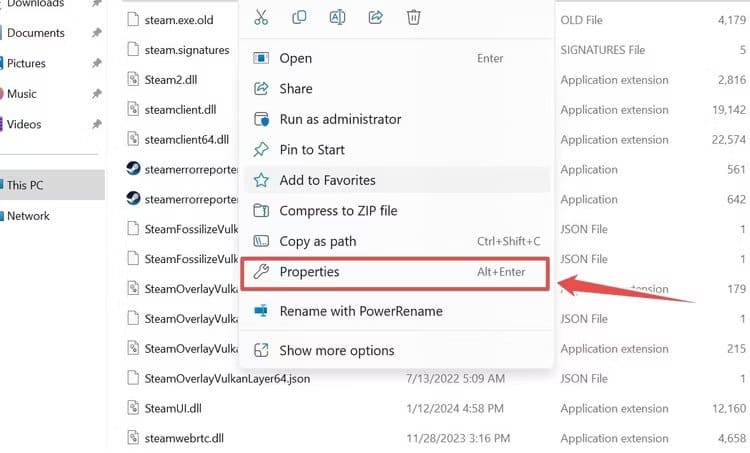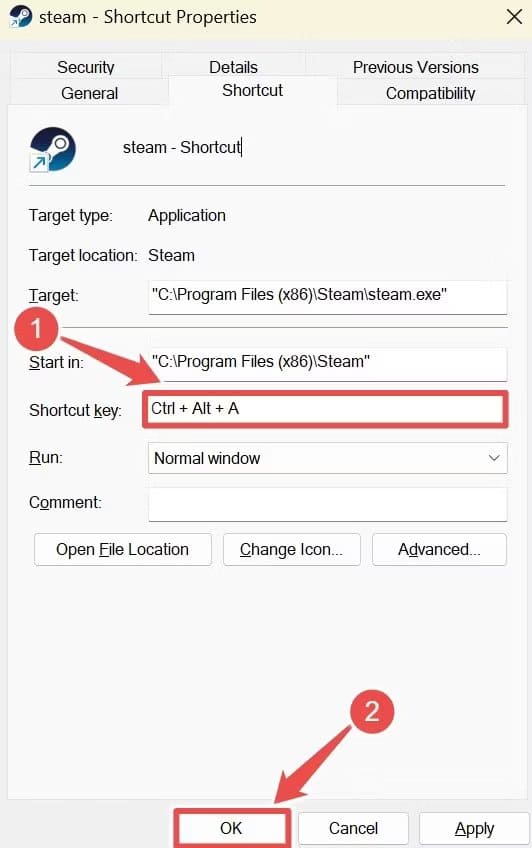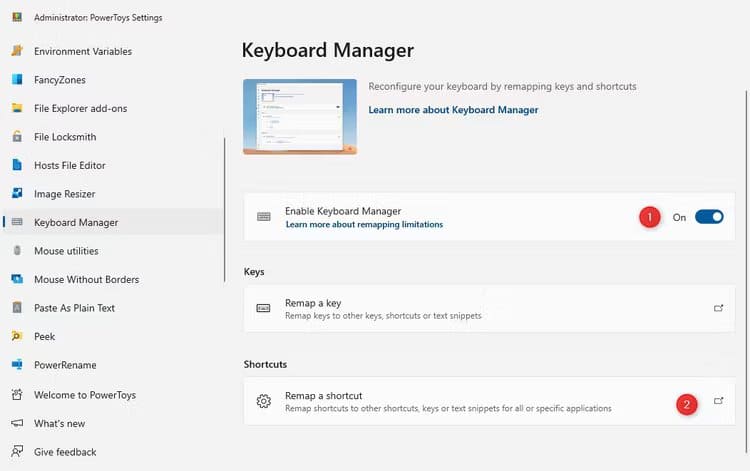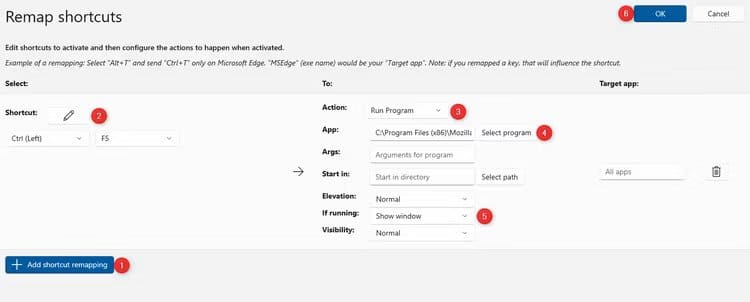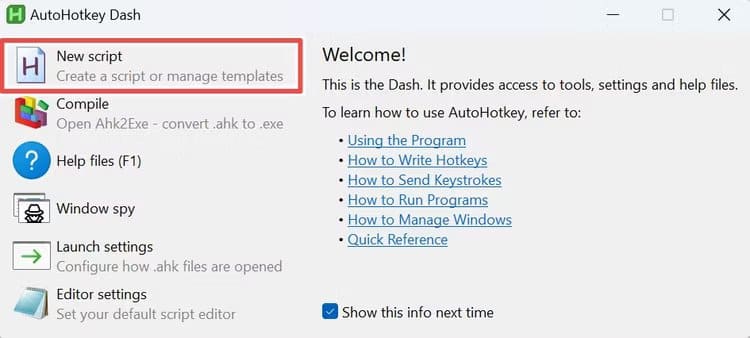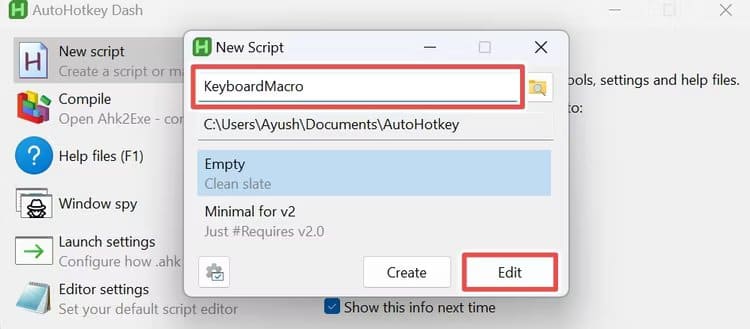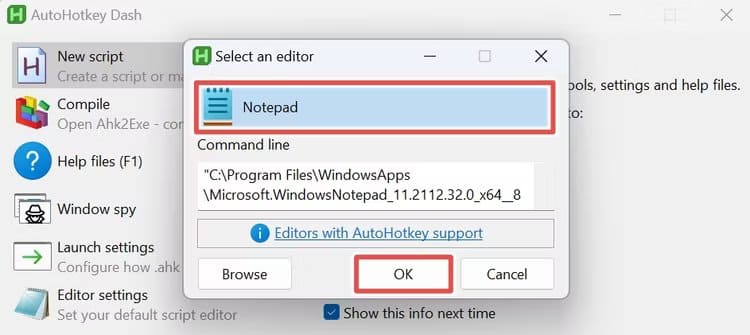Hur man snabbt startar appar på Windows 11 med kortkommandon
Om du använder vissa Windows-program regelbundet kan det ta lite tid att starta dem genom att söka på Start-menyn. Windows 11 låter dig enkelt skapa anpassade kortkommandon för att snabbt öppna dina favoritprogram.
Hur man använder genvägar i aktivitetsfältet för att öppna program
En av de fantastiska funktionerna i aktivitetsfältet i Windows 11 är möjligheten att fästa ofta använda program till det. När du har installerat den kan du använda genvägen Windows+AppNumber för att starta den. här, "AppNumber" I vilken ordning programmet visas i aktivitetsfältet.
För att fästa ett program till aktivitetsfältet, leta reda på programmet på Start-menyn, högerklicka på det och välj sedanFäst till aktivitetsfältet". Alternativt kan du hitta programmet i Filutforskaren, hålla nere Shift-tangenten, högerklicka på det och sedan välja Fäst till aktivitetsfältet.
När du har fäst dem i aktivitetsfältet klickar du och drar ikonerna för att flytta dem till en annan position.
Aktivitetsfältet kan innehålla objekt som sökfältet, uppgiftsvyn och verktyg, som inte kan startas via denna specifika kortkommando. Så, appen du installerar härnäst tar upp den första platsen, som du kan öppna genom att trycka på Windows+1 på ditt tangentbord.
Du kanske redan har File Explorer fäst i aktivitetsfältet, eftersom Windows 11 gör detta som standard. I så fall stöder detta genvägen Windows+AppNumber.
I skärmdumpen nedan kommer File Explorer på första plats och Steam (utvalda) kommer på fjärde plats. Detta beror på att vi inte räknar Windows-knappen, sökfältet eller uppgiftsvyikonen. Eftersom Steam ligger på 4:e plats kan jag starta det genom att trycka på Windows+XNUMX.
Även om denna metod är ganska enkel, är dess största nackdel att du bara kan använda genvägar i aktivitetsfältet för högst tio applikationer, med Win+0 som tangentkombinationen för att starta den tionde applikationen.
Hur man använder genvägar för appegenskaper för att öppna appar
Om du vill kringgå de 10 appbegränsningarna som nämns i föregående metod kan du ställa in en kortkommando under appegenskaper.
För att göra detta måste du skapa en genvägsfil för programmet. Leta först upp programmets EXE-fil via File Explorer. Håll sedan ned Skift-tangenten medan du högerklickar på den körbara filen och välj sedan "skapa genväg".
Högerklicka på den nyskapade genvägen och välj "Kännetecken" För att öppna ett annat fönster.
inom fältet"snabbtangent", Tryck på en av tangenterna. Detta skapar en genväg med två tangenter Ctrl och Alt. Till exempel, i skärmdumpen nedan klickade jag på "A” vilket ledde till skapandet av akronymen Ctrl + Alt + A. När du är klar klickar du på "OK".
För att ta bort en genväg, tryck på Delete-tangenten i ett fält "Snabbtangent".
du kan förändra "Ctrl+Alt" till mig ""Skift + Alt" Om du håller ned dessa tangenter samtidigt som du trycker på den andra önskade knappen. I allmänhet är denna metod dock lite restriktiv eftersom du inte har full kontroll över de nycklar som används.
Hur man använder PowerToys för att öppna appar
PowerToys lägger till många användbara funktioner till Windows. Det är ett officiellt verktyg från Microsoft och du kan ladda ner det från Genom Microsoft Store. En av PowerToys-komponenterna är Keyboard Manager, som låter dig mappa om nycklar och skapa dina egna genvägar. Ger större frihet jämfört med tidigare metoder.
Öppna för att komma igång PowerToys och gå till Tangentbordshanterare. Slå på strömbrytaren "Aktivera tangentbordshanteraren" Om den inte redan körs, välj sedan "Återställ genväg."
För att skapa genvägen, klicka först "Lägg till återställningsgenväg". Klicka på pennan bredvid "förkortning" Och tryck på kortkommandon, då "OK" När du är klar.
Använd sedan rullgardinsmenyn "Handling" och klicka "Kör programmet", Klicka sedan "Välj program" Och hitta programmet där du vill öppna din genväg.
Alternativt kan du ändra andra inställningar. Ett viktigt element är "Om det är på", som väljer vad som ska göras om programmet redan är öppet. Klicka slutligen "OK" längst upp till vänster.
Om du någonsin vill ta bort en genväg, gå tillbaka till den här skärmen och klicka på Papperskorgen.
Hur man använder AutoHotkey för att öppna appar
AutoHotkey är ett verktyg från tredje part som låter dig skapa makron som du kan tilldela vilken funktion som helst, inklusive att skapa anpassade kortkommandon för att starta programmet. AutoHotkey är mycket kraftfullare än de andra alternativen vi har nämnt hittills, även om dess beroende av skript innebär att den har en högre inlärningskurva.
Gå till AutoHotkey webbplats, Ladda sedan ner och installera den. När du är klar, spring AutoHotkey och välj "Nytt manus".
Namnge sedan ditt skript och välj "Släpp".
Välj Anteckningar (eller en valfri utvecklingsmiljö, om du är en avancerad användare) som kodredigerare och tryck "OK".
Du kommer att hälsas med tom text. Du kan använda följande syntax för att skapa ett makro:
Key1 & Key2::{
Run "Application"
}
Här är "Key1" och "Key2" två separata nycklar.
"Applikation" är den fullständiga sökvägen till den körbara filen du vill köra med genvägen. För att få detta, hitta programmets EXE-fil i File Explorer. Håll sedan ned Skift och högerklicka på den, välj sedan "Kopiera som sökväg." Detta kopierar sökvägen till ditt urklipp.
I mitt fall använde jag följande kod:
Tab & A::{
Run "C:\Program Files (x86)\Steam\steam.exe"
}Den här koden låter mig klicka Tab + A att slå på Ånga.
När du har skrivit skriptet, spara det och kör sedan filen för att aktivera kortkommandot.
Var och en av dessa metoder har olika komplexitetsnivå, så välj den som fungerar bäst för dig. De kommer alla att spara tid!