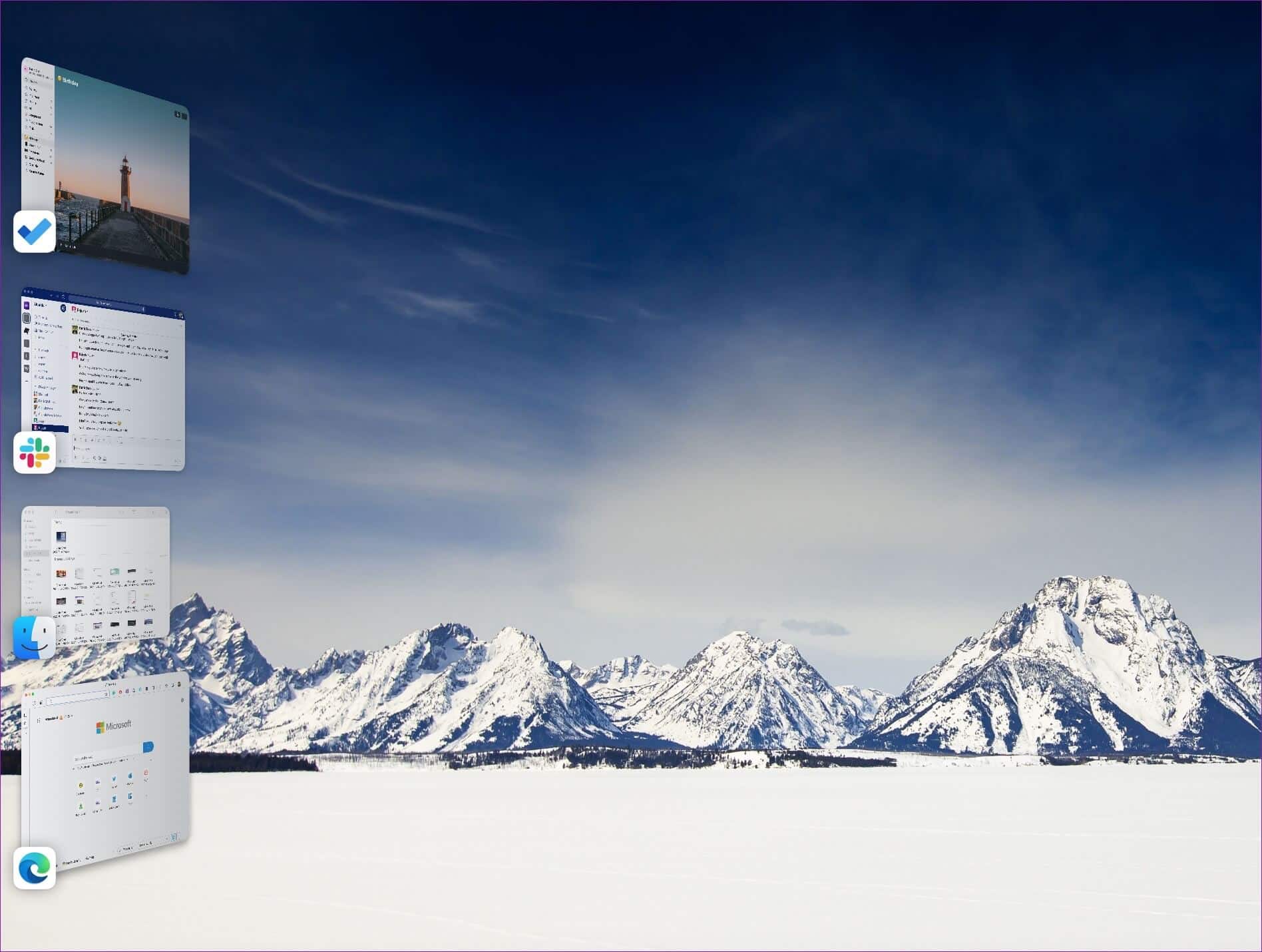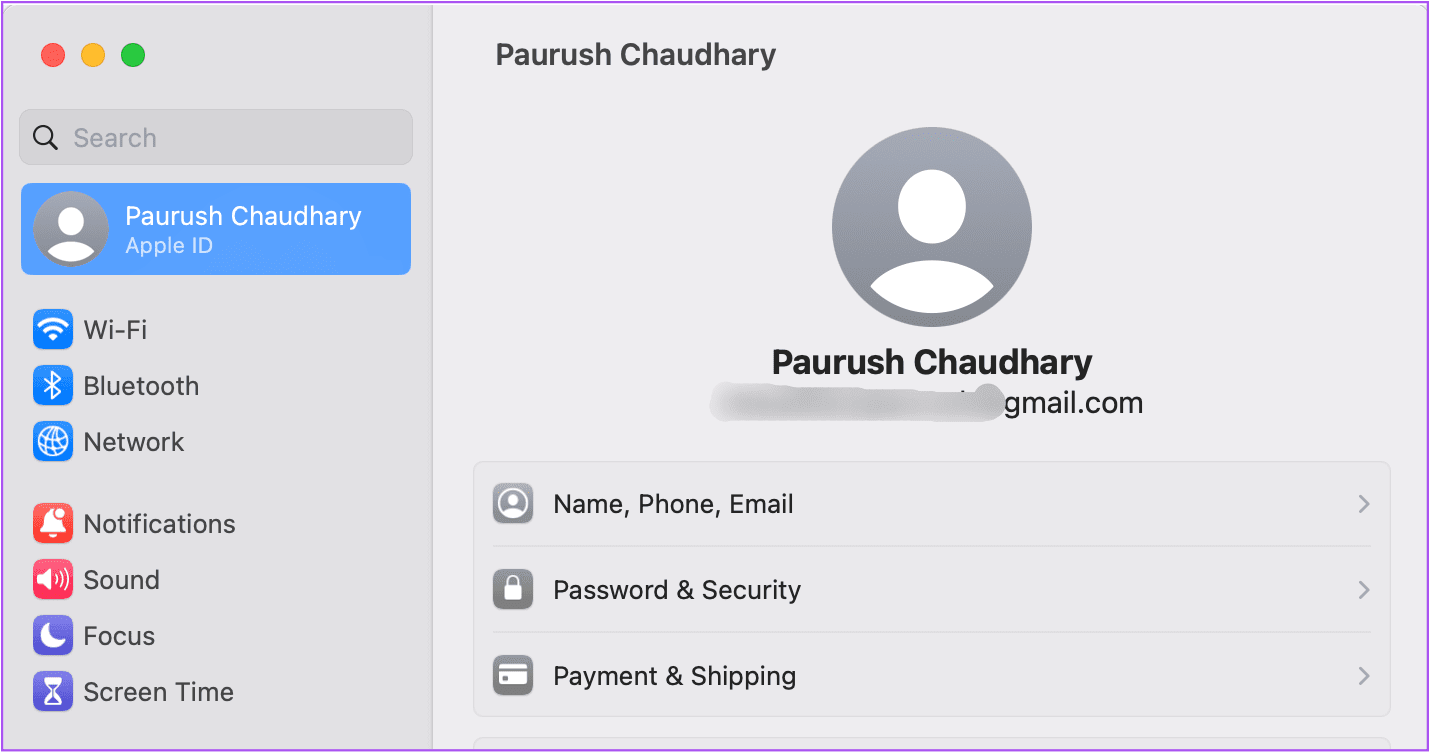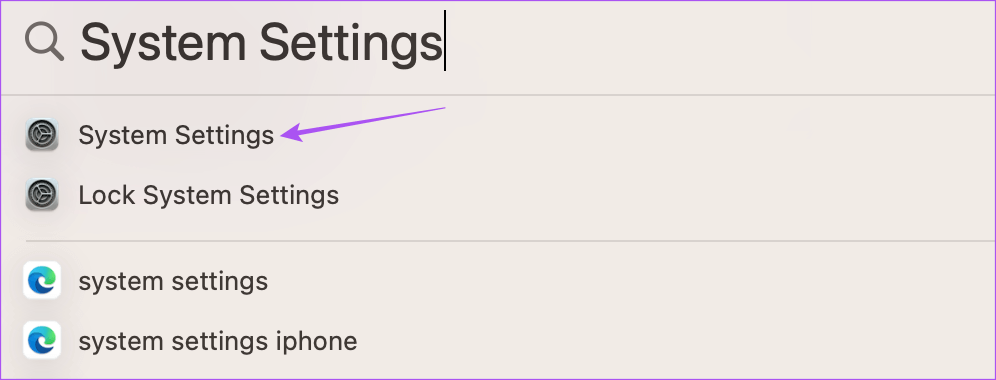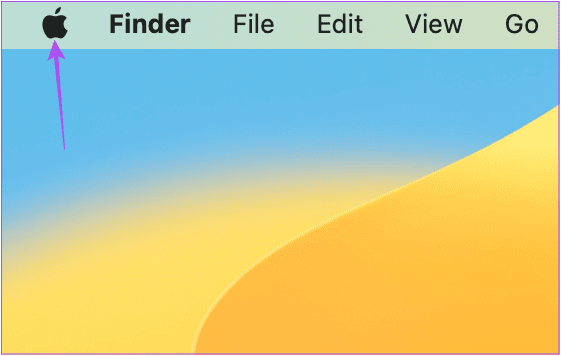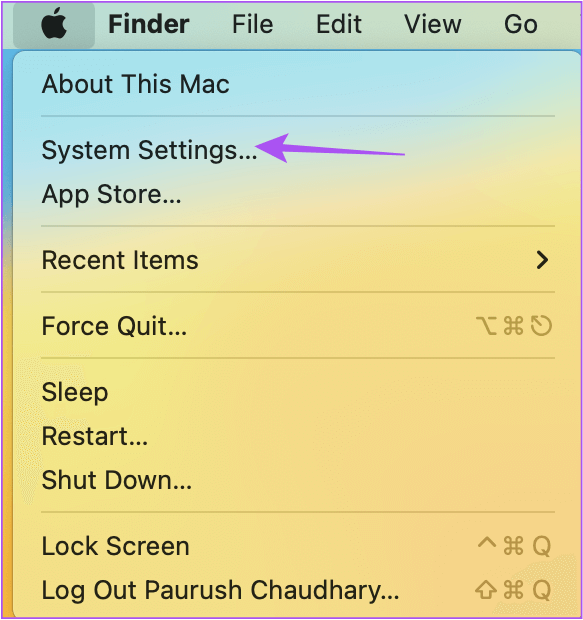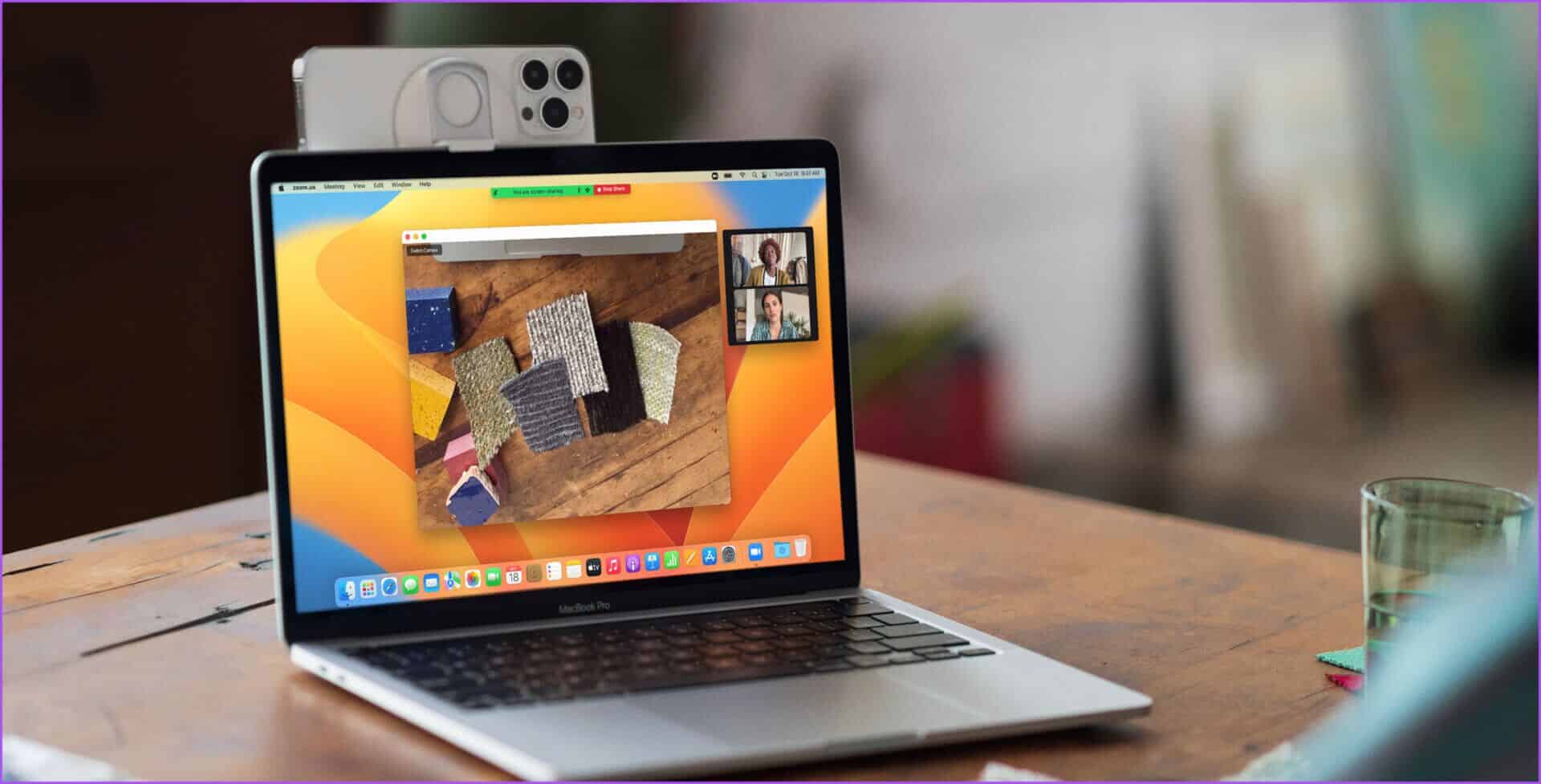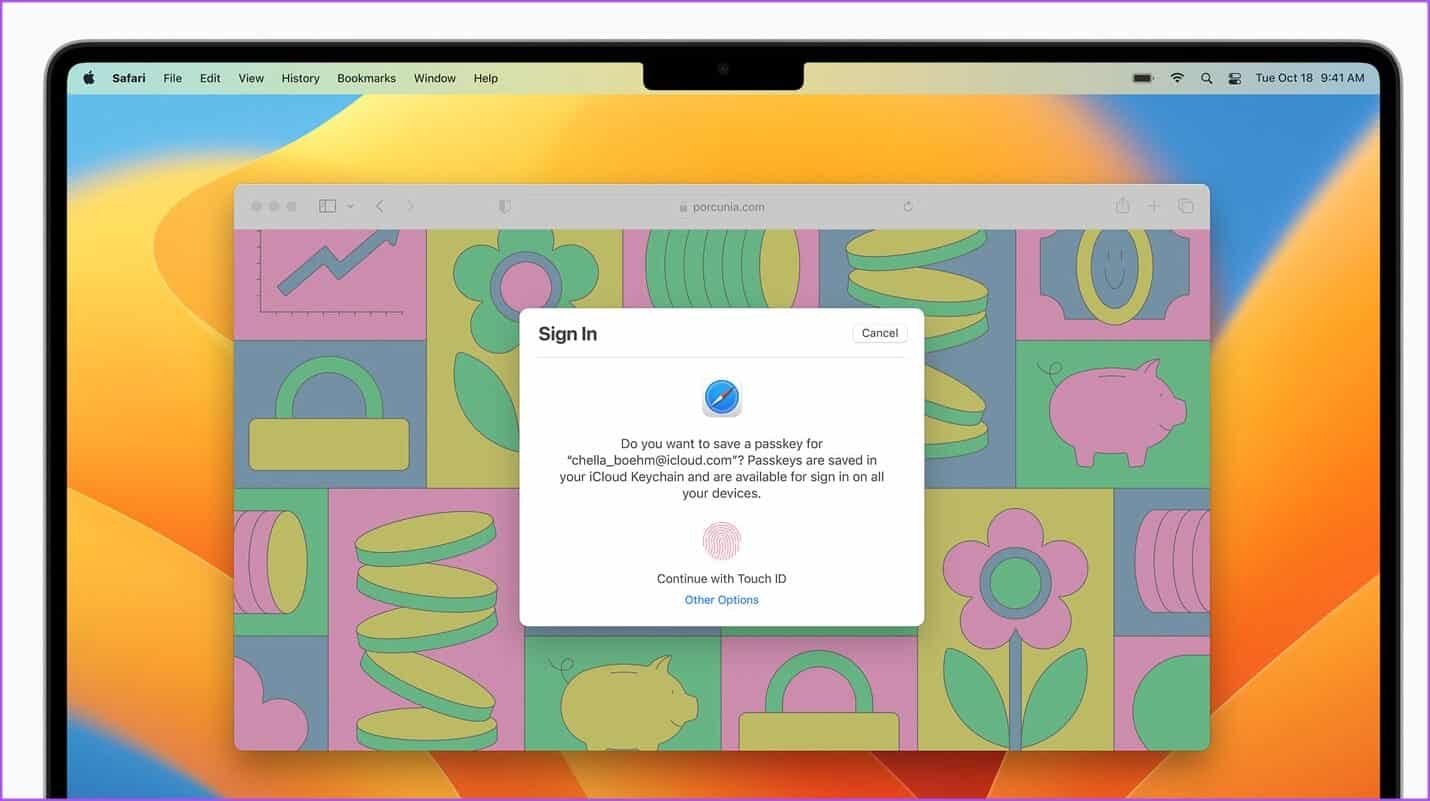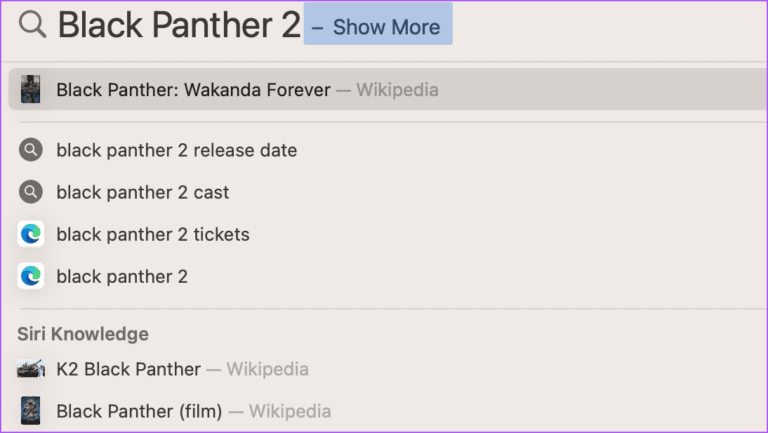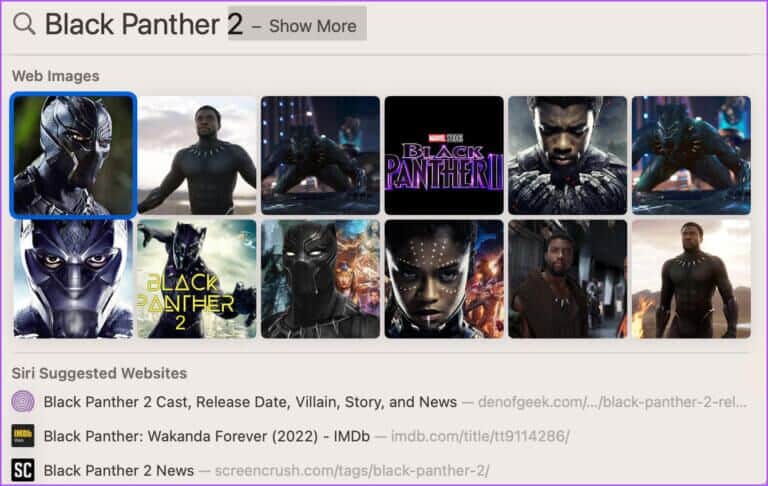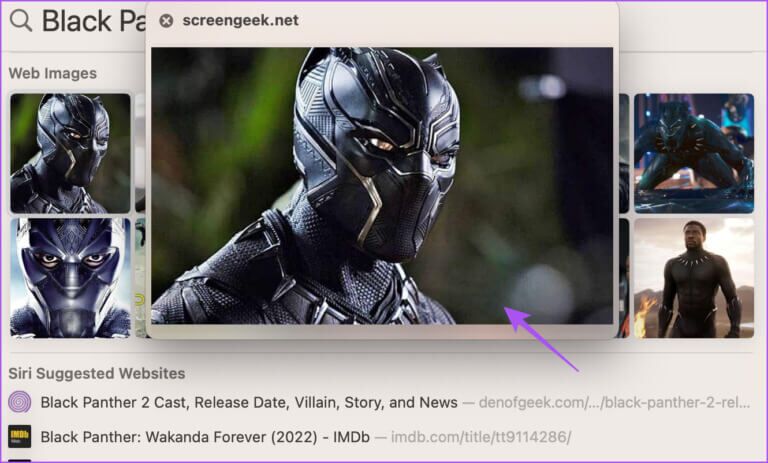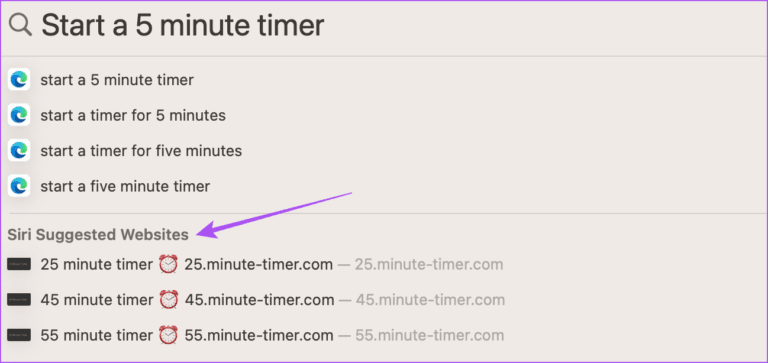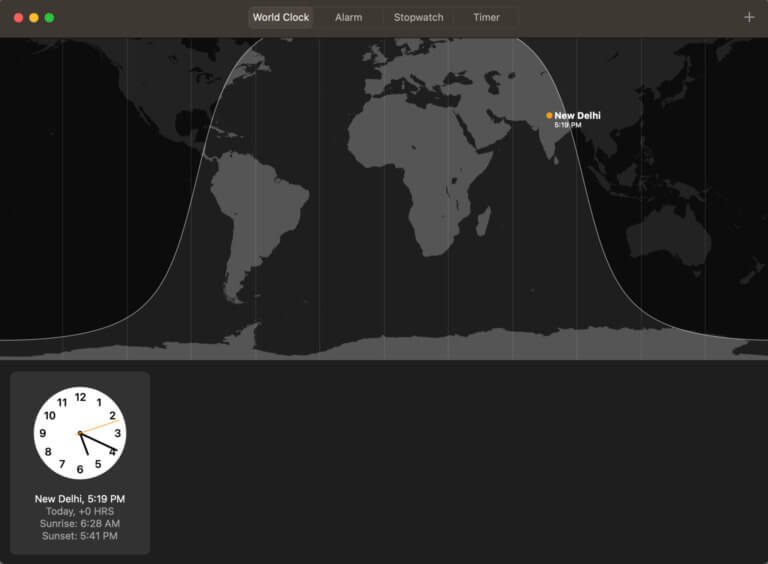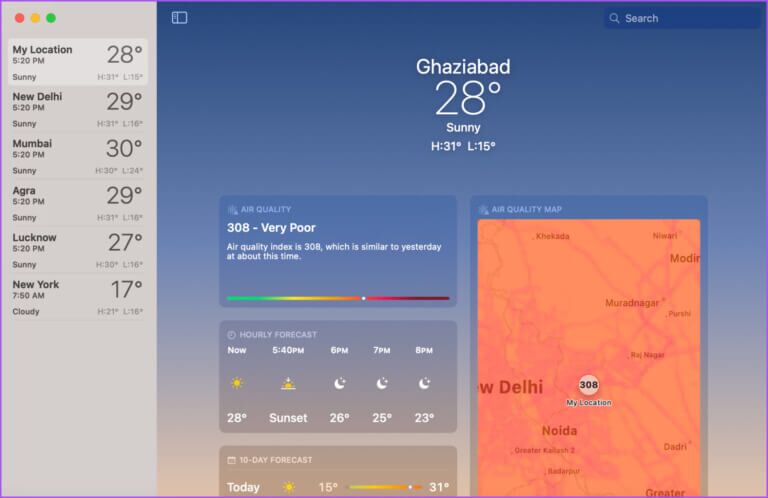macOS Ventura vs. macOS Monterey: Vad är skillnaden?
Apple har släppt den stabila versionen av macOS Ventura För alla Mac-användare i slutet av oktober 2022. Uppdateringen ger nya visuella förändringar och uppgraderingar för att ge en förbättrad upplevelse och stabilitet. Många macOS Monterey-användare kan vara skeptiska till att uppgradera till den senaste versionen av macOS.
Så i det här inlägget kommer vi att prata om alla ändringar och uppgraderingar du får i macOS Ventura. Det här inlägget hjälper dig att avgöra om det är en bra idé att ladda ner den nya macOS-versionen eller inte.
Innan vi går vidare, här är en lista över alla Mac-modeller som stöder macOS Ventura-uppdateringen.
- iMac 2017 eller senare
- iMac Pro 2017 eller senare
- MacBook Air 2018 eller senare
- MacBook Pro 2017 eller senare
- Mac Pro 2019 eller senare
- Mac Studio 2022 eller senare
- Mac mini 2018 eller senare
- MacBook 2017 eller senare
1. Gränssnittsarrangör
Den första höjdpunkten är relaterad till multitasking på din Mac. Med macOS Ventura kan du aktivera och använda Scenansvarig på din Mac. Det är en uppgraderad version av Mission Control som staplar samman programfönster på vänster sida av skrivbordet. Du kan växla mellan fyra olika appar som är öppna på din Mac utan att minimera någon av dem. Om du vill se alla öppna appar på en gång kan du göra det med hjälp av Mission Control.
2. Ny meny för systeminställningar
Den näst största förändringen du kommer att märka är det omgjorda fönstret Systeminställningar. Med macOS Ventura kallar Apple det nu för Systeminställningar och layouten ser mycket ut som appen Inställningar på din iPhone och iPad. Jämfört med systeminställningar i macOS Monterey får du alla alternativ som Display, Bakgrund, Wi-Fi, Ljud, Tangentbord, etc., i den vänstra menyn.
För att komma åt den på din Mac, tryck på Kommando + Blanksteg för att öppna Spotlight Search, skriv Systeminställningar och tryck på Retur.
Alternativt kan du använda följande steg.
Steg 1: Klick Apple -ikon i det övre vänstra hörnet.
Steg 2: Lokalisera systemkonfiguration från listan alternativ.
3. Kamerahållning
Eftersom vi alla förlitar oss på videosamtal mer än någonsin har Apple introducerat en funktion som sparar dig besväret med att köpa en ny webbkamera till din Mac. Med macOS Ventura kan du använda en funktion Kontinuitetskamera För att använda din iPhone som webbkamera. Du behöver ett kamerafäste eller liknande tillbehör för att hålla iPhone ovanpå MacBook-skärmen. Dessutom måste din iPhone köra iOS 16 eller högre.
4. Använd lösenord i Safari
Ibland, när du loggar in på ditt konto på en webbplats, behöver du hjälp med att komma ihåg dina lösenord. Med Ventura kan du logga in på ditt konto med Touch ID på din Mac. Göra Nyckelord i Safari Detta är möjligt med macOS Ventura. Du behöver inte skapa ett nytt lösenord för ditt webbplatskonto. Du kan bara logga in med ditt Touch ID. När detta skrivs är Passkey-support tillgänglig på PayPal, eBay, GoDaddy och Kayak.
5. Sökfunktioner i nya Spotlight Search
Spotlight Search har fått en stor uppgradering med macOS Ventura. Du kan nu skriva in söktermer relaterade till böcker, filmer, artister, TV-program, sport, etc., för att få en utökad uppsättning resultat som bilder, videor, nyhetsartiklar och mer i samma Spotlight Search-fönster. Du kan interagera med dessa resultat med hjälp av två nya funktioner i Spotlight Search - Snabböversikt och Snabbåtgärder.
1. Snabb titt
Som namnet antyder låter Quick Look dig bekanta dig med sökresultatet utan att öppna det i ett separat fönster i din webbläsare. Istället öppnas webbplatslänken i ett popup-fönster på din skärm. Så här fungerar det.
Steg 1: Klicka på Kommando + Mellanslag för att öppna Spotlight Search.
Steg 2: Skriv sökterm.
Steg 3: Välj ett sökresultat i ett fönster Spotlight-sökning Och tryck på mellanslagstangenten.
Du kommer att se ett nytt fönster visas på skärmen från Spotlight Search Han själv.
2. Snabba åtgärder
Med Spotlight Search kan du också starta några snabba åtgärder för appar som klockan, använda Shazam för att välja låtar, etc., men resultaten matchar inte de nyckelord du anger i Spotlight Search. Om du till exempel skriver "starta en 5-minuterstimer" kommer du att se resultat för webbplatser som kan starta en timer istället för en klockapp.
6. Nya klock- och väderappar
Precis som iPhone och iPad kan du nu använda apparna Klocka och Väder på din Mac, tack vare macOS Ventura. Med appen Klocka kan du se olika tidszoner, ställa in ett alarm, starta en timer och använda ett stoppur.
Med Weather kan du kontrollera väderförhållandena för specifika städer och lägga till varningar om svåra väderförhållanden utan att öppna en separat webbplats i din webbläsare.
Du måste uppgradera till MACOS VENTURA
Med varje ny programuppdatering får du tillgång till nya funktioner och ett nytt utseende för din Mac. macOS Ventura infriar löftet om en förbättrad användarupplevelse och tar hänsyn till viss integritet. Innan du hoppar in i uppdateringen, se till att kontrollera om den kritiska och viktiga programvaran du använder är kompatibel med macOS Ventura.