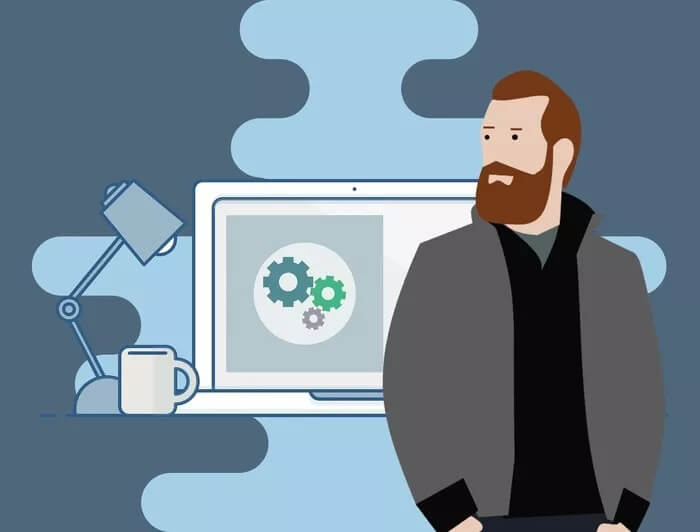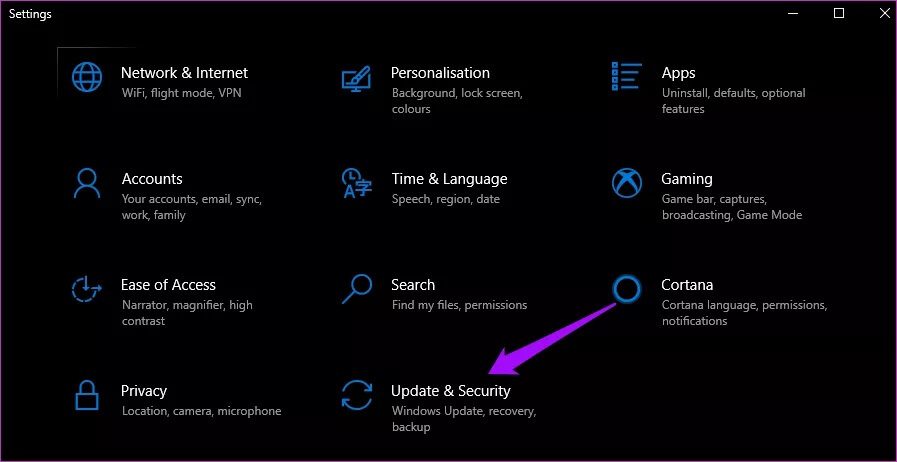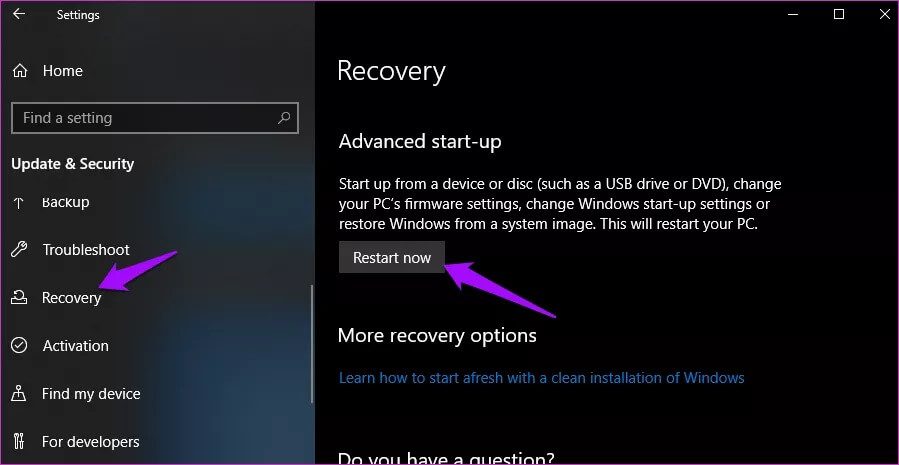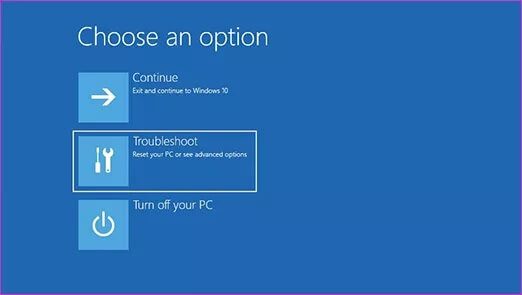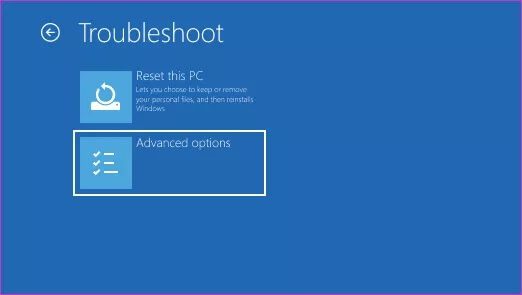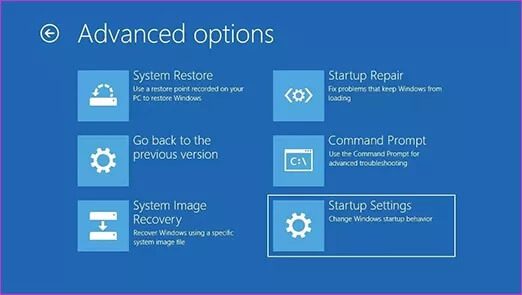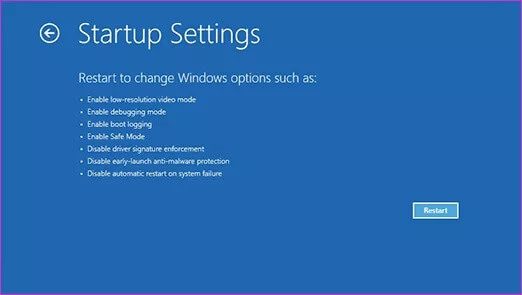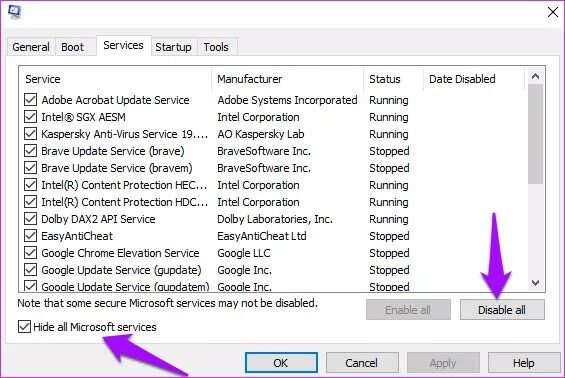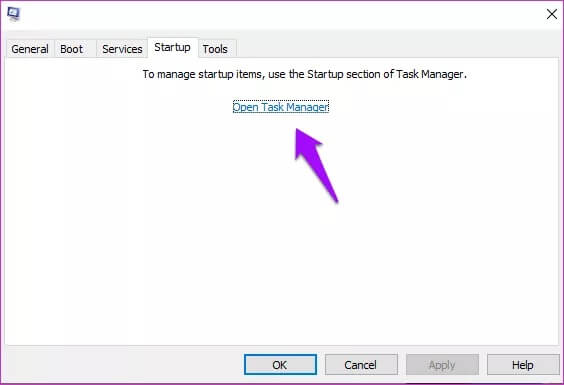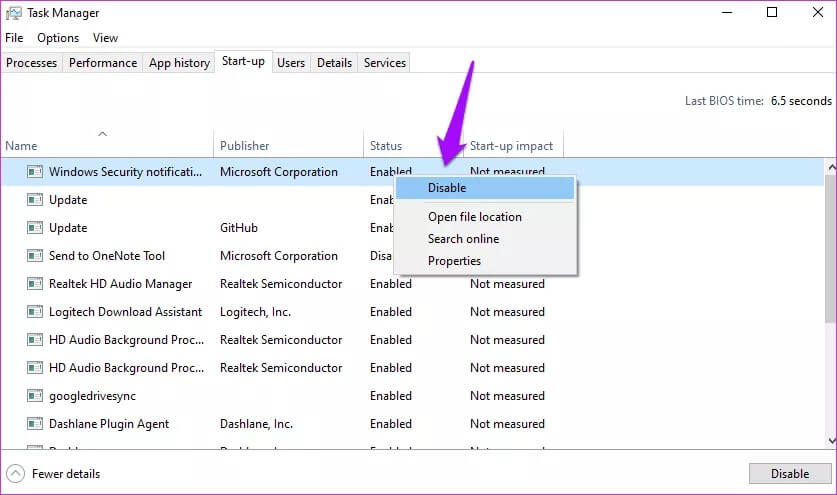Säkert läge kontra ren start: Förstå skillnaden och när du ska använda dem
Har du problem med din Windows 10-dator? Microsofts supportcommunity rekommenderar ofta att användare utför en ren start eller går in Säkert läge. De ser likadana ut men väldigt olika. Många Windows-problem kan lösas med dessa två metoder - felsäkert läge och ren start. Så vi tänkte att vi skulle skriva en steg-för-steg-guide om hur Säkert läge skiljer sig från Clean Boot, och hur man utför det.
Jag skulle rekommendera folk att bokmärka den här guiden eller förstå processen så att du kan felsöka Windows-relaterade problem och problem i framtiden.
låt oss börja.
1. Vad betyder det?
Säkert läge är ett speciellt diagnostikläge i Windows som begränsar alla Windows-funktioner och -processer till de kärntjänster och processer som krävs för att köra Windows-operativsystemet. Detta innebär att ljud, GPU-drivrutiner och ett par andra saker kommer att inaktiveras. Skärmupplösningen kommer att minska. Det kommer det inte heller fungerande anteckningar , och även Windows Update kommer att inaktiveras.
Du behöver inte dessa icke-nödvändiga tjänster och icke-nödvändiga komponenter för att köra Windows. En barebones-kopia av Windows laddas i säkert läge. Endast nödvändigheter.
Clean Boot är ett annat diagnostiskt läge som kräver att du inaktiverar program från att starta automatiskt när Windows startar och sedan låter dig felsöka olika fel. I Clean Boot måste du manuellt inaktivera alla tredjepartsprogram och startprogram innan du sätter på din dator igen. En ren uppstart kommer inte att inaktivera några Windows-tjänster och -processer utan riktar sig istället mot dem Användarinstallerade applikationer och program.
2. Hur skiljer sig felsäkert läge från ren start
Felsäkert läge kommer att inaktivera de flesta applikationer och tjänster som inkluderar icke-nödvändiga tjänster och komponenter, särskilt de som inte kräver att Windows körs och din dator fungerar.
Clean Boot utgår från att det inte är något fel på Windows-operativsystemet eller dess filer, så det fokuserar mer på applikationer och program som användaren har installerat manuellt. Clean Boot kommer att inaktivera startprogram och andra program. Det är praktiskt när du stöter på frekventa appkrascher eller när du ser fel dyker upp och du inte kan hitta källan.
Säkert läge rekommenderas när något är fel med hårdvaran eller drivrutinerna och mjukvarurelaterade problem. Clean Boot rekommenderas när du stöter på felmeddelanden på skärmen, men inte vet var de kommer ifrån. Så du inaktiverar och återaktiverar alla appar från tredje part en efter en för att fokusera på den berörda appen.
Felsäkert läge används ofta för att ta bort virus, skadlig programvara, spionprogram och andra otrevliga föremål som är svåra att ta bort normalt. I säkert läge bör dessa saker sluta fungera så att du kan identifiera och ta bort dem utan att orsaka ytterligare skada på systemet och dina data. Å andra sidan är Clean Boot mer lämplig för felsökning av programrelaterade fel. Och den oseriösa kedjan av kod eller program kommer att fortsätta att köra skenande i bakgrunden.
3. Steg för felsäkert läge
Vi kommer att diskutera olika sätt att gå in i säkert läge eftersom skadlig programvara eller korrupta filer ibland gör det svårt att öppna inställningar eller komma åt andra delar av systemet.
Metod XNUMX: Inställningar
Steg 1: tryck på knappen Windows + I Att öppna inställningar och välj Uppdatering och säkerhet.
Steg 2: inom skylten Återställningsfliken till vänster klickar du på knappen Starta om nu inom Avancerat startalternativ.
اför steg 3: Klick Felsök här.
Steg 4: Lokalisera Avancerade alternativ just nu.
Steg 5: gå till startinställningar.
Steg 6: Klick Starta om här.
Din dator kommer nu att starta om och du kommer att se ett alternativ för att gå in i säkert läge indikerat med tangenten F4 eller 4. Tryck på den relevanta tangenten på ditt tangentbord bredvid alternativet för felsäkert läge för att starta i säkert läge.
Metod 2: Kortkommando
Använd den här metoden när du inte kan komma in i säkert läge via inställningar eller när din dator inte startar upp helt.
- tryck med Håll ned strömbrytaren i 10 sekunder för att stänga av direkt Om du inte kan göra det normalt. Vänta en stund och starta om igen.
- När Du ser Microsofts logotyp eller tillverkaren , tryck och håll Strömknapp i 10 sekunder igen för att stänga av. Vänta en stund och starta om igen.
- upprepa Steg 2. Ja, Encore.
- Nu startar din dator om i WinRE-läge. Du kommer att se en blå skärm med alternativ. Som visas i den första metoden navigerar du till Felsökning > Avancerade alternativ > Startinställningar > Starta om.
- att ta sig ur Säkert läge Starta bara om datorn normalt och tryck inte på någon knapp förrän du ser inloggningsskärmen.
Metod XNUMX: Inloggningsskärm
Du kan också gå in i säkert läge från inloggningsskärmen om du kan se det. Håll ned Skift-tangenten och tryck och håll sedan på strömknappen för att starta om datorn. Du kommer nu att se en blå skärm dit du kommer att navigera till Felsökning > Avancerade alternativ > Startinställningar > Starta om.
4. Rengör startstegen
Eftersom Clean Boot faktiskt inte är en funktion inbyggd i Windows, finns det inget dedikerat alternativ eller genväg för att göra det. Istället finns det några steg för att få det att hända som är lätta att följa.
Steg 1: Hitta och öppna Systemkonfiguration.
Obs: Fråga administratören om tillåtelse om du är ansluten till ett nätverk. Nätverkspolicyinställningar kan hindra dig från att följa dessa steg korrekt och kan göra din dator oanvändbar.
Steg 2: inom Fliken Tjänster,Klicka på Dölj alla Microsoft-tjänster och klicka sedan på Inaktivera. Detta kommer att inaktivera alla applikationer och tjänster förutom de som tillhandahålls av Microsoft. Detta är motsatsen till vad säkert läge gör.
Steg 3: Lokalisera Öppna Aktivitetshanteraren Under fliken Startup.
Steg 4: Du kommer nu att välja varje objekt i listan, högerklicka på det och välja Inaktivera. Det betyder att inget av dessa program kommer att startas när du startar om din dator i en Clean Boot-miljö.
Steg 5: stänga Uppgiftshantering och klicka OK i fönstret Systemkonfiguration. Beredd Sätt på datorn Nu ska du flytta till Clean Boot.
För att starta upp i normalt läge igen, vänder du processen. Aktivera alla startprogram i Aktivitetshanteraren, aktivera alla tjänster under fliken Tjänster, avmarkera Dölj alla Microsoft-tjänster och starta om.
Välj lämpligt läge
Säkert läge och ren start är två sätt att felsöka maskin- eller mjukvarurelaterade problem. Ta reda på vad som avlyssnar din dator, en applikation eller process i taget. Felsökningsstegen varierar beroende på problemet. Du kan dock återaktivera en tjänst åt gången för att se om något är trasigt och gå igenom den exakta borttagningsprocessen för att ta reda på den skyldige.
Båda kan vara mycket användbara för att få ditt system tillbaka från att bli galet. Istället kan du spara dina data från att skadas eller hackas.