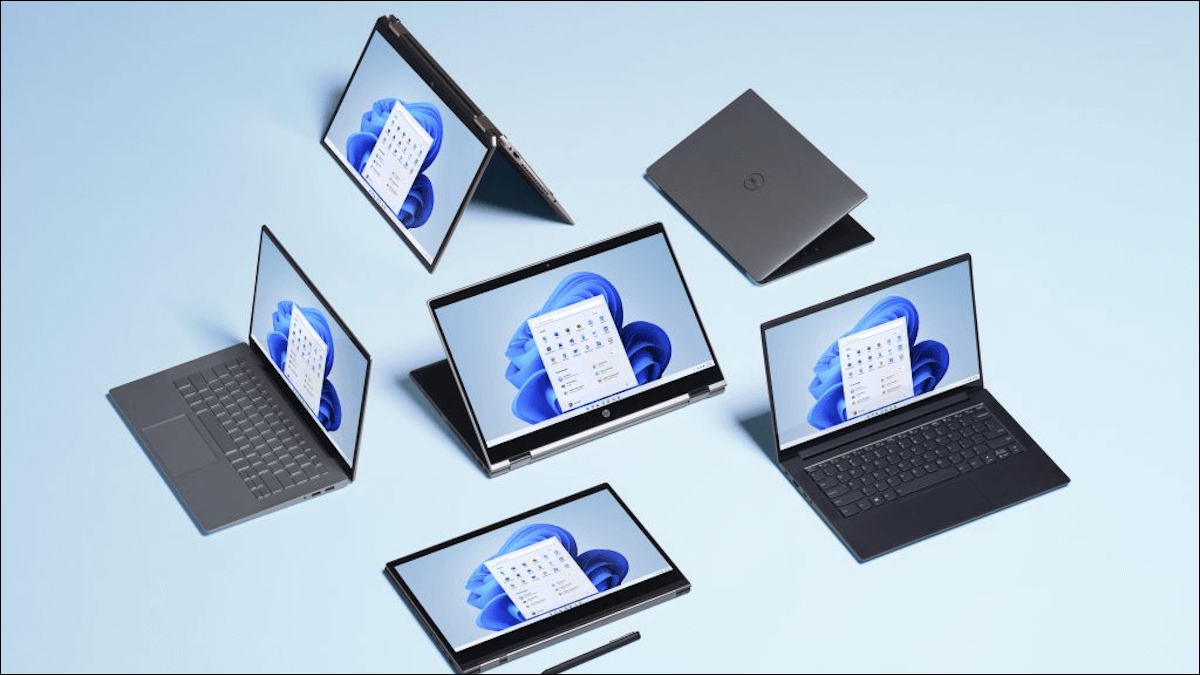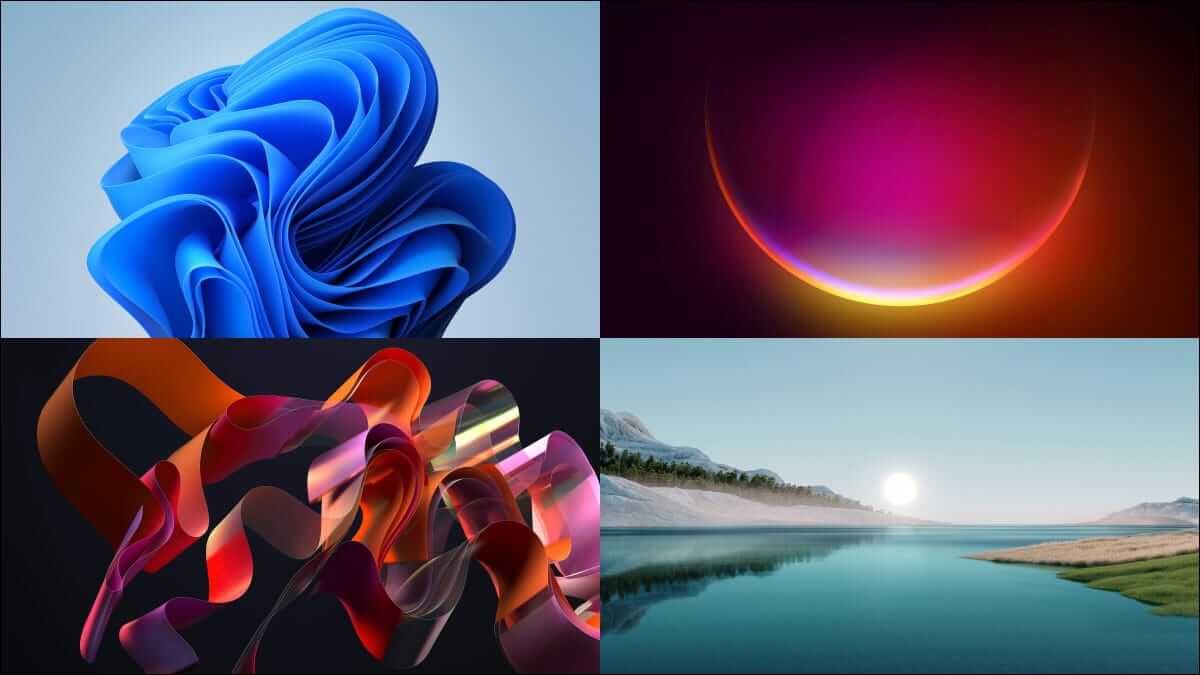يعد التشغيل التلقائي ميزة مفيدة في Windows تبدأ تشغيل المحتوى من جهاز وسائط قابل للإزالة وتنفيذ الإجراءات المحددة مسبقًا وفقًا لذلك. ومع ذلك ، إذا كان التشغيل التلقائي لا يستجيب عند توصيل جهاز قابل للإزالة ، فيمكننا مساعدتك في تحري الخلل وإصلاحه. سواء كان التشغيل التلقائي يفشل في الظهور بسبب إعدادات غير صحيحة أو خلل في خدمات Windows ، فإن العمل في طريقك من خلال نصائح استكشاف الأخطاء وإصلاحها أدناه من شأنه أن يساعد في إصلاح عدم عمل التشغيل التلقائي على Windows 11 إلى الأبد. دعنا نبدأ.
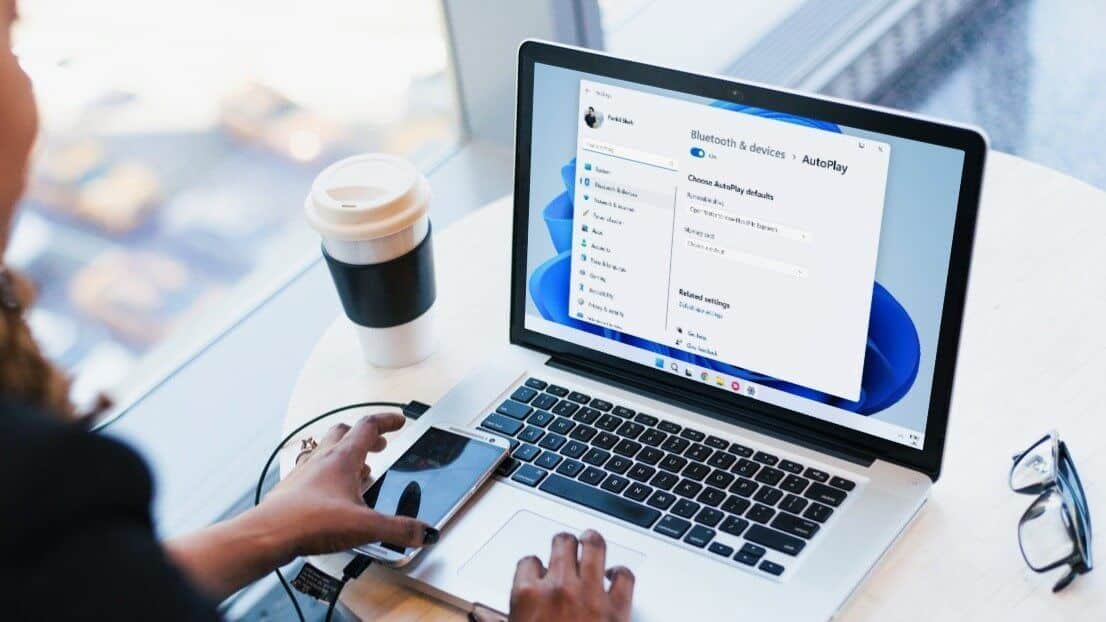
1. تمكين التشغيل التلقائي
أحيانًا تكون الأشياء البسيطة هي التي تتجاهلها. وبالتالي ، يجب عليك أولاً التحقق مما إذا كنت قد قمت بتمكين التشغيل التلقائي لـ Windows. يمكنك محاولة إيقاف تشغيله وتشغيله مرة أخرى.
الخطوة 1: انقر بزر الماوس الأيمن فوق قائمة ابدأ وحدد الإعدادات من القائمة.
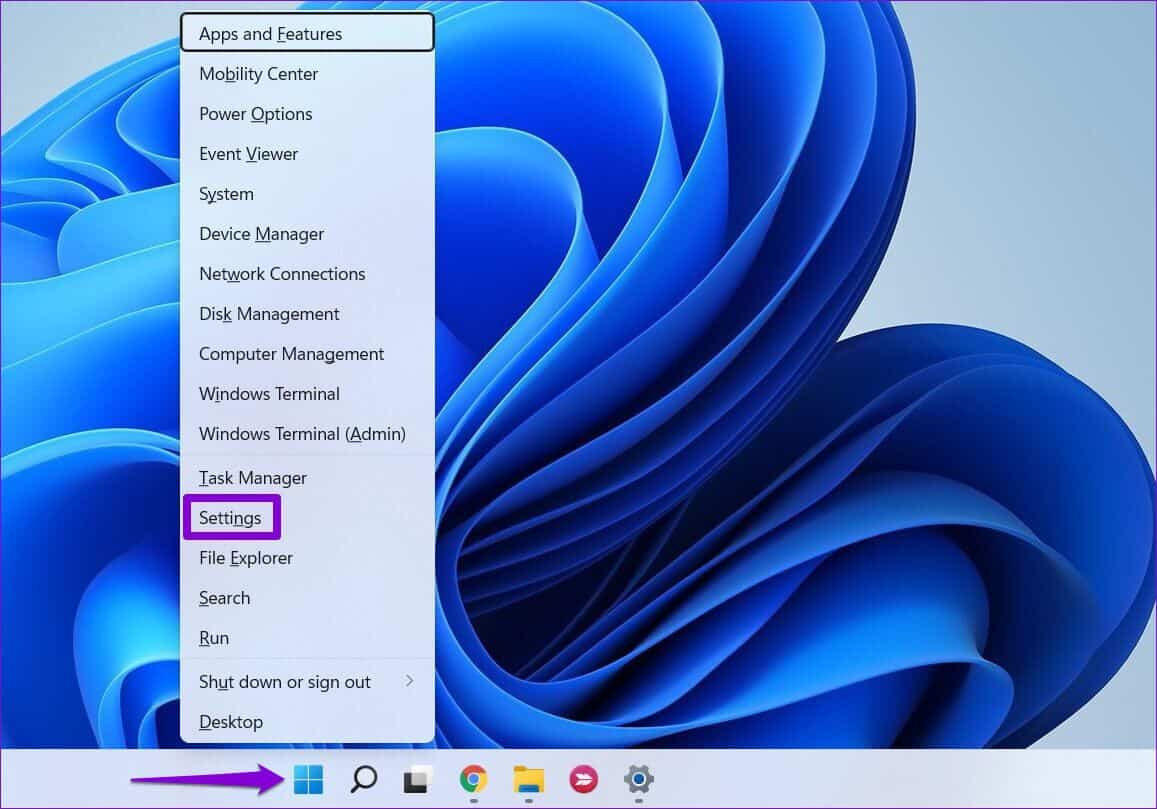
الخطوة 2: انتقل إلى علامة التبويب Bluetooth والأجهزة وانقر فوق التشغيل التلقائي على يمينك.
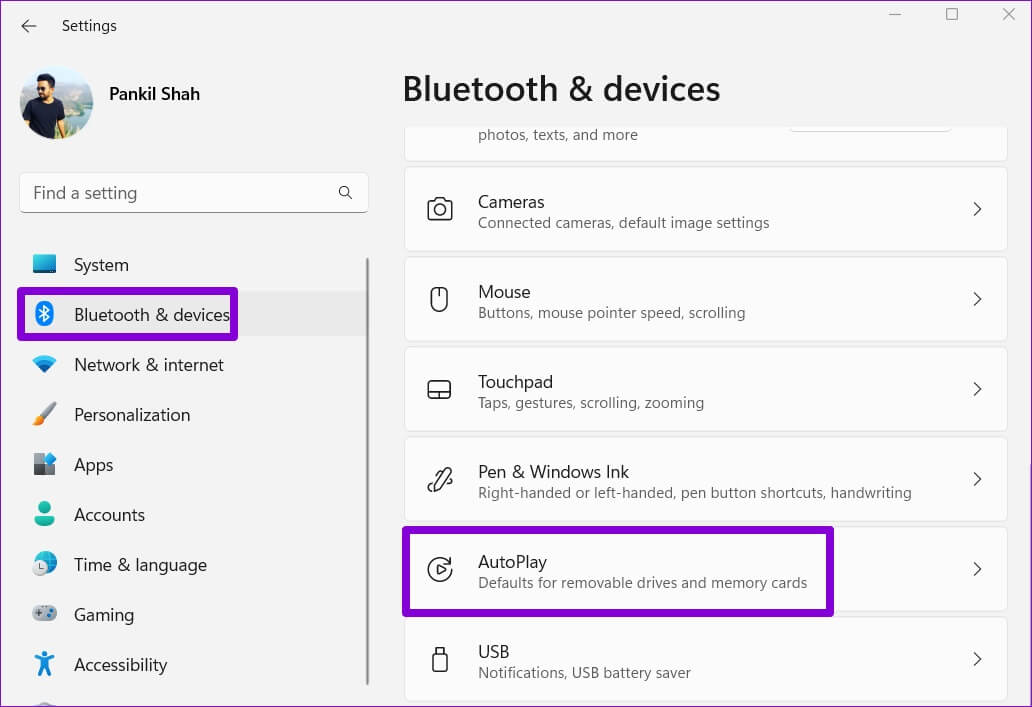
خطوة 3: مكّن مفتاح التبديل لـ “استخدام التشغيل التلقائي لجميع الوسائط والأجهزة”. إذا كان قيد التشغيل بالفعل ، فحاول إيقاف تشغيله ثم إعادة تشغيله.
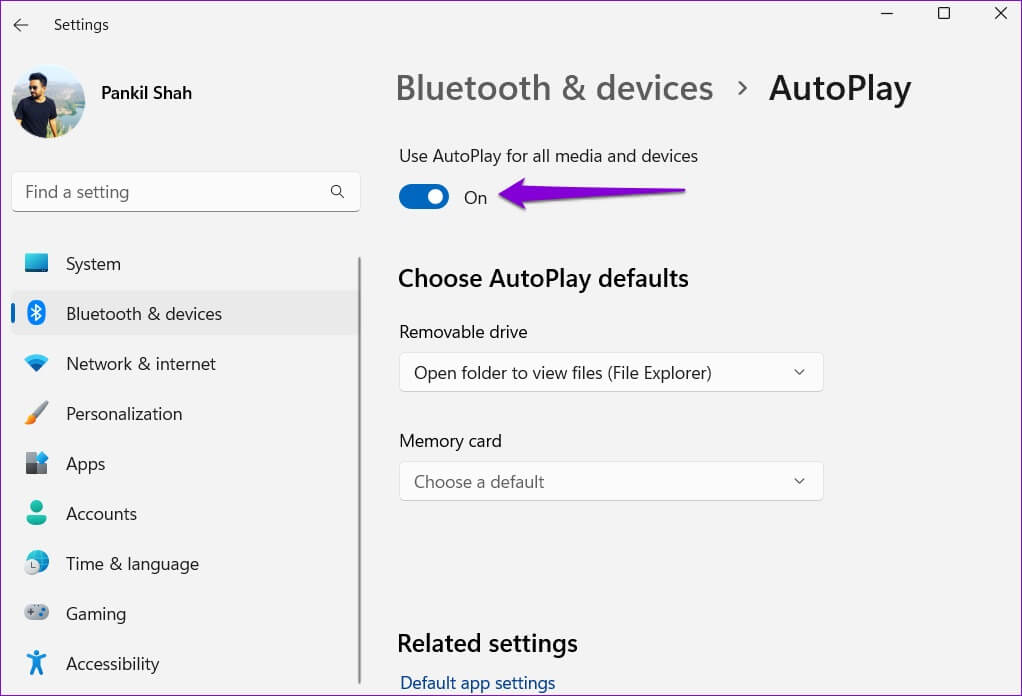
أدخل جهازًا قابلًا للإزالة لاختبار ميزة التشغيل التلقائي ومعرفة ما إذا كانت تعمل.
2. تمكين الإشعارات للتشغيل التلقائي
يتيح لك Windows 11 إدارة تفضيلات الإعلام لكل تطبيق وخدمة على حدة. إذا قمت بتعطيل إشعارات التشغيل التلقائي ، فلن تتلقى أي تنبيهات عندما يكتشف جهاز الكمبيوتر الخاص بك جهاز وسائط قابل للإزالة.
اتبع الخطوات أدناه لتمكين الإشعارات للتشغيل التلقائي على نظام التشغيل Windows 11.
الخطوة 1: اضغط على مفتاح Windows + I لتشغيل تطبيق الإعدادات. في علامة تبويب النظام ، انقر فوق الإشعارات.
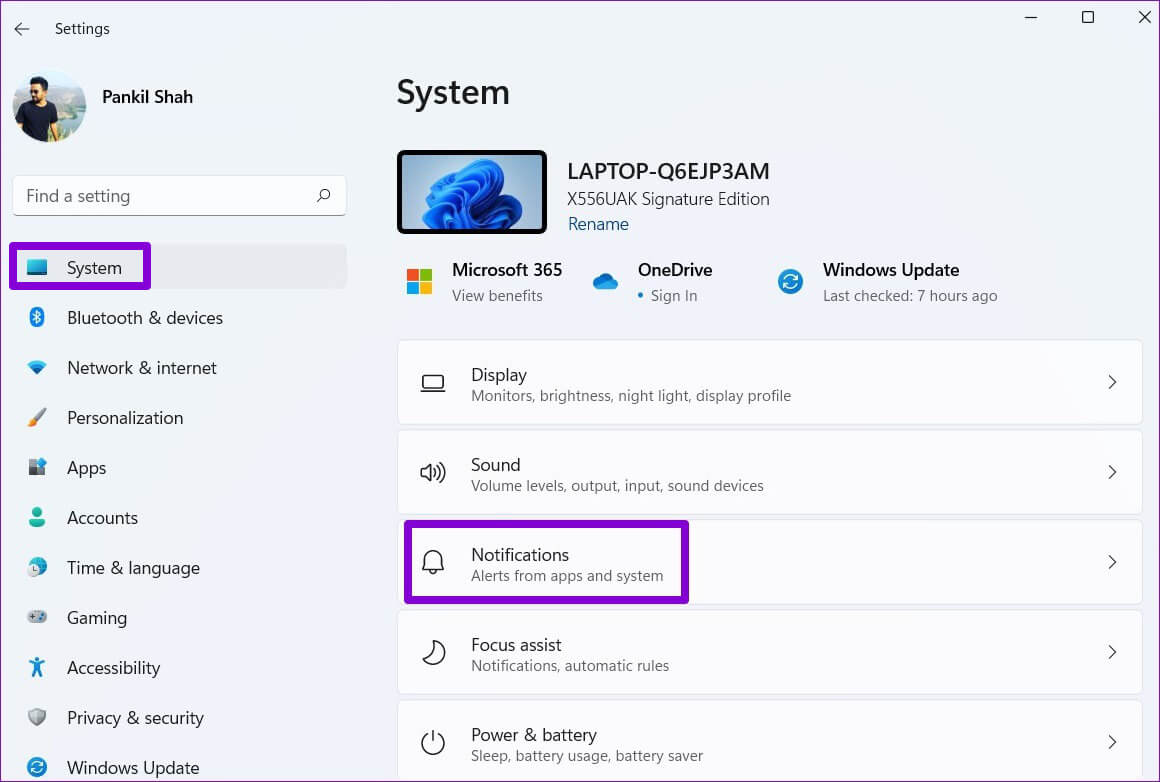
الخطوة 2: قم بالتمرير لأسفل لتحديد موقع وتمكين المفتاح بجوار التشغيل التلقائي.
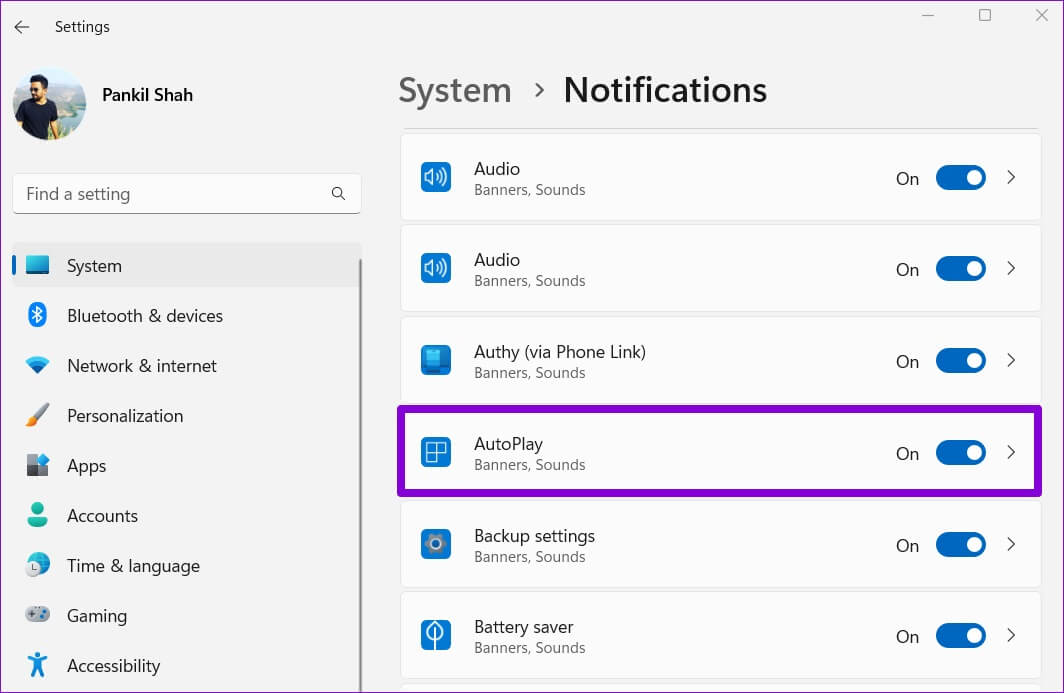
بمجرد التمكين ، اختبر ميزة التشغيل التلقائي مرة أخرى.
3. تكوين خدمة SHELL للكشف عن الأجهزة
خدمة Shell Hardware Detection هي المسؤولة عن توفير الإشعارات لأحداث أجهزة التشغيل التلقائي. إذا لم تكن الخدمة قيد التشغيل في الخلفية ، فلن يعمل التشغيل التلقائي. إليك كيفية إصلاحه.
الخطوة 1: اضغط على مفتاح Windows + R لفتح مربع الحوار Run ، واكتب services.msc ، واضغط على Enter.
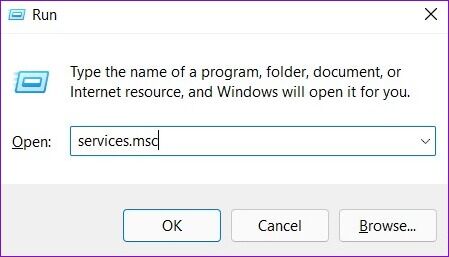
الخطوة 2: حدد موقع خدمة Shell Hardware Detection وانقر عليها نقرًا مزدوجًا لفتح خصائصها.
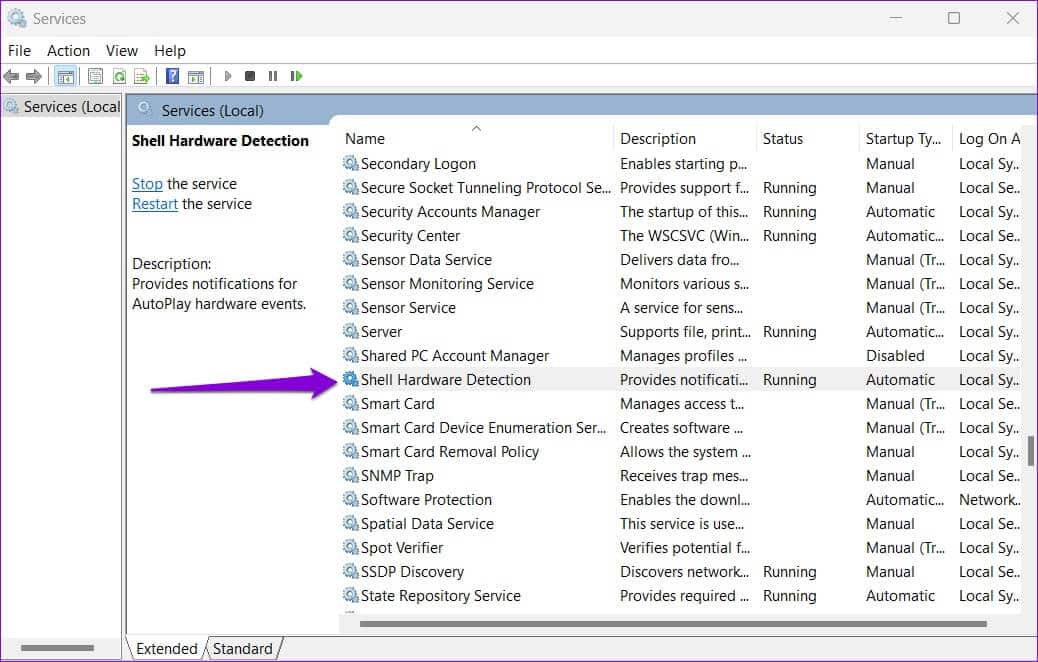
خطوة 3: قم بتغيير نوع بدء التشغيل إلى تلقائي وانقر فوق تطبيق.
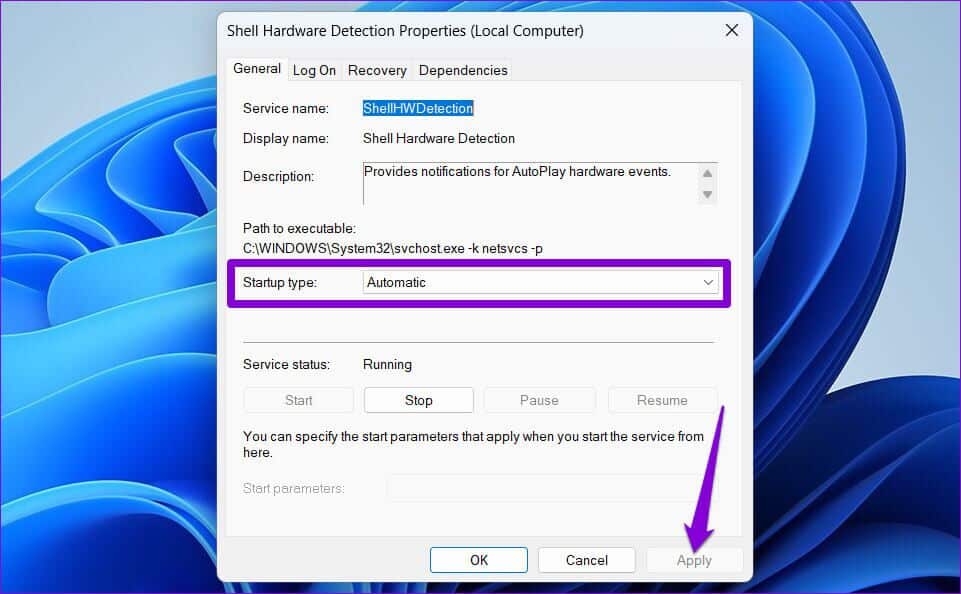
أعد تشغيل الكمبيوتر بعد ذلك ومعرفة ما إذا كان التشغيل التلقائي يعمل.
4. إعادة تعيين إعدادات التشغيل التلقائي
إذا استمرت المشكلة حتى بعد تكوين خدمة Shell Hardware Detection ، فيمكنك إعادة تعيين التشغيل التلقائي للبدء من جديد. هيريس كيفية القيام بذلك.
الخطوة 1: انقر فوق رمز البحث في شريط المهام ، واكتب لوحة التحكم ، واضغط على Enter.
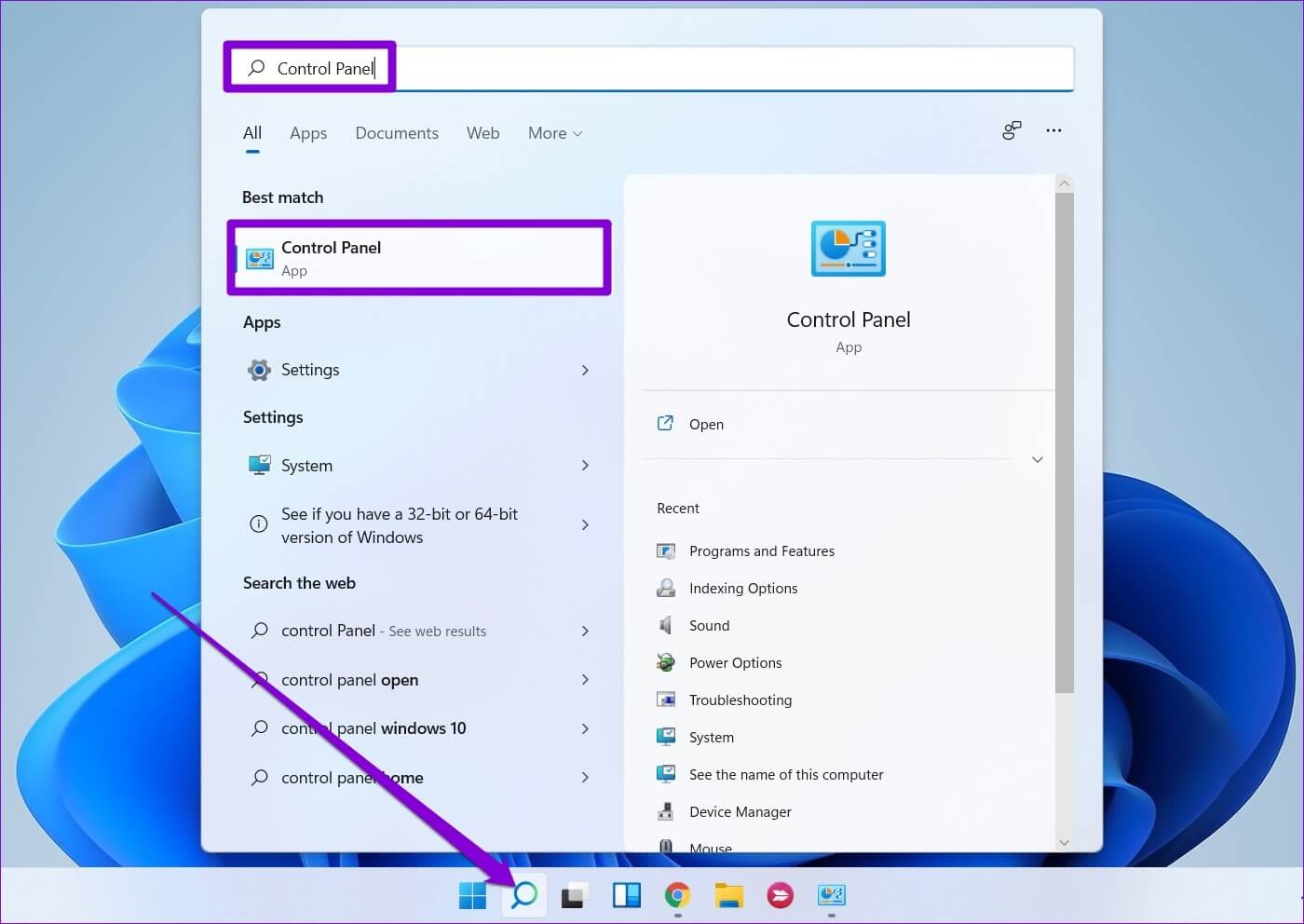
الخطوة 2: قم بتغيير نوع العرض إلى أيقونات كبيرة وانقر على التشغيل التلقائي.
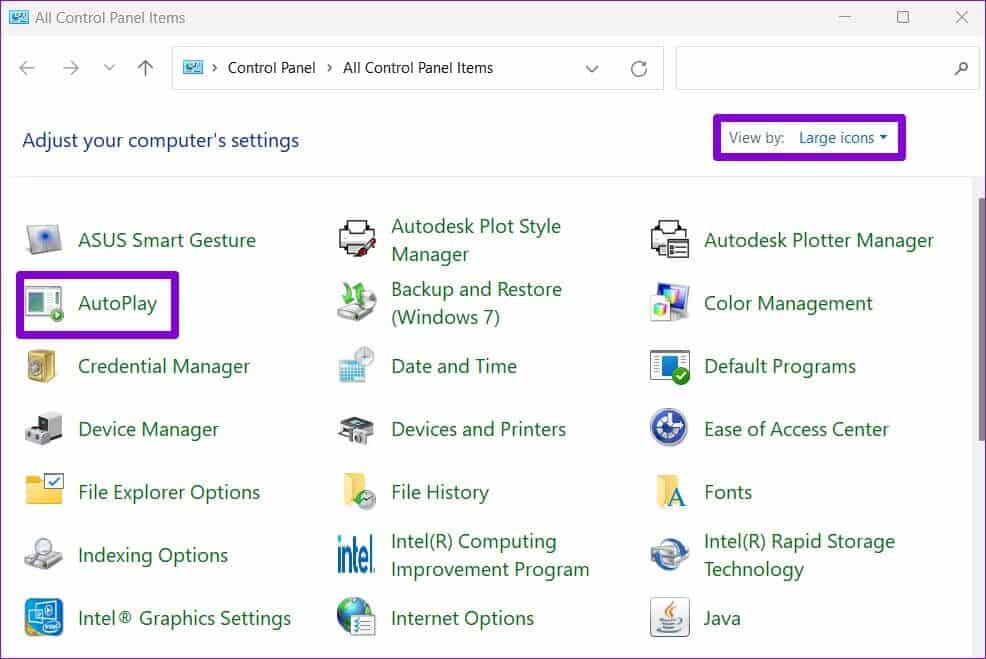
خطوة 3: انقر فوق إعادة تعيين جميع الإعدادات الافتراضية في الزاوية اليسرى السفلية.
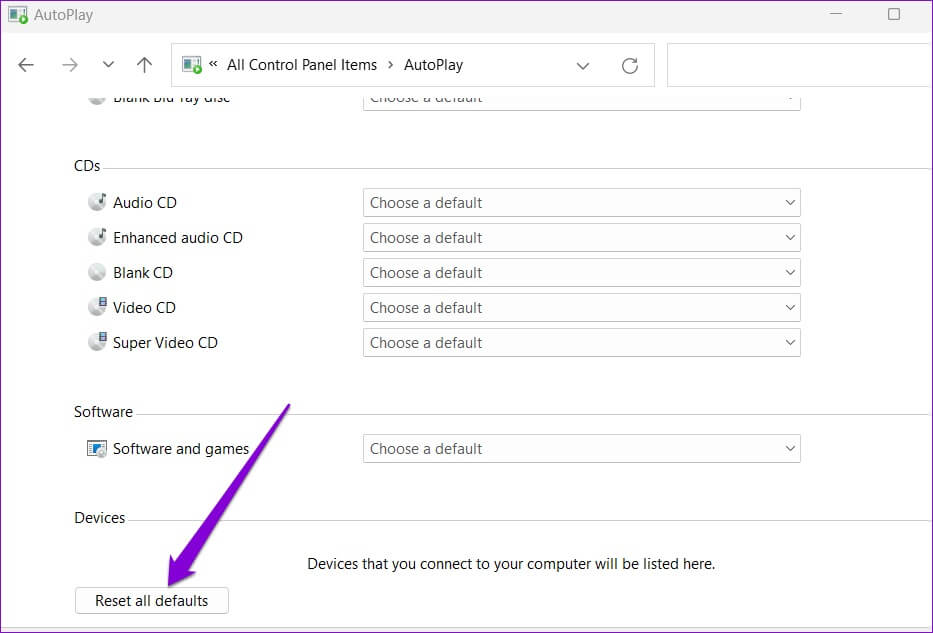
5. تحقق من إعدادات سياسة المجموعة
يتيح لك محرر نهج المجموعة المحلي إدارة إعدادات النظام المختلفة على Windows. إذا تم تعطيل التشغيل التلقائي من هناك ، فلن تعمل الميزة بغض النظر عما تفعله. إليك كيفية تمكينه.
لاحظ أن محرر نهج المجموعة متاح فقط في إصدارات Pro و Enterprise و Education لنظام التشغيل Windows. لذلك ، إذا كنت تستخدم الإصدار Home من Windows 11 أو Windows 10 ، فتخط هذه الطريقة.
الخطوة 1: اضغط على مفتاح Windows + R لبدء تشغيل مربع الحوار. اكتب gpedit.msc في الحقل Open واضغط على Enter.
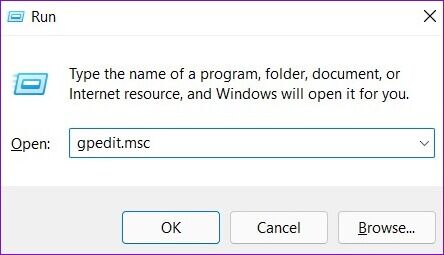
الخطوة 2: في نافذة Local Group Policy Editor ، استخدم الجزء الأيمن للانتقال إلى المجلد التالي.
Computer Configuration\Administrative Templates\Windows Components\AutoPlay Policies
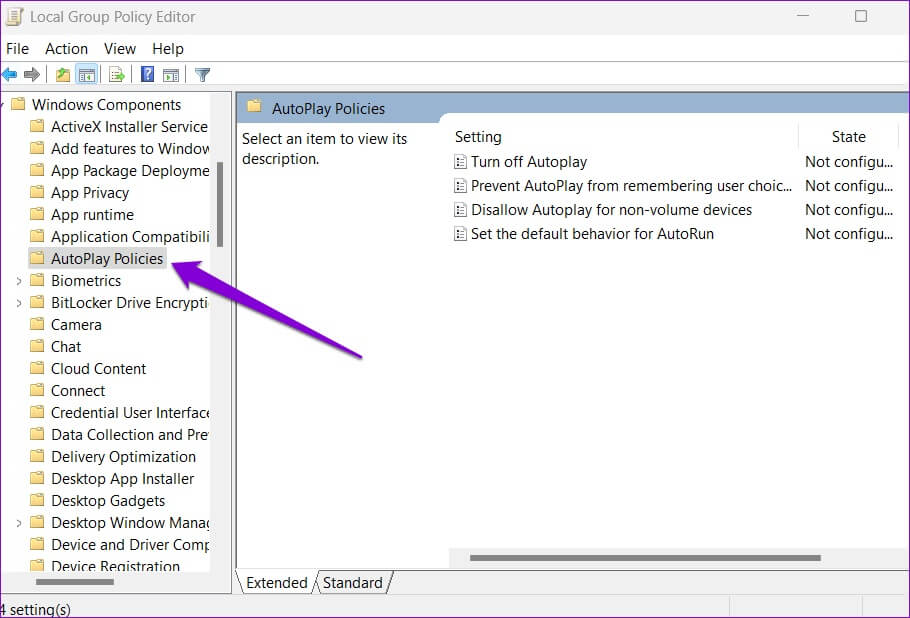
خطوة 3: انقر نقرًا مزدوجًا فوق “إيقاف تشغيل التشغيل التلقائي” على يمينك.
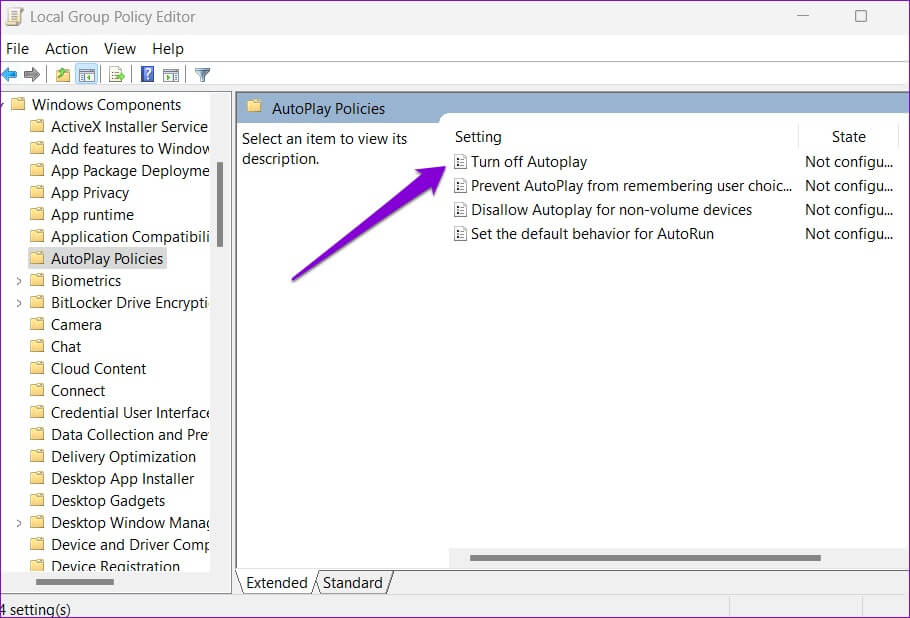
الخطوة 4: حدد معطل وانقر على تطبيق.
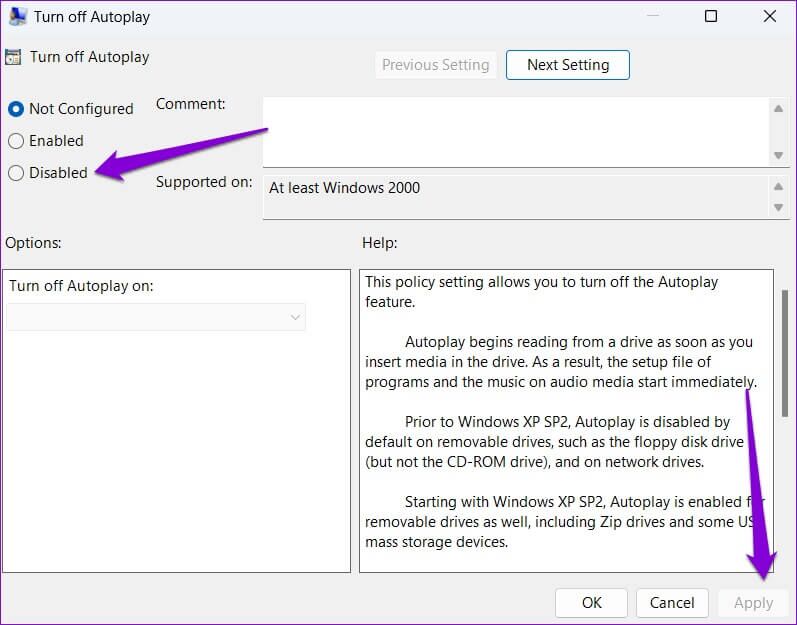
بمجرد إكمال الخطوات المذكورة أعلاه ، يجب أن يعمل التشغيل التلقائي مرة أخرى.
6. ملفات التسجيل TWEAK
إذا لم يكن لديك حق الوصول إلى Local Group Policy Editor ، فيمكنك استخدام خدعة التسجيل التالية لإصلاح التشغيل التلقائي على Windows 11.
نظرًا لأن محرر التسجيل يحتوي على ملفات مهمة لنظام Windows وخدماته ، فإننا نوصيك باتباع الخطوات بعناية والنسخ الاحتياطي لجميع ملفات التسجيل قبل إجراء أي تغييرات.
الخطوة 1: اضغط على مفتاح Windows + S لفتح Windows Search. اكتب محرر التسجيل في المربع وحدد تشغيل كمسؤول.
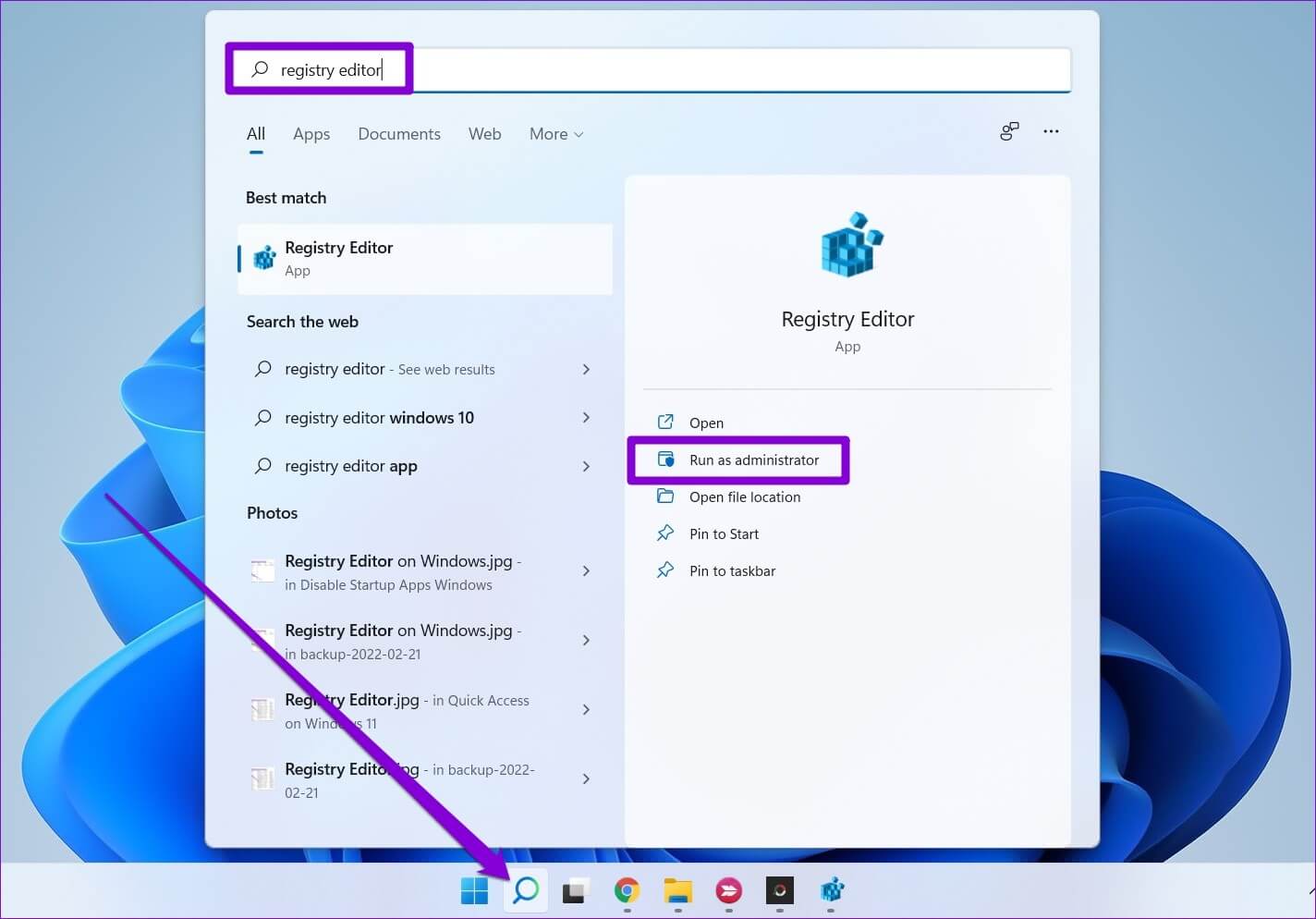
الخطوة 2: انقر فوق نعم عند ظهور موجه التحكم في حساب المستخدم (UAC).
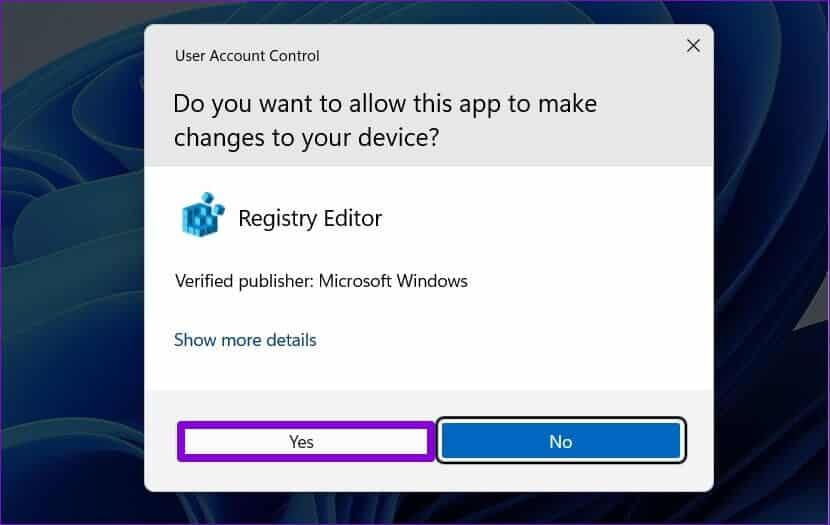
خطوة 3: في نافذة محرر التسجيل ، استخدم شريط العناوين في الأعلى للانتقال إلى المفتاح التالي:
HKEY_LOCAL_MACHINE\SOFTWARE\Microsoft\Windows\CurrentVersion\Policies\Explorer
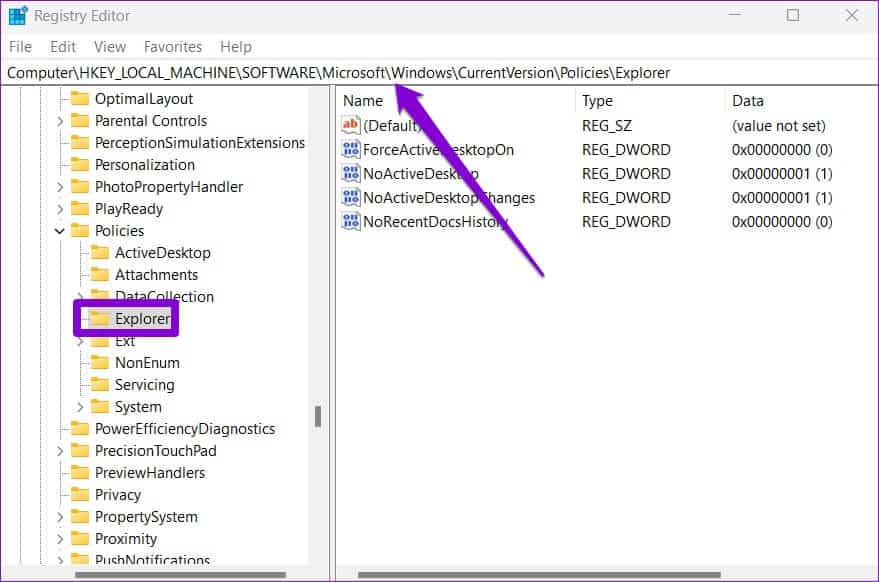
الخطوة 4: على يمينك ، حدد موقع قيمة التسجيل NoDriveTypeAutoRun.
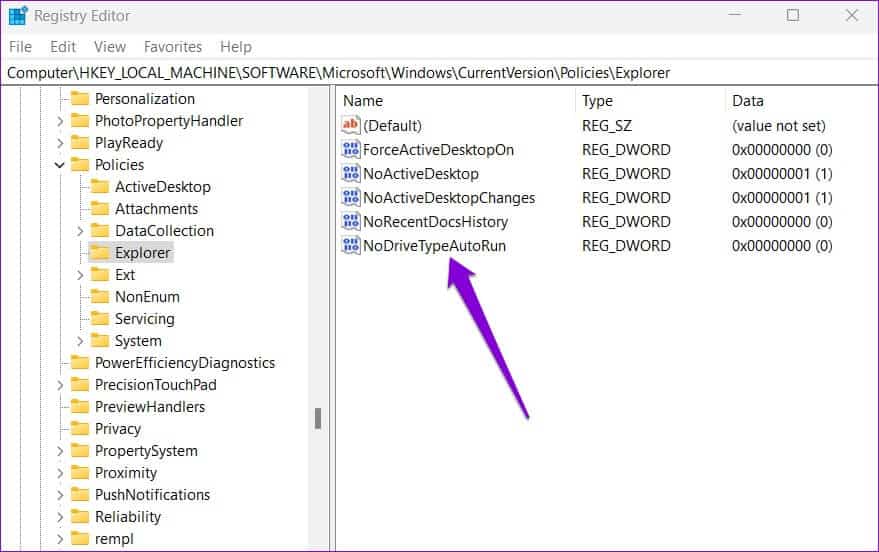
إذا لم تتمكن من العثور عليه ، فانقر بزر الماوس الأيمن على مفتاح Explorer ، وانتقل إلى جديد ، وحدد قيمة DWORD (32 بت). سمها NoDriveTypeAutoRun.
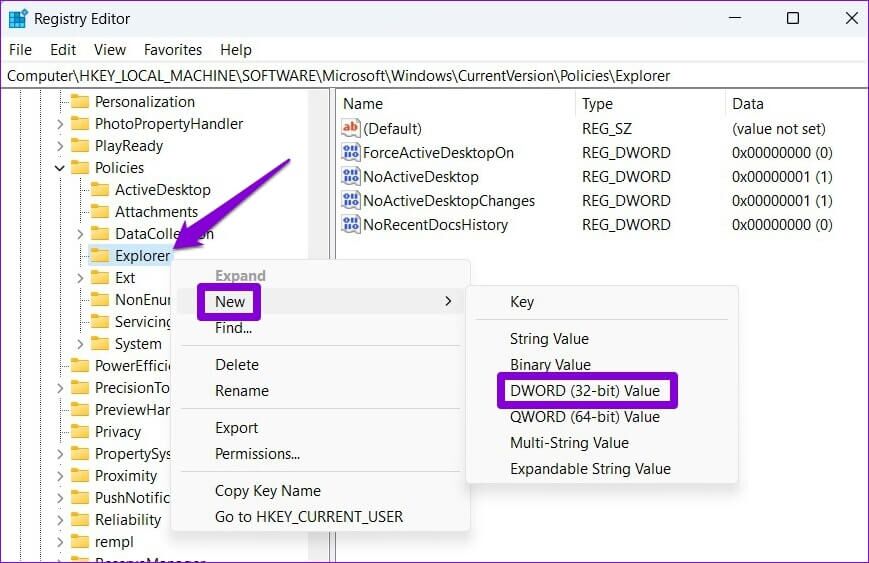
الخطوة 5: انقر نقرًا مزدوجًا فوق NoDriveTypeAutoRun. قم بتغيير بيانات القيمة الخاصة به إلى 91 وانقر فوق موافق.
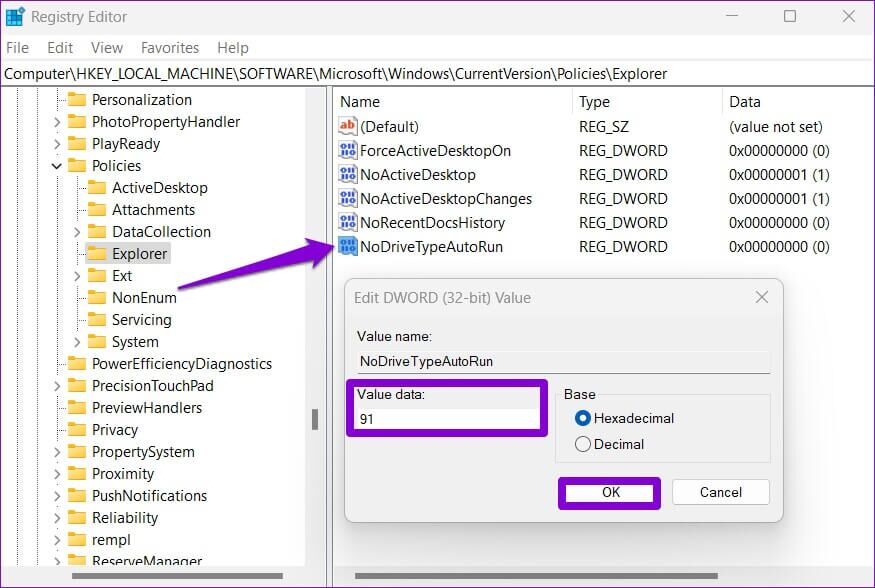
اخرج من نافذة محرر التسجيل وأعد تشغيل الكمبيوتر لتطبيق التغييرات. بعد ذلك ، يجب أن يعمل التشغيل التلقائي كما كان من قبل.
التوصيل والتشغيل
يمكن أن يكون التشغيل التلقائي مفيدًا جدًا إذا كنت تقوم بشكل متكرر بتوصيل محركات أقراص USB وبطاقات الذاكرة والأقراص المضغوطة وأجهزة الوسائط الأخرى بجهاز الكمبيوتر الخاص بك. من حين لآخر ، قد تفشل الميزة في العمل وتزعجك. ومع ذلك ، لن يستغرق إصلاحه وقتًا طويلاً باستخدام نصائح تحري الخلل وإصلاحه المذكورة أعلاه.