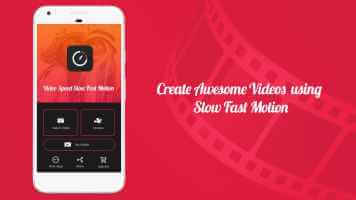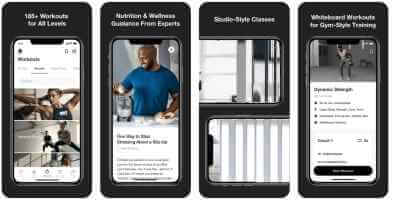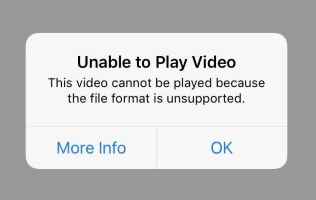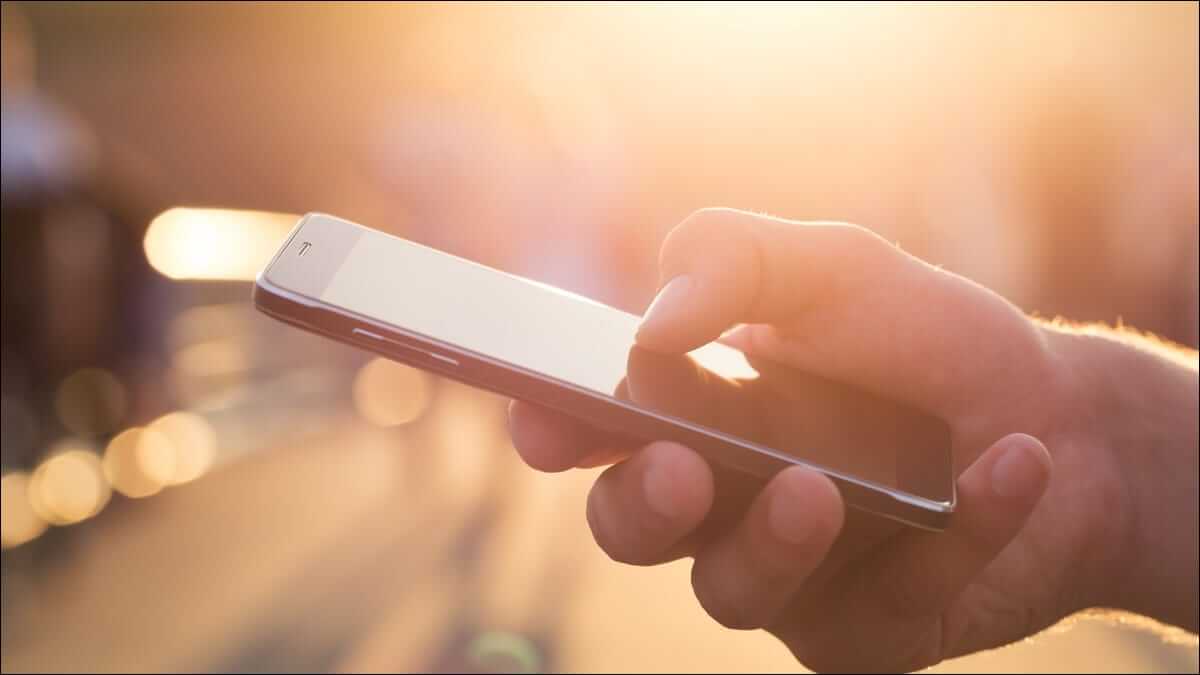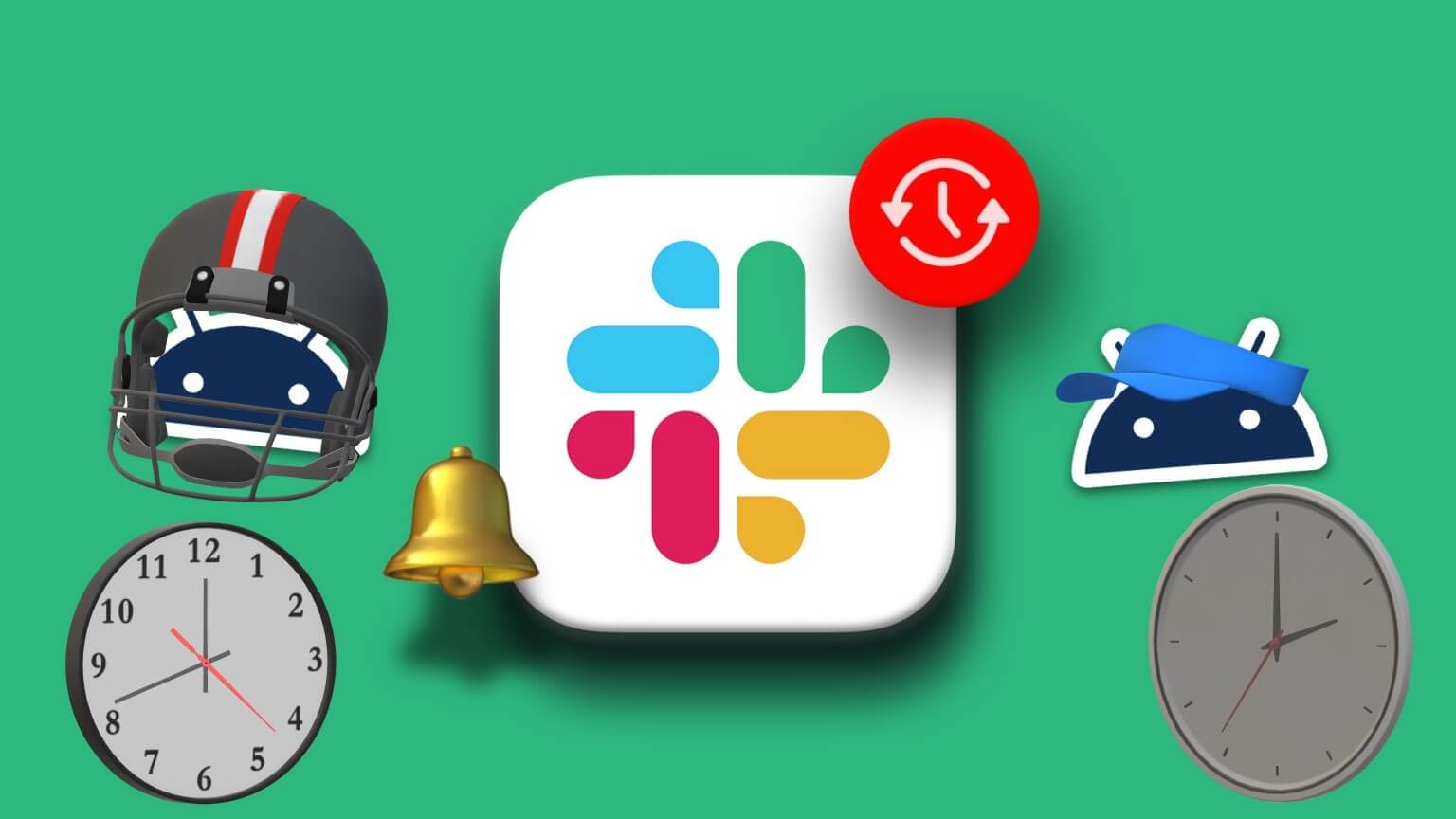يدعم هاتف Android الخاص بك مجموعة متنوعة من الإيماءات التي تتيح لك التبديل بين التطبيقات والتقاط لقطات شاشة وأداء وظائف متقدمة أخرى. قد يكون استخدامها بشكل متكرر أمرًا طبيعيا لكن الأمر يصبح غير مريح تمامًا عندما تتوقف هذه الإيماءات عن العمل على هاتفك. لسوء الحظ ، هذه هي المشكلة التي يواجهها العديد من مستخدمي Android 11 و Android 12.
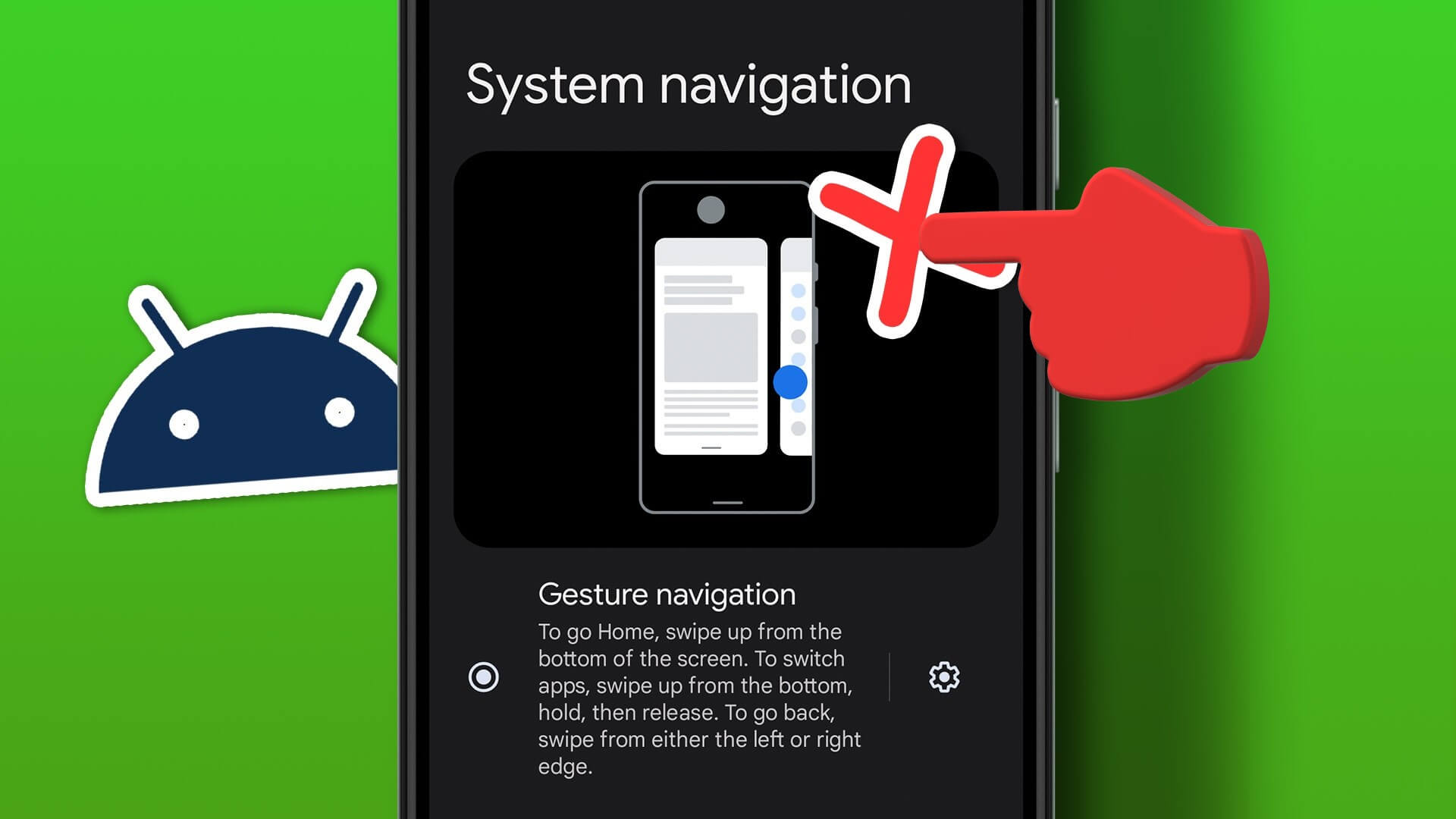
إذا كنت تواجه مشكلة في استخدام إيماءاتك المفضلة ، مثل النقر المزدوج للاستيقاظ ، وضم الإصبعين للتكبير ، وتمرير راحة اليد لالتقاط لقطات شاشة ، تحتوي هذه المشاركة على بعض النصائح لتحري الخلل وإصلاحه التي ستساعدك.
لقد استخدمنا هاتف Pixel يعمل بنظام التشغيل pm Android 11. وقد يختلف الموقع الدقيق لبعض الإعدادات إذا كان هاتفك يعمل بنظام Android المخصص. ومع ذلك ، يجب أن تكون قادرًا على اتباع الخطوات على معظم هواتف Android دون صعوبة.
1. تأكد من تمكين الإيماءات
على Android ، يمكنك تمكين أو تعطيل الإيماءات كما تراه مناسبًا. خطوتك الأولى هي التأكد من تمكين إيماءاتك المفضلة في تطبيق الإعدادات. فيما يلي الخطوات التي يمكنك اتباعها.
الخطوة 1: افتح تطبيق الإعدادات على هاتفك وانتقل إلى النظام.
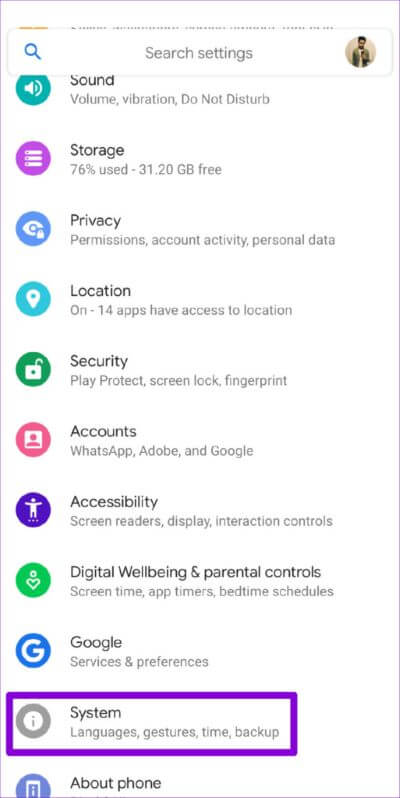
الخطوة 2: اضغط على الإيماءات.
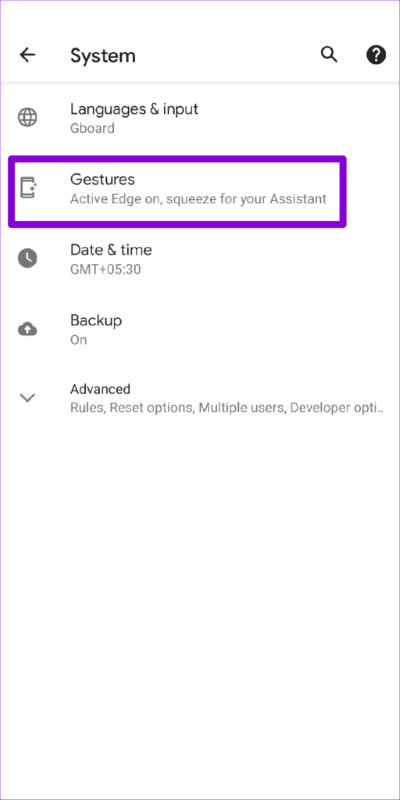
الخطوة 3: قم بتمكين جميع الإيماءات التي تريد استخدامها واحدة تلو الأخرى.
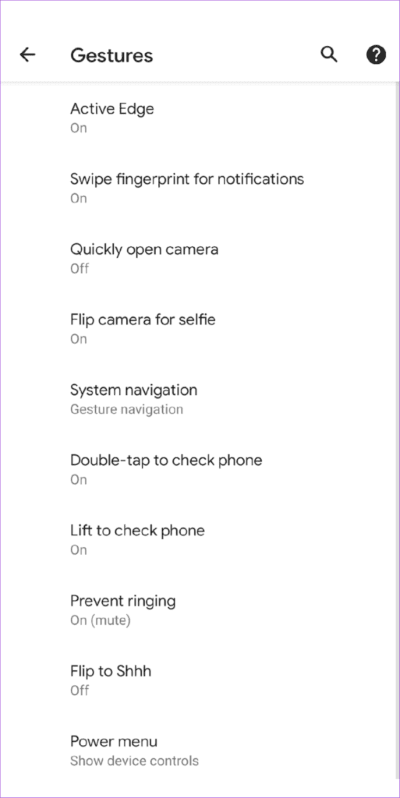
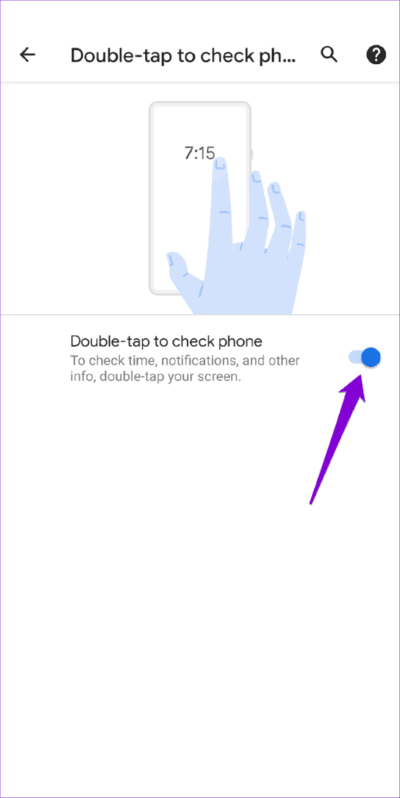
2. استخدم الإيماءات بشكل صحيح
يتطلب استخدام الإيماءات على Android القليل من الممارسة. إذا بدا أن الإيماءة تعمل فقط بعد تمكينها ، فتأكد من استخدامها بشكل صحيح. يمكنك التحقق من الطريقة الدقيقة للإيماءات من قائمة الإعدادات نفسها.
توجه إلى إعدادات النظام واضغط على الإيماءات. حدد الإيماءة التي تريد استخدامها لقراءة وصفها.
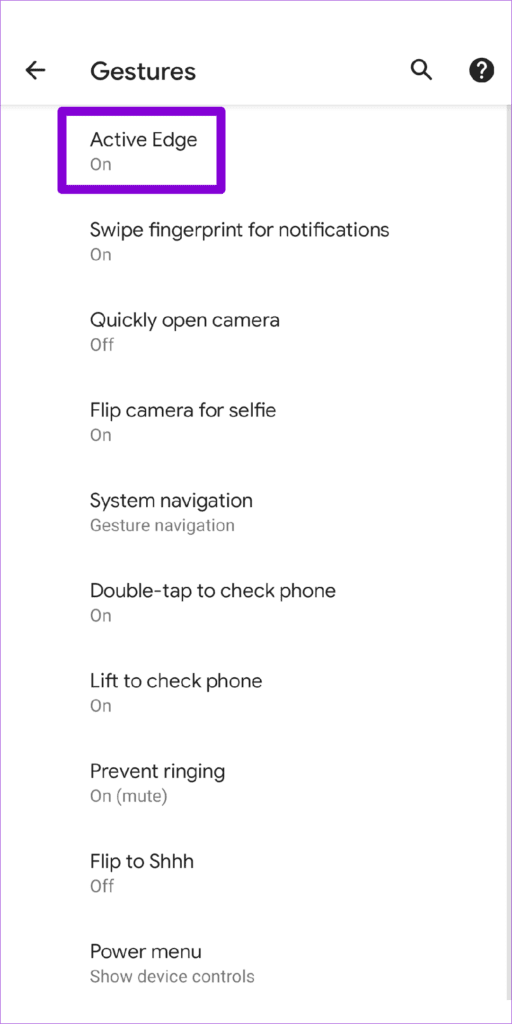
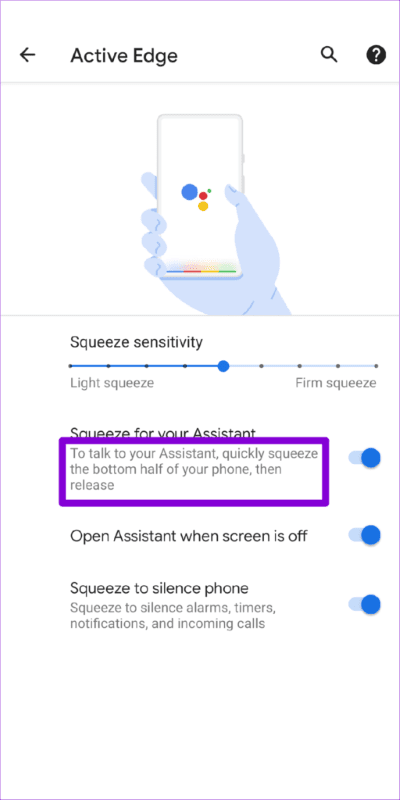
بالإضافة إلى ذلك ، يمكنك محاولة تعديل حساسية إيماءة لمعرفة ما إذا كان ذلك يساعدك. على سبيل المثال ، إذا كنت تواجه مشكلة في استخدام إيماءة الرجوع أثناء التمرير السريع من حافة الشاشة ، فقد تساعدك زيادة حساسية الإيماءات.
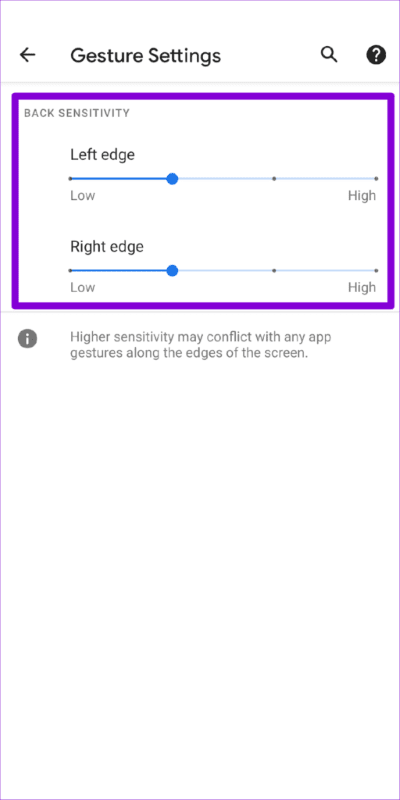
3. أعد تشغيل هاتفك
في بعض الأحيان ، تكون إعادة التشغيل البسيطة هي كل ما يتطلبه الأمر لإصلاح أي خلل مؤقت في جهاز Android. أبلغ العديد من المستخدمين في منتدى Google عن إصلاح هذه المشكلة بالذات عن طريق إعادة تشغيل هواتفهم ببساطة. يمكنك أيضا أن تجربها.
اضغط مع الاستمرار على زر الطاقة في هاتفك لإظهار قائمة الطاقة وحدد إعادة التشغيل.
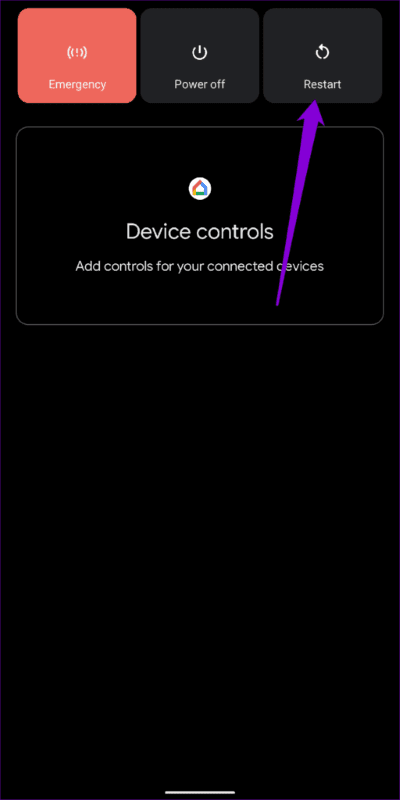
بعد إعادة تشغيل هاتفك ، حاول استخدام الإيماءات مرة أخرى.
4. قم بإزالة واقي الشاشة والمحفظة
من الجيد دائمًا حماية شاشة هاتفك بزجاج مقسّى أو واقي شاشة. ومع ذلك ، فإن استخدام واقي شاشة منخفض الجودة من علامة تجارية غير معروفة قد يؤثر على وظائف الشاشة التي تعمل باللمس. وبالمثل ، قد يؤدي استخدام حافظة سميكة في بعض الأحيان إلى منع هاتفك من اكتشاف إيماءات النقر الخلفي.
لاستبعاد هذا الاحتمال ، يجب عليك إزالة أي واقي شاشة سميك أو حافظة من هاتفك ومحاولة استخدام الإيماءات مرة أخرى.
5. إزالة ذاكرة التخزين المؤقت للمشغل
يُنشئ تطبيق المشغل الافتراضي بهاتفك ملفات مؤقتة أثناء استخدامه. ليس من غير المألوف أن تتلف هذه الملفات بمرور الوقت. يمكن أن يؤدي هذا إلى العديد من القضايا ، بما في ذلك تلك التي تمت مناقشتها هنا.
يمكنك محاولة إزالة ذاكرة التخزين المؤقت لتطبيق المشغل لمعرفة ما إذا كان ذلك يساعدك. إليك كيفية القيام بذلك.
الخطوة 1: افتح تطبيق الإعدادات على هاتفك وانتقل إلى التطبيقات والإشعارات.
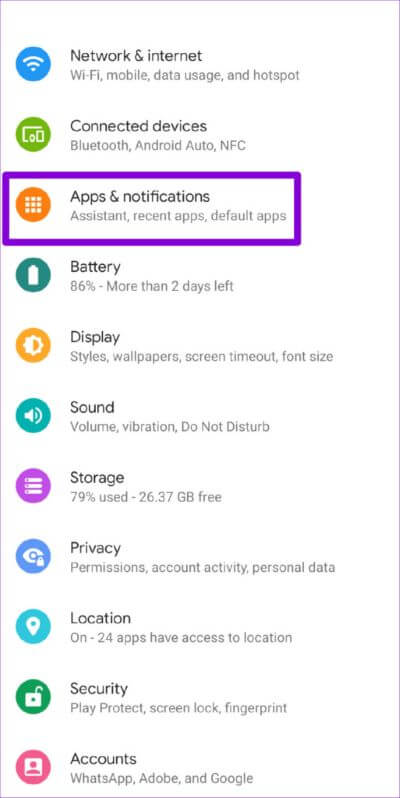
الخطوة 2: اضغط على رؤية جميع التطبيقات.
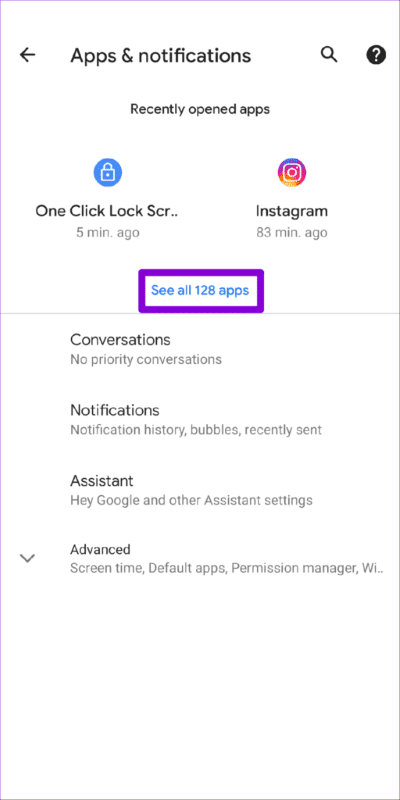
الخطوة 3: قم بالتمرير لأسفل لتحديد موقع تطبيق المشغل الافتراضي لهاتفك والنقر عليه.
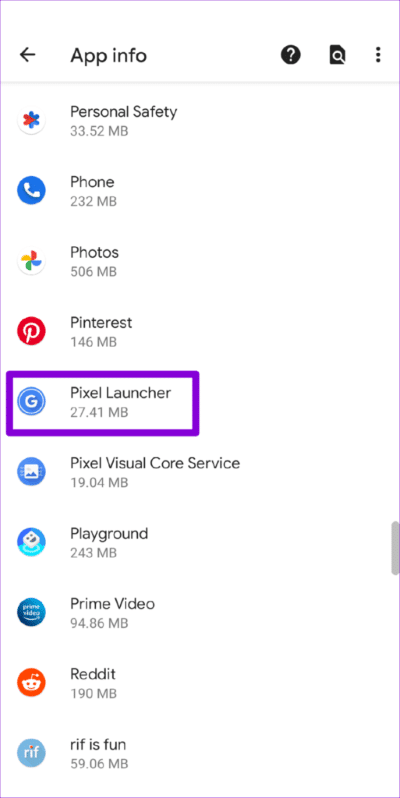
الخطوة 4: اضغط على التخزين وذاكرة التخزين المؤقت واضغط على خيار مسح ذاكرة التخزين المؤقت من الشاشة التالية.
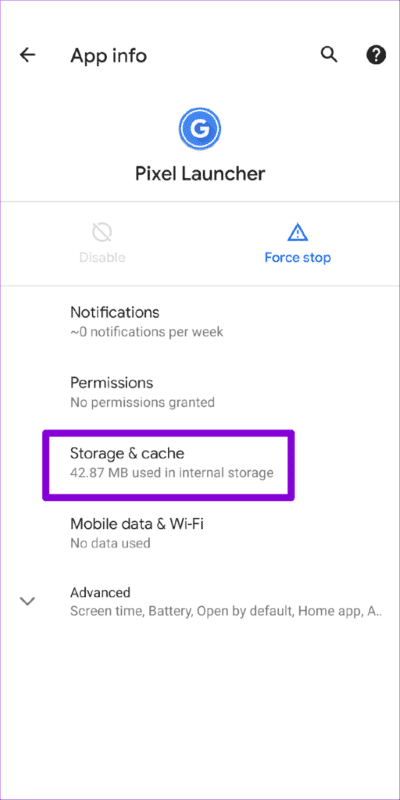
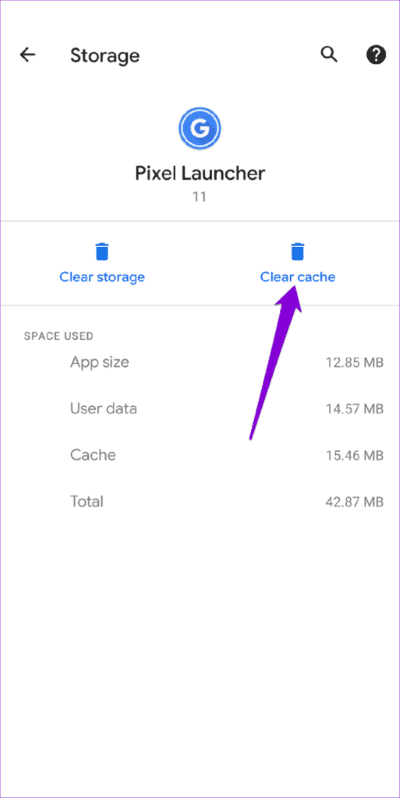
6. ابحث عن تحديثات ANDROID
يكون هاتف Android الذي يقوم بتشغيل نسخة مبكرة من إصدار برنامج نظام رئيسي عرضة للأخطاء ومشكلات الأداء. قد تفوت أيضًا الإيماءات والميزات الجديدة إذا كنت تستخدم إصدارًا أقدم من Android.
للتحقق من وجود تحديثات معلقة على هاتفك ، افتح تطبيق الإعدادات وانتقل إلى النظام. ثم ، انقر فوق تحديث النظام للتحقق من وجود تحديثات.
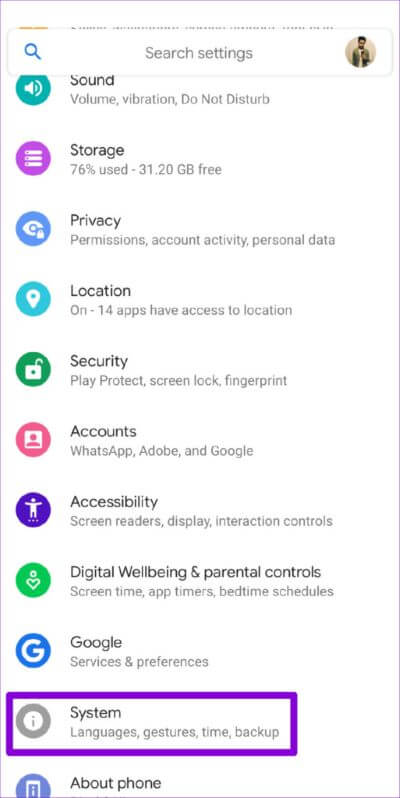
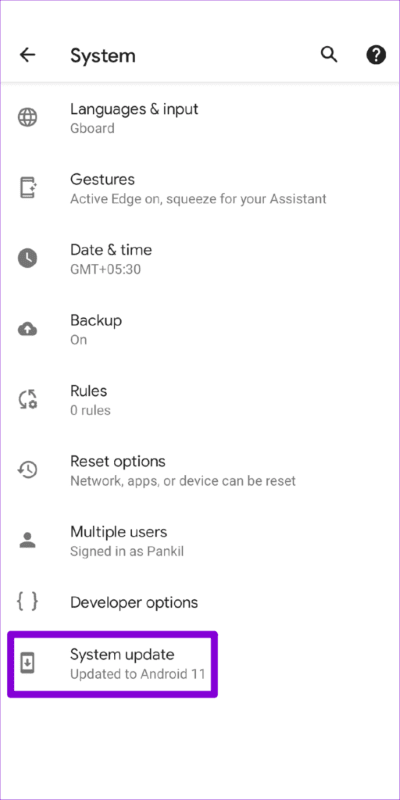
قم بتنزيل وتثبيت أي تحديثات معلقة للنظام ومعرفة ما إذا كان ذلك سيعمل على الإيماءات مرة أخرى.
7. تجربة الوضع الآمن
الوضع الآمن في Android عبارة عن بيئة مجردة يتم فيها تشغيل نظام التشغيل بدون تطبيقات أو خدمات تابعة لجهات خارجية. يمكن أن يساعدك تشغيل هاتف Android في الوضع الآمن في التحقق مما إذا كانت الإيماءات لا تعمل بسبب تطبيق جهة خارجية يعمل في الخلفية.
لتشغيل هاتفك في الوضع الآمن ، اضغط مع الاستمرار على زر الطاقة للوصول إلى قائمة الطاقة. اضغط لفترة طويلة على خيار إعادة التشغيل واختر موافق عندما يُطلب منك ذلك.
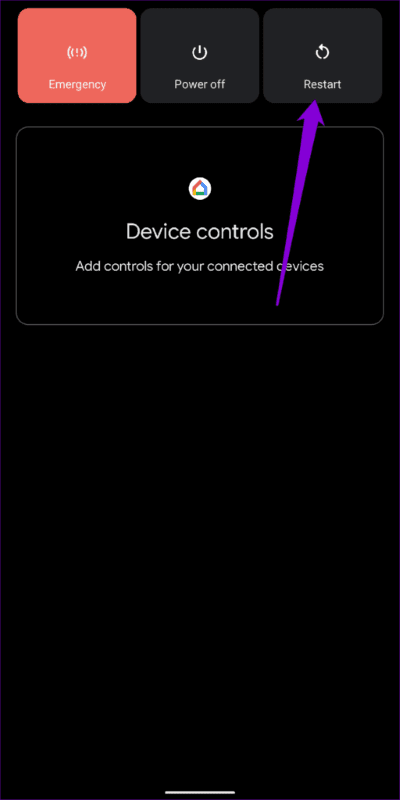
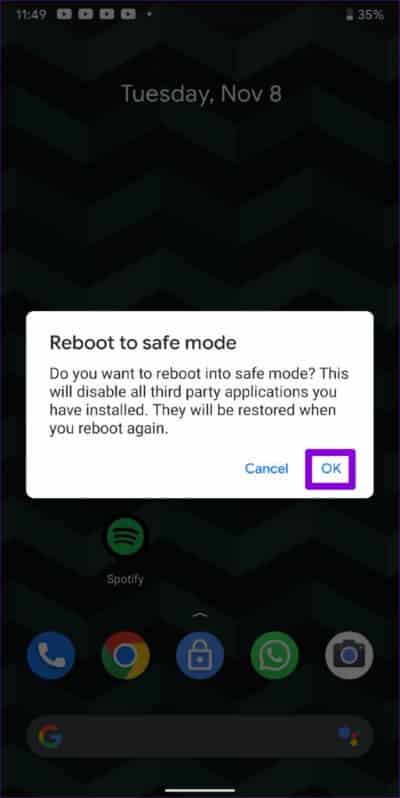
إذا كانت الإيماءات تعمل بشكل جيد في الوضع الآمن ، فيمكنك إزالة أي تطبيقات تم تثبيتها مؤخرًا لحل المشكلة.
ارتقِ بتجربة ANDROID الخاصة بك
من المؤكد أن الإيماءات تجعل التنقل عبر نظام التشغيل Android أسهل. ولن يكون الأمر ممتعًا عندما يتوقفون عن العمل على جهاز Android الخاص بك. نأمل أن تكون الحلول المذكورة أعلاه قد ساعدت ، ويمكنك استخدام الإيماءات على هاتف Android مرة أخرى.