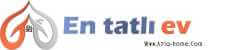Mac'te aynı anda birden çok dosyayı yeniden adlandırmanın en iyi iki yolu
Windows ile macOS arasındaki tartışmaya gelince, birçok kişi genellikle özellikleri çeşitli düzeylerde eleştiriyor. En basitlerinden biri kolaylıktır Windows'ta birden çok dosyayı yeniden adlandırın Mac ile karşılaştırıldığında. Birçok kişi Windows'tan Mac'e geçerken bu sorunla karşılaşır. Mac'te de dosyaları toplu olarak yeniden adlandırabileceğinizi söyleyeyim. Sadece beklendiği kadar güzel görünmeyen seçenekler.
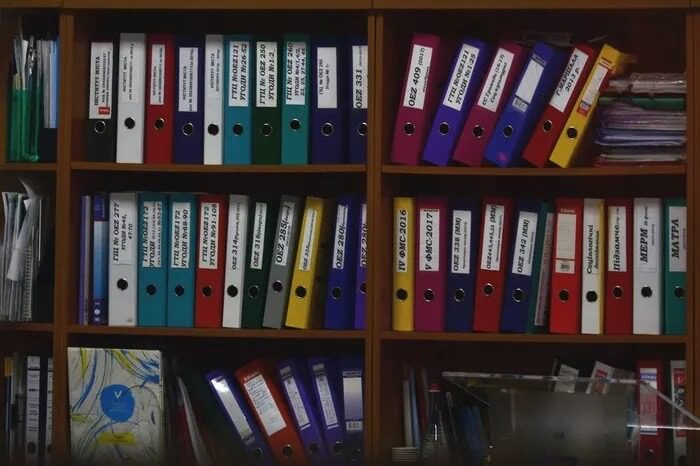
MacOS'teki Finder, metin eklemenizi veya mevcut dosya adlarından herhangi bir şeyi değiştirmenizi sağlar. Kısacası, tek seferlik bir aktivite olması gerekiyorsa, işleri halledebilirsiniz. Ancak, portföyünüzü uzun vadede organize etmek için zaman ayırma taahhüdü mü? kesinlikle hayır. Bu yüzden ücretli, ancak uygun fiyatlı ve ücretsiz bir seçeneğe de bakacağız.
Uyarı kelimesi. Apple yapmamanızı tavsiye ediyor Herhangi bir sistem klasörünü yeniden adlandırın Uygulamaların çökmesine neden olabileceğinden.
Mac'inizde aynı anda birden çok dosyayı yeniden adlandırmak için izleyebileceğiniz iki yöntem aşağıda verilmiştir. Hantal orijinal yöntemle başlayalım.
Not: Bu çözümleri macOS 11 Big Sur beta 6'da test ettik ve her şey yolunda gitti.
MAC'de Finder ile birden çok dosyayı aynı anda yeniden adlandırın
MacOS'teki Finder, biraz keşif gerektiren çeşitli özellikler içerir. Finder'da birden çok yeniden adlandırılmış dosyanın açık olduğu bir klasörünüz olduğunu varsaymak güvenlidir.
Adım 1: Shift tuşunu basılı tutun ve birden çok dosyayı birer birer seçin. Alternatif olarak, Shift tuşunu basılı tutabilir ve farenizle dosyaları seçebilirsiniz.
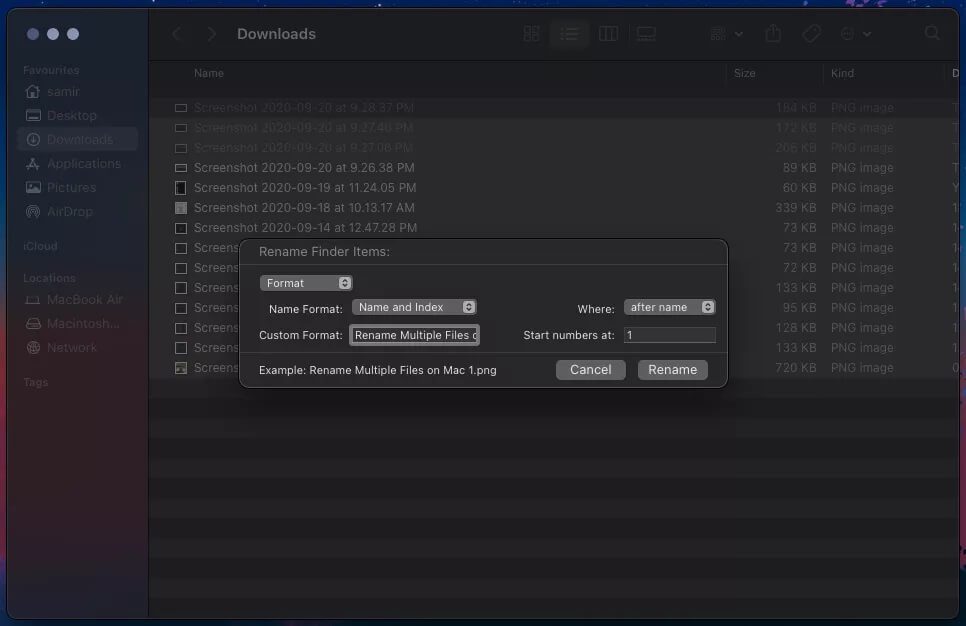
Adım 2: Kaynak dosyalar seçiliyken üzerlerine sağ tıklayın ve bağlamsal menüden Yeniden Adlandır'ı seçin.
Not: macOS 11 Big Sur'dan itibaren, XX Öğeleri Yeniden Adlandır (xx, seçilen dosya sayısıdır) Yeniden Adlandır olarak görünecektir.
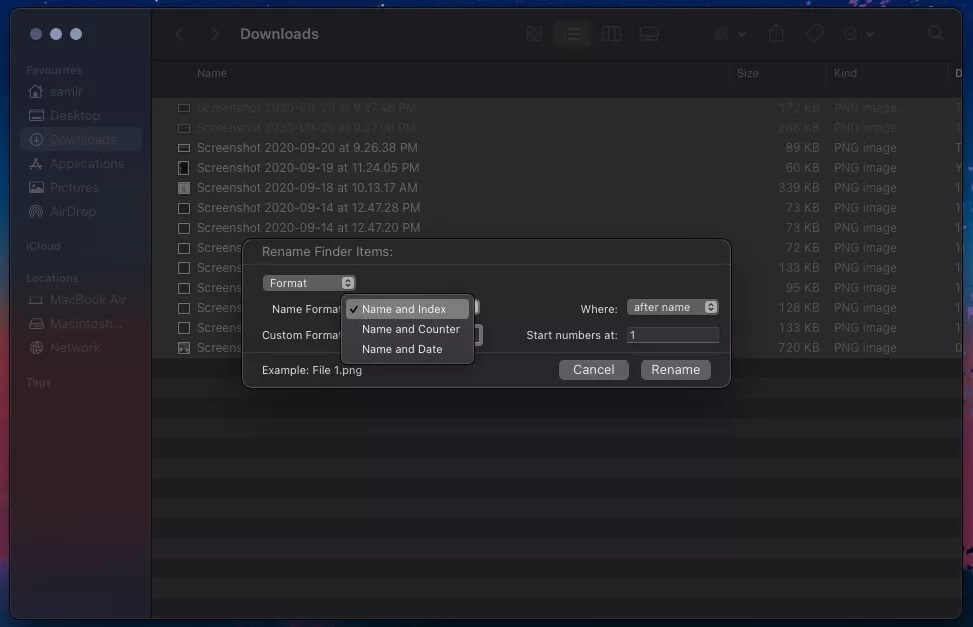
Adım 3: Bulucu Öğelerini Yeniden Adlandır penceresinde Bulucu Öğeler yeniden adlandırma Bu açılır, seçmek için ilk açılır menüyü kullanın oluşturulan.
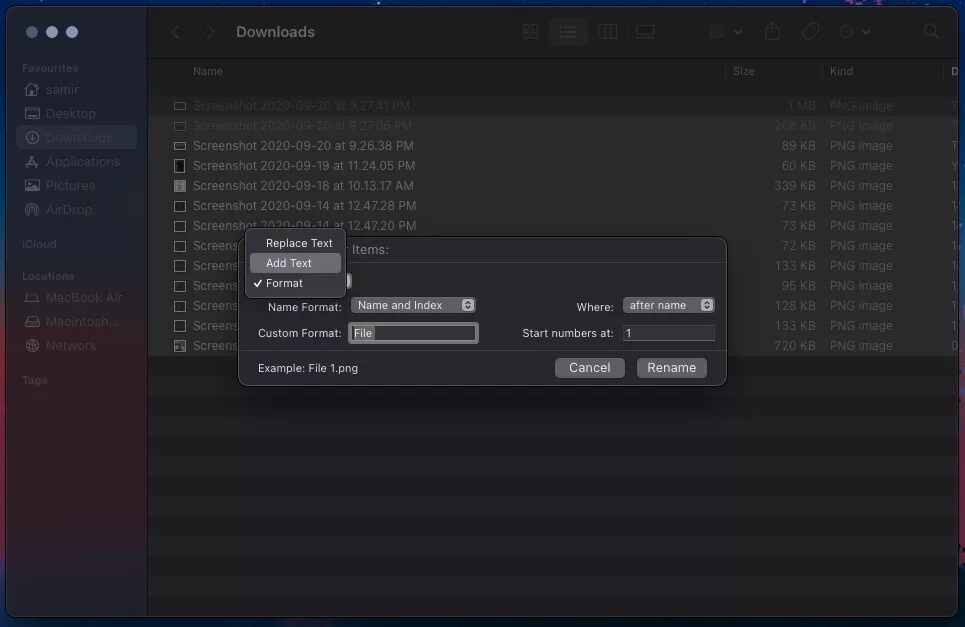
Adım 4: İsim formatından Altında , Bir seçenek belirleyin Ad ve Dizin. Bir tarih belirlemeyi planlıyorsanız, İsim ve tarih ، أو "İsim ve sayaç" İsimden sonra numara eklemek için.
Bir seçenek seçebilirsiniz "Yazı ekle" أو Metin Değiştirme, Ancak son seçenek, özellikle şarkıları veya belgeleri yeniden adlandırmaya çalışırken biraz aldatıcıydı.
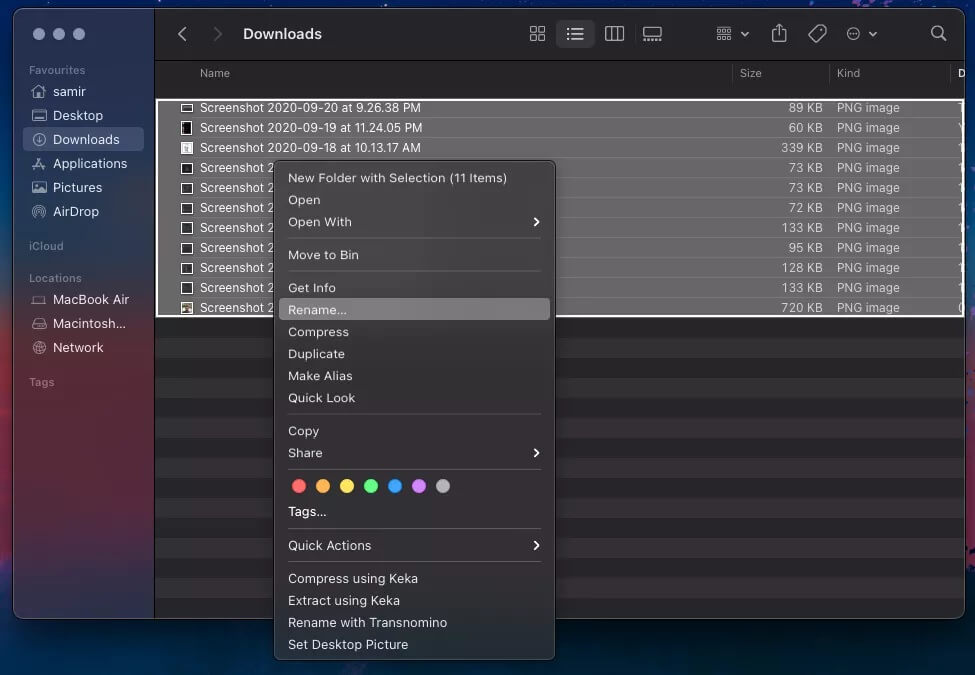
Adım 5: Özel biçimlendirmenin yanı sıra, görüntülere eklemeyi planladığınız tam metni ayarlamanız gereken yerdir. Bu kılavuz için, kutuda birden çok dosya yeniden adı kullandım. Pencere, dosya adının Özel Format kutusu altında nasıl görüneceğinin küçük bir önizlemesini gösterecektir.
Burada, özel bir değer belirlemeyi planlıyorsanız, değerin nerede görünmesini istediğinizi seçmeniz gerekir - önce veya sonra. Bu nedenle, Nerede açılır menüsünü kullanın ve adın arkasını veya adın önünü seçin. Alfabeyi veya sayıları seçebilirsiniz.
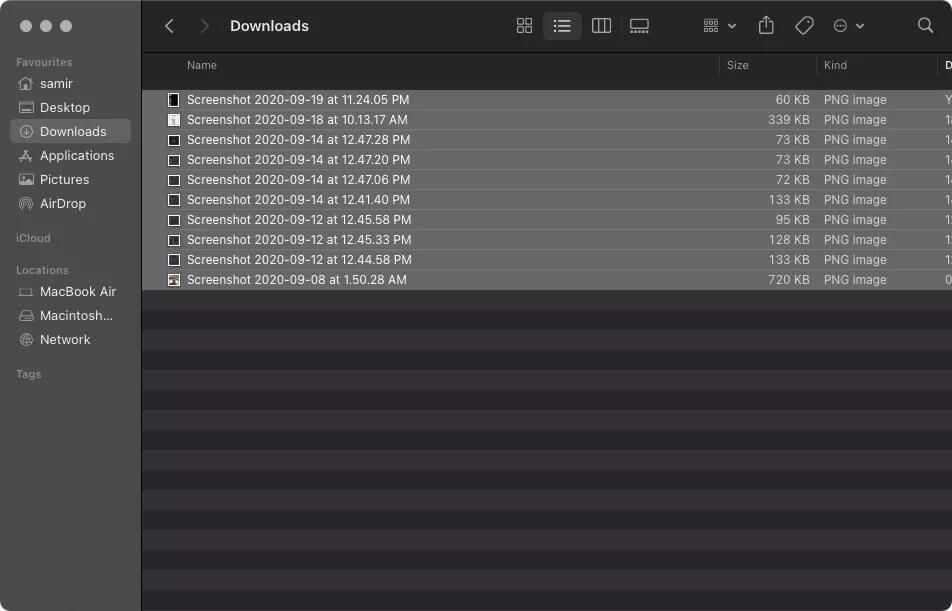
Adım 6: Göz atın Bulucu Öğelerini Yeniden Adlandır penceresi Uygun değerleri seçtiğinizden ve ayarladığınızdan emin olmak için dikkatlice. Yeniden Adlandır'ı tıklayın.
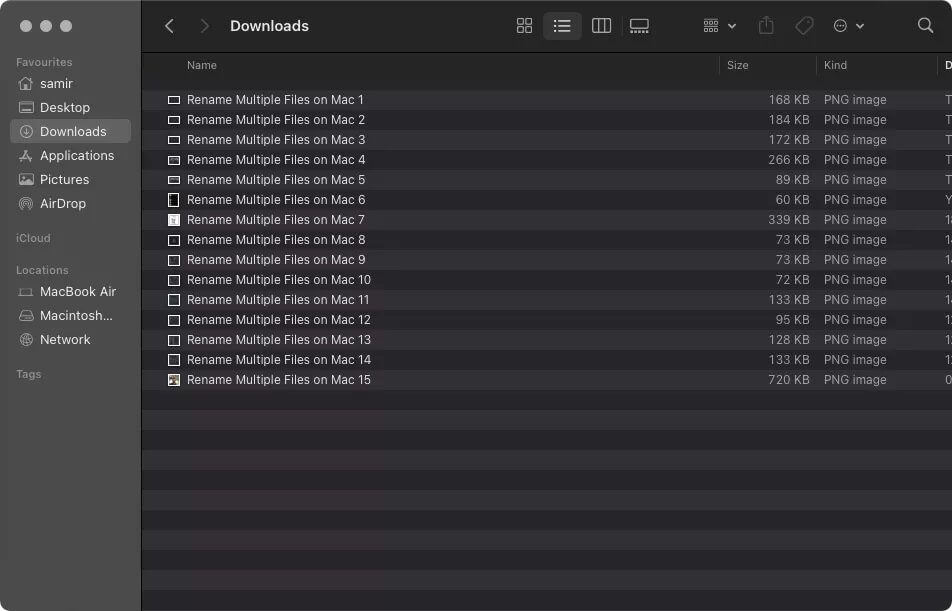
Bir hata yaptıysanız veya adı düzenlemek istiyorsanız endişelenmeyin. Klavyede Command + Z tuşlarına basmanız yeterlidir.
sağlar Bulucu Arkadaki dosyaları yeniden adlandırmak ve işi bitirmek için temel bir seçenek. Ancak, doğru seçenekleri seçmek biraz zaman alır ve bunu herhangi bir akıllı klasör yönetimi uygulaması kullanmadan her zaman farklı klasörlerde yapmanız gerekir.
MAC üzerinde birden fazla dosyayı yeniden adlandırmak için RENAMER uygulamasını kullanın
Birden fazla dosyayı Renamer ile yeniden adlandırmak için başka bir seçeneği kontrol edelim. Bu uygulamayla dosyaları nasıl hızlı bir şekilde yeniden adlandıracağınız aşağıda açıklanmıştır.
Adım 1: koşmak RENAMER uygulaması.
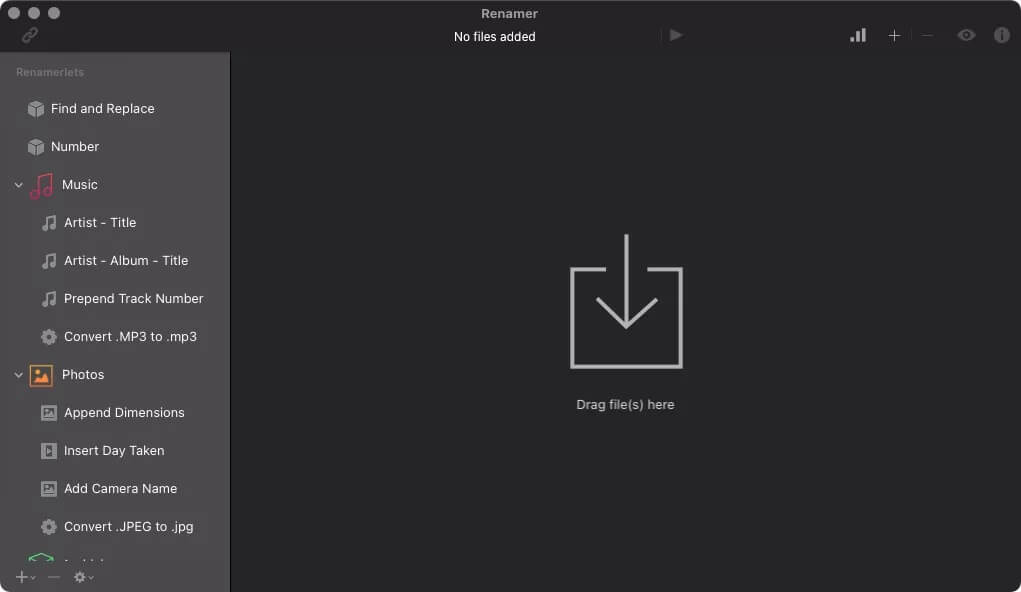
Adım 2: Başlamak için, istediğiniz tüm dosyaları sürükleyip bırakabilirsiniz Yeniden adlandırın Uygulama penceresinde Renamer.
Alternatif olarak, dosyalar için hangi adlandırma şemasının izleneceğini belirtmek için yerleşik seçenekleri kullanabilirsiniz. Uygulama bu seçenekleri Renamerlet olarak adlandırır.
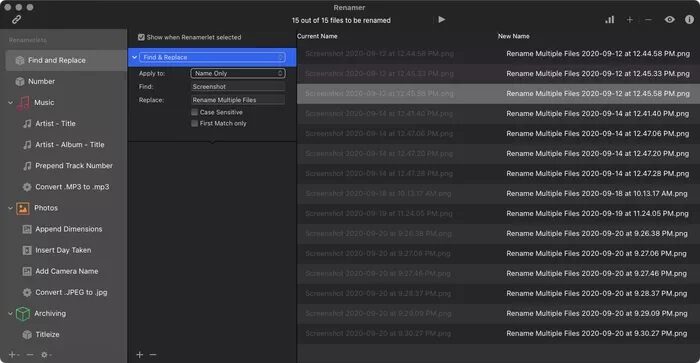
Adım 3: Bir kez düştü Tüm dosyalar Ve sistemi onaylayın Yeniyi yeniden adlandırın Basın تطبيق. Bu.
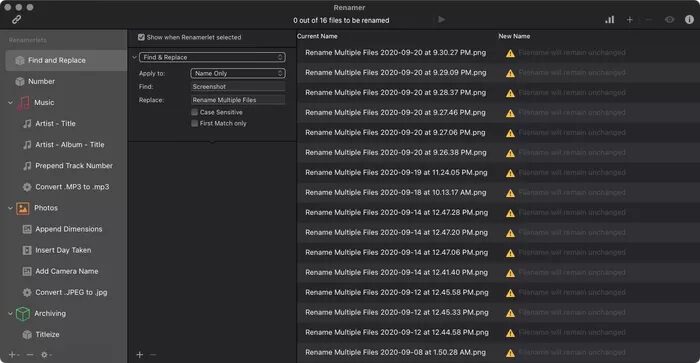
Bu uygulama, yeni dosya adlarını öncekilerle birlikte göstererek pastayı kaldırır. Onları hızlıca kontrol etmek her zaman işe yarar.
Renamer, fotoğraf, müzik ve diğer dosya koleksiyonlarını yeniden düzenlemek için çok uygundur. Ayrıca, belirtilen depolama sistemindeki dosya adlarını bulma ve değiştirme seçeneği de sağlar.
Tek bir kullanıcı lisansı satın almak için 19.99 $ ödemeniz gerekecek. Mac App Store, benzer bir fiyata birkaç alternatif sunar. Ancak, 9.99 $ ödemek daha iyi olacaktır. SetApp aylık aboneliği Bu fiyata macOS ve iOS için 190'dan fazla uygulamaya ücretsiz erişimin keyfini çıkarın.
Dürüst olmak gerekirse, bu, benzer veya gelişmiş özelliklere sahip tek bir uygulamayı eşit maliyetle satın almaktan daha iyi bir anlaşma.
Toplu yenileme kolaydır
Verileri klasörler ve sürücüler arasında düzenlerken, en büyük zorluk dosya adlarıyla uğraşmaktır. Genellikle yeniden adlandırmak için iki uygulama, belki yılda bir kez olduğu gibi, kullanmaya son vereceğiniz gelişmiş özellikler sunar.
kullanım İkizler 2 و Birinci Komutan Farklı sürücülerdeki dosyaları (fotoğraflar, müzik ve belgeler) yönetmek ve düzenlemek için. Zaten bir SetApp aboneliğim olduğundan, Renamer'ı ücretsiz kullanmak kolay ve çok zaman kazandırıyor.