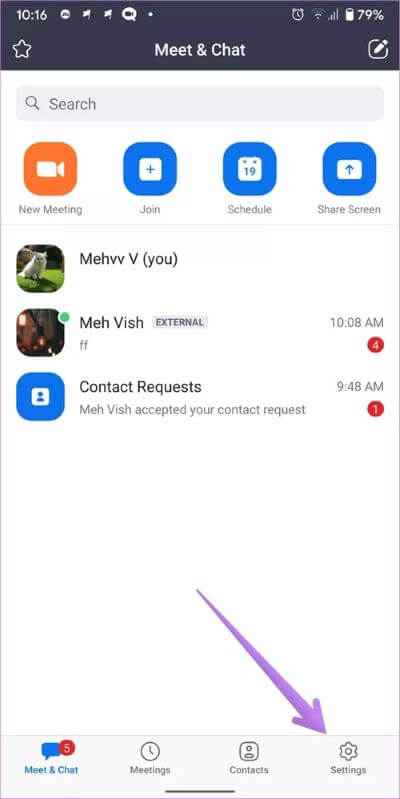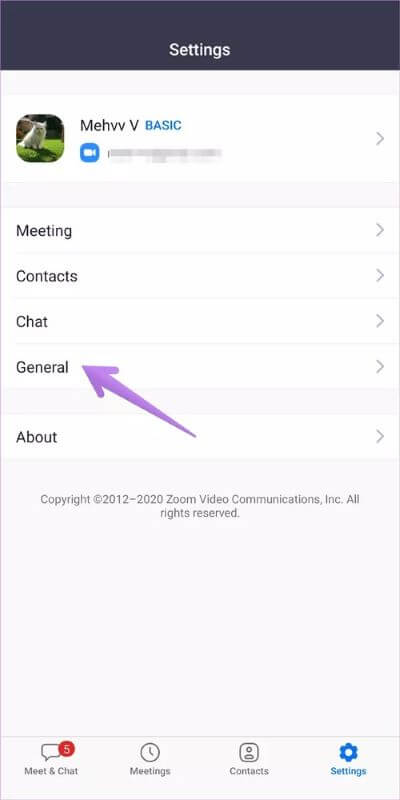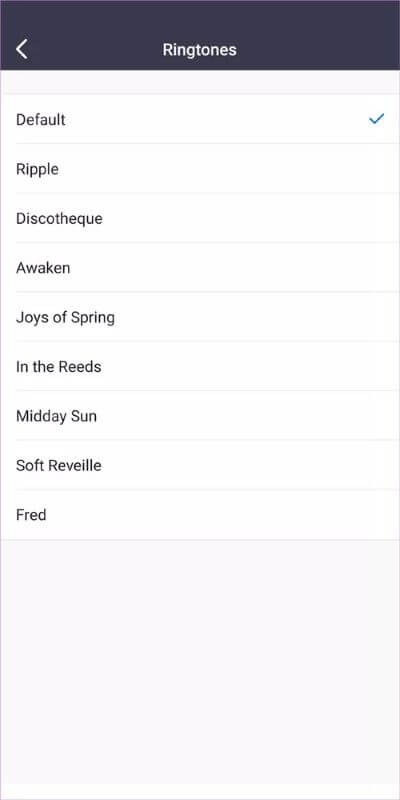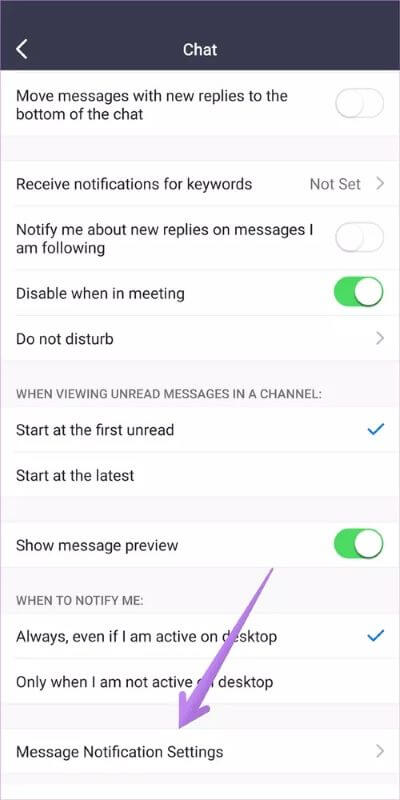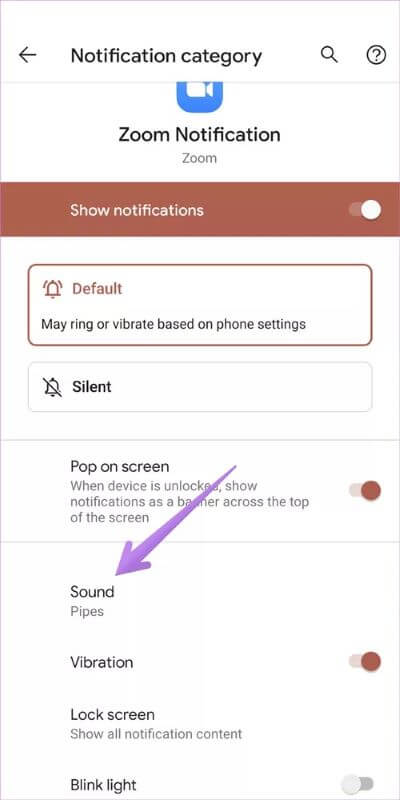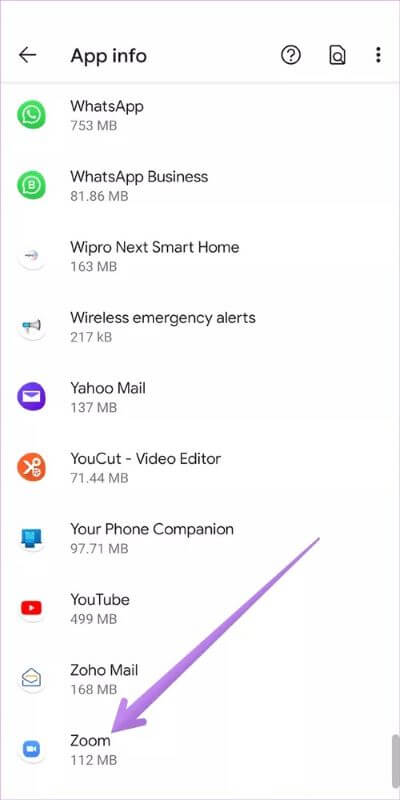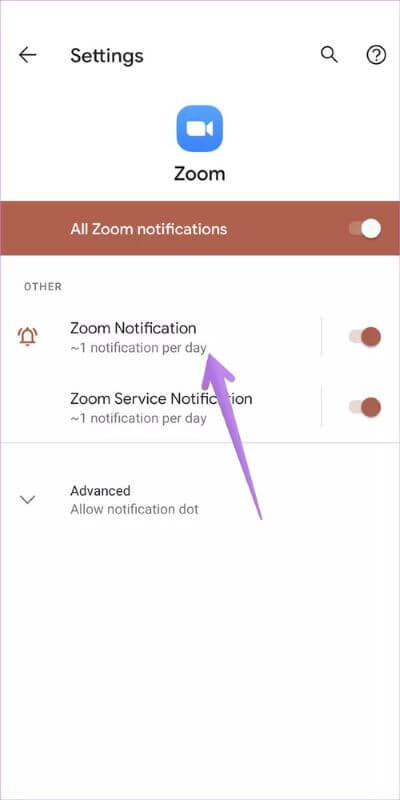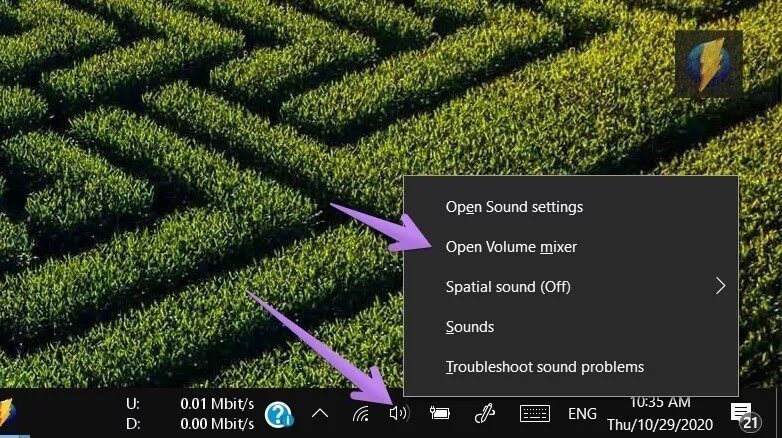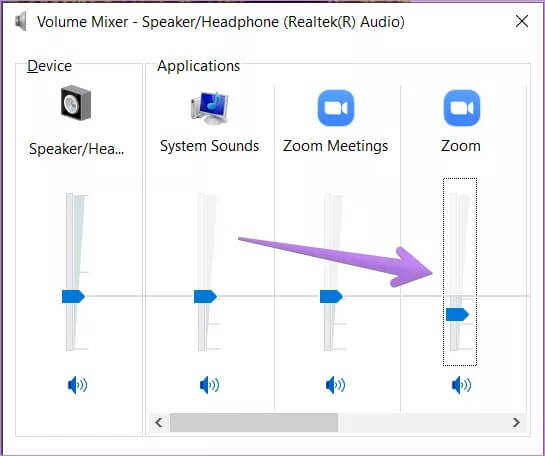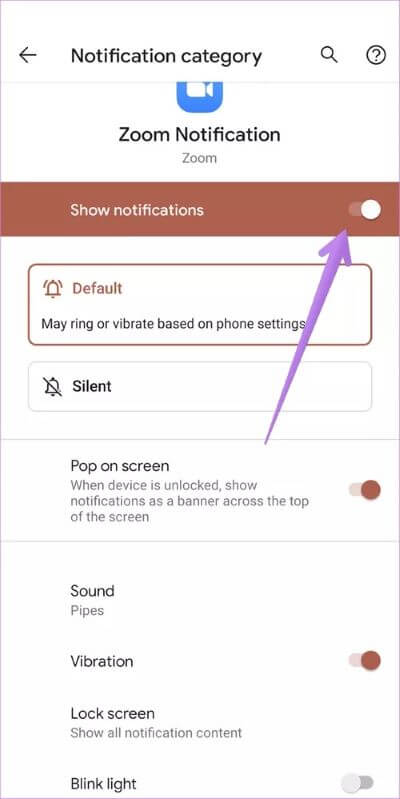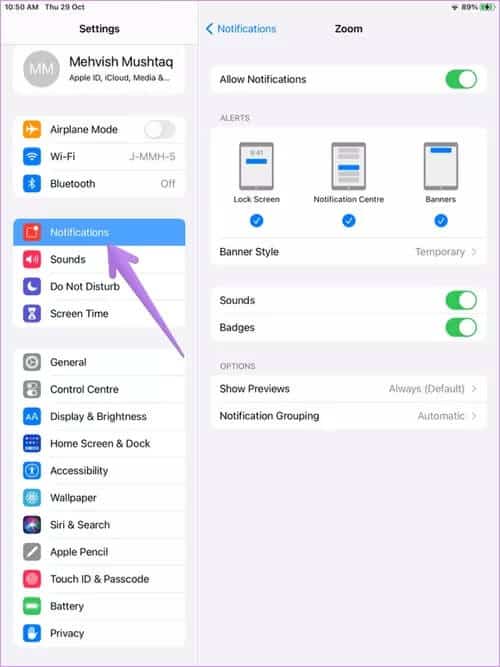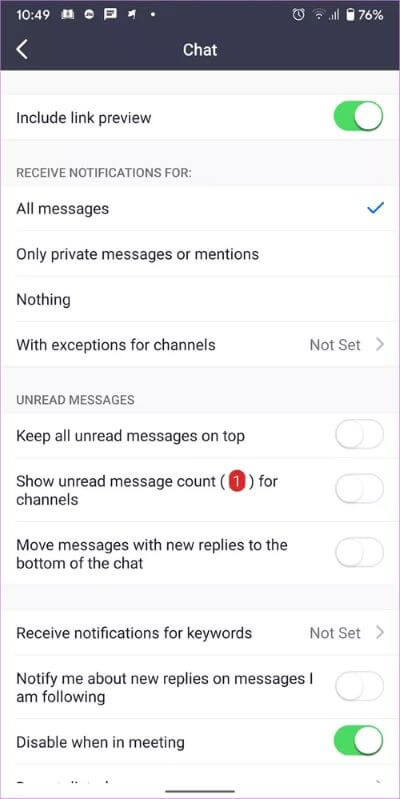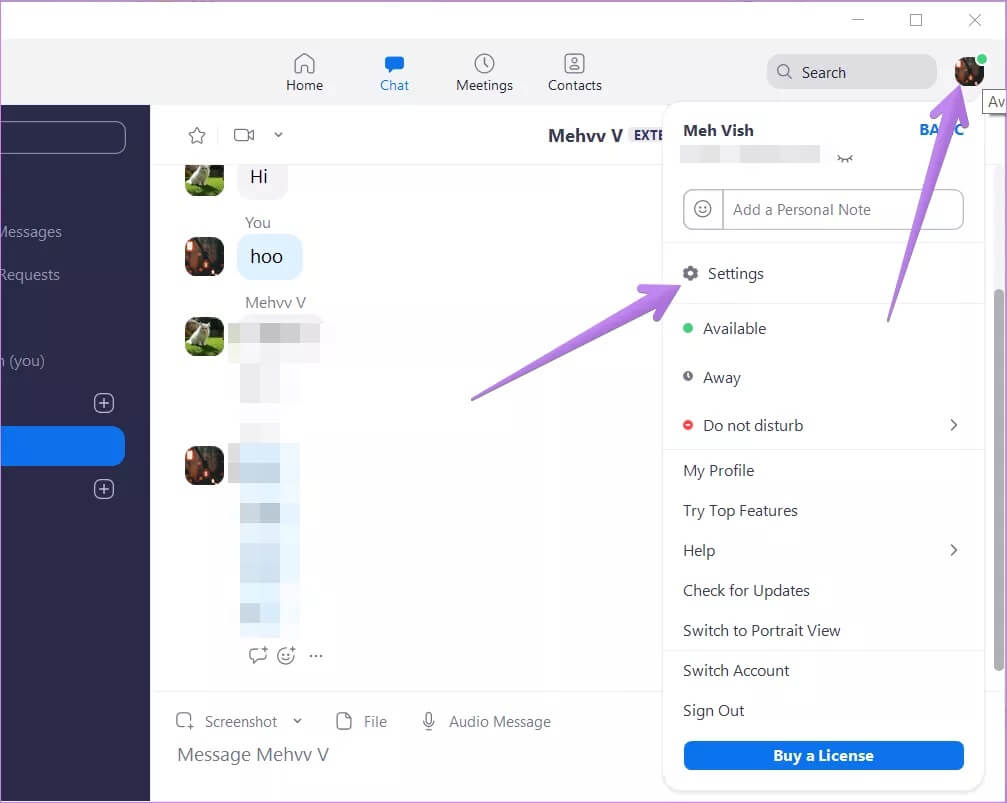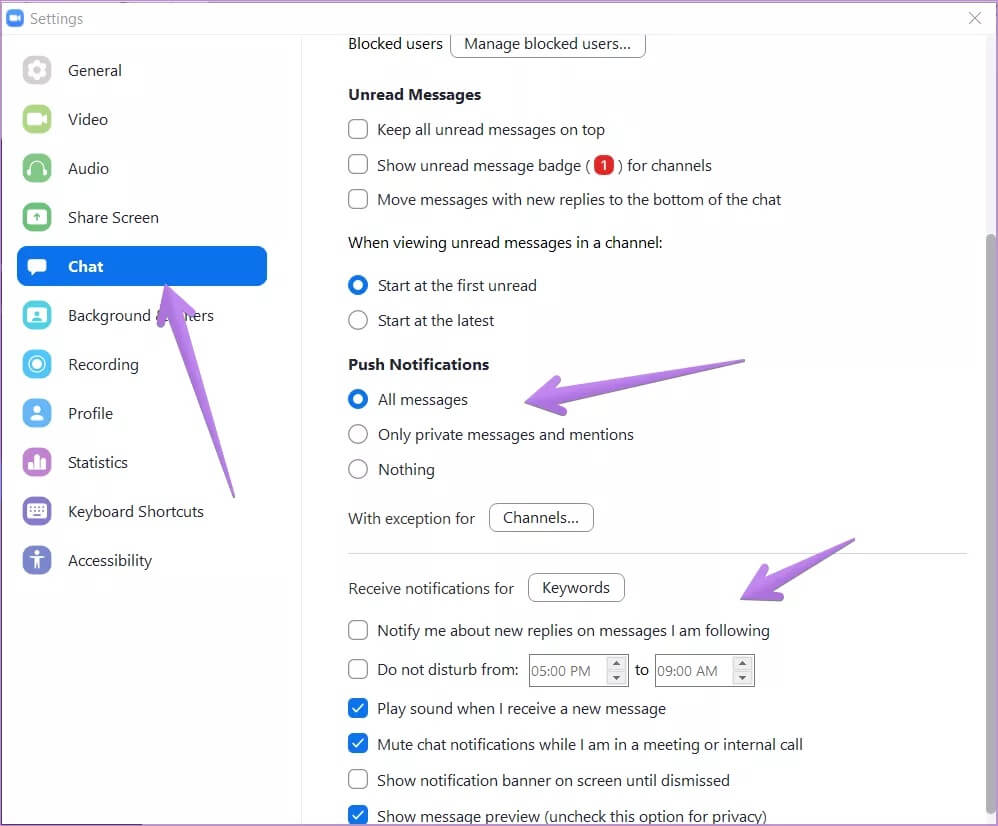Yakınlaştırma zil sesi ve bildirim sesi nasıl değiştirilir
Zoom, birçok kullanıcı için bir video görüşme hizmeti haline geldi. Ancak zamanla bazı şeyler sıkıcı olabilir. Zoom'u günlük olarak kullanırsanız, aynı zil sesinden veya bildirim sesinden sıkılabilirsiniz. Neyse ki, Zoom uygulaması için zil sesini ve mesaj bildirim sesini değiştirebilirsiniz. Bu yazıda bunu nasıl başaracağımızı görelim.
Hem Android hem de iPhone'da aramalar ve toplantılar için zil sesini değiştirebilirken, bildirim sesini değiştirmek yalnızca Android'de mümkündür. Android, iOS ve masaüstü için Zoom uygulamalarında bildirimler çalışmıyorsa sorun giderme ipuçlarını da ele aldık.
Başlayalım.
ANDROID, IPHONE ve IPAD'de ZOOM gelen aramaların zil sesi nasıl değiştirilir
Zoom mobil uygulamalarında gelen aramalar için zil sesini Zoom uygulamasından değiştirebilirsiniz.
İşte Android, iPhone ve iPad için adımlar.
Adım 1: Emin olun Zoom uygulama güncellemesi Play Store'dan (Android) ve App Store'dan (iPhone / iPad).
Adım 2: Bir uygulama çalıştırın yakınlaştırma Ve sekmeyi tıklayın Ayarlar.
Adım 3: Adresine git yıl. basın Zil sesleri.
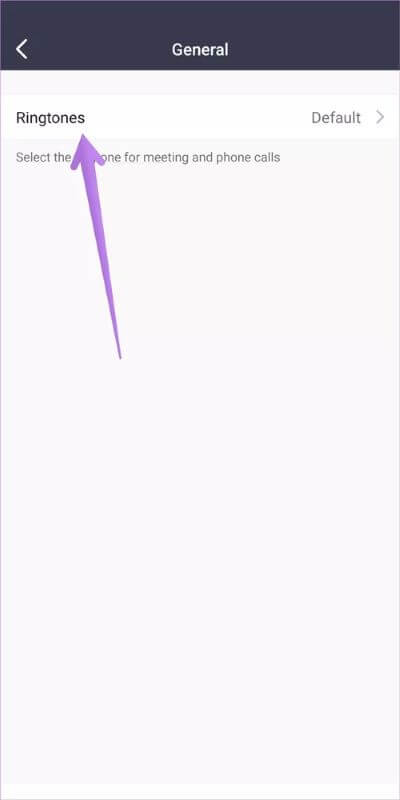
Adım 4: Bir liste görünecek Yakınlaştırma tonları. basın Listedeki zil sesi ayarlamak için Yeni bir zil sesi olarak. Maalesef şu anda, seçtiğiniz özel bir zil sesi ayarlayamazsınız. Zoom'un sunduklarından birini seçmeniz gerekecek.
İpucu: Tanıyın Zoom mobil uygulamalarında ses nasıl kapatılır ve açılır.
ANDROID ÜZERİNDEKİ ZOOM BİLDİRİMLERİNİN SESİNİ DEĞİŞTİRME
Zil sesinin yanı sıra, Zoom Android uygulamasında mesaj bildirim seslerini de değiştirebilirsiniz. Bunu yapmanın iki yolu var. Öncelikle, Zoom uygulamasından ayara erişebilir veya telefonun ayarlarından geçebilirsiniz. Her iki yöntemi de kontrol edelim.
Not: Zoom iPhone veya iPad uygulamasında mesaj sesini özelleştiremezsiniz.
Yöntem 1
Zoom uygulamasını başlatın ve Ayarlar sekmesine dokunun. sohbete tıklayın. Aşağı kaydırın ve Mesaj Bildirim Ayarları'na dokunun.
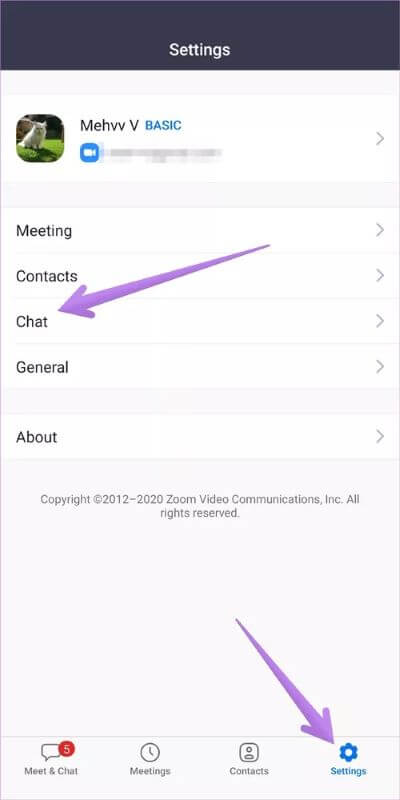
Zoom uygulama bildirimleri kategori ekranına yönlendirileceksiniz. Ses'e dokunun ve istediğiniz bir ton seçin. Sesi görmüyorsanız, Gelişmiş'e ve ardından Ses'e dokunun. Bu ekranda da Yakınlaştırma mesajları için titreşimi etkinleştirebilir / devre dışı bırakabilirsiniz.
İpucu: Tanıyın Android'de varsayılan zil sesi uygulaması nasıl değiştirilir.
Yöntem 2
aç Ayarlar Android telefonunuzda. A'ya gidin.Yüklü uygulamalar / uygulamalar için. basın yakınlaştırma.
Bildirimler'e dokunun. Yakınlaştırma ile ilgili birkaç bildirim kategorisi göreceksiniz. Yakınlaştırma Bildirimi için metne tıklayın.
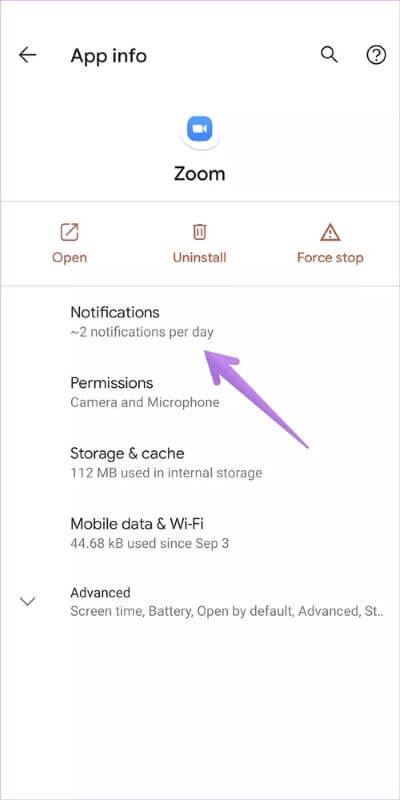
Not: Android'de, yanında düz bir çubuk bulunan herhangi bir ayar, içinde özelleştirilebilir bir Ayarlar daha olduğunu gösterir.
Yöntem XNUMX'de gördüğümüz ekrana ulaşacaksınız. Yakınlaştır mesajı bildiriminin tonunu değiştirmek için Ses veya Gelişmiş> Ses'i tıklayın.
WINDOWS'ta Yakınlaştırma sesi nasıl değiştirilir
Bazı kullanıcılar PC Zoom bildirim tonunun çok yüksek olduğunu düşünüyor. Ne yazık ki, Zoom masaüstü istemcileri zil sesini veya mesaj sesini değiştirme yeteneği sağlamaz. Ancak, bilgisayarınızdaki diğer sesleri etkilemeden veya Windows'ta toplantı sesini büyütmeden Yakınlaştırma bildirim ses düzeyini değiştirebilirsiniz.
Bu nedenle, aşağıdaki adımları izleyin:
Adım 1: Windows 10 bilgisayarınızda, alttaki görev çubuğunda bulunan hoparlör simgesine sağ tıklayın. Listeden Hacim Karıştırıcısı'nı seçin.
Adım 2: Hacim karıştırıcı penceresi açılacaktır. Burada Zoom için iki ses ayarı göreceksiniz - Zoom ve Zoom toplantıları. Yakınlaştırma tonları bildiriminin ses düzeyini değiştirmek için Yakınlaştırma kaydırıcısındaki ses düzeyini azaltın. Zoom toplantıları için hiçbir şeyi değiştirmeyin.
Not: Ses karıştırıcısında Yakınlaştırma görünmüyorsa, birinin sizi yazmasını veya aramasını sağlayın. Yakınlaştırma bildirimini aldığınızda, ses karıştırıcısını açın ve Yakınlaştır seçeneğini göreceksiniz.
Sorun giderme: Cep telefonunda ve ofiste çalışmayan yakınlaştırma bildirimleri
Öncelikle mobil uygulamalarla başlayalım.
Android, iPhone ve iPad'de çalışmayan Zoom bildirimlerini düzeltin
eğer Yakınlaştırma bildirimleri Android'de çalışmıyordu, Bildirimler kategori ekranında Bildirimleri göster'in yanındaki geçişi etkinleştirdiğinizden emin olun.
İPhone ve iPad cihazları için bir uygulama ile gidin Ayarlar> Bildirimler. Aşağı kaydırın ve dokunun yakınlaştırma. Yanındaki geçişi etkinleştirin Bildirimlere ve seslere izin verin. Benzer şekilde, diğer Ayarların tercihinize göre olup olmadığını kontrol edin.
Zoom uygulamasının Sohbet seçeneği altındaki çeşitli bildirim ayarlarını da kontrol etmelisiniz. Bölümü altında “Tüm Mesajlar”ın işaretli olup olmadığını kontrol edin. İçin bildirim alın. Aynı şekilde Rahatsız Etmeyin özelliğini devre dışı bırakın ve diğer bildirim ayarlarına gidin.
Windows 10 PC'de çalışmayan Zoom bildirimlerini düzeltin
Zoom uygulamasını başlatın ve üst kısımdaki profil resmi simgesine dokunun. Listeden Ayarlar'ı seçin.
Sohbet sekmesine tıklayın. Burada çeşitli bildirim ayarları bulacaksınız. Anında iletme bildirimlerini devre dışı bırakmış veya Rahatsız Etmeyin modunu etkinleştirmiş olmalısınız. Tüm Ayarlar'da gezinin ve bildirimlerinizi neyin karıştırdığını görün.
İpucu: Kontrol edin İzlemeniz Gereken 21 Yakınlaştırma Gizlilik İpuçları Zoom aramalarını ve hesabınızı korumak için.
ZOOM özelleştirme
Zoom, görüntülü arama deneyiminizi özelleştirmeniz için çeşitli yollar sağlar. Arka planınızı özelleştirebilir ve bunun yerine varsayılan bir duvar kağıdı seçebilirsiniz. Kılavuzumuza göz atın Zoom'da varsayılan duvar kağıtları nasıl ayarlanır.