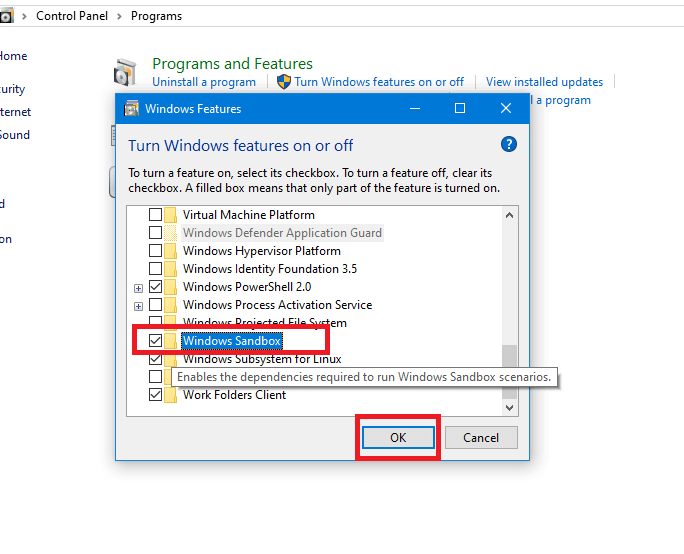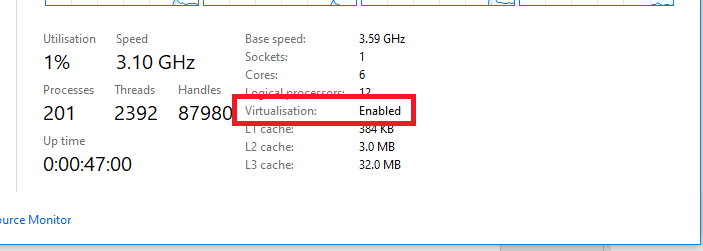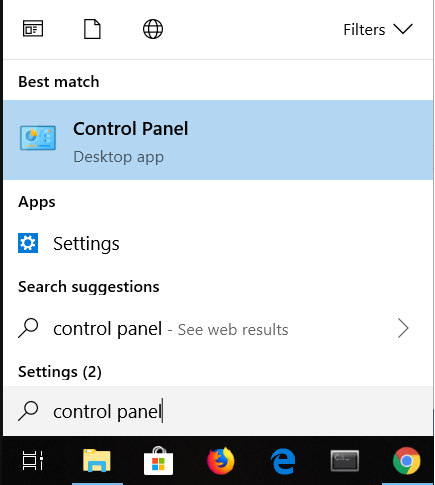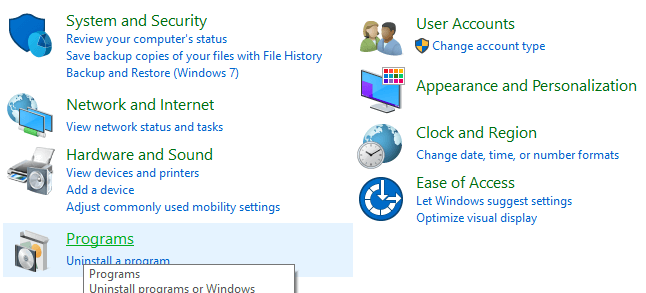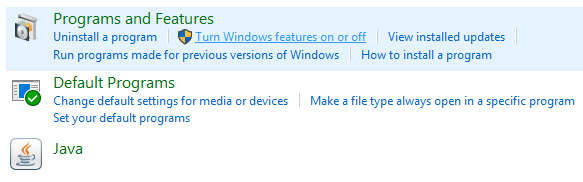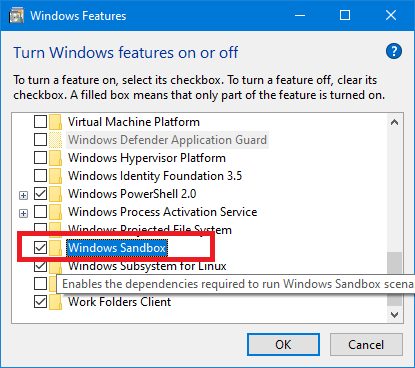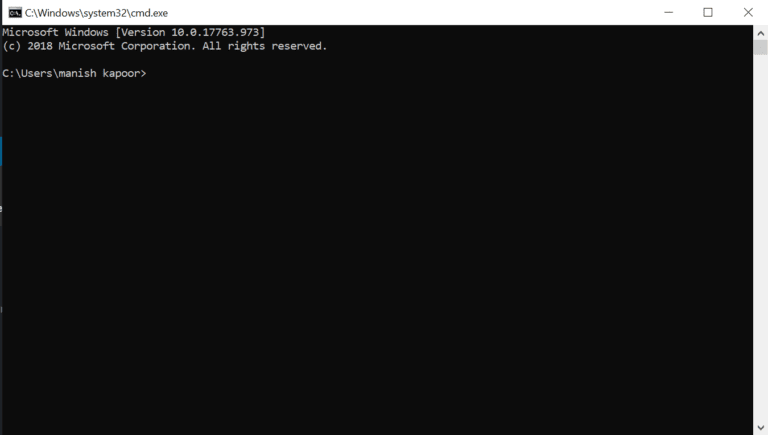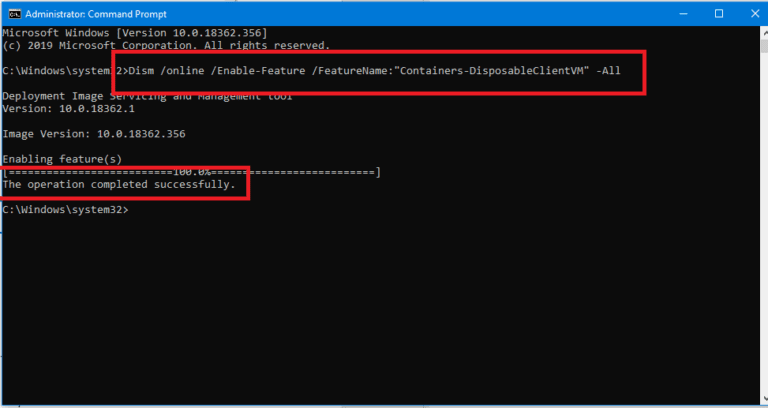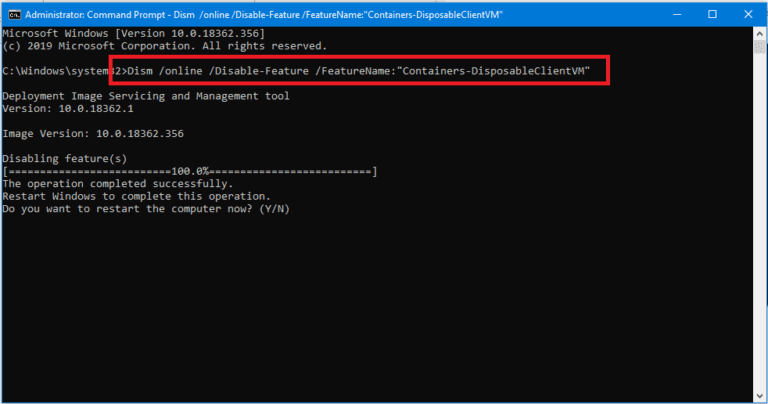Windows 10 Korumalı Alan özelliğini etkinleştirme veya devre dışı bırakma
Windows 10 ile bazı üçüncü taraf uygulamaları test etmek ister misiniz? Kum havuzu? Bu kılavuz hakkında endişelenmeyin, Windows 10 Sandbox'ı nasıl etkinleştireceğinizi veya devre dışı bırakacağınızı öğreneceksiniz.
Windows Sandbox, tüm geliştiricilerin ve meraklıların beklediği bu özelliklerden biridir. Sonunda 10'ten Windows 1903'a dahil edilmiştir ve Windows 10 dizüstü bilgisayarınız veya masaüstünüz sanallaştırmayı destekliyorsa kullanabilirsiniz. Öncelikle sisteminizde varsayılan öykünme özelliğinin etkinleştirildiğinden emin olmalısınız.
Birçok şey için kullanılabilir. Sandbox özelliğini kullanmanın avantajlarından biri, dosyalarınıza veya programlarınıza zarar vermeden üçüncü taraf yazılımlarını test etmektir. Sandbox kullanmak, bu uygulamaları doğrudan ana bilgisayar işletim sisteminde test etmekten daha güvenlidir, çünkü uygulama herhangi bir kötü amaçlı kod içeriyorsa, sistemdeki dosyaları ve uygulamaları etkileyecektir. Bu, virüs bulaşmasına, dosya bozulmasına ve kötü amaçlı yazılımların sisteminize neden olabileceği diğer hasara neden olabilir. Ayrıca, Windows 10'da Sandbox özelliğini etkinleştirerek kararsız bir uygulamayı test edebilirsiniz.
Ama bunu nasıl kullanıyorsun? Windows 10'da Sandbox'ı nasıl etkinleştirir veya devre dışı bırakırsınız?
Windows 10 Korumalı Alan özelliğini etkinleştirme veya devre dışı bırakma
Windows 10 Sandbox'ı etkinleştirmek ve devre dışı bırakmak için yapabileceğiniz tüm olası yollara bir göz atalım. Ancak önce sisteminizde varsayılan modu etkinleştirmeniz gerekir. Cihazınızın sanallaştırmayı desteklediğini onayladıktan sonra (üreticinin web sitesini kontrol edebilirsiniz), UEFI veya BIOS ayarlarını girin.
CPU ayarlarında Sanallaştırmayı etkinleştirme veya devre dışı bırakma seçeneği olacaktır. UEFI veya arayüzler farklı BIOS Farklı tesise özgüdür, bu nedenle kurulum farklı yerlerde olabilir. Sanallaştırma etkinleştirildikten sonra Windows 10 PC'nizi yeniden başlatın.
Görev Yöneticisi'ni açın. Bunu yapmak için Windows Tuş Kombinasyonu Ctrl + Shift + Esc'yi kullanın. Ayrıca görev çubuğundaki boş oku sağ tıklayıp "Görev Yöneticisi" ni seçebilirsiniz.
CPU sekmesini açın. Sağlanan bilgilerde, varsayılan simülasyon özelliğinin etkin olup olmadığını görebileceksiniz.
Sanallaştırma etkinleştirildikten sonra, devam edebilir ve Windows Sandbox özelliğini etkinleştirebilirsiniz. İşte kendisi için faydalı olacak bazı yollar.
Yöntem 1: Sandbox'ı kontrol panelini kullanarak etkinleştirme veya devre dışı bırakma
Etkinleştirilebilir Windows 10 Korumalı Alanı Veya entegre kontrol panelinden devre dışı bırakın. Bunu yapmak için,
1. Bir tuşa basın Windows + S Aramayı açmak için. Tür “Kontrol Paneli, Arama sonuçlarından Denetim Masası'nı tıklayın.
2. Tıklayın yazılım.
3. Şimdi “Windows özelliklerini aç ” “Altında açık veya kapalı”Programlar ve özellikler".
4. Şimdi Windows Özellikleri menüsünde aşağı kaydırın ve Windows Sandbox'ı arayın. Windows Sandbox'ın yanındaki kutunun işaretli olduğundan emin olun.
5. “KatılıyorumArdından, kaydetmek için bilgisayarı yeniden başlatın Ayarlar.
6. Sistem yeniden başlatıldığında, Windows 10 Başlat menüsünden Sandbox'ı başlatın.
Yöntem 2: / Powershell komut istemini kullanarak Sandbox'ı etkinleştirme veya devre dışı bırakma
Windows Sandbox özelliğini ayrıca yararlı doğrudan komutları kullanarak komut isteminden etkinleştirebilir veya devre dışı bırakabilirsiniz.
1. Bir komut istemi açın. Herhangi birini kullanma Burada bahsedilen yöntemler.
2. Bu komutu içine yazın Komut istemi Ve basın Keşfet Uygulamak için.
Dism / online / Enable-Feature / FeatureName: “Kapsayıcılar-DisposableClientVM” -Tüm
3. Daha sonra aynı işlemi kullanarak Windows Sandbox'ı devre dışı bırakmak için bu komutu kullanabilirsiniz.
Dism / online / Disable-Feature / FeatureName: “Kapsayıcılar-DisposableClientVM”
4. Daha sonra bilgisayarınızı yeniden başlatır başlatmaz Windows Sandbox uygulamasını kullanabilirsiniz.
Her şey Windows 10'da Sandbox'ı etkinleştirmek veya devre dışı bırakmak için kullanabileceğiniz yollarla ilgilidir. Mayıs 10 güncellemesiyle Windows 2019 ile birlikte gelir (Derleme 1903 ve sonraki sürümler) İsteğe bağlı bir özellik olarak, ihtiyaçlarınıza göre etkinleştirebilir veya devre dışı bırakabilirsiniz.
Dosyaları Sandbox'tan & geriye kopyalamak ve Windows 10 OS'yi barındırmak için Ctrl + C & Ctrl + V gibi genel kopyalama ve yapıştırma kısayollarını kullanabilirsiniz. Ayrıca sağ tıklama ile bağlam menüsündeki kopyala ve yapıştır komutlarını da kullanabilirsiniz. Sandbox'ı açtıktan sonra, test etmek istediğiniz yazılım yükleyicilerini Sandbox'a kopyalayabilir ve orada çalıştırabilirsiniz. Çok güzel, değil mi?