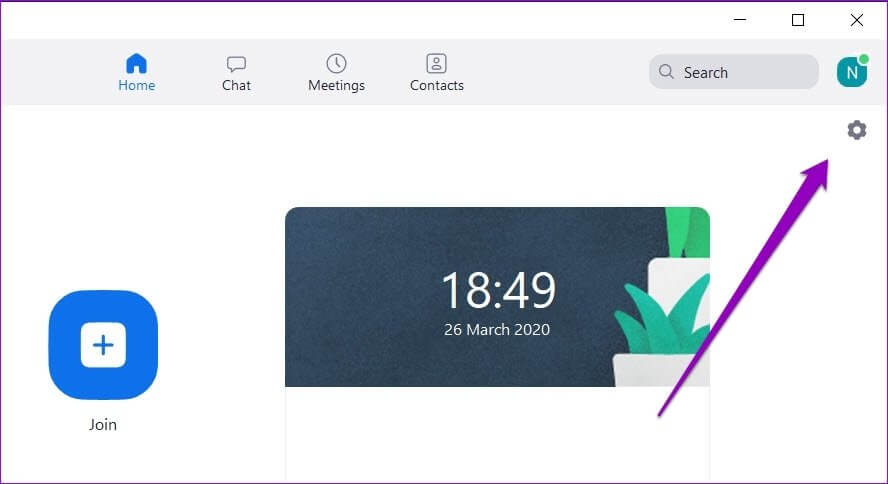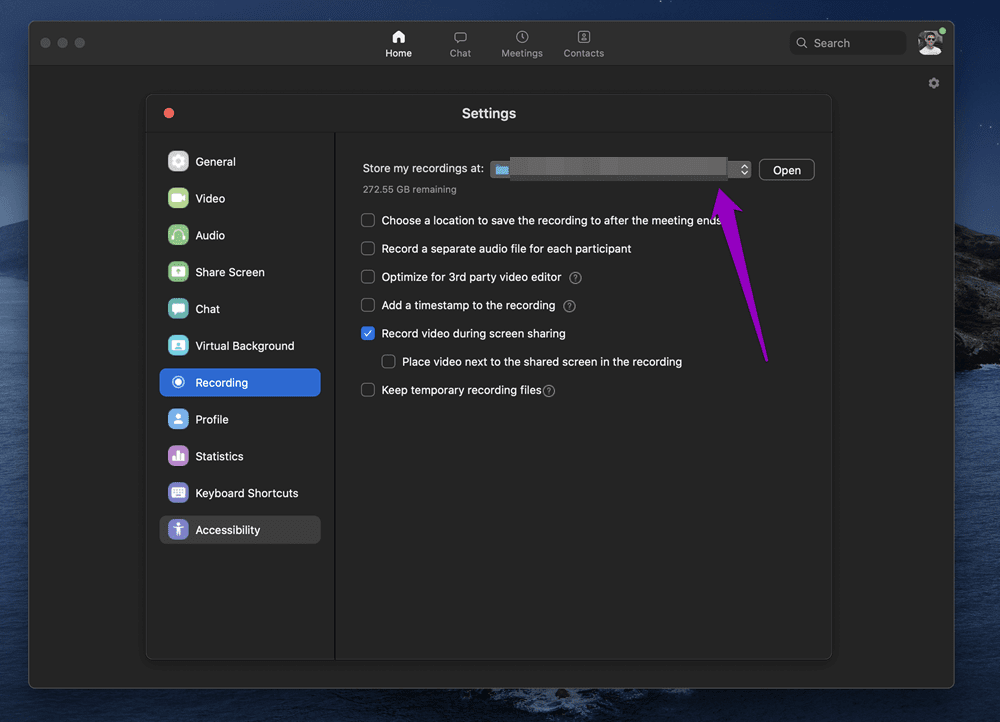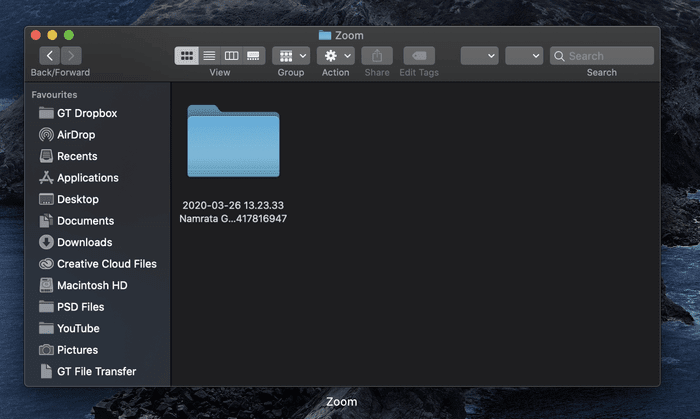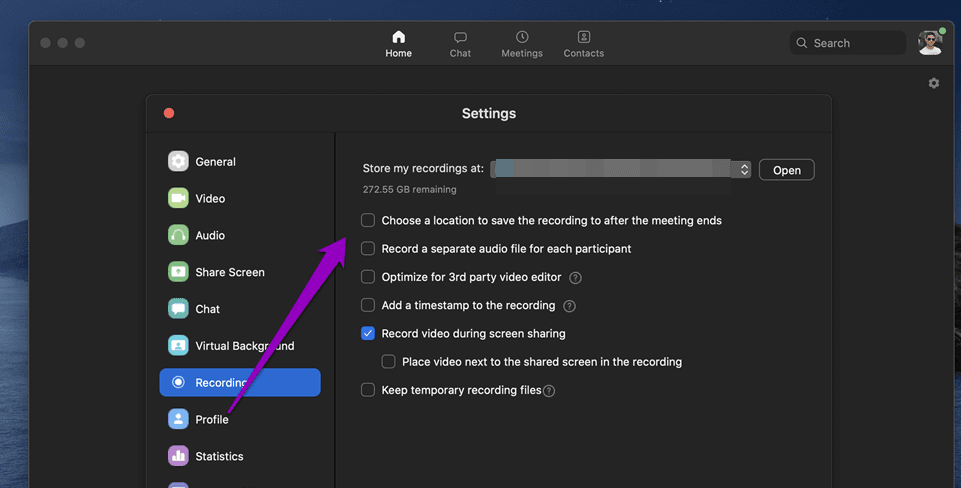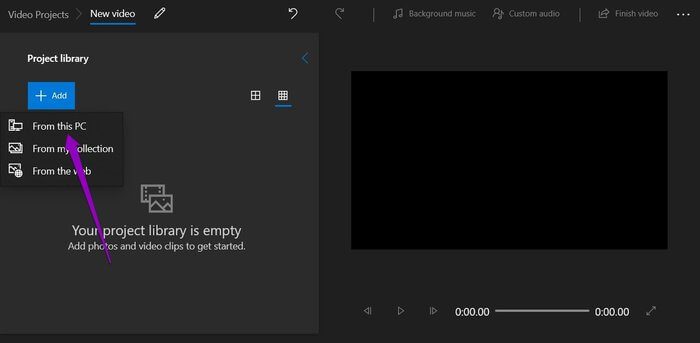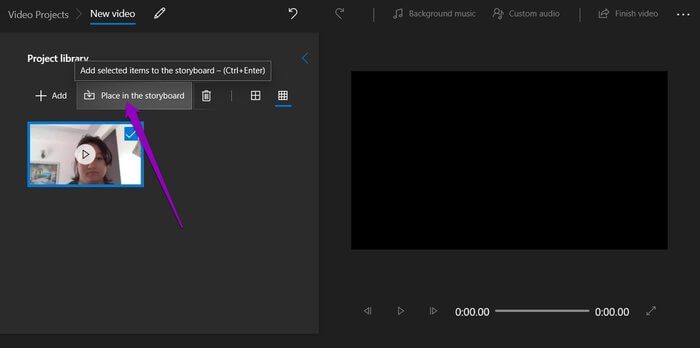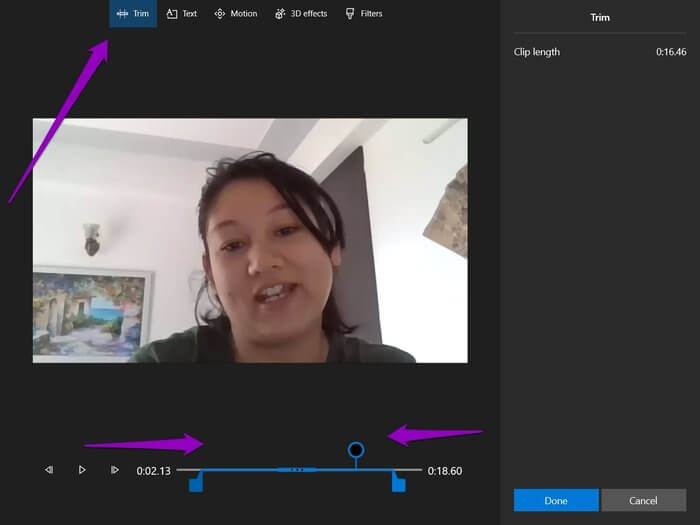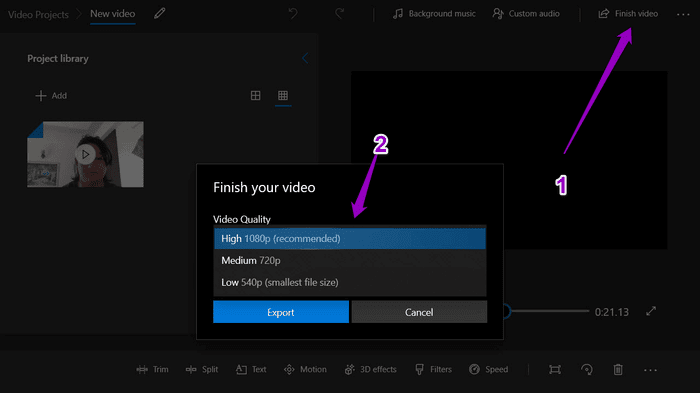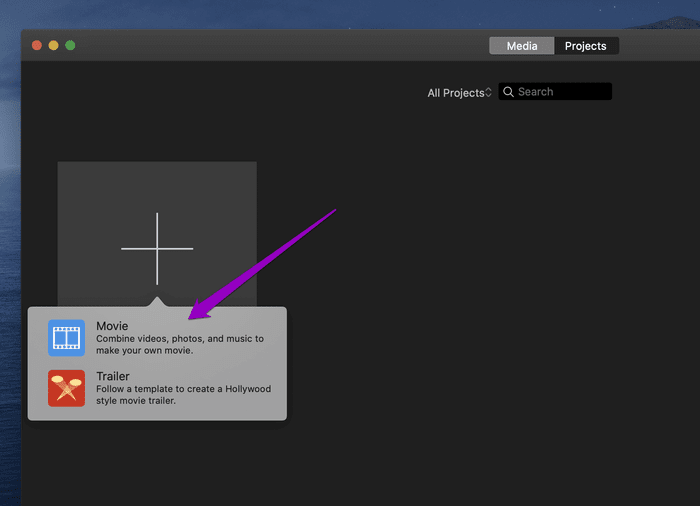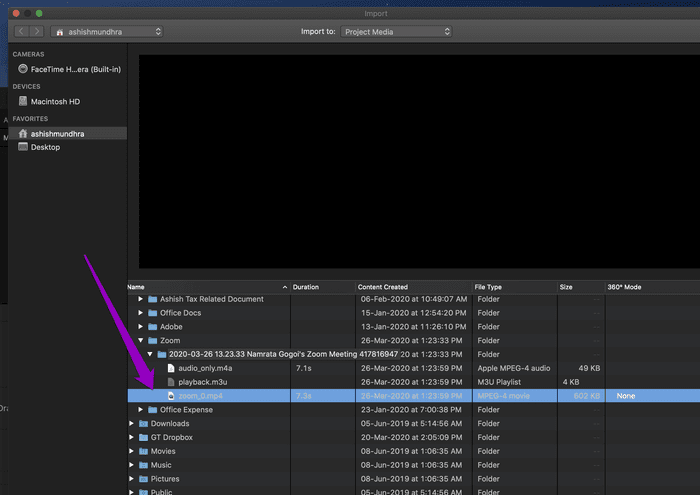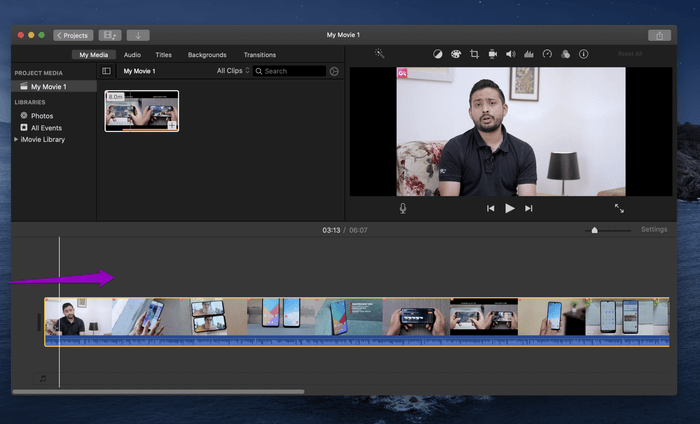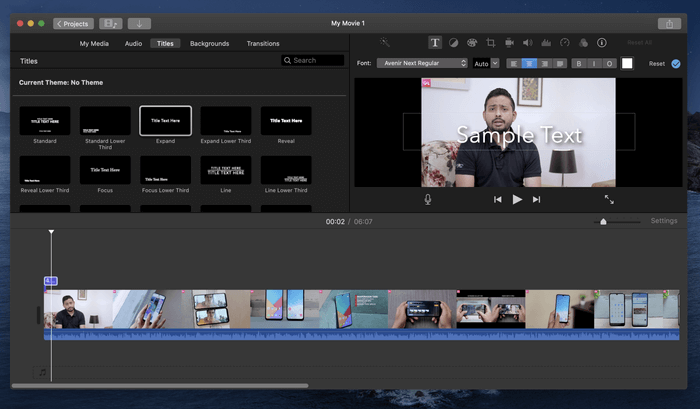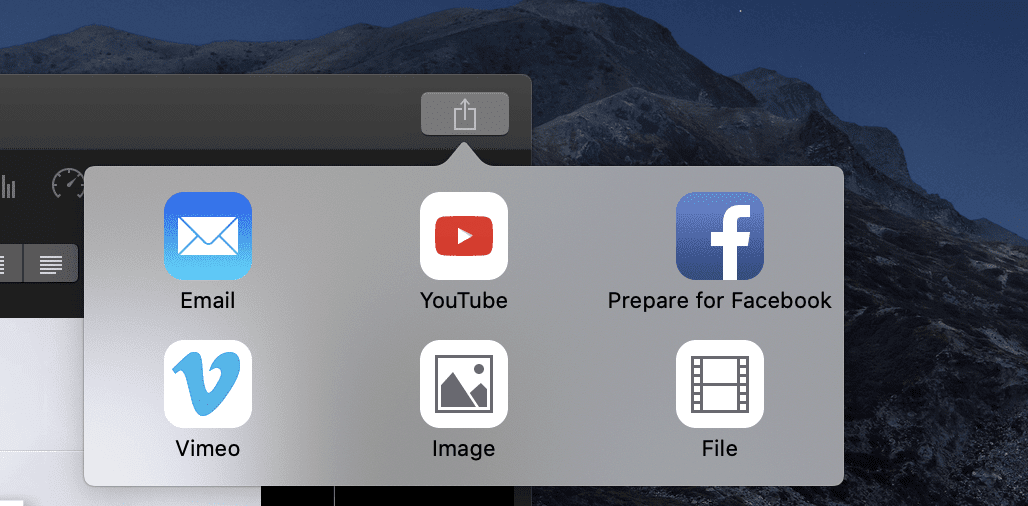Mac ve PC'de Zoom kayıtları nasıl bulunur ve düzenlenir
öyle yakınlaştırma Şüphesiz en çok Görüntülü arama araçları Son zamanlarda yaygın. Ayrıca toplantılarınızı ve oturumlarınızı kaydedebilirsiniz ve bu özellik, toplantı ayrıntılarını daha sonra gözden geçirmenizi kolaylaştırır. Ve aksine Skype , Kayıtlar 30 gün sonra burada kaybolmaz.
Zoom ayrıca toplantı ve oturum kayıtlarını Bulut'a kaydetmenize izin verirken, bu seçenek yalnızca İşletme ve Eğitim hesapları için kullanılabilir. Bunlardan herhangi birine sahip değilseniz, bu kayıtlar Mac ve PC için yerel Drive'ınızda saklanır.
Peki, Mac ve PC'de Zoom kayıtlarını nasıl göreceğinizi ve düzenleyeceğinizi öğrenelim.
Mac ve PC'de Zoom kayıtları nasıl bulunur?
Zoom'un iyi yanı, uygulama arayüzünün hem Mac hem de Windows PC için neredeyse aynı olmasıdır.
1. Adım: Sağ üst köşedeki dişli simgesine tıklayarak Ayarları açın.
Kayıt Ol'a tıkladığınızda yerel kayıt yerini göreceksiniz.
Aç'ı tıkladığınızda, Yakınlaştırma klasörü hemen bilgisayarınıza veya Mac'inize açılır.
Adım 2: Klasör adı önek olarak tarihi, ardından toplantı sahibi adını ve toplantı kimliğini içerir. Simgeyi çift tıklayın, ses ve video dosyalarını göreceksiniz.
Varsayılan olarak kayıtlar otomatik olarak "Belgelerim" klasöründe saklanır.
- Windows - C: \ Kullanıcılar \ Kullanıcı Adı \ Belgeler \ Yakınlaştırma
- macOS - / Kullanıcılar / Kullanıcı Adı / Belgeler / Yakınlaştırma
Bu siteyi değiştirebilirsiniz. Bunu yapmak için Değiştir veya açılır menüyü tıklayın ve listeden bir klasör seçin.
Ancak, her toplantı kaydettiğinizde projeyle ilgili klasörlere kayıt kaydetmek istiyorsanız, en iyi seçenek "... için bir konum seçin" seçeneğini etkinleştirmektir.
Bu, her dosya kaydetmeniz gerektiğinde farklı bir konum seçmenize izin vererek uzun vadede size zaman kazandırır.
WINDOWS 10 PC'de Zoom kayıtları nasıl değiştirilir?
Burada yerel kayıtlardan bahsettiğimiz için, bunları düzenlemek bir çocuk oyunudur. Bu kayıtları rasgele üçüncü taraf sunuculara indirme sorunlarından geçmenize gerek yoktur. Alternatif olarak, bilgisayarınız için güvenli sınırlarda düzenlenebilir.
Başlangıç ve bitiş noktaları veya klipleri iki bölüme ayırmak gibi temel bir şey yapmak istiyorsanız, Microsoft Photos Video Editor her şeyi yapmanızı sağlar.
Microsoft Fotoğraflar'ı İndirin
Onunla düzenlemek kolaydır. Anlaşmayı daha tatlı yapan şey hız, metin, filtreler gibi özelliklerin dahil edilmesidir.
Zoom kaydını düzenlemek için aşağıdaki adımları izleyin.
Adım 1: Üst taraftaki Ekle simgesini tıklayın ve düzenlemek istediğiniz kaydı seçin. Alternatif olarak, videoları doğrudan sürükleyip bırakabilirsiniz. Tamamlandığında, videoyu seçin ve üstteki üç nokta düğmesini tıklayın.
Menüden film şeridinde Yerleştir seçeneğini belirleyin.
Adım 2: Bunu yaptıktan sonra, seçtiğiniz seçeneği belirleyin. Benim durumumda, bir kesim ile devam etmeyi seçtim.
Kes'e tıklayın ve başlangıç ve bitiş işaretlerini beğeninize sürükleyin. Bu noktada, metin, hareket veya bazı korkak filtreler de ekleyebilirsiniz.
Yukarıdaki ilgili simgelere tıkladığınızda ekranınızın yan tarafında seçenekler göreceksiniz.
Örneğin, videonun belirli bir bölümünde görünmesi için belirli bir metin snippet'i eklemek istiyorsanız, metni ekleyin ve ardından etiketleri seçtiğiniz noktaya sürükleyin.
Video tamamen değiştirildikten sonra Bitti'yi tıklayın.
Profesyonel tavsiye: Videonuza daha parlak görünmesi için bir başlık kartı da ekleyebilirsiniz. Bu videoyu paylaşmak istiyorsanız bu özellik kullanışlıdır.
Adım 3: Videonun genel görünümü ve izleniminden memnunsanız, sağ üst köşedeki Videoyu Sonlandır düğmesini tıklayın, video için bir ad girin ve hepsi bu.
Ve evet, son video kalitesini de seçebilirsiniz. Şu anda, Microsoft Video Editor Yüksek (1080p), Orta (720p) ve Düşük (540p) arasında seçim yapmanızı sağlar.
Orijinal videonun değişmeyeceğini unutmayın.
Microsoft Video Editor'ün aksine, Shotcut ve Blender gibi kontrol edebileceğiniz başka uygulamalar da var.
Mac'te ZOOM kayıtları nasıl değiştirilir
Aynı şekilde, Mac OS'de, bu görev için herhangi bir profesyonel video düzenleyicisine ihtiyacınız yoktur. Bunun yerine, iMovie gibi basit uygulamalar işi gayet iyi yapacak. Windows aracının aksine, iMovie şık ve basit bir arayüze sahiptir.
Adım 1: İMovie başlatıldığında, yeni bir proje oluşturmak için üst taraftaki Artı simgesine tıklayın.
Adım 2: Zoom kayıtlarına erişmek için manuel olarak içe aktarmanız gerekir. Ayrıca, klasör izinleri de vermeniz gerekir.
Bunu yapmak için kayıtların kaydedildiği klasöre gidin.
Adım 3: Videoyu içe aktardıktan sonra, üstteki menüde geçiş, arka plan ve ses gibi tüm seçenekleri göreceksiniz.
Bir filmi kesmek için, tutamaçları çekin ve ihtiyacınız olmayan kısmı kesin.
Benzer şekilde, başlık ve metin eklemek için yukarıdaki seçeneğe tıklayın ve seçtiğiniz stili seçin. İşiniz bittiğinde, zaman çizelgesine koyun ve gerektiği gibi ayarlayın.
İMovie ile ilgili iyi bir şey, film / video kaydını manuel olarak kaydetmenize gerek olmamasıdır. Dosyayı göndermek için üst kısımdaki Dışa Aktar düğmesini tıklayın ve istediğiniz seçeneği belirleyin.
Profesyonel tavsiye: Düzenleme sırasında videoyu oynatmak ve duraklatmak için boşluk çubuğunu kullanın.
ZOOOOM tamamen
PC ve Mac'te Zoom kayıtlarını bu şekilde bulabilir ve düzenleyebilirsiniz. Kayıtları sık sık düzenlemeniz ve paylaşmanız gerekiyorsa, en iyi seçenek, aşağıdaki ekran görüntüsünde gösterildiği gibi kayıtlarda “Üçüncü Kişiler İçin Optimize Et ...” seçeneğini etkinleştirmek olacaktır. Bununla, kayıtları değiştirmek biraz daha kolaylaşır.