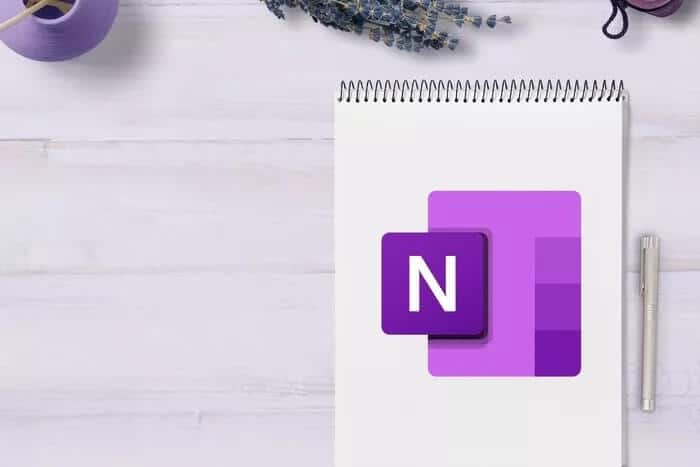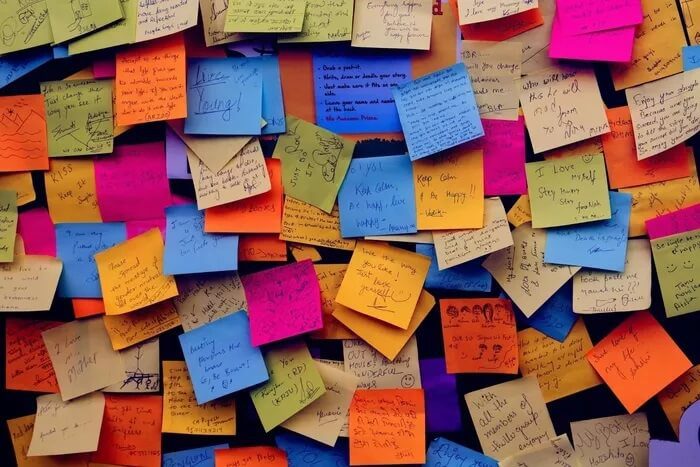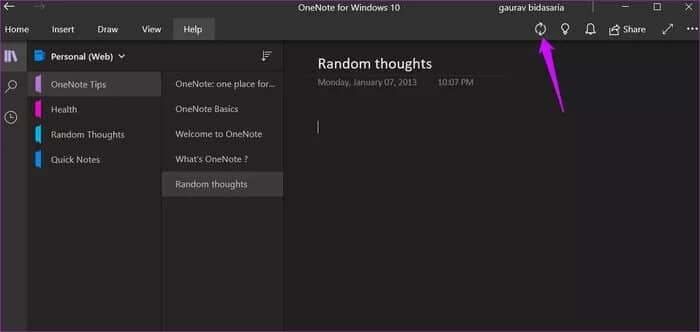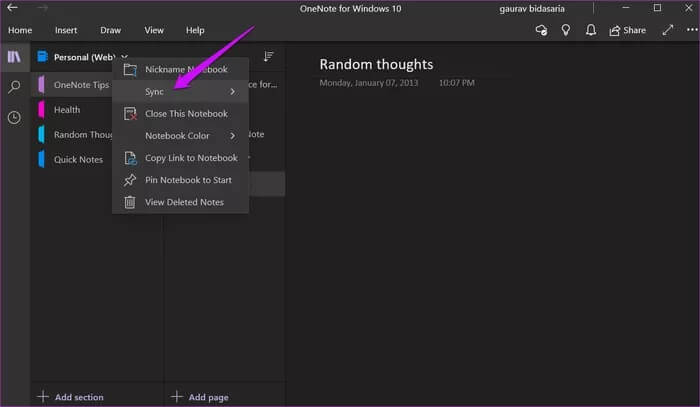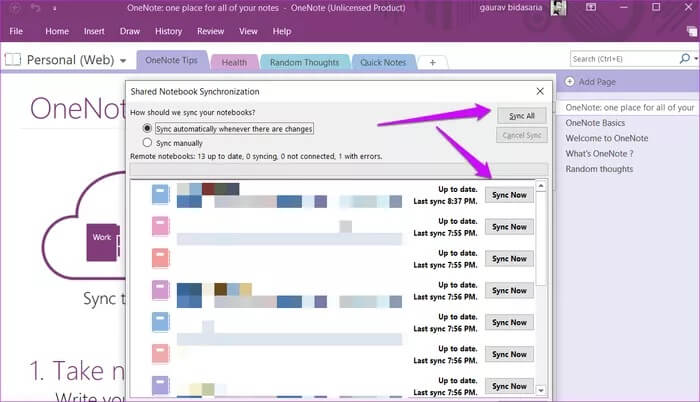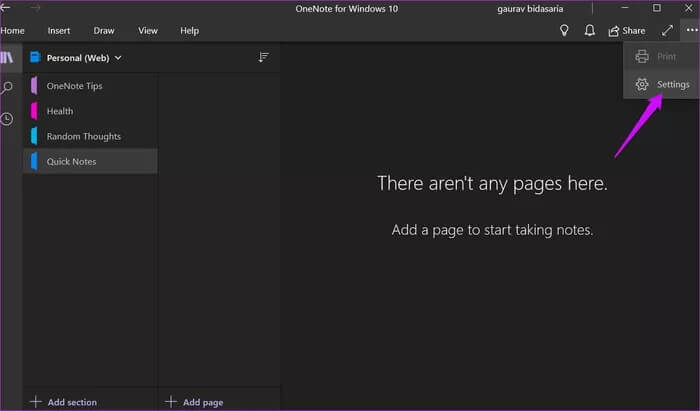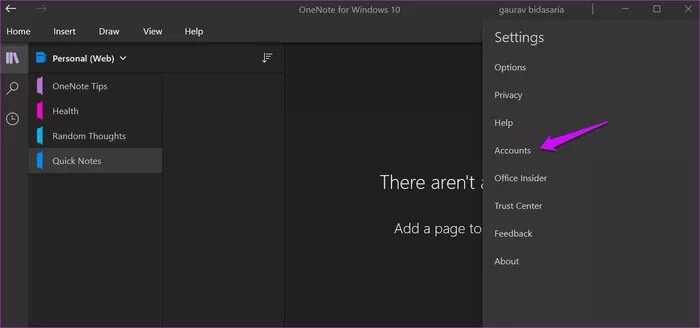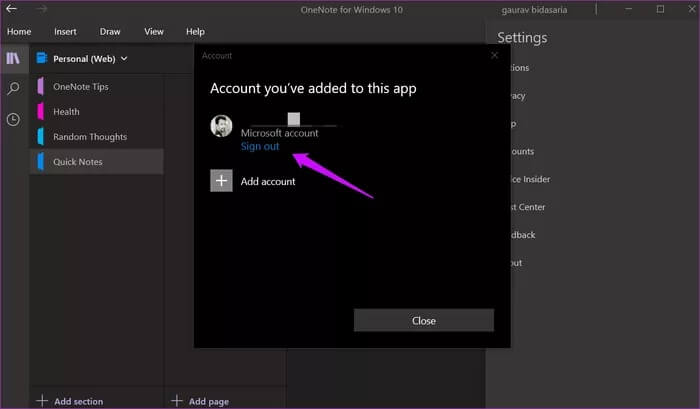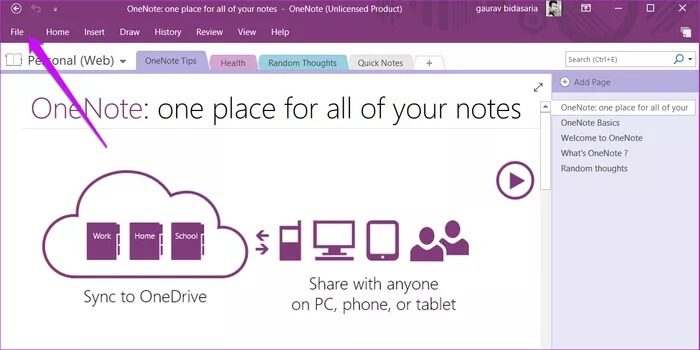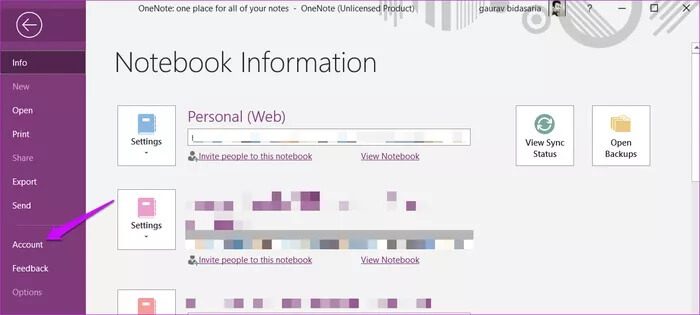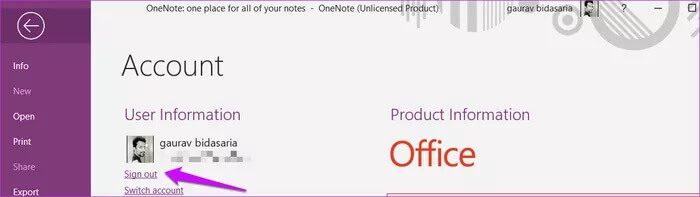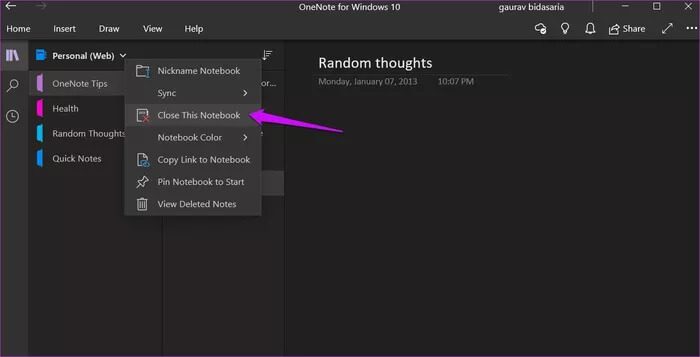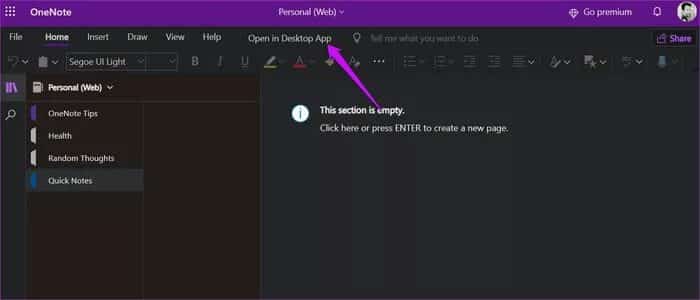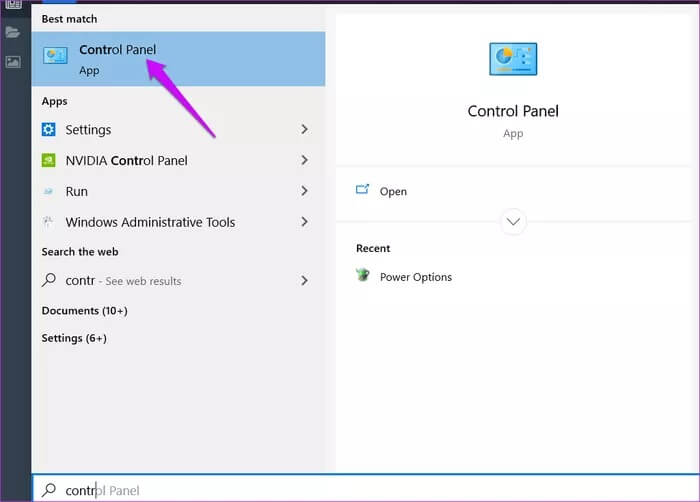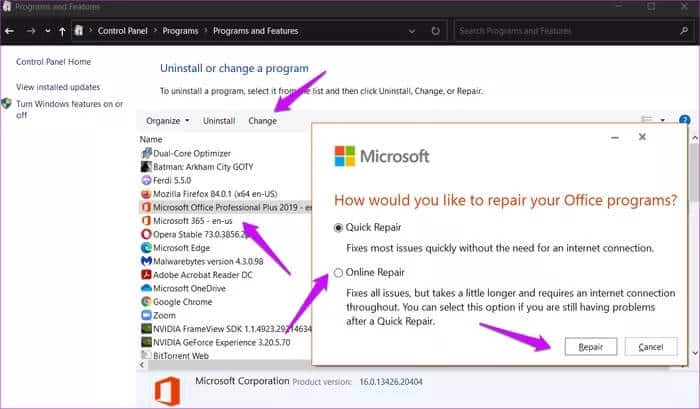OneNote'un Windows 7'da yazmama izin vermemesini düzeltmenin en iyi 10 yolu
Microsoft OneNote en eskilerinden biridir Not alma uygulamaları Microsoft Office Suite'in önemli bir bileşenidir. Metin, kamera, çizim ve hatta kayıt gibi not almanın birden fazla yolu vardır. Ancak bazı kullanıcılara bir kabus veren metindir. Birkaç kullanıcı şikayet etti Yazma yetersizlikleri Windows 10'da OneNote'ta.
OneNote'un Notes'ta hiçbir şey yazmanıza izin vermemesinin birçok nedeni olabilir. Bozuk dosyalar, yanlış uygulama sürümü (sonuçta iki tane var) vb. Gelin bu sorunlara tek tek göz atalım ve nasıl giderebileceğimizi görelim.
Başlayalım.
1. Klavye sorunu
Belki klavye çalışmıyor veya kapalı mı? Başka uygulamalarda veya tarayıcıda yazabilir misin? Kolayca yapabilirsin Klavye ve fare sorunlarını giderme Hiçbir zaman konuyla ilgili kılavuzumuzu takip edin. Kontrol etmenin başka bir yolu da yedek bir klavye kullanmak veya bir arkadaşınızdan ödünç almaktır.
2. ONENOTE Sürümleri
OneNote'un iki sürümü vardır. Microsoft'un Skype, Office ve OneNote gibi aynı uygulamanın birden çok sürümünü bulundurduğu bilinmektedir. OneNote 2016, artık ayrı olarak yüklemeniz gereken OneNote olarak adlandırılıyor. Önceden yüklenmiş olana denir Windows 10 için OneNote. İsimleri şimdi değiştirerek neden kafa karışıklığına katkıda bulunduklarını bilmiyorum, ama var.
Uygulama sürümlerinden herhangi birini varsayılan olarak ayarlayabilir ve basit olması için diğer sürümü yok sayabilir / kaldırabilirsiniz. OneNote uygulamalarının birden çok sürümünün, yazım hatalarına neden olan notlarla çakışması veya bozması da mümkündür.
3. Tekrar senkronize edin
Senkronizasyon, bazı genel sorunları çözebilir.
Windows için OneNote kullanıcıları, eşitleme düğmesinin en üstteki el feneri simgesinin hemen önünde göründüğünü görecektir. OneDrive bulut simgesi, eşitleme tamamlandığında onun yerini alacaktır.
Alternatif olarak, sorun yaratan not defterinin adına sağ tıklayarak manuel olarak eşitleyebilirsiniz.
OneNote kullanıcıları, Dosya> Bilgi> Eşitleme Durumunu Görüntüle'de gömülü Eşitle düğmesini bulacaktır.
Dizüstü bilgisayarınızın yanındaki senkronizasyon düğmesini tıklayın veya istediğiniz buysa, bir kez de senkronize edebilirsiniz.
4. Oturumu kapatın ve tekrar oturum açın
Kullandığınız OneNote sürümüne bağlı olarak adımlar biraz farklılık gösterecektir. Önce Windows için OneNote'u ele alalım. Bu önceden yüklenmiş olarak gelir ve çalışmak için Microsoft hesabınızı kullanır.
Adım 1: aç OneNote Ve seçin Ayarlar İki maddelik liste içinde.
Adım 2: set Hesaplar.
Adım 3: tık çıkış Yap Ardından tekrar oturum açmak için aynı adımları tekrarlayın.
OneNote (OneNote 2016) kullanıyorsanız adımlar biraz farklıdır.
Adım 1: Bir düğmeyi tıklayın Liste bir dosya.
Adım 2: tık Hesap.
Adım 3: tık çıkış Yap.
Orada tekrar oturum açma seçeneğini bulacaksınız.
4. Defteri kapatın
Bu, OneNote'un her iki sürümü için de çalışacaktır. Defterin adına sağ tıklayın ve bu not defterini kapatma seçeneğini seçin.
Diğer not defterlerine ve bölümlere yazıp yazamayacağınızı kontrol edin. Evetse, o dizüstü bilgisayarda bir sorun var demektir.
5. ONENOTE'da açın
OneNote not defterlerine çevrimiçi olarak OneNote.com adresinden de erişebilirsiniz. Siteyi ziyaret edin ve giriş yapın. Yazamayacağınız veya yazamayacağınız not defterini açın ve masaüstü uygulamasında Aç seçeneğine tıklayın.
Şimdi OneNote'ta yazabilir misin?
6. Uygulamayı düzeltin
Adım 1: Ara Kontrol Paneli Başlat menüsünde ve açın.
Adım 2: Adresine git Programlar> Bir programı kaldırın. OneNote, Office uygulama paketinin bir parçasıdır, bu nedenle kullanmakta olduğunuz uygulamayı bulun. Onu seçin ve alttaki "Değiştir" düğmesini tıklayın. Ayrıca sağ tıklama menüsünden Değiştir'i de seçebilirsiniz.
Bir açılır pencere onarım seçeneklerini gösterecektir. OneNote'u düzeltmenin iki yolu vardır ve her ikisi de oldukça açıklayıcıdır. Önce hızlı düzeltmeyi seçin, ardından hala OneNote'ta yazamıyorsanız, geri dönün ve çevrimiçi onarımı seçin.
7. Kötü amaçlı yazılım taraması
En sevdiğiniz antivirüs uygulamanızla tam bir tarama yapın, ancak burada durmayın. Kötü amaçlı yazılım da olabilir. Malwarebytes'in ücretli sürümü değilse ücretsiz olanı indirin, kurun ve başka bir tarama çalıştırın. Bir virüs, notlarınızı değiştirmenizi engelleyebilir.
Her şeyi fark et
OneNote, Microsoft Office paketiyle birlikte verilen ilk not alma uygulamalarından biriydi. En azından Microsoft, Office paketini çevrimiçi bir abonelik formuna taşıdığından beri alıştı. Bazıları OneNote'un yapabileceğinden çok daha iyi olan birçok alternatif olmasına rağmen, basitliğini ve kullanım kolaylığını seviyorum. Vites değiştirmeyi düşünüyorsanız, Evernote'a göz atmanızı ve kavram. Şu anda piyasadaki en iyi not alma uygulamalarından ikisi.
Umarım işinize yarayan çözümü bulursunuz. Paylaşmadığımız bir tane bulursanız, aşağıdaki yorumlar bölümünde bizimle paylaşın. Diğer okuyucularımıza yardımcı olabilir.