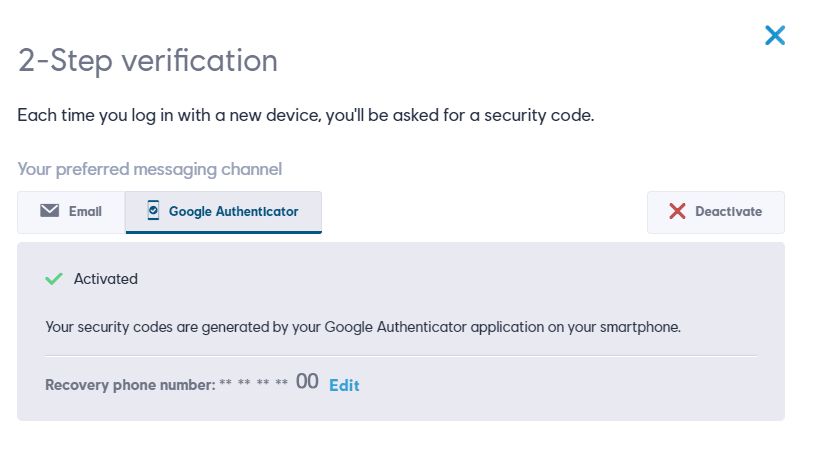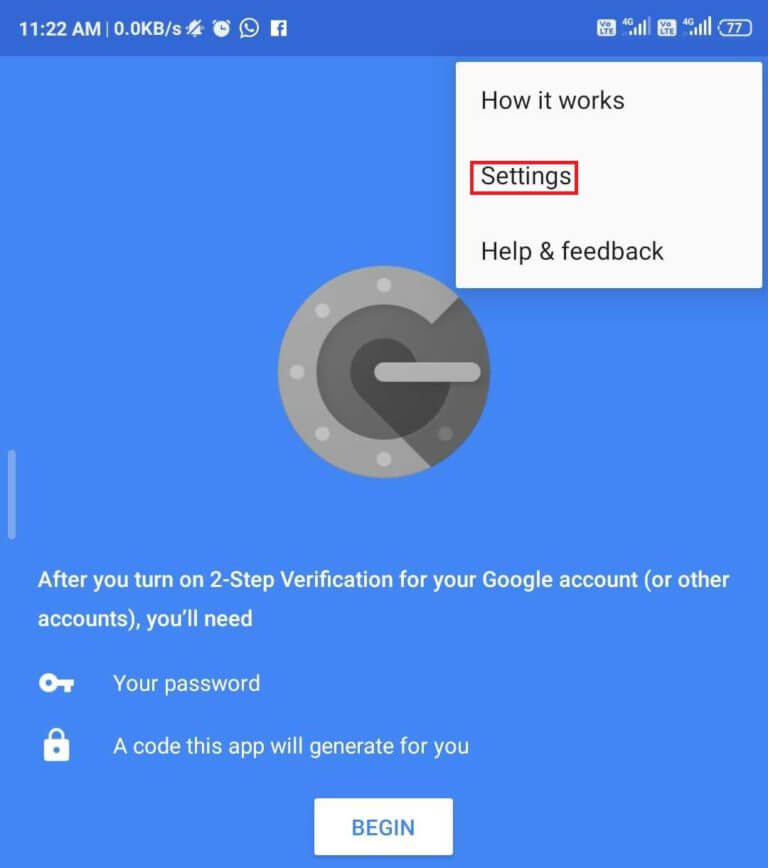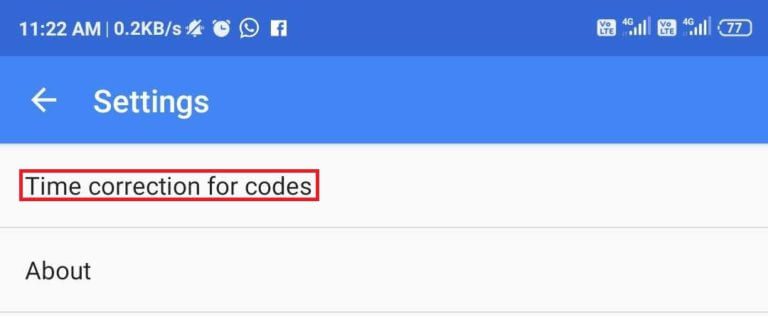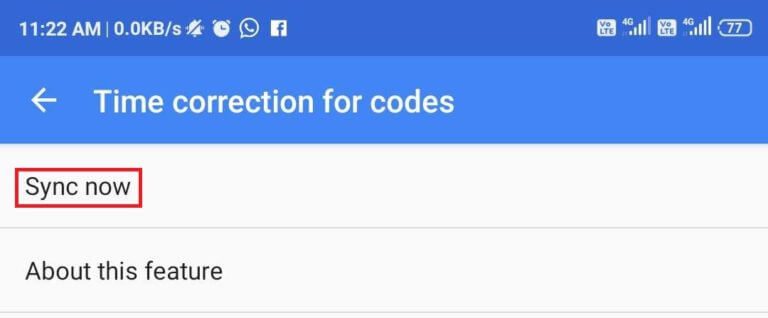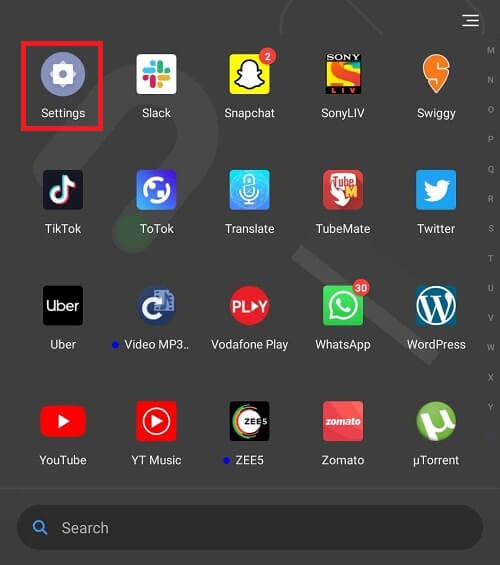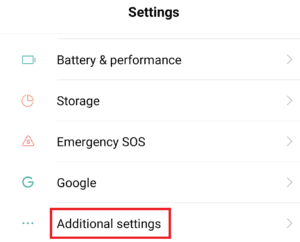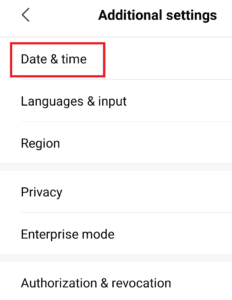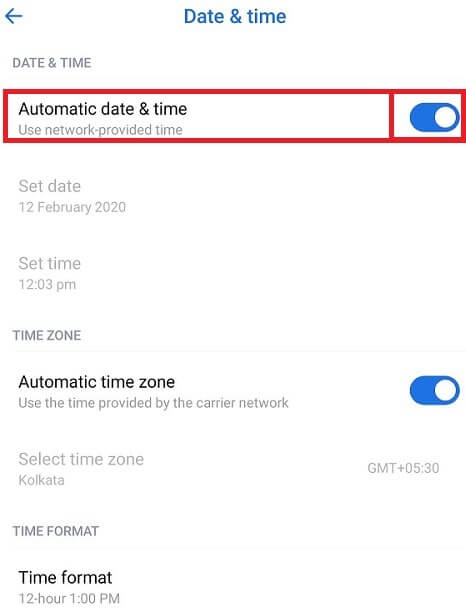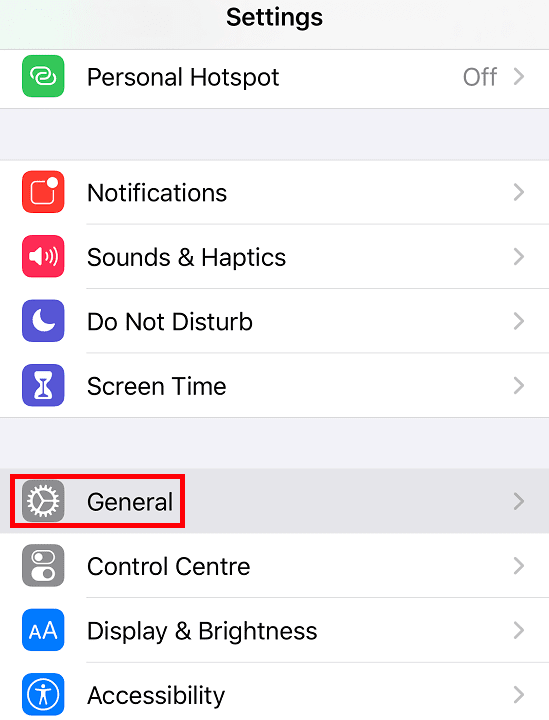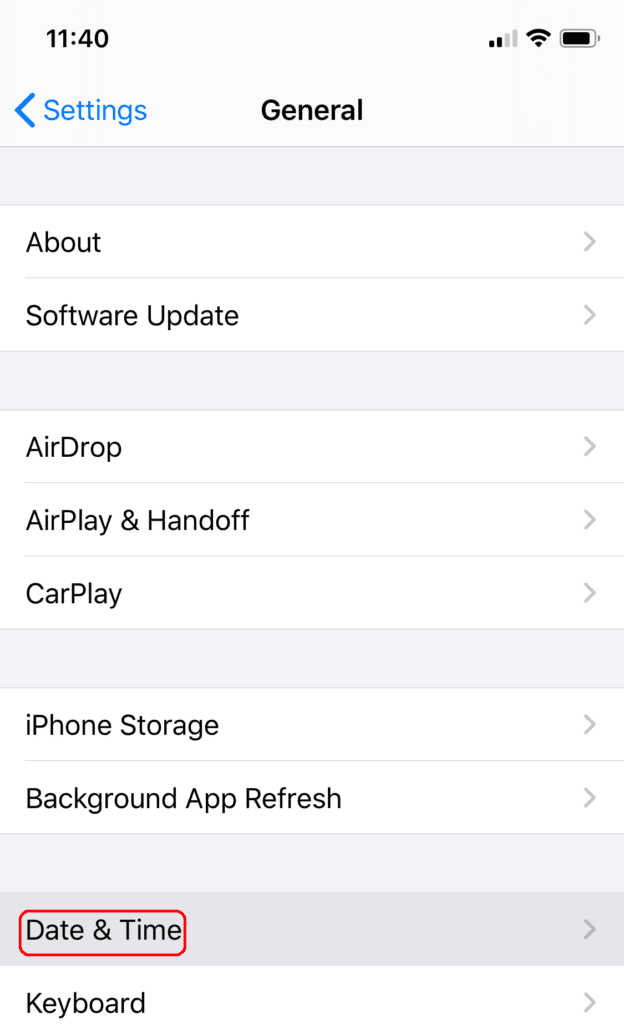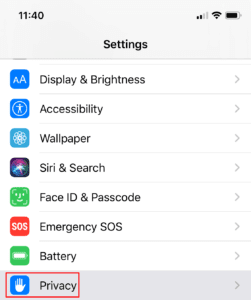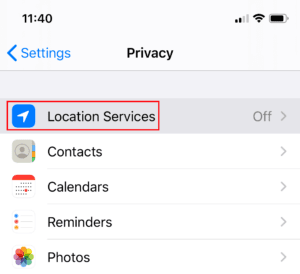Uplay Google Kimlik Doğrulamasının çalışmadığını düzelt
Google Şifrematik tarafından sağlanan kod Uplay için geçerli değilse ne yapmalı? Bu durumda, Google Şifrematik XNUMX adımlı yanlış doğrulama kodları üretir. Birçok Uplay kullanıcısı, Google Şifrematik'in kendilerine çok fazla yanlış kod verdiğini bildirmiştir, bu nedenle hizmete bağlanamaz ve en sevdikleri oyunları oynayamazlar.
Bu sorunu çözmek için, birçok kullanıcı Google Authenticator uygulamasını Uplay ile senkronize etti, ancak bu işlem bile iki adımlı kimlik doğrulama yöntemini kullanmalarını gerektiriyor.
Uplay: Ubisoft tarafından geliştirilen bir dijital dağıtım hizmeti, çok haklı yönetim ve iletişim hizmetidir. Bu hizmeti birden fazla platformda sağlar (PC, PlayStation, Xbox, Nintendo, vb.)
Yanlış kimlik doğrulama kodu girildi: Oluşturulan uygulama simgesi, Google Authenticator uygulamasındaki ilk üç harften sonra bir boşluk görüntülenmesine rağmen, uPlay herhangi bir boşluk içeriyorsa simgeyi reddeder.
Eşzamansız semboller için zaman düzeltmesi: Google Şifrematik tarafından oluşturulan kodları reddedebilecek diğer bir yaygın suçlama, zaman düzeltmedir. Temel olarak, bir kullanıcı birden çok saat dilimi arasında seyahat ederse, Google Kimlik Doğrulama uygulamasındaki zaman düzeltmesi çakışabilir.
Mobil cihazlarda yanlış tarih ve saat: Bölgede yanlış tarih, saat ve saat dilimleri olduğunda, Google Şifrematik yanlış kodlar oluşturur. Birçok kullanıcı, doğru değerleri ayarlayıp cihazı yeniden başlatarak bu sorunu çözmüştür.
UPlay'de dahili hata: Başlangıçta, uPlay çift faktör uygulaması hatalarla doluydu ve hala oldukça fazla. Çoğu durumda, kullanıcılar en yaygın düzeltmeleri uyguladıktan sonra hesaplarına erişemediler çünkü tek düzeltme Ubisoft ofisi için bir destek bileti açmaktır.
Ancak, şu anda bu sorunu çözmek için uğraşıyorsanız, bu makale en iyi Uplay Google Şifrematik çözümünü bulmanıza yardımcı olacaktır:
Google Uplay kimlik doğrulamasının çalışmadığını düzeltme
Yöntem 1: Google Kimlik Doğrulama Kodunu Boşluk Olmadan Yazma
Uplay hesabınıza erişebileceğiniz bir Google Kimlik Doğrulama kodu oluşturulduğunda, aşağıdaki resimde gösterildiği gibi üç sayı, daha sonra boşluk ve üç sayı içerir.
Genellikle, kodu girerken herhangi bir hatayı önlemek için, insanlar kodu yalnızca ihtiyaç duydukları yere kopyalayıp yapıştırırlar.
Ancak Uplay'de, kodu girerken, kodu kopyalayıp yapıştırırsanız kodun boşluksuz girilmesi gerektiğini, ardından kodu yapıştırdıktan sonra, sayılar arasındaki boşluğu kaldırmanız veya aksi halde yanlış koda bakacağınız ve bir kimlik doğrulama hatası almaya devam edeceğinizi unutmayın. Google.
Google Kimlik Doğrulama kodunuzdaki alanı kaldırdıktan sonra hatanızın çözülmesi muhtemeldir.
Yöntem 2: Zaman düzeltmesini simgelere eşitleme
Yukarıda tartışıldığı gibi, zaman zaman farklı saat dilimlerinin varlığı nedeniyle, "Makbuz Süresi" simgesi ve cihaz saati, çalışmayan bir Google Kimlik Doğrulaması hatası nedeniyle değişebilir. Bu nedenle, sembollerin zaman düzeltmesini senkronize ederek hatanız çözülebilir.
Google Şifrematik'teki simgelerin zaman düzeltmesini senkronize etmek için şu adımları izleyin:
Not: Simgeler için zaman düzeltmesini senkronize etmek için aşağıda listelenen adımlar Android, iOS vb. Tüm platformlar için aynıdır.
1. Simgesini tıklayarak mobil cihazınızdaki Google Şifrematik uygulamasını açın.
2. Uygulama içinde, ekranın sağ üst köşesindeki mevcut üç noktalı simgeye tıklayın.
3. Menü açılacaktır. Ardından, menüden Ayarlar seçeneğine tıklayın
5. Ayarlar altında, Semboller için Zaman Düzeltme seçeneğine tıklayın.
6. Sembol Zaman Düzeltmesi altında, "Şimdi senkronize et" seçeneğini tıklayın.
7. Şimdi, işlemin tamamlanmasını bekleyin.
Yukarıdaki adımları tamamladıktan sonra, sembollerin zaman düzeltmesi senkronize edilecektir. Şimdi Google Şifrematik kodunu girmeyi deneyin. Sorununuz şimdi çözülecek.
Yöntem 3: Mobil cihazlarda doğru tarih ve saati ayarlama
Google Kimlik Doğrulama Kodu bazı hatalara neden olabileceğinden, bazen mobil cihazınızın saati ve tarihi bölgenize göre ayarlanmaz. Bölgenize bağlı olarak mobil cihazınızın saatini ve tarihini belirleyerek sorununuz çözülebilir.
Android mobil cihazınızın tarihini ve saatini ayarlamak için şu adımları izleyin:
1. Aç إعدادات Ayarlar simgesine tıklayarak telefonunuzu
2. İçinde Ayarlar Aşağı kaydırın ve Ek Ayarlar seçeneğine erişin ve üzerine dokunun.
3. Şimdi, içinde إعدادات Ayrıca, tarih ve saat seçeneğini tıklayın.
4. Tarih ve Saat altında, Otomatik Tarih ve Saat ile Otomatik Saat Dilimi arasında geçişin etkinleştirildiğinden emin olun. Değilse, düğmeyi değiştirerek etkinleştirin.
5. Şimdi cihazınızı yeniden başlatın.
İOS mobil cihazınızın tarih ve saatini ayarlamak için şu adımları izleyin:
1. iOS aygıt ayarlarınızı açın.
2. Ayarlar altında, Genel seçeneğine tıklayın.
3. Genel altında, Tarih ve saat'i tıklatın ve otomatik olarak ayarlayın.
4. Ayarlar altında, Gizlilik seçeneğine tıklayın.
5. Gizlilik altında, "Site Hizmetleri" ni tıklayın ve her zaman Google Şifrematik'i kullanacak şekilde ayarlayın.
6. Cihazınızı yeniden başlatın.
Yukarıdaki adımları tamamladıktan sonra cihazınızı yeniden başlatın, Google Authenticator kodunu şimdi girin, sorununuz çözülecektir.
Yöntem 4: Destek biletini açma
Yukarıda listelenen yöntemlerden herhangi birini kullanarak Google Authenticator hala çalışmıyorsa, Ubisoft Destek Ofisi'nden yardım almanız gerekir. Sorgunuzu oraya kaydedebilirsiniz ve en kısa sürede destek destek ekibi tarafından çözülecektir.
Sorgunuz için bir bilet almak için aşağıdaki bağlantıyı ziyaret edin ve sorgunuzu orada kaydedin; genellikle 48 saat içinde çözülecektir.
Bilet yükseltme bağlantısı: Dijital dağıtım
Yukarıdaki yöntemlerden birini kullanarak Uplay Google Şifrematik'in çalışmadığını düzeltebileceğinizi umuyoruz. Ancak hala sorularınız varsa, yorum bölümünde soru sormaktan çekinmeyin.