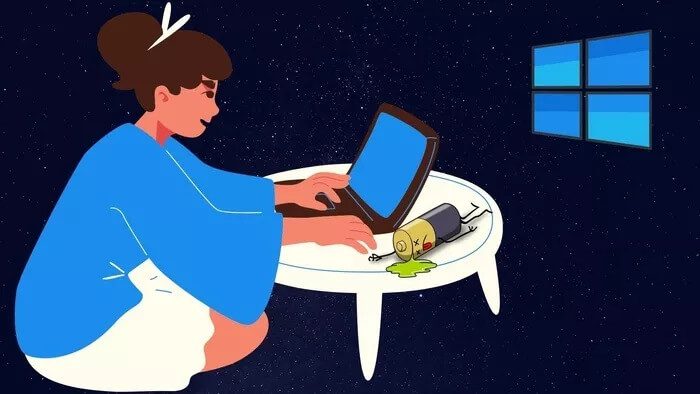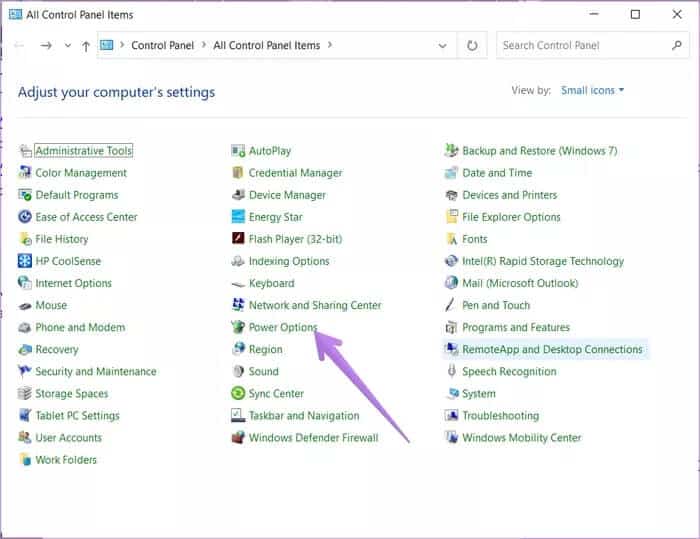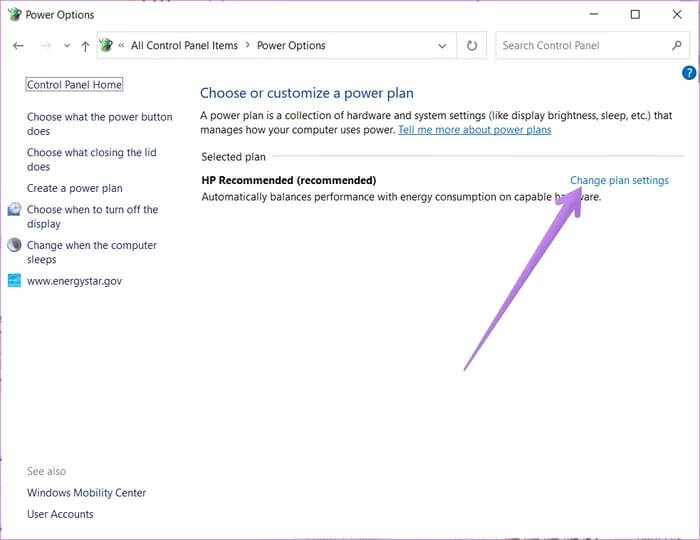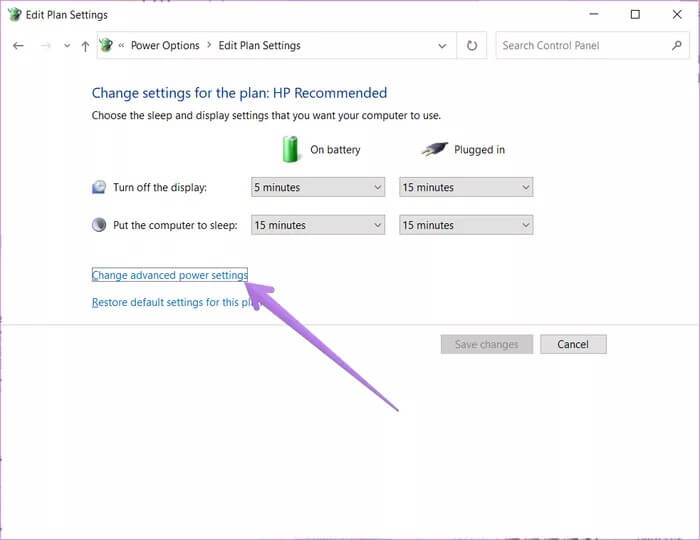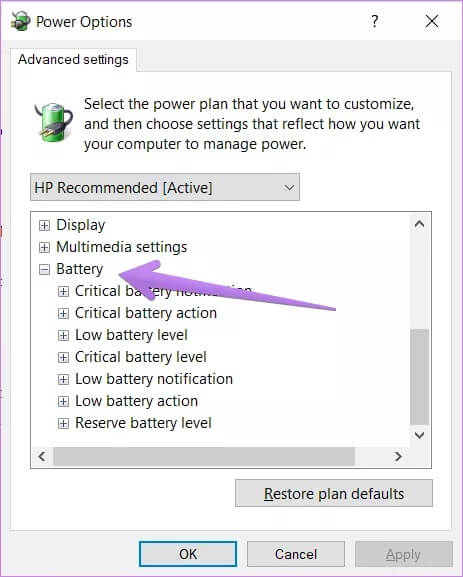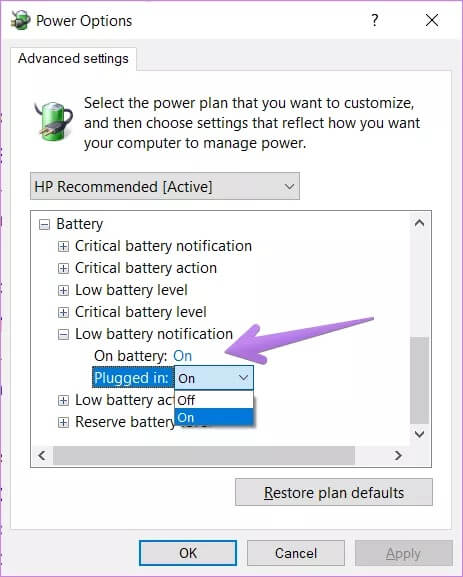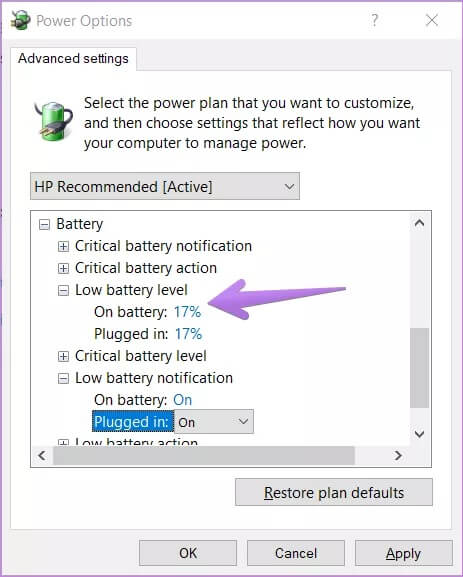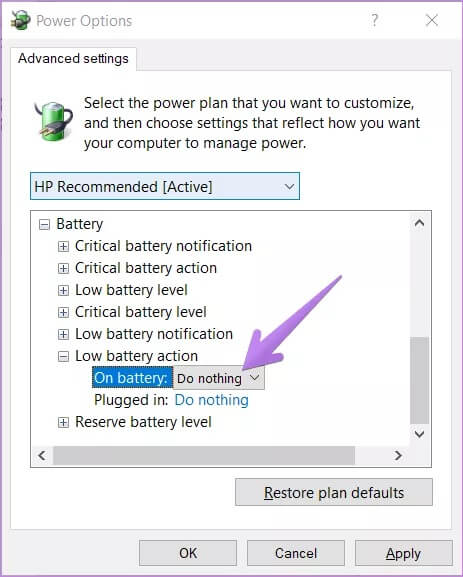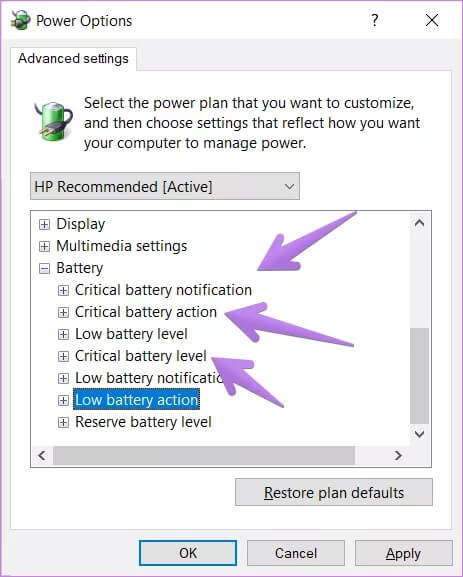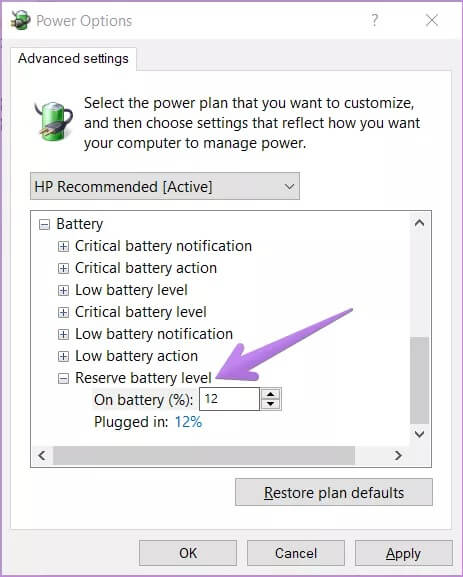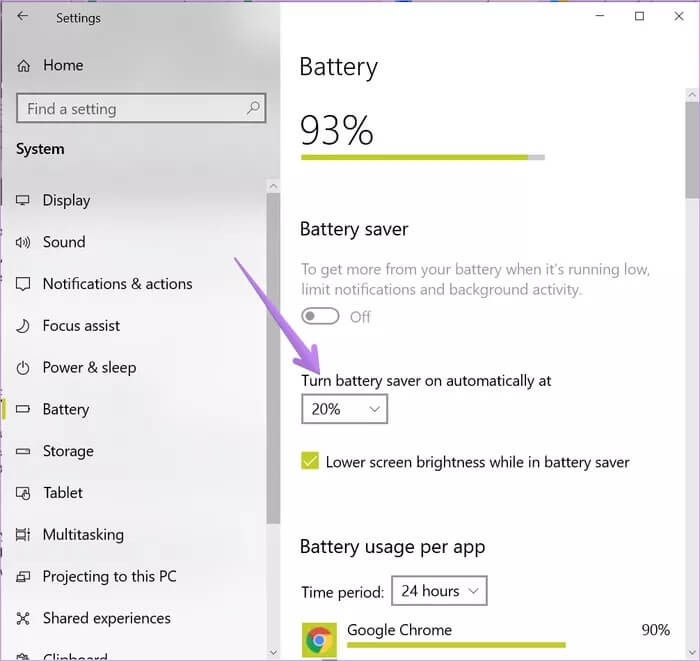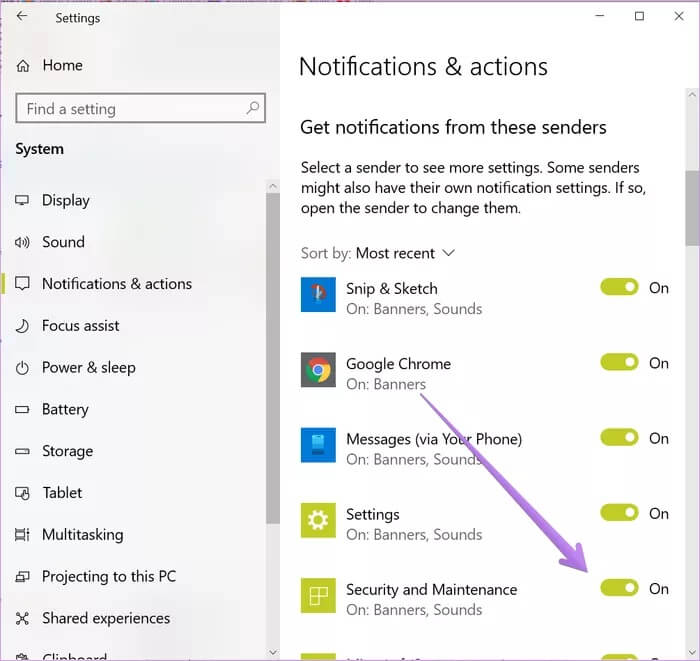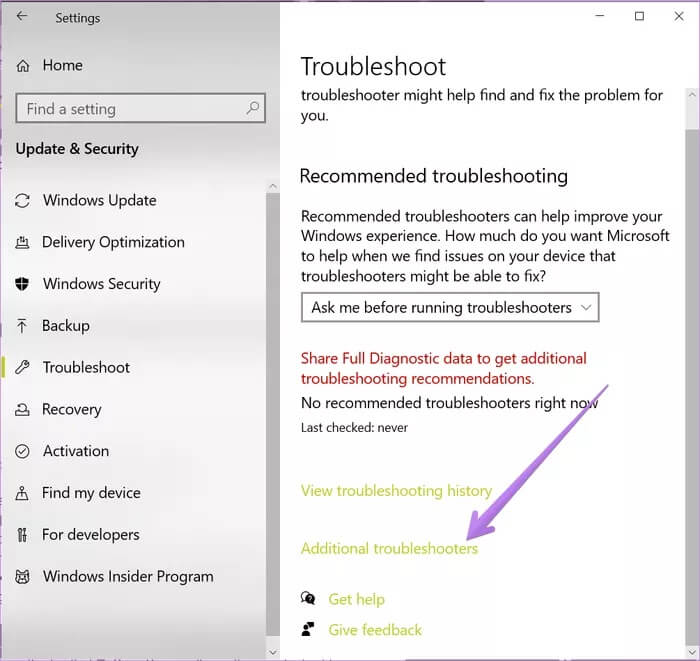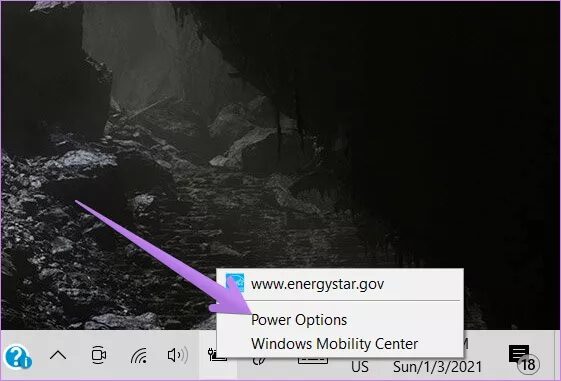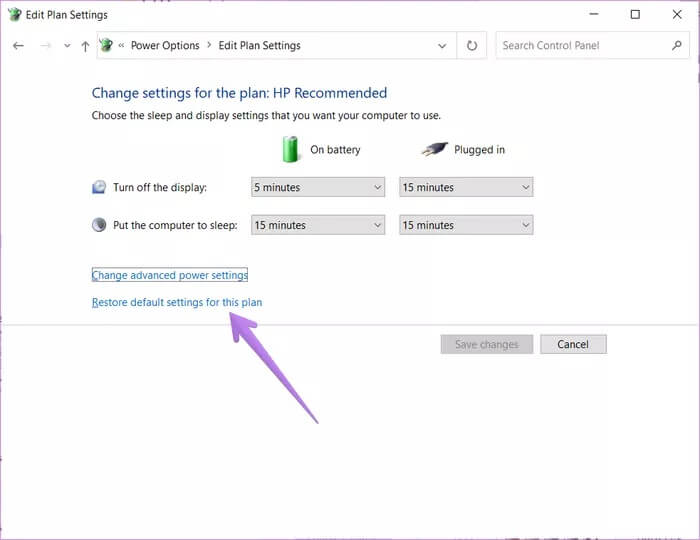Windows 5 düşük pil bildirimi için en iyi 10 düzeltme çalışmıyor
Bitse ne yapardın Dizüstü bilgisayarı kapat Windows 10'u herhangi bir uyarı veya bildirimde bulunmaksızın aniden kim çalıştırıyor? Dizüstü bilgisayarı açmaya çalışsam bile açılmıyor. Ardından, yeterli pil gücüne sahip olmayabileceğini ve düşük pil bildirimini kaçırdıysanız fark edebilirsiniz. Yaptın mı? Bunu doğrulamanın tek yolu, size pil durumunu hatırlatmak için bildirimin açık olduğundan emin olmaktır. Bu gönderi, Windows 10'da düşük pil bildirimi çalışmadığında sorunu çözmenize yardımcı olacaktır.
Kendini daha iyi hissettiriyorsa, yalnız değilsin. Diğer birkaç Windows 10 kullanıcısı, bilgisayarın kapandığı aynı sorunla karşılaştı Düşük pil uyarısı vermeden önce mobil. Birçok kullanıcı için dizüstü bilgisayarları% 30-40 oranında kapanıyor. Düşük pil bildirimi eksik sorununu nasıl düzelteceğinizi merak mı ediyorsunuz? Cevap için okumaya devam edin.
Başlayalım.
1. Düşük pil bildirimini etkinleştirin
Bilgisayarınızda düşük pil bildiriminin etkin olup olmadığını kontrol etmeniz gerekir. İşte adımlar:
Adım 1: aç Kontrol Paneli Explorer veya Ayarlar.
Adım 2: tık Kontrol panelindeki güç seçenekleri.
İpucu: Güç Seçenekleri ekranına Windows 10 Ayarları> Güç ve Uyku> Ek Güç Ayarları'ndan erişebilirsiniz. Alternatif olarak, görev çubuğundaki pil simgesine sağ tıklayın ve Güç Seçenekleri'ni seçin.
Adım 3: Değiştir'i tıklayın إعدادات Plan, belirtilen planın yanında.
Adım 4: tık Gelişmiş güç ayarlarını değiştirin.
Adım 5: Güç Seçenekleri açılır penceresi açılacaktır. Pil bölümünü genişletin. Burada, tercihinize göre kontrol etmeniz ve ayarlamanız gereken batarya ile ilgili çeşitli seçenekler bulacaksınız.
ا6. Adım: Düşük pil bildirimini genişletmeye başlayın. Şimdi her iki seçeneğimin yanında göründüğünden emin olun "Pilde" ve "Takılı". Ifade "durdurmaÜzerine tıklayın ve seçinتشغيل"Dropbox. Tıklayın تطبيق Değişiklikleri kaydetmek için.
Adım 7: Şimdi düşük pil seviyesini artırın ve yüzdeyi kontrol edin. Çok düşükse, yüzdeyi en az% 15 ila 25'e yükseltin. Uygula'yı tıklayın.
Adım 8: Aynı şekilde, düşük pil ömrünü uzatın. İki seçenek için Hiçbir şey yapma'yı seçin. Bu, bilgisayarınızın kapanmasını veya uyumasını önleyecektir Veya hazırda bekletme Pil minimum seviyeye ulaştığında.
Adım 9: Pil kritik durum için 6'dan 9'a kadar olan adımları tekrarlayın. Yani, bildirimini etkinleştirin ve kritik pil seviyesini ayarlayın (düşük pil seviyesinin altında olmalıdır). Ayrıca, kritik pil eylemini kapalı yerine hazırda bekletmeye ayarlayın ve kaydedilmemiş çalışmanızı kaybetmediğinizden emin olun. Uygula seçeneğine tıklayın.
Bilgisayarınız kapalıysa kılavuzumuza bakın Uyku ya da hazırda bekletme moduna geçmek yerine Windows 10 çalıştırır.
Not: Kritik pil düzeyini düşük pil düzeyinin üzerinde tutmadığınızdan emin olun.
Adım 10: Son olarak, yedek pil düzeyini genişletin. Görüntülenen düzeylerin, düşük pil düzeyinde ayarlanandan daha düşük olduğundan emin olun. Yedek pil düzeyini düşük ve kritik arasında tutabilirsiniz.
Adım 11: Bilgisayarı yeniden başlatın. Yeniden başlatıldıktan sonra, dizüstü bilgisayarın düşük pil bildirimi gönderip göndermediğini kontrol etmek için beklemelisiniz.
İpucu: Aralarında geçiş yapmaya devam ederseniz tüm güç planları için yukarıdaki adımları tekrarlayın.
2. Pil tasarrufu yüzdesini değiştirin
Pil tasarrufu modu da müdahale edebilir Windows 10'unuzda düşük pil uyarısı. Genellikle "pil tasarrufu", pil düzeyini% 20 olarak etkinleştirecek şekilde ayarlanmıştır. Düşük pil bildirimi Yöntem 20'de% 20'den daha düşük bir değere ayarlanmışsa, bildirimi alamayabilirsiniz. Bunun nedeni, pil tasarrufunun% XNUMX oranında etkinleştirilmesi ve belirli bildirimleri sınırlandırmasıdır.
Pil tasarrufu için pil yüzdesini şuraya giderek düşürebilirsiniz: Windows 10 Ayarları> Sistem> Pil. "Otomatik pil tasarrufunu aç" altında yüzdeyi değiştirin. Bunun yerine, Yöntem 20'de pil zayıf bildirimini% XNUMX'nin üzerinde tutun.
İpucu: Pil tasarrufu manuel olarak da etkinleştirilebilir. Kırık olup olmadığını kontrol edin.
3. Windows 10 bildirimlerini etkinleştirin
Adım 1: Windows 10 PC'nizde Ayarları açın Ayarlar'ı açmak için Windows tuşu + I klavye kısayolunu kullanın.
Adım 2: Adresine git Sistem> Bildirimler ve Eylemler.
Adım 3: Bölümün altındaki Güvenlik ve Bakım'ın yanındaki geçişi etkinleştirin "Bu gönderenlerden bildirimler alın."
4. Güç Sorunlarını Giderme
Pil bildirimi sorunlarını gidermek için bir sorun giderici kullanmanız gerekir. Bunu yapmak için şuraya gidin: Windows 10 Ayarları> Güncelleme ve Güvenlik. Sol kenar çubuğundan Sorun Gider'e tıklayın. Sorun Giderme altında, Ek sorun giderme araçları seçeneğine tıklayın.
tık Power Ve takip et Talimatlar Sorun giderme sürecini tamamlamak için ekranda görünün.
5. Varsayılan güç ayarlarını geri yükleyin
Düşük pil bildirimiyle çelişen güç ayarlarından birini yanlışlıkla değiştirmiş olabilirsiniz. Böylece, güç ayarlarında yaptığınız değişiklikleri her zaman varsayılan değerlerine geri döndürebilirsiniz. Bunun için görev çubuğundaki pil simgesine sağ tıklayın. Güç seçeneklerini seçin. Yöntem 10'de belirtildiği gibi Güç Seçeneklerini Denetim Masası ve Windows XNUMX Ayarları'ndan açabilirsiniz.
Bir ekranda Enerji seçenekleri , Click Planınızın yanındaki plan ayarlarını değiştirin.
tık Varsayılan Ayarları geri yükleyin Bu plan için.
İpucu: M.A, Windows 10'daki otomatik kilittir Nasıl etkinleştirilir veya devre dışı bırakılır.
Kalan pil yüzdesini göster
Yukarıdaki çözümlerden birinin Windows 10 dizüstü bilgisayardaki pil bildirim sorununu çözmesini bekliyoruz.Her şey yolunda gittiğinde, görev çubuğunda kalan pil yüzdesini etkinleştirin. Bu, bilgisayarınızdaki pil seviyesini takip etmenize yardımcı olacaktır.