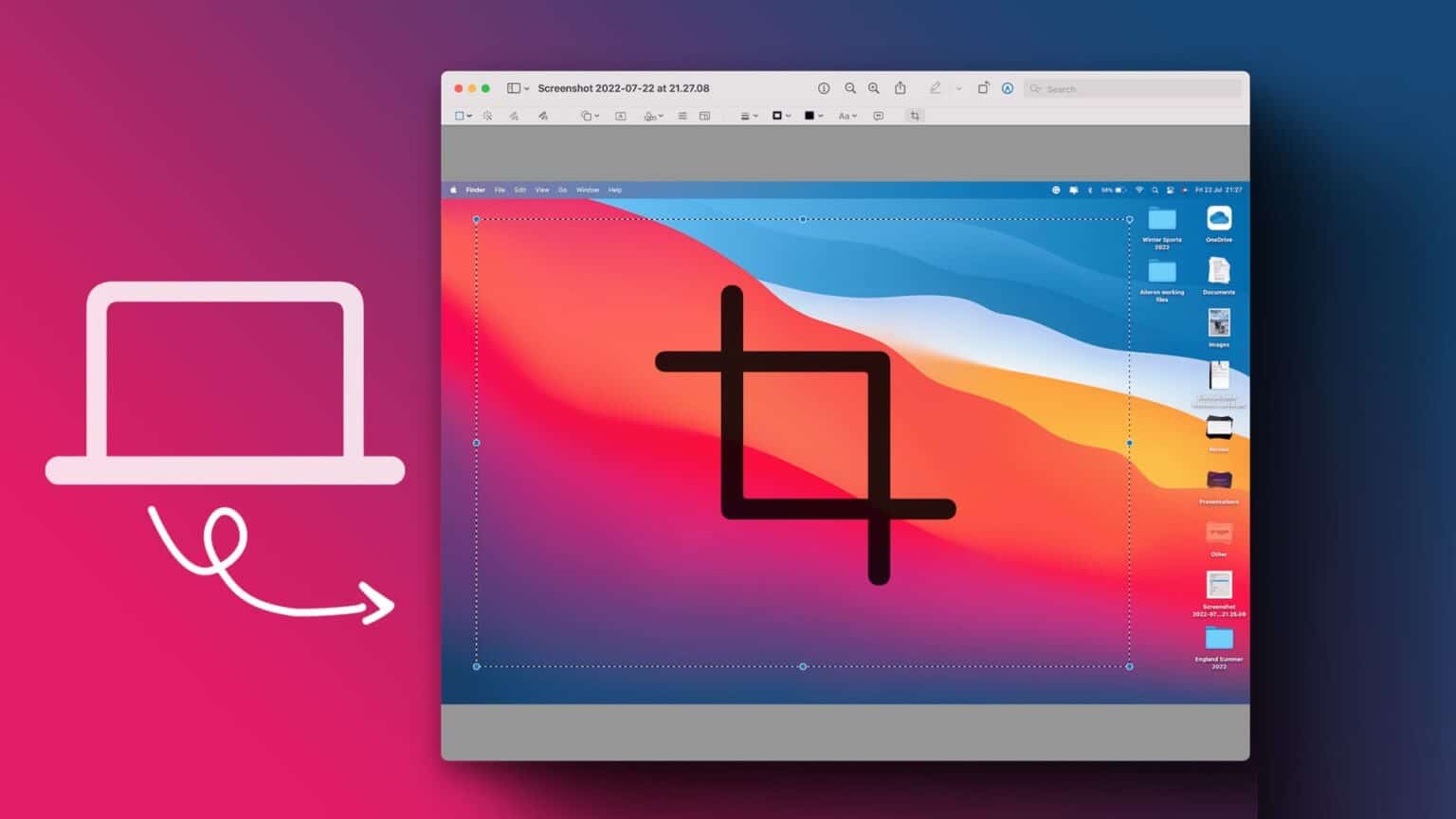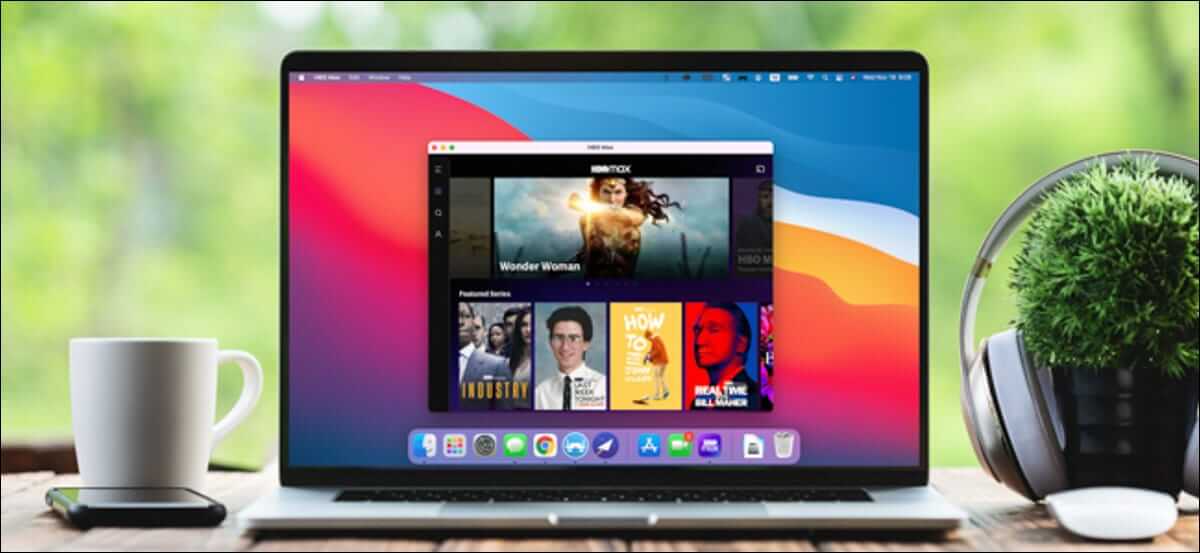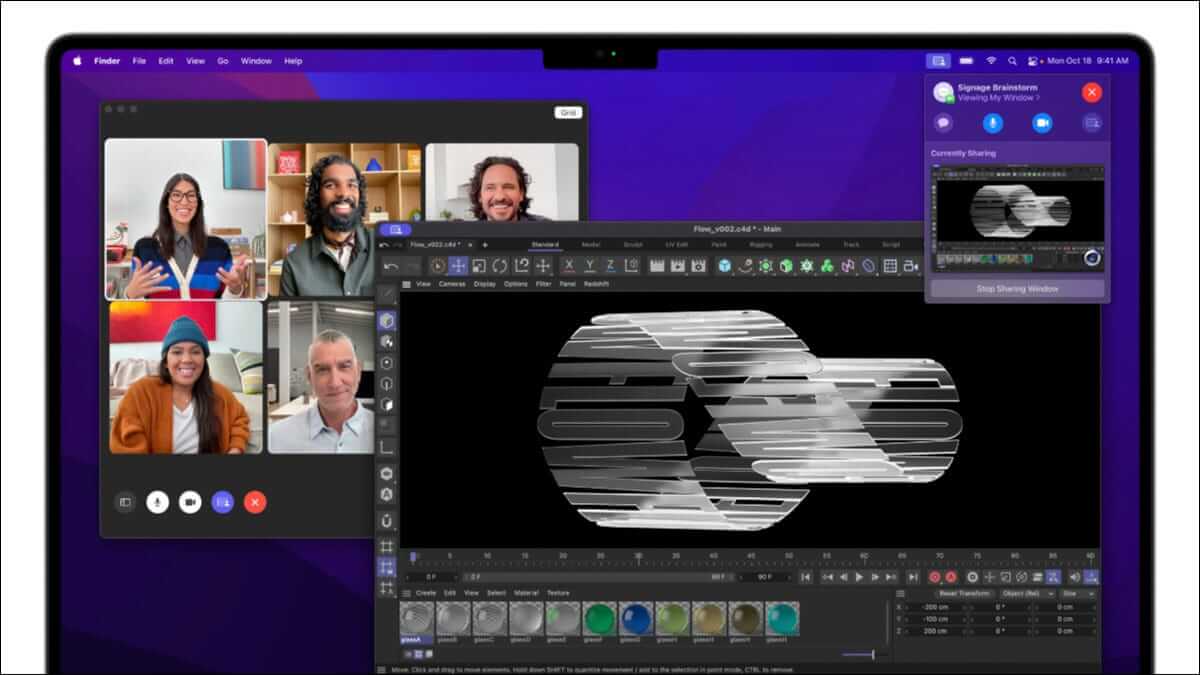Video kaydından beri b4K çözünürlük Çoğu akıllı telefonda sıradan hale geldi, büyük boyutta video kaydetmek çok kolay. Ancak, indirme veya indirme sorunlarıyla karşılaşabilirsiniz. Bu büyük video dosyalarını paylaşın. Masaüstünüzdeki mp4 dosya boyutunu küçültmeniz gerekiyor. Mac'te videoları nasıl sıkıştıracağınız aşağıda açıklanmıştır.

Mac kullanıcıları, videoları kaliteden ödün vermeden sıkıştırmak için çeşitli seçeneklere sahiptir. Videonun boyutunu küçültmek ve sosyal medyada veya web'de sorunsuz bir şekilde paylaşmak için aşağıdaki seçeneklerden herhangi birini kullanabilirsiniz. Listeye Mac'teki varsayılan QuickTime Player ile başlayalım.
1. QuickTime PLAYER ile videoları sıkıştırın
Varsayılan QuickTime oynatıcı, .MOV video dosyalarını ücretsiz olarak sıkıştırmak için kolay bir dışa aktarma seçeneğine sahiptir. 111 MB'lık bir videoyu Mac'inize aktardık. Video sıkıştırma için QuickTime Player'ı çalışırken görelim.
Adım 1: Bir uygulama çalıştırın Bulucu bir Mac'te. Bir video dosyasına göz atın, sağ tıklayın ve ile açmayı seçin QuickTime Player.
Adım 2: videoyu açtığınızda QuickTime Oyuncusu , Liste'ye dokunun "bir dosya" Sol üst köşede.
Aşama 3: Of Bağlam menüsü , Expand Farklı Dışa Aktar ve arasında seçim yapın 4K, 1080p (Full-HD) veya 720p (HD) çözünürlük.
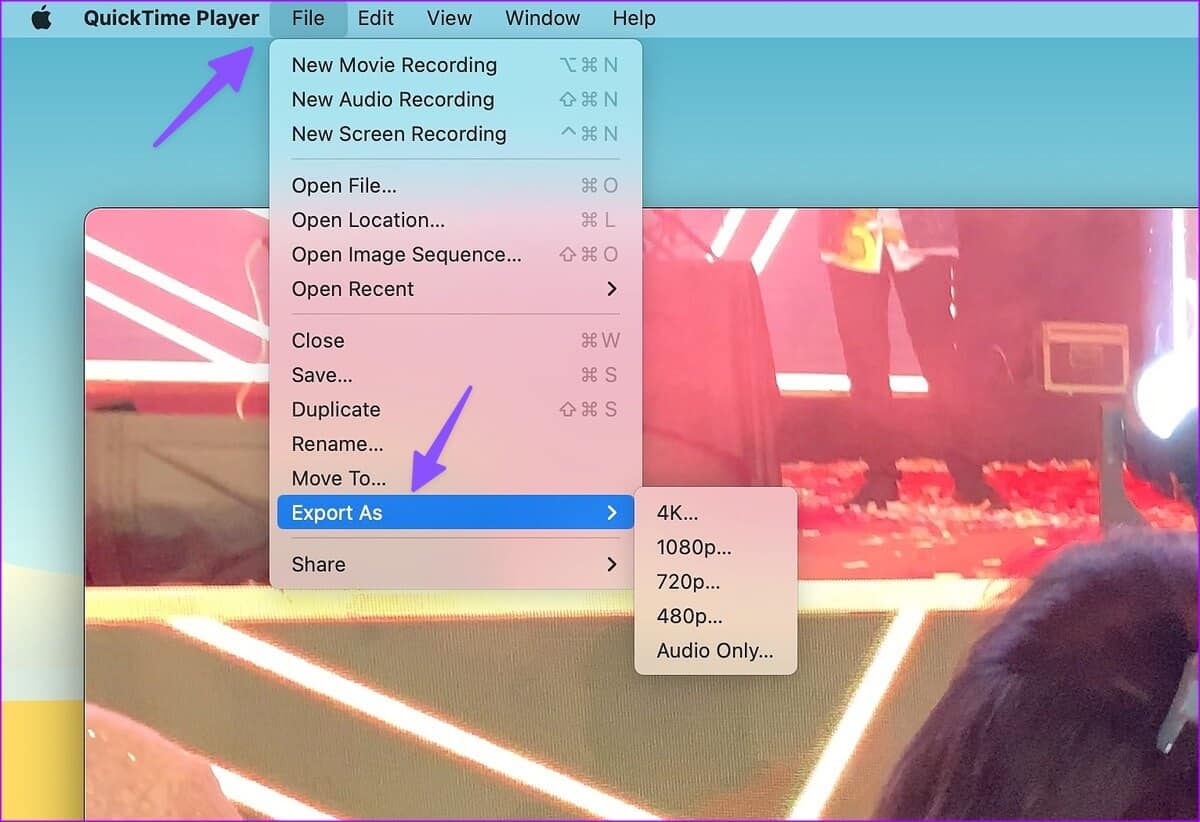
Adım 4: Kutunun yanında yeni bir ad belirleyin İhracat As , dışa aktarma konumunu onaylayın ve tıklayın Kaydedin. Dışa aktarma süresi, seçtiğiniz çözünürlüğe ve Mac modelinizin donanım özelliklerine bağlı olarak değişebilir.
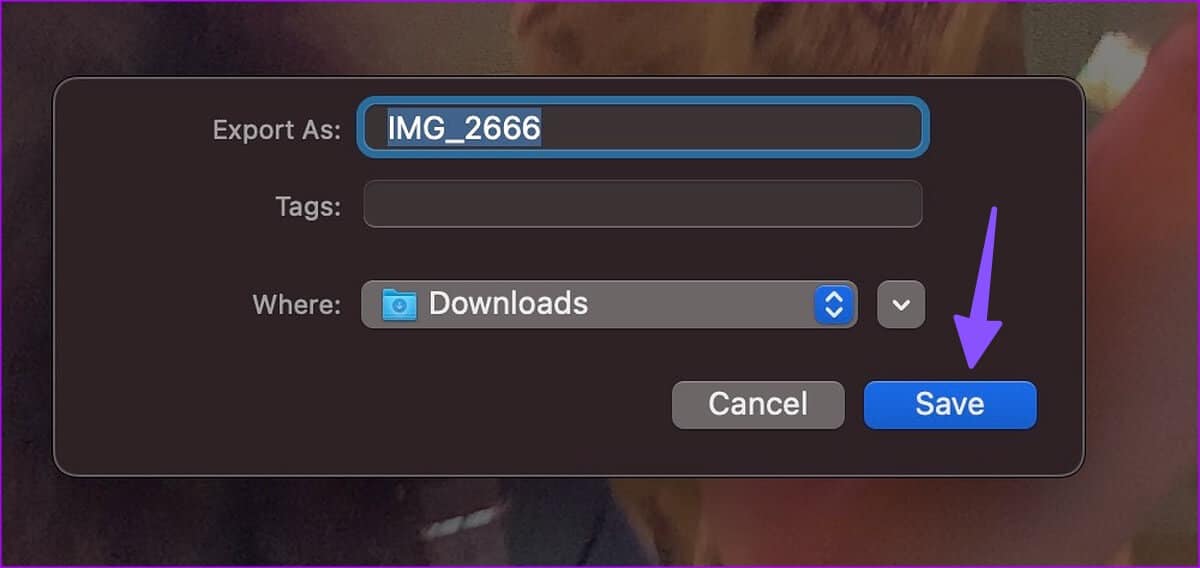
111 MB videoyu başarıyla 25 MB'a sıkıştırdık. Yukarıdaki adımları kullanarak videoyu 1080p olarak dışa aktardık. Dışa aktarma sırasında 4K'yı seçtiğimizde, QuickTime Player video dosyasını 111 MB'tan 57 MB'a düşürdü. Ayrıca, güçlü video sıkıştırma için 720p'yi seçebilir ve boyutu 25MB'nin altına küçültebilirsiniz.
2. IMOVIE ile video boyutunu azaltın
iMovie, Apple'dan yetenekli bir video düzenleme uygulamasıdır. Uygulama, App Store'dan ücretsiz olarak indirilebilir ve kullanılabilir. iMovie kullanarak video boyutunu küçültmek için aşağıdaki adımları takip edebilirsiniz.
Adım 1: kurmak iMovie Of Mac App Store.
Adım 2: tık ithalat Ve seçin Video dosyası Mac'inizin deposundan.
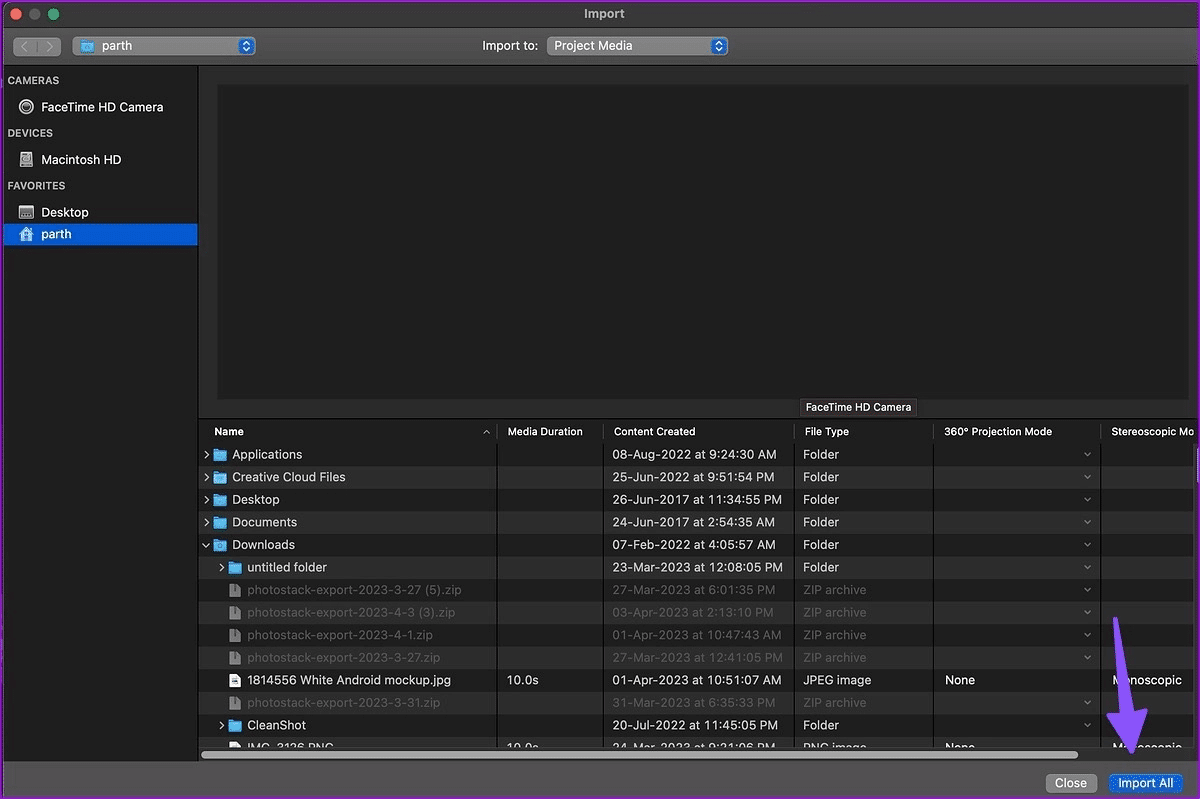
Aşama 3: Kullanabilirsiniz Düzenleme seçenekleri videonuzda değişiklik yapmak için yerleşik. Nihai çıktıdan memnun kaldıktan sonra, tıklayın. Paylaş simgesi Sağ üst köşede.
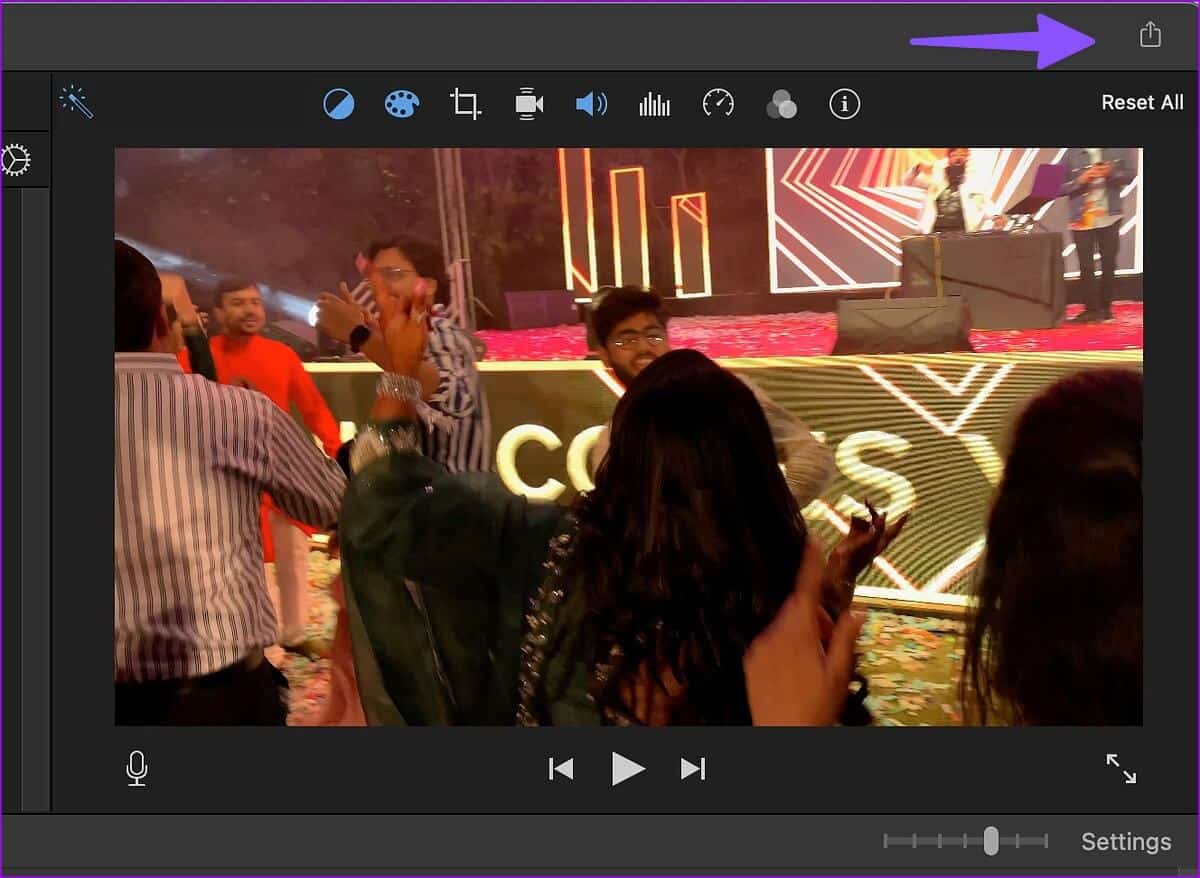
Adım 4: set aktarma dosyası.
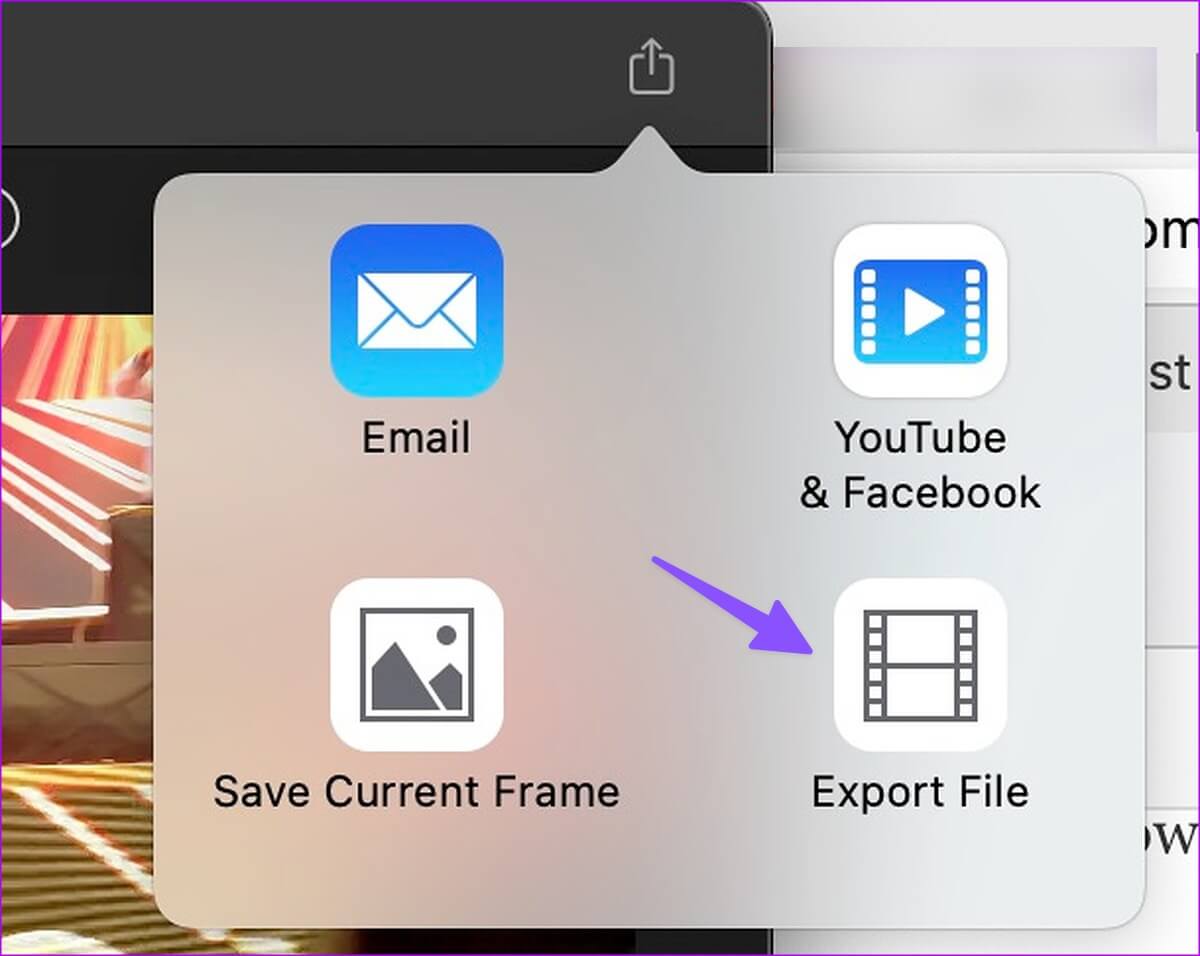
Adım 5: genişletmek Çözünürlük menüsü Ve seçin 540p أو 720p أو 1080p أو 4K. ayarlamak Video kalitesi yüksekte. belirtmenize gerek yok En iyi (ProRes) Of kalite listesi Aksi takdirde video dosya boyutunu büyütür.
Aşama 6: Göz atın Video dosyası boyutu tahmini Ve tıklayın Sıradaki.
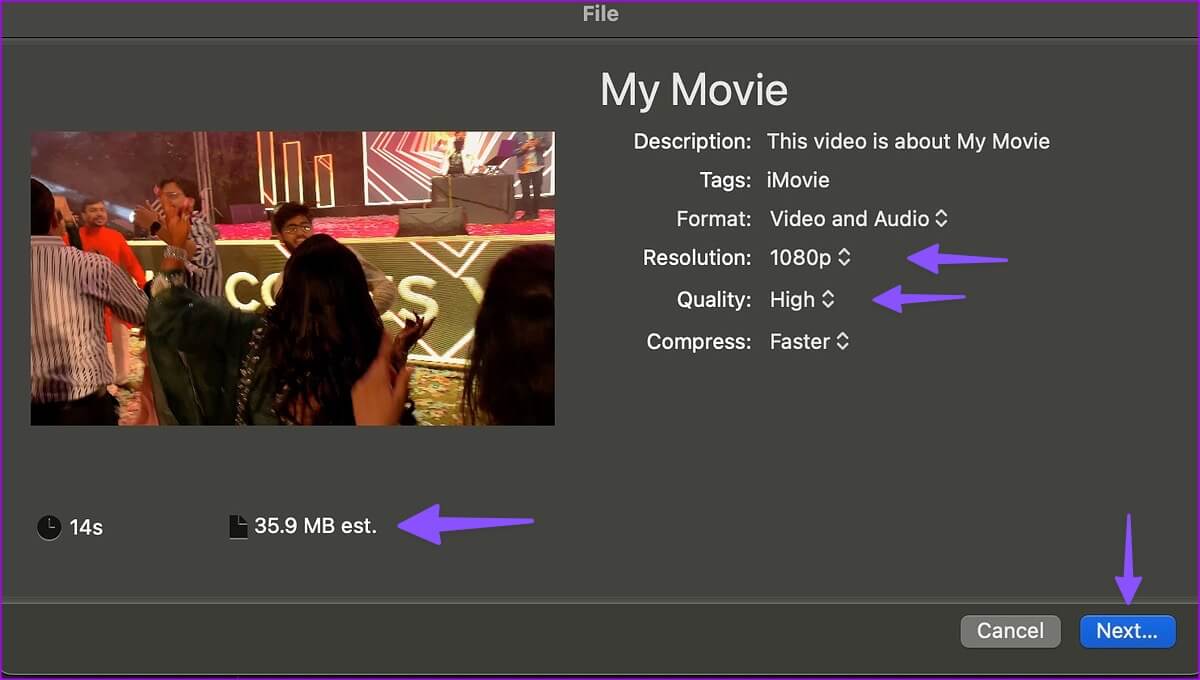
Adım 7: Video dosyasını yeniden adlandırın Senin ve seç ihracat sitesi Mac bilgisayarlarda.
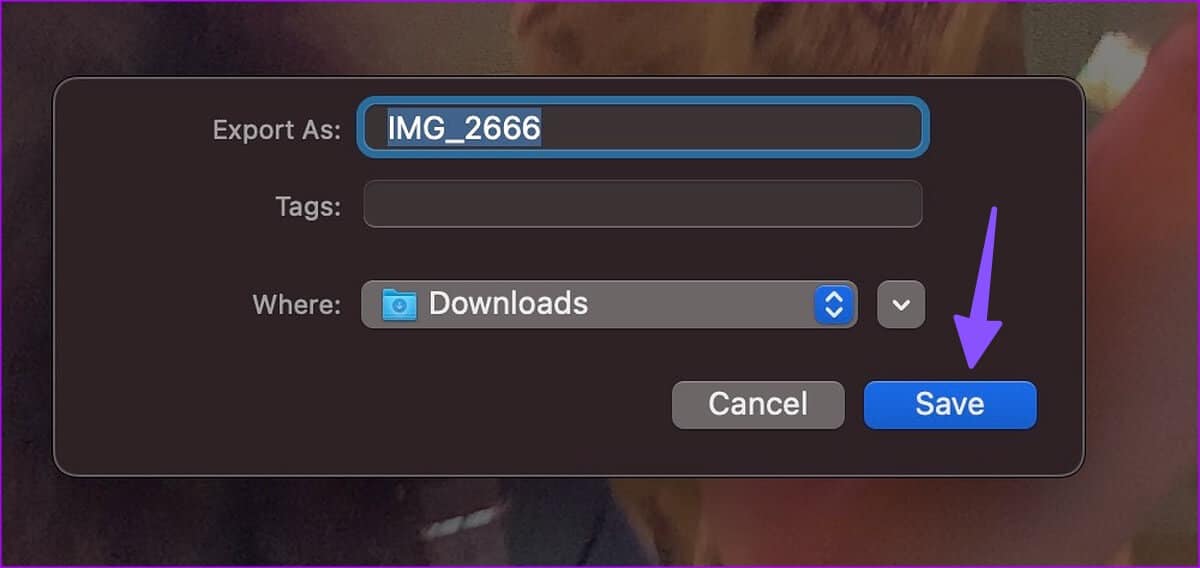
iMovie, Mac'teki videoları ücretsiz olarak sıkıştırmak için en iyi uygulamalardan biri olmaya devam ediyor. Çıktı videosunu değiştirmek için birçok düzenleme seçeneğine de sahip olursunuz.
3. MAC'ta videoları sıkıştırmak için VLC'yi kullanın
VLC, Mac'teki en iyi üçüncü taraf video oynatıcılardan biridir. Tüm büyük platformlarda bulunan açık kaynaklı bir yazılımdır ve videoları zahmetsizce sıkıştırmanıza olanak tanır. Eylem halinde kontrol edelim.
Adım 1: İndir VLC oynatıcı Of Resmi site.
Adım 2: koşmak Bulucu Ve sağ tıklayın Video klip.
Aşama 3: videoyu aç VLC oynatıcı.
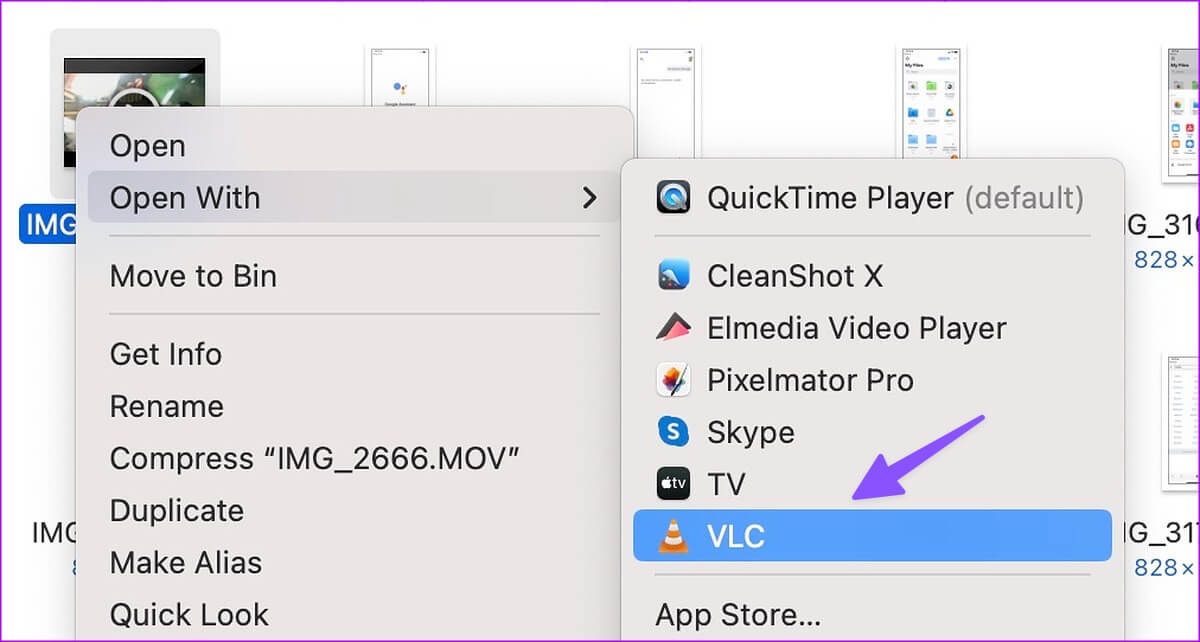
Adım 4: set dosya üstte ve tıklayın dönüştür / yayınla.
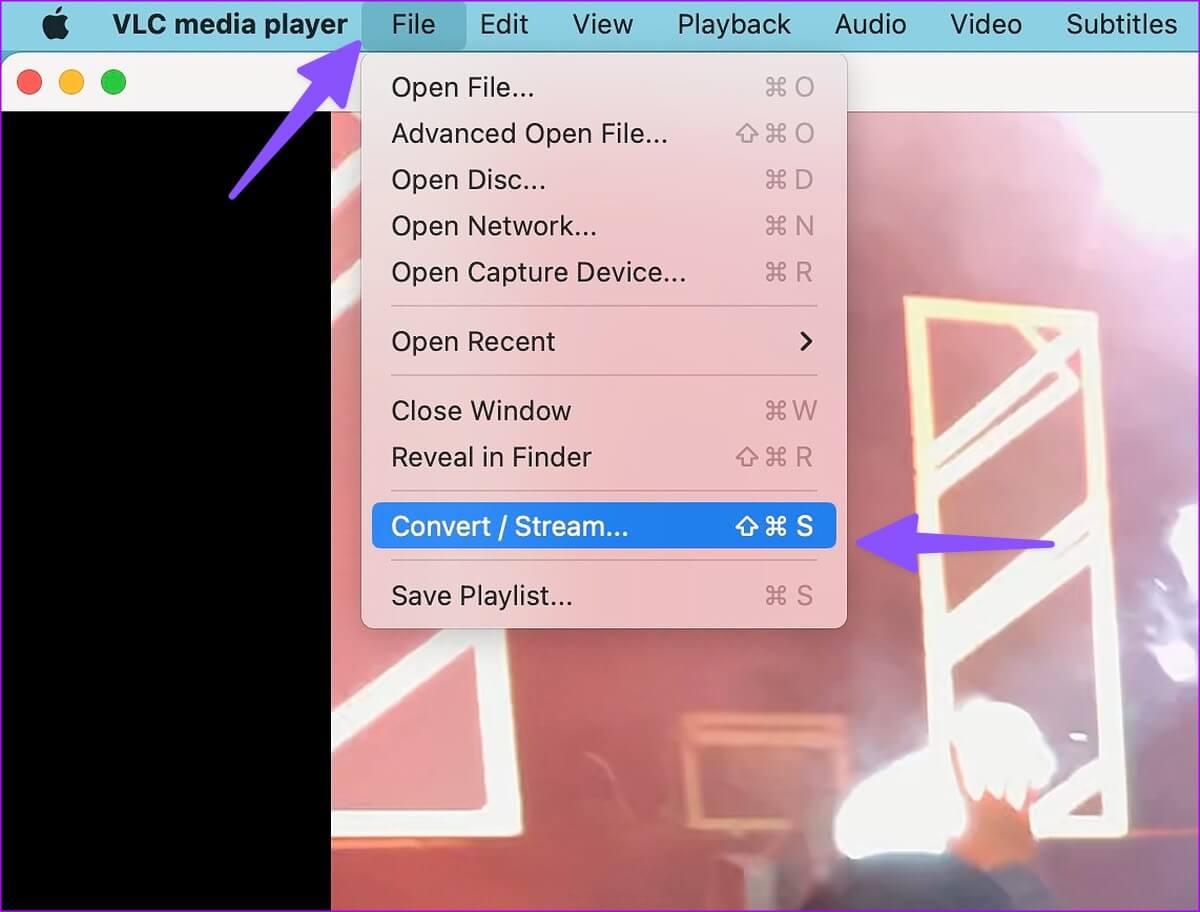
Adım 5: Videolar için birkaç hazır profil arasından seçim yapabilirsiniz. bulun H.264 + MP3 (MP4). Tıklayabilirsiniz tahsis Ve değişim video codec'i Bit hızı, çözünürlük ve diğer ayrıntılar.
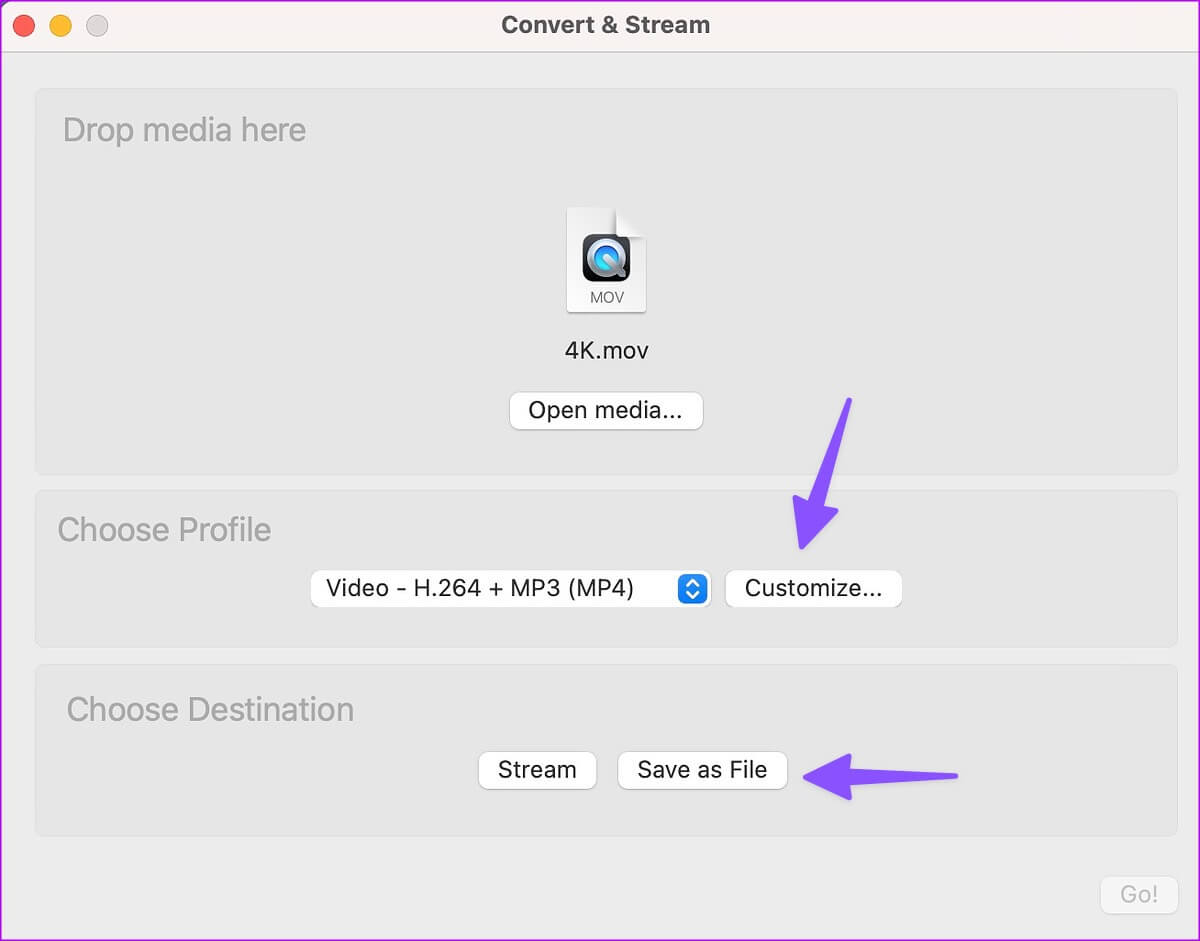
Aşama 6: tık dosya olarak kaydet.
Adım 7: set Göz Ve seçin çıktı sitesi.
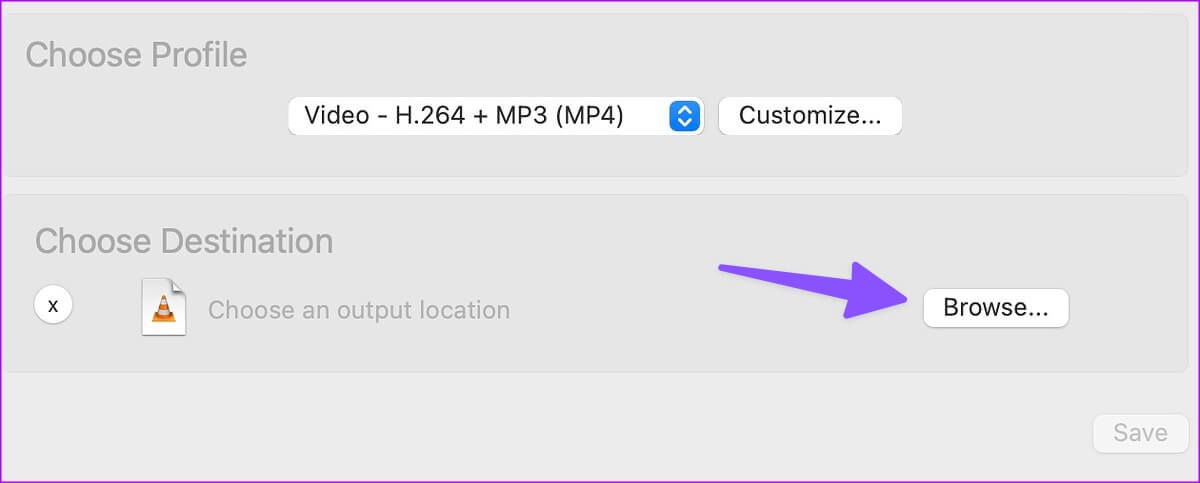
Videoyu kaydedin ve Mac'inizde kullanıma hazır. HandBrake, hareket halindeyken videoları sıkıştırabilen başka bir harika uygulamadır.
4. MAC'ta video dosyalarını kırpmak için web uygulamalarını kullanın
Mac'inize özel bir uygulama yüklemek istemiyorsanız, video dosyası boyutunu azaltmak için web uygulamalarını kullanın. Ancak özel veya gizli videonuzu bu web servislerine yüklememenizi öneririz. Mac'te videoları sıkıştırmak için yerel uygulamaları çevrimdışı kullanmaya devam etmeniz sizin yararınızadır. Freeconvert, MP4 dosya boyutunu küçültmek için böyle yetenekli bir çevrimiçi hizmettir. Bunu nasıl kullanabileceğiniz aşağıda açıklanmıştır. Büyük bir videoyu yüklemek internet bağlantınızın gücüne bağlı olarak elbette zaman alacaktır.
Adım 1: ziyaret Freeconvert bir web tarayıcısında. bulun baskı yapmak.
Freeconvert web sitesini ziyaret edin
Adım 2: set Bir dosya seçin Ve Mac'inizden bir video arayın.
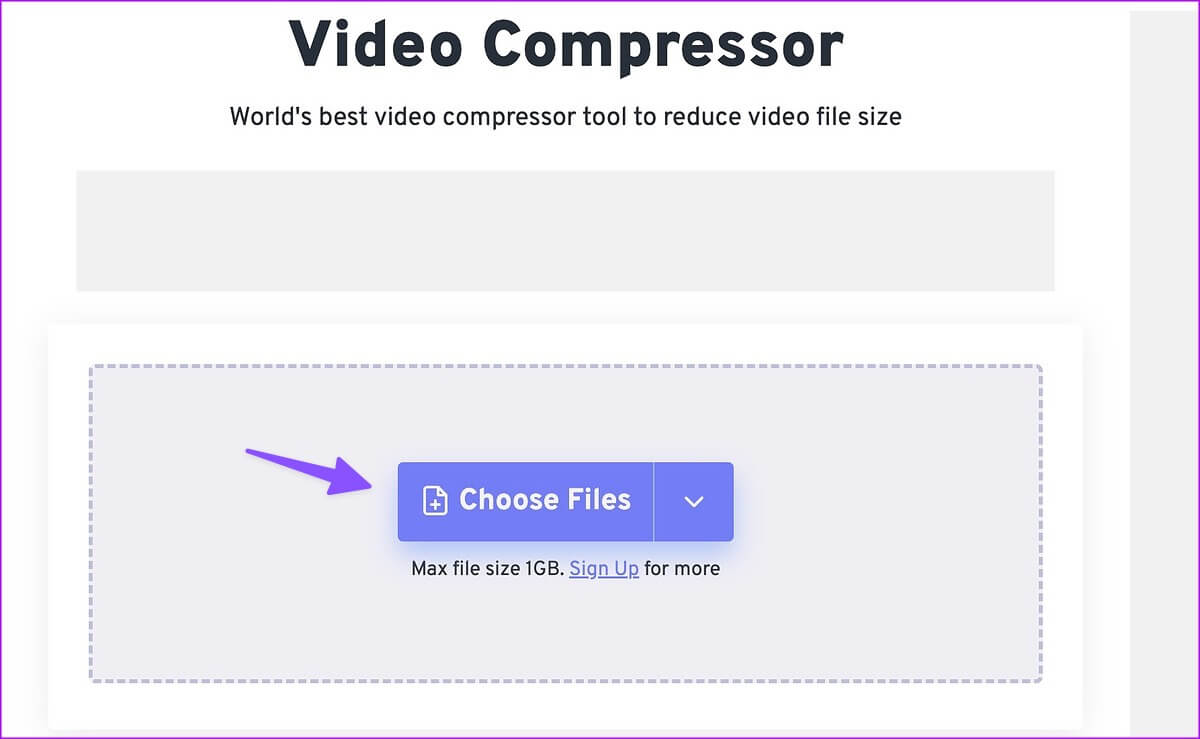
Aşama 3: kontrol tipi Video çıkışı. tık dişli ayarları Video codec bileşenini, dosya boyutunu ve daha fazlasını değiştirmek için.
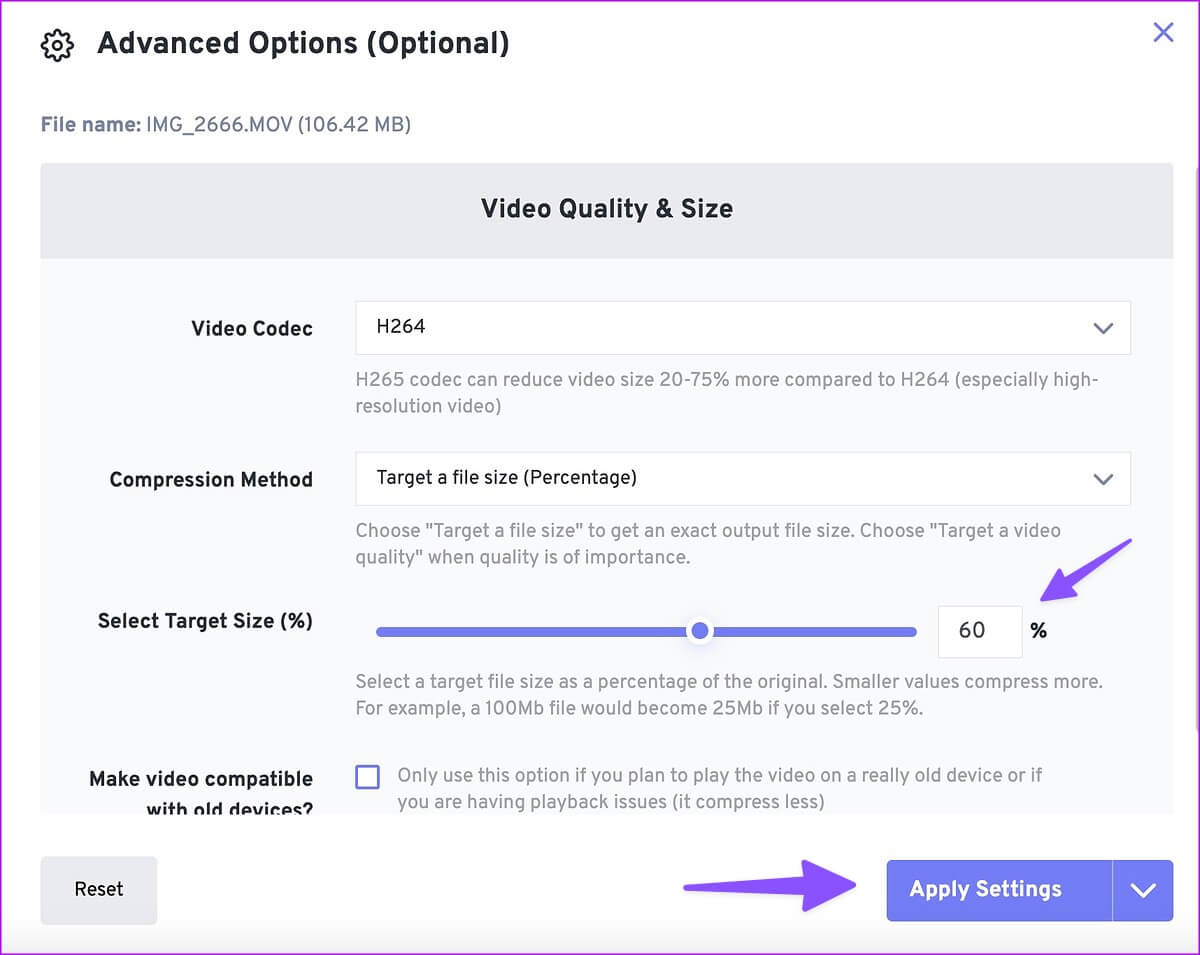
Adım 4: tık şimdi basın! Servis kaldırma ve presleme işlemi ile başlar.
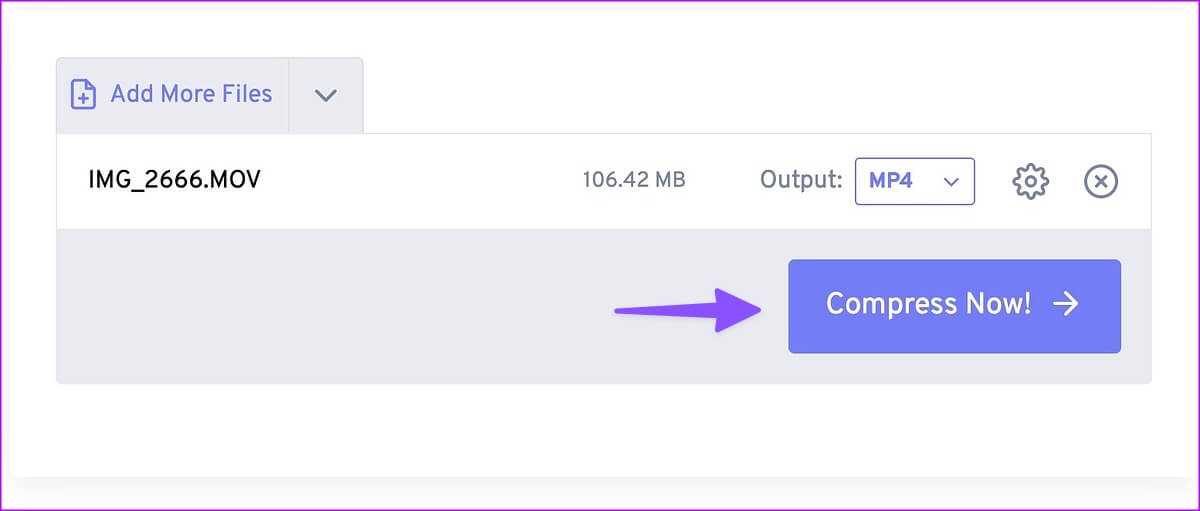
Adım 5: Mac'inize kaydetmeye hazır olduğunda İndir'e basın.
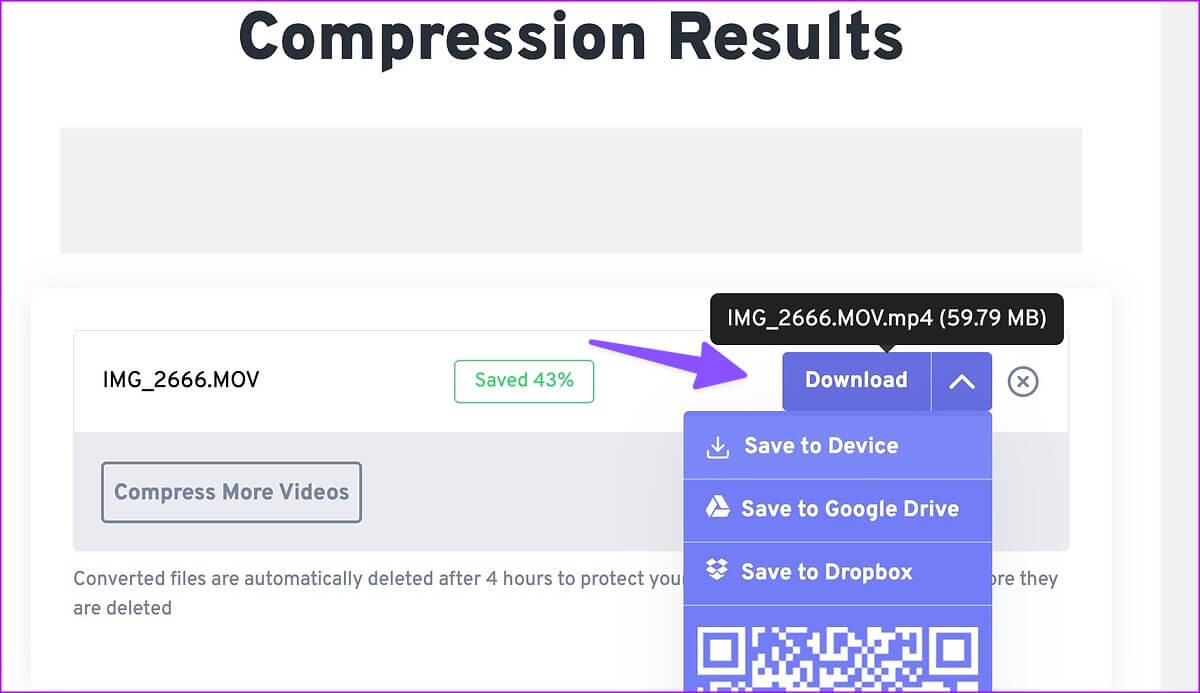
Freeconvert, 1 GB'a kadar videoyu ücretsiz olarak destekler. Hizmet, gizliliğinizi korumak için yüklenen videoyu dört saat sonra siler. Testimizde, hizmet 111 MB videoyu başarıyla 59 MB'a sıkıştırdı.
Mac'te video dosyalarını küçültme
Varsayılan QuickTime Player ve iMovie, Mac'teki çoğu video sıkıştırma için yeterli olmalıdır. Video boyutunu küçültmek için hangi seçeneği tercih edersiniz? Seçiminizi aşağıdaki yorumlarda paylaşın.