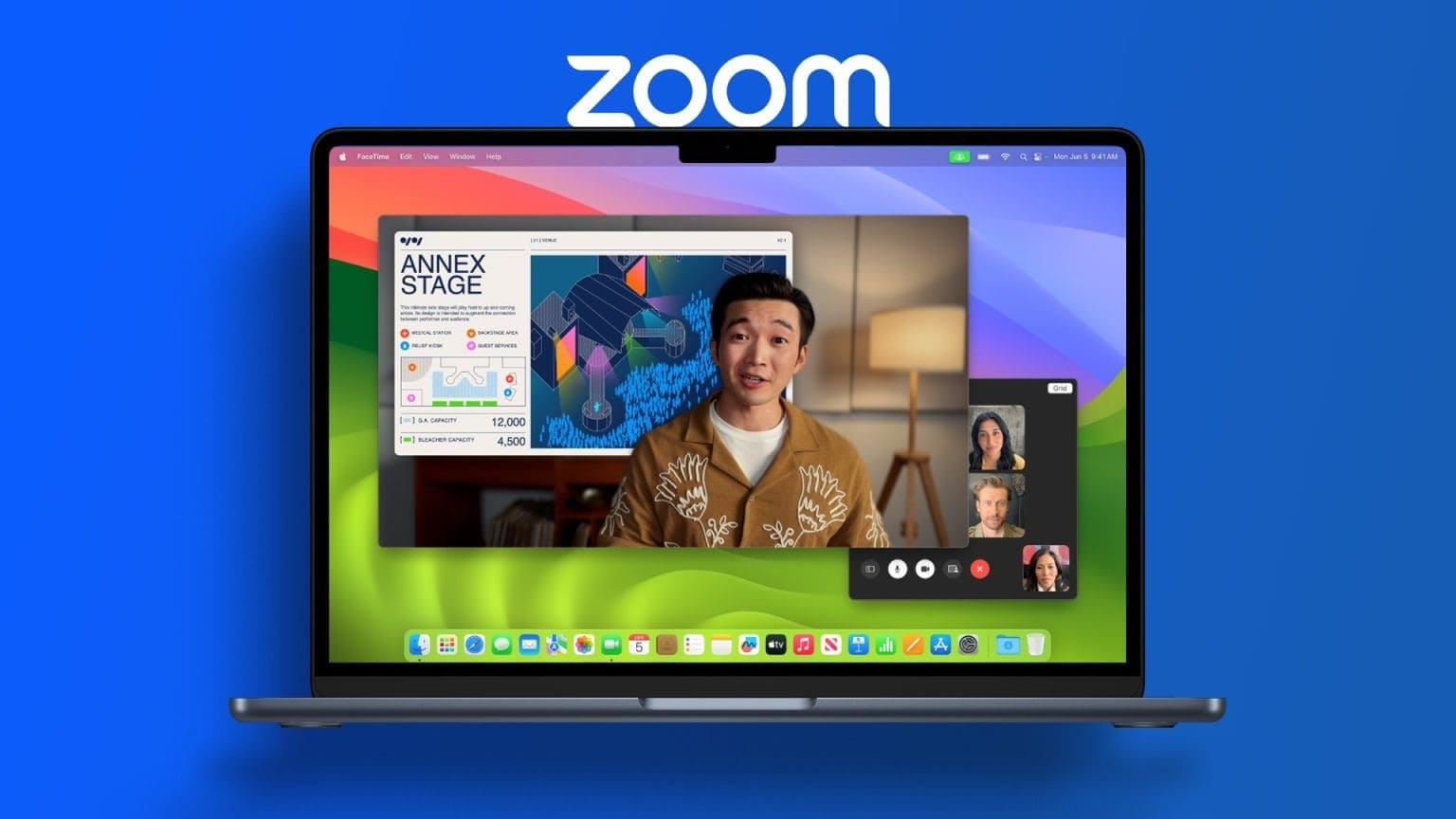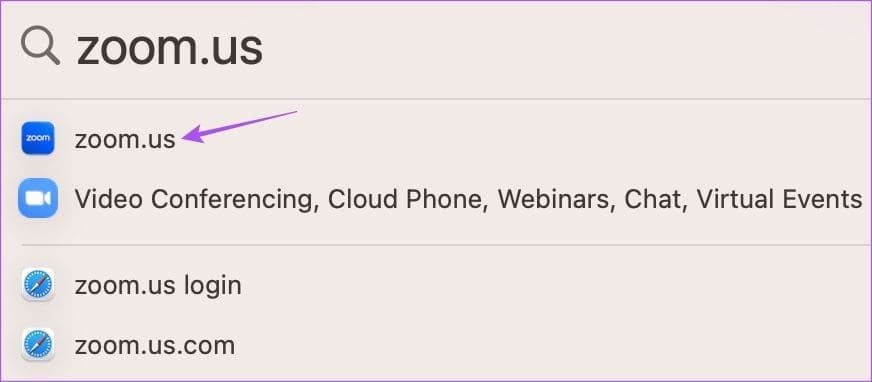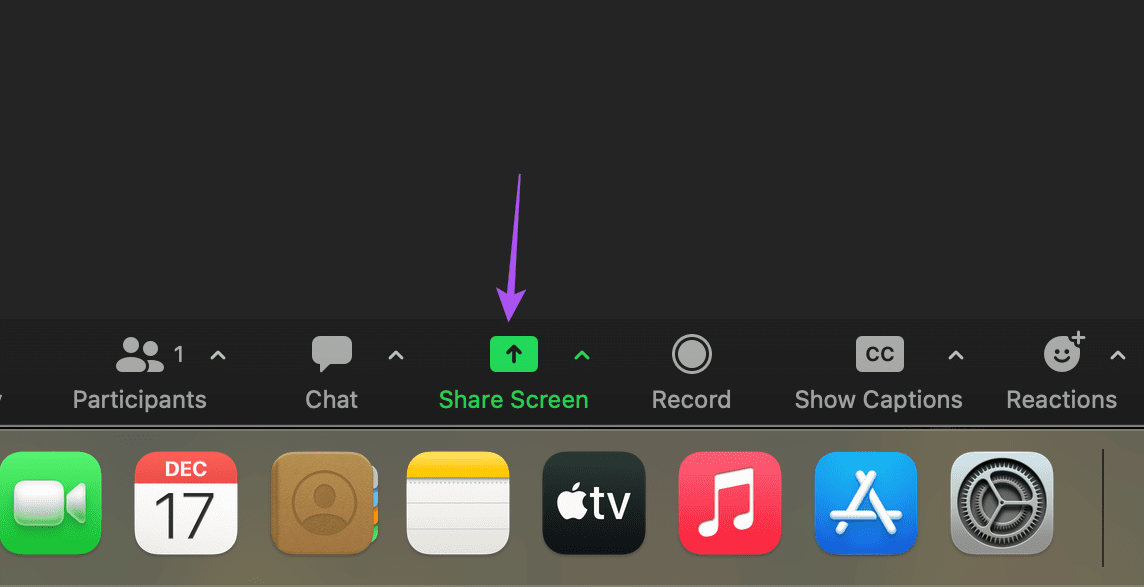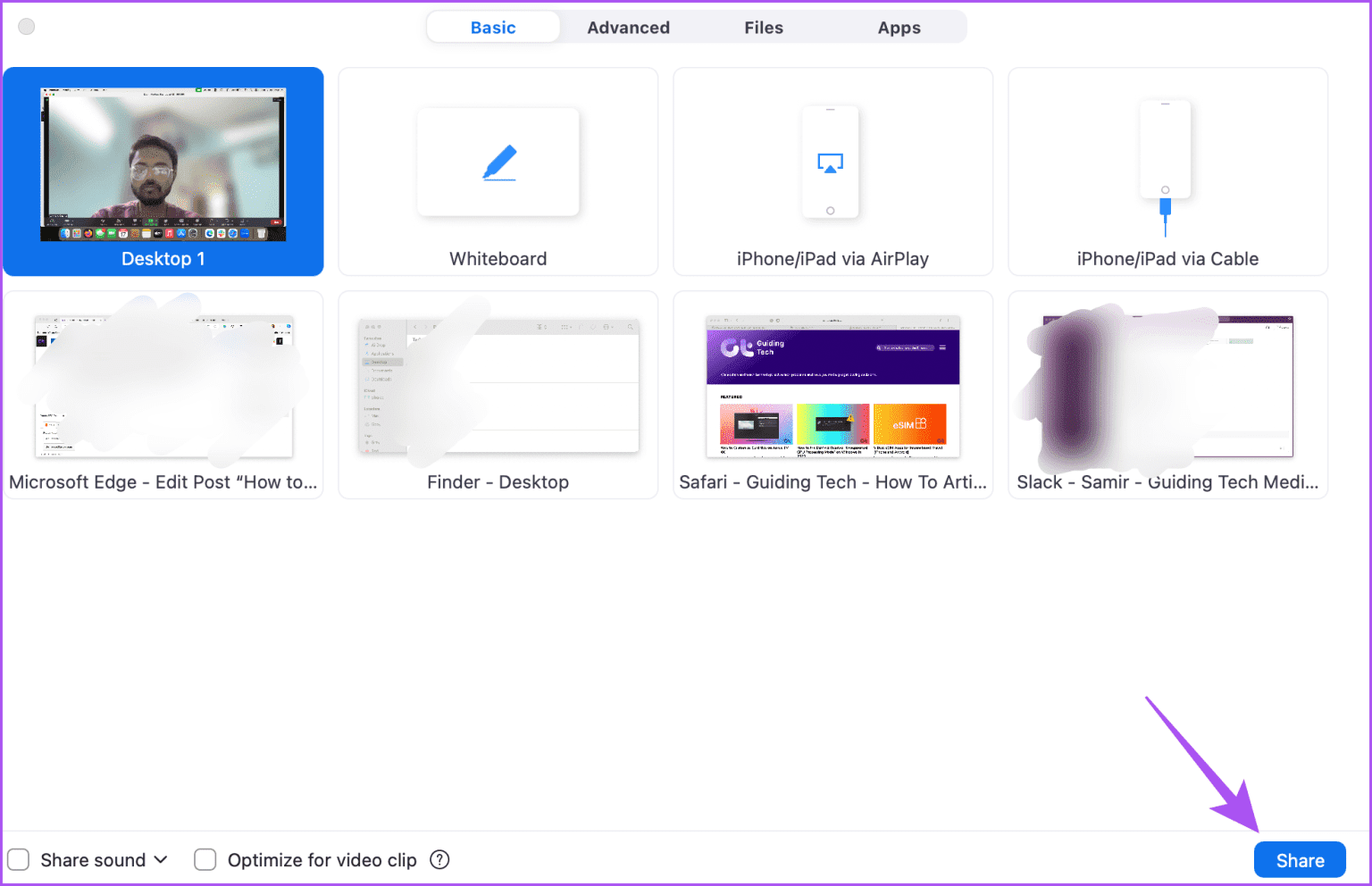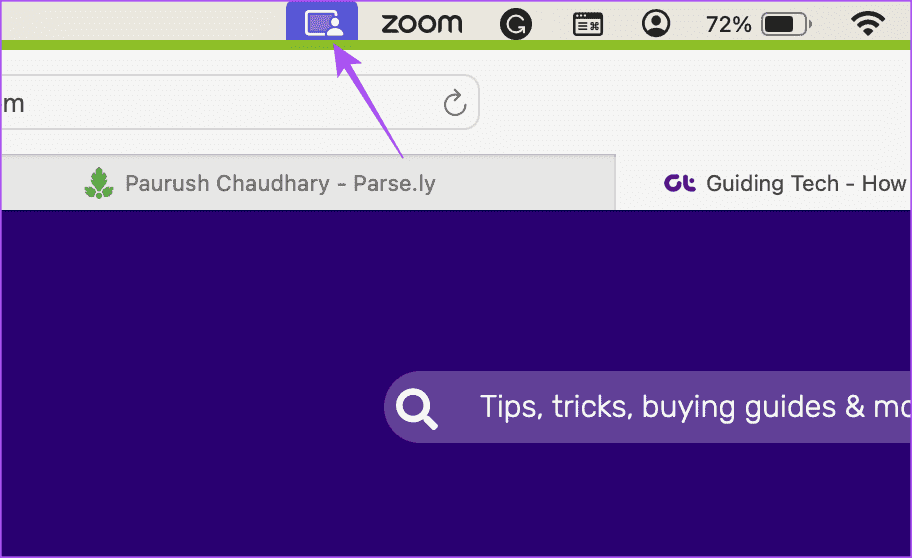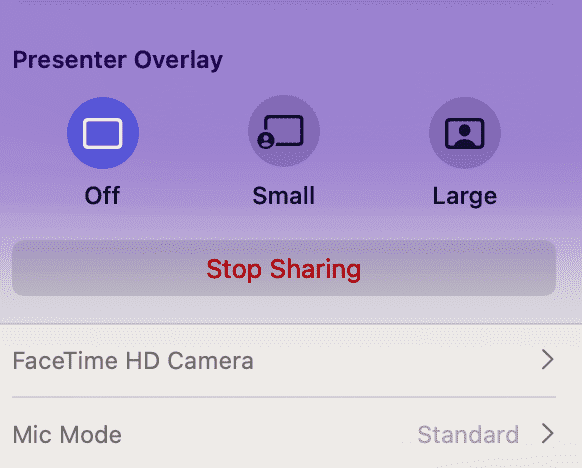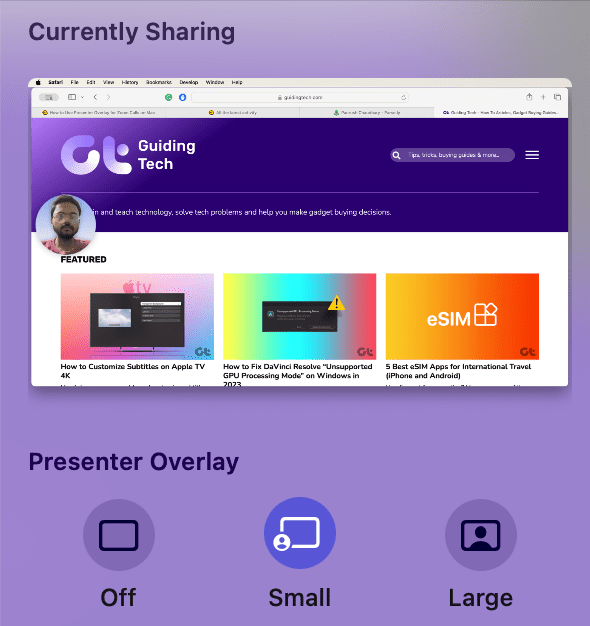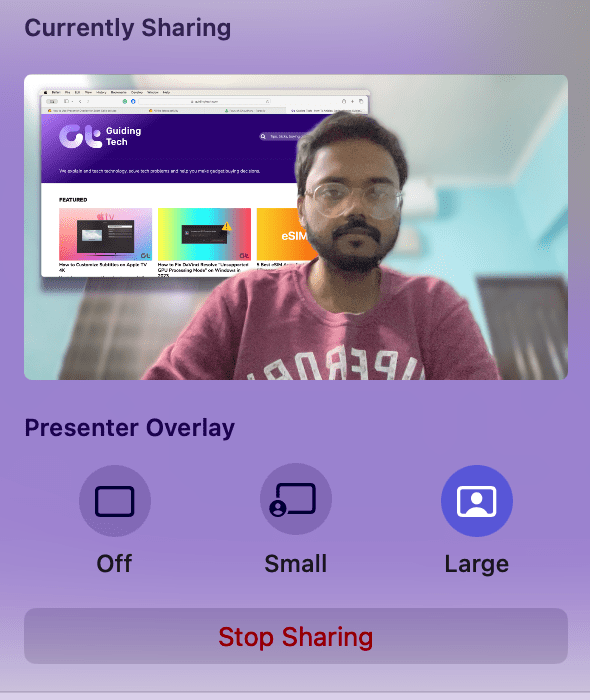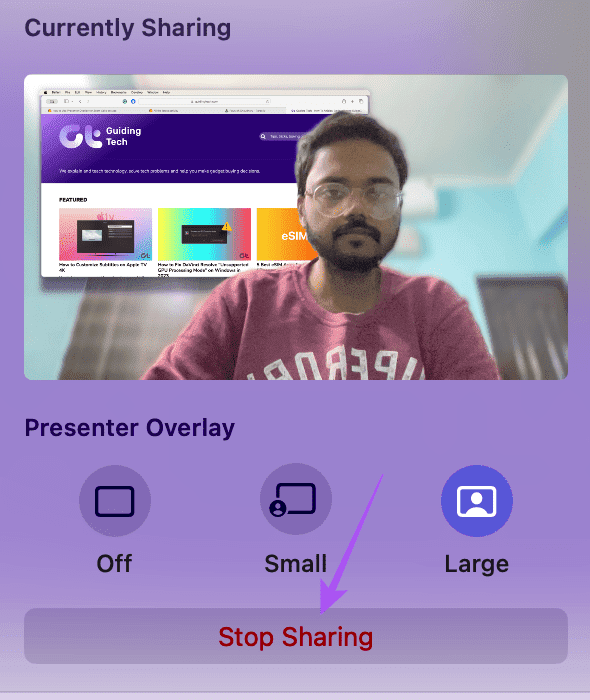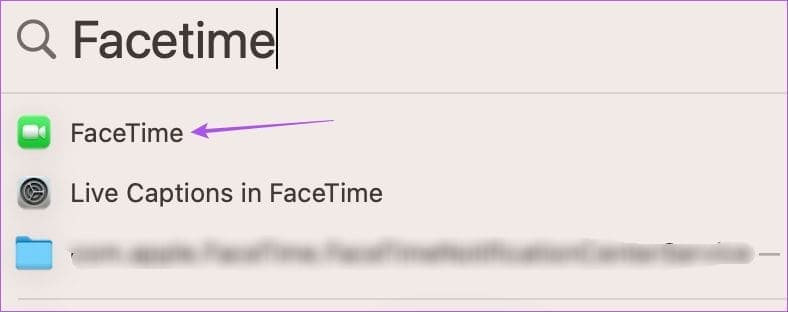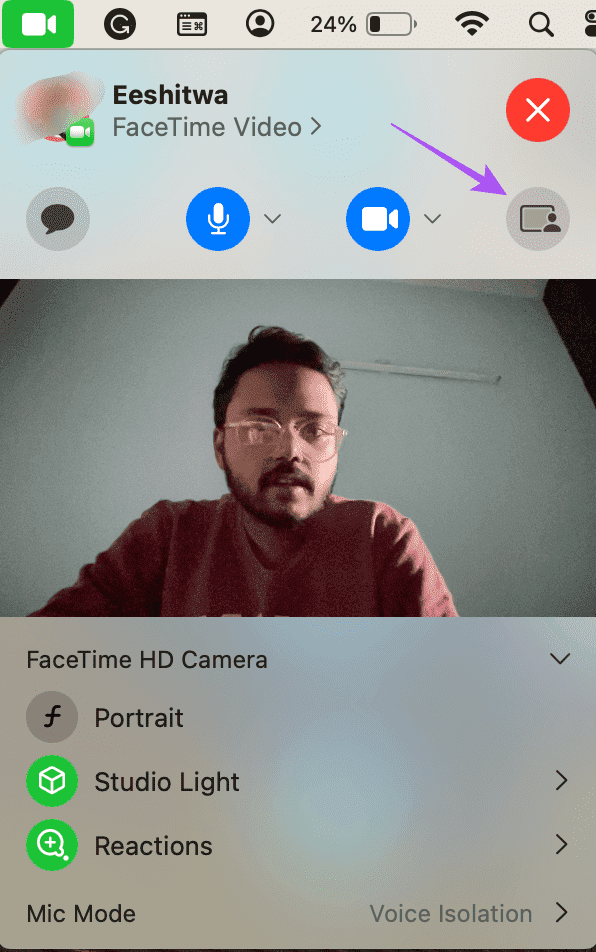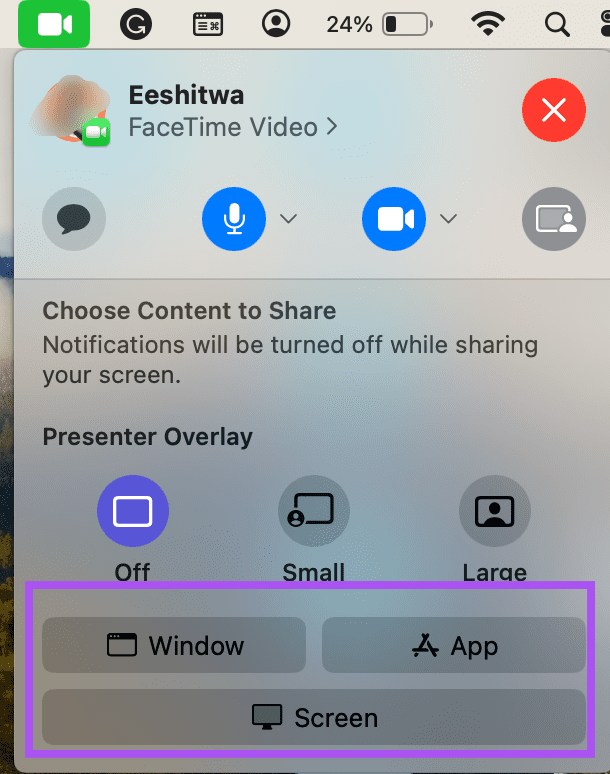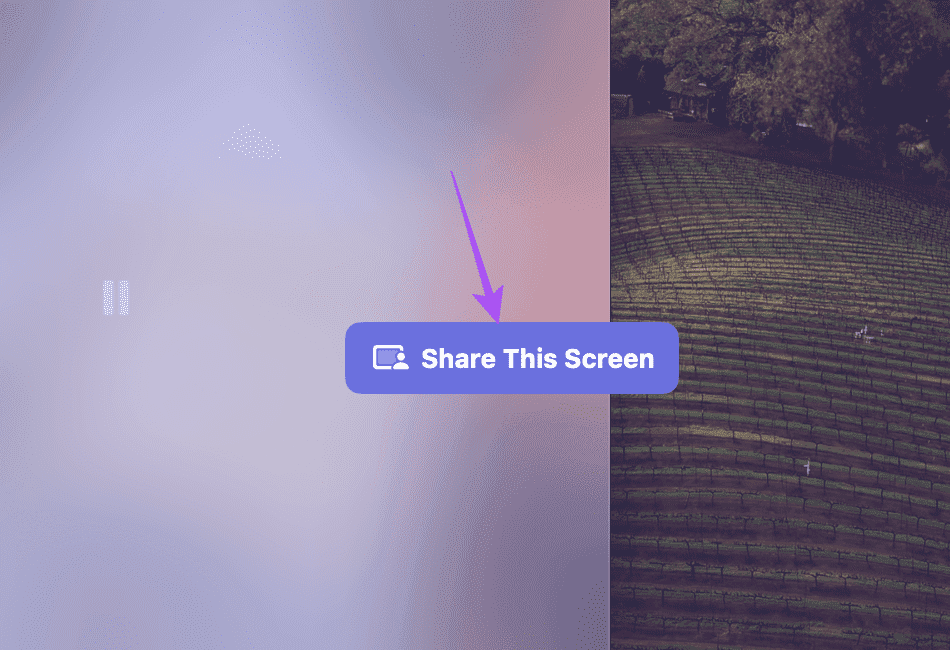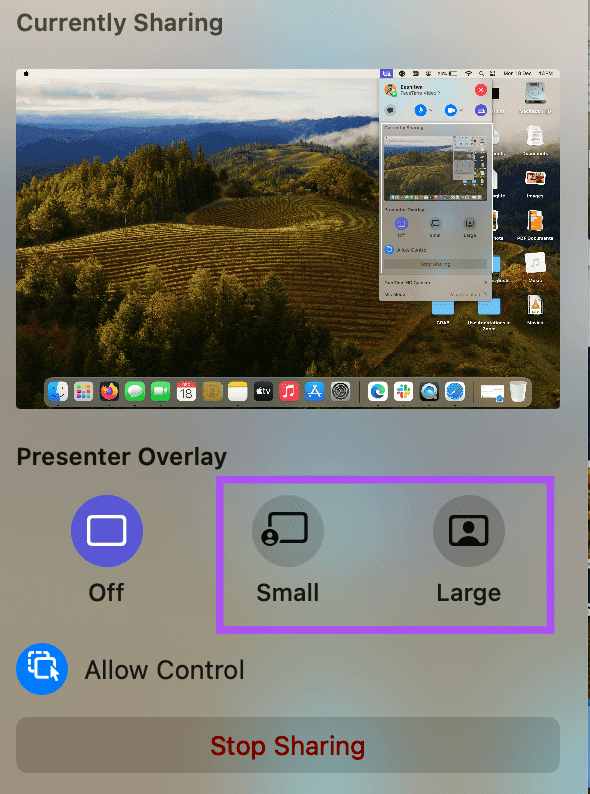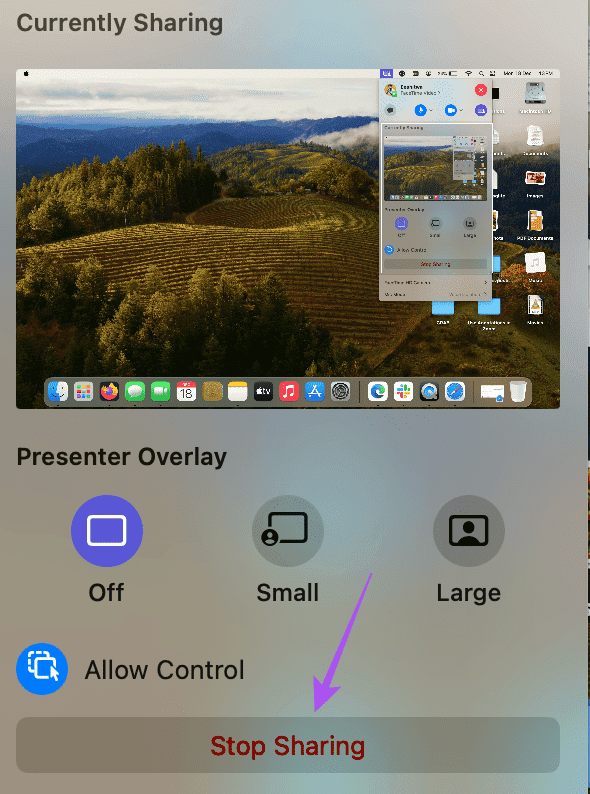Mac'te Sunucu Yerleşimi nasıl kullanılır?
Ekran paylaşımı, müşterilerinize veya iş arkadaşlarınıza sunumunuz boyunca rehberlik etmenize yardımcı olabilir. Ayrıca diğer kişilerin yeni bir uygulamayı veya web sitesini nasıl kullanacaklarını öğrenmelerine de yardımcı olabilir. Ancak video görüşmeleri sırasında bir şeyleri açıklarken yüzünüzü göremedikleri için bu biraz monoton görünebilir.
Ancak tam olarak aynı sorunu çözmeyi amaçlayan Sunucu Yerleşimi adı verilen yeni bir özellik var. Bu yazıda size Mac'te FaceTime ve Zoom çağrıları için Sunucu Yerleşimini nasıl kullanacağınızı göstereceğiz.
Sunucu Yerleşimi nedir?
MacOS Sonoma'nın piyasaya sürülmesiyle birlikte tanıtılan Presenter Overaly, görüntülü görüşmeler sırasında ekranınızı paylaşırken yüzünüzü video akışına yerleştiriyor. Katılımcılar yalnızca sesinizi duymak yerine, tıpkı TV haber sunucuları ve tahmin muhabirleri gibi sizi aynı anda ekranda görebilirler.
Sunucu özelliği, özellikle bir sunum yaparken veya belirli bir konuda bir web semineri düzenlerken ekran paylaşma deneyiminizi daha ilgi çekici hale getirebilir. Bu yazıyı yazarken Mac'te Presenter Overlay'ı destekleyen yalnızca iki uygulama vardı: FaceTime ve Zoom. Mac'inizdeki Zoom ve FaceTime Aramalarında Sunucu Yer Paylaşımını etkinleştirme adımlarını paylaşacağız. Bu özelliği destekleyen Mac'ler şunlardır:
- Macbook Pro 2021 veya üzeri
- M13 çipli veya daha yenisine sahip Macbook Pro 1 inç
- iMac 2021 veya üzeri
- Mac mini 2020 veya üzeri
- Mac Studio 2022 veya üzeri
- Mac Pro 2023 veya üzeri
MAC'ta Yakınlaştırma Çağrıları Yapmak için Sunucu Yer Paylaşımı Nasıl Kullanılır
Adımlara devam etmeden önce Mac'inizde Zoom uygulamasının en son sürümünün yanı sıra macOS Sonoma'nın güncellenmiş sürümünü kullandığınızdan emin olun. Zoom'da Sunucu Yerleşimini nasıl kullanacağınız aşağıda açıklanmıştır.
Adım 1: basın Command + Boşluk tuşu klavye kısayolu لفتح Spotlight Arama, Ve yazın Yakınlaştır, Ardından Dönüş.
Adım 2: hiç Görüntülü görüşmeniz Ve tıklayın "Ekranınızı paylaşın"Alt menü çubuğunda.
3. adıma geçin: Pencereyi seçin ve tıklayın مشاركة sağ alt tarafta.
Ekranınızı paylaşırken web kameranızın açık olduğundan emin olun.
4. adıma geçin: Ekran paylaşımı başladıktan sonra öğesine tıklayın. Ekran paylaşımı simgesi üst menü çubuğunda.
5. Adım: içinde Sunucu Yer Paylaşımı, tık Küçük أو Büyük Ekranda görünen karakterinizin boyutunu seçmek için.
Küçük'ü seçtiğinizde yüzünüz, ekranın herhangi bir yerine taşınabilecek küçük bir dairenin içinde görünecektir.
Büyük seçeneğini seçtiğinizde, paylaşılan ekranınız arkanızda duvar kağıdı olarak görünecektir. Ekranınızı paylaşırken nasıl görünmesini istediğinize karar verebilirsiniz.
Sunucu Yerleşimini kullanmayı durdurmak için Paylaşımı Durdur'a tıklayabilirsiniz.
Gönderimize göz atın Mac'inizdeki Zoom uygulamasında ekran paylaşımında gecikme varsa.
Mac'te Facetime'da sunum yapan kişi katmanı nasıl kullanılır?
FaceTime'ı kullanırken Mac'inizdeki Sunum Modu'nu da kullanabilirsiniz. Apple, macOS Monterey'in piyasaya sürülmesiyle ekran paylaşımı yeteneklerini geliştirdi. Filmleri ve videoları birlikte izlemek için bile Mac ekranınızı paylaşmak üzere SharePlay'i kullanabilirsiniz. Sunucu Yerleşimi, macOS Sonoma ile karışıma daha fazla işlevsellik katıyor.
Adım 1: Klavye kısayoluna basın Komut + Boşluk Çubuğu Spotlight Aramasını açmak için şunu yazın: FaceTime, Ardından Geri Dön'e basın.
Adım 2: arama başlat FaceTime Ve simgeye tıklayın FaceTime üst menü çubuğunda.
Web kamerasının etkin olduğundan emin olun Sunucu Yerleşimini kullanmak için.
3. adıma geçin: Sunucu Yer Paylaşımı simgesini tıklayın.
4. Adım: Ekranınızı mı, pencerenizi mi, yoksa uygulamanızın tamamını mı paylaşmak istediğinizi seçin.
Adım 5: Ekranınızda görünen uygun düğmeye tıklayarak seçiminizi onaylayın.
6. adıma geçin: Sunum yapan kişi katmanı için küçük veya büyük bir pencere boyutu seçin.
Özelliği kullanmayı durdurmak için Paylaşımı Durdur'a tıklayın.
Problemi olmak? Doğrulamak FaceTime Ekran Paylaşımı Mac'inizde çalışmadığında gönderimiz.
Geliştirilmiş ekran paylaşımı
Gelişmiş bir ekran paylaşımı deneyimi için Mac'inizde Zoom ve FaceTime aramaları yapmak üzere Sunucu Yerleşimini kullanabilirsiniz. Bu özellik, ofiste iş arkadaşlarınıza sunum yaparken daha iddialı olmanıza yardımcı olur. Kişisel düzeyde, arkadaşlarınız ve ailenizle arama yaparken daha duygusal olmanıza yardımcı olur. Ayrıca iPhone veya iPad ekranınızı Zoom aracılığıyla da paylaşabilirsiniz. Bu, Mac'iniz yakında olmadığında ve aramayı başlatmak istediğinizde gerçekleşir.