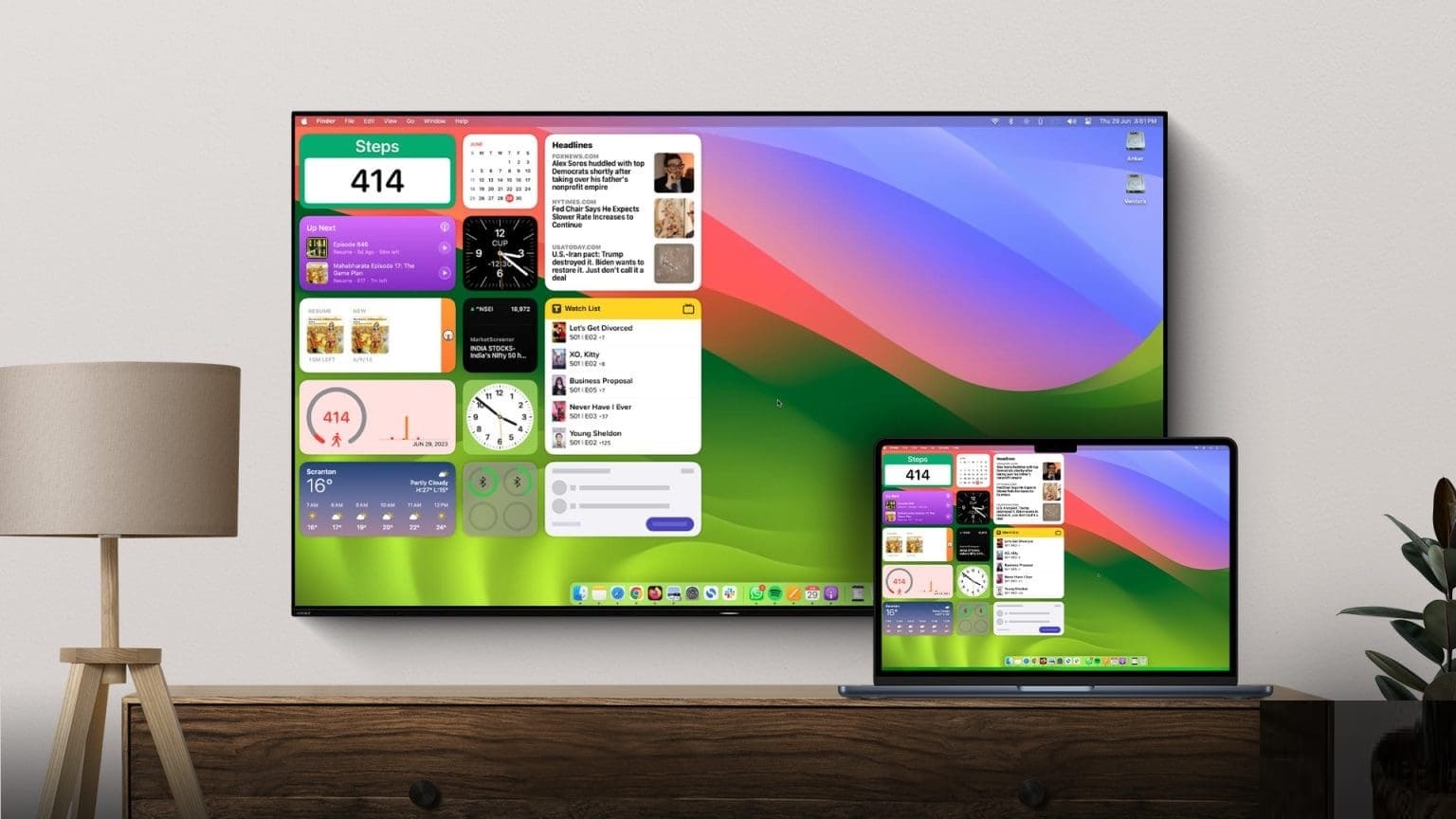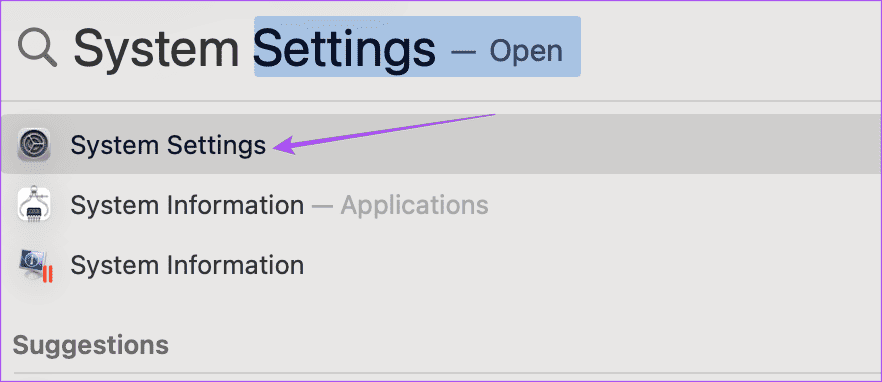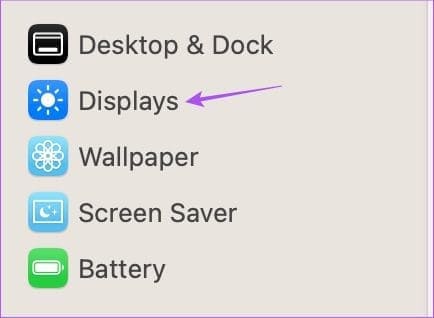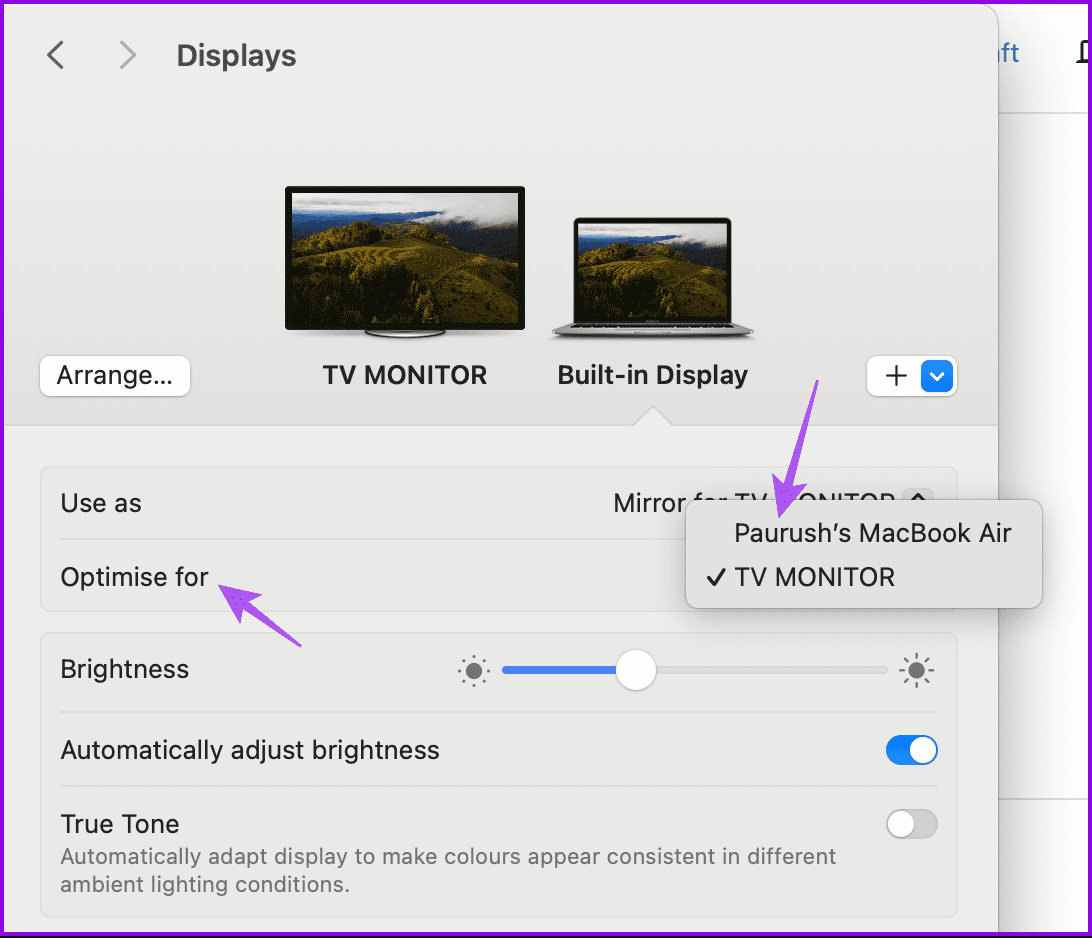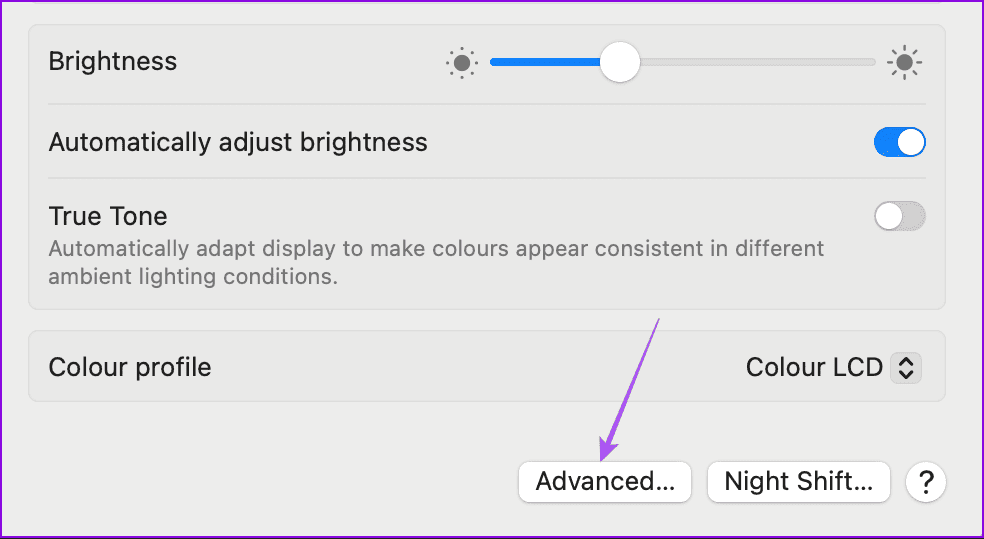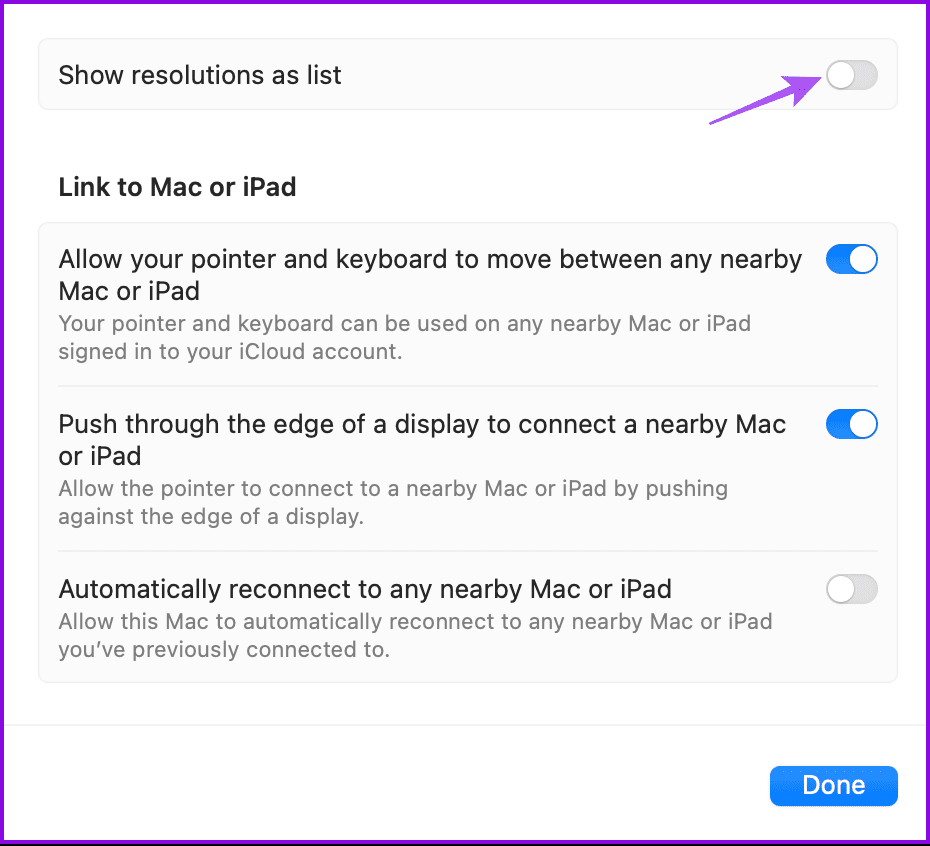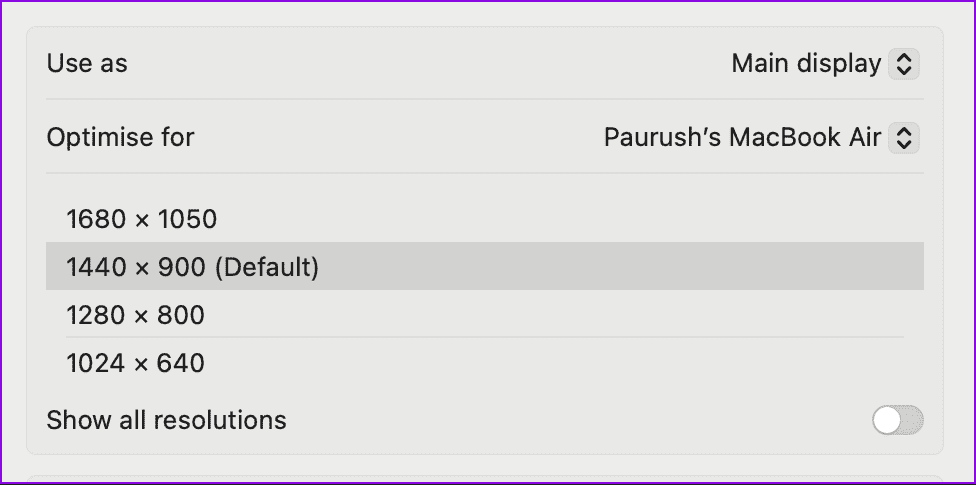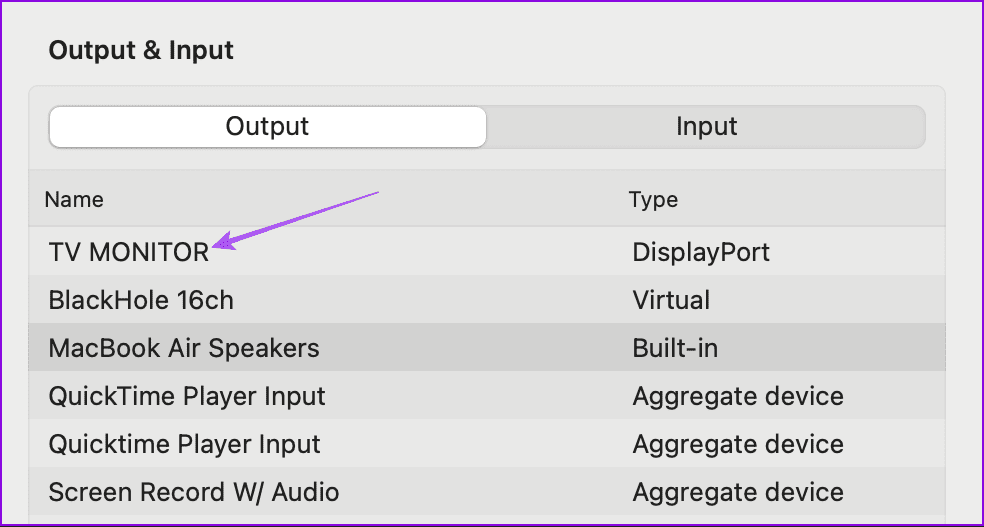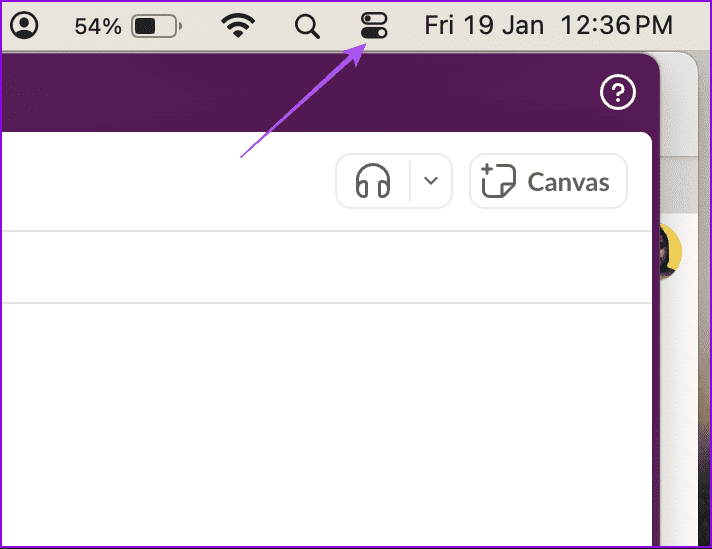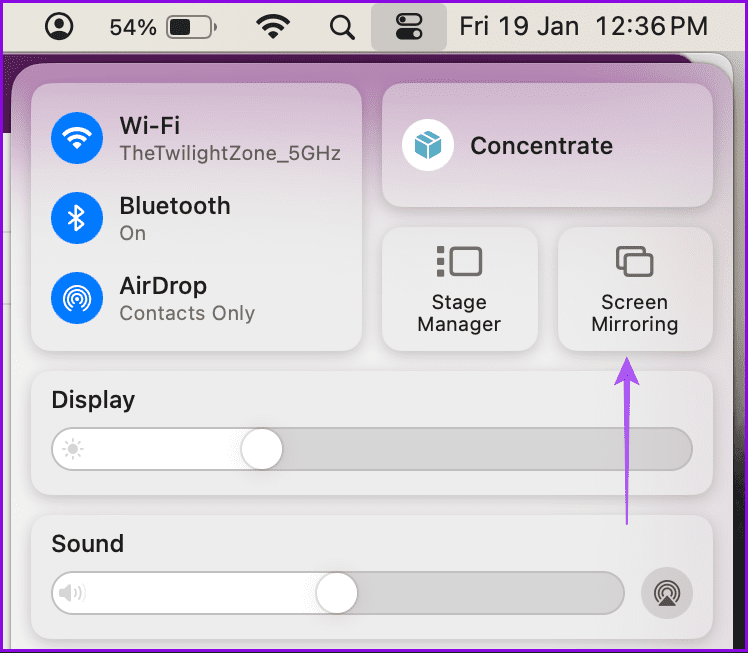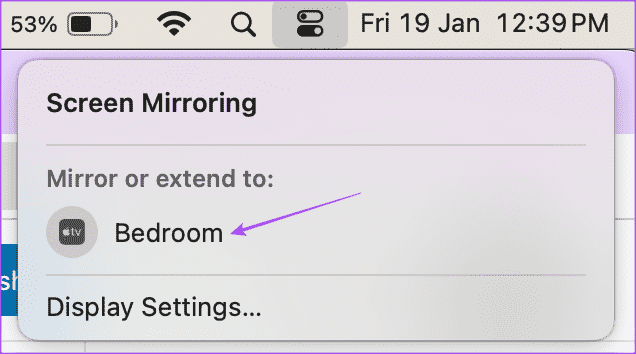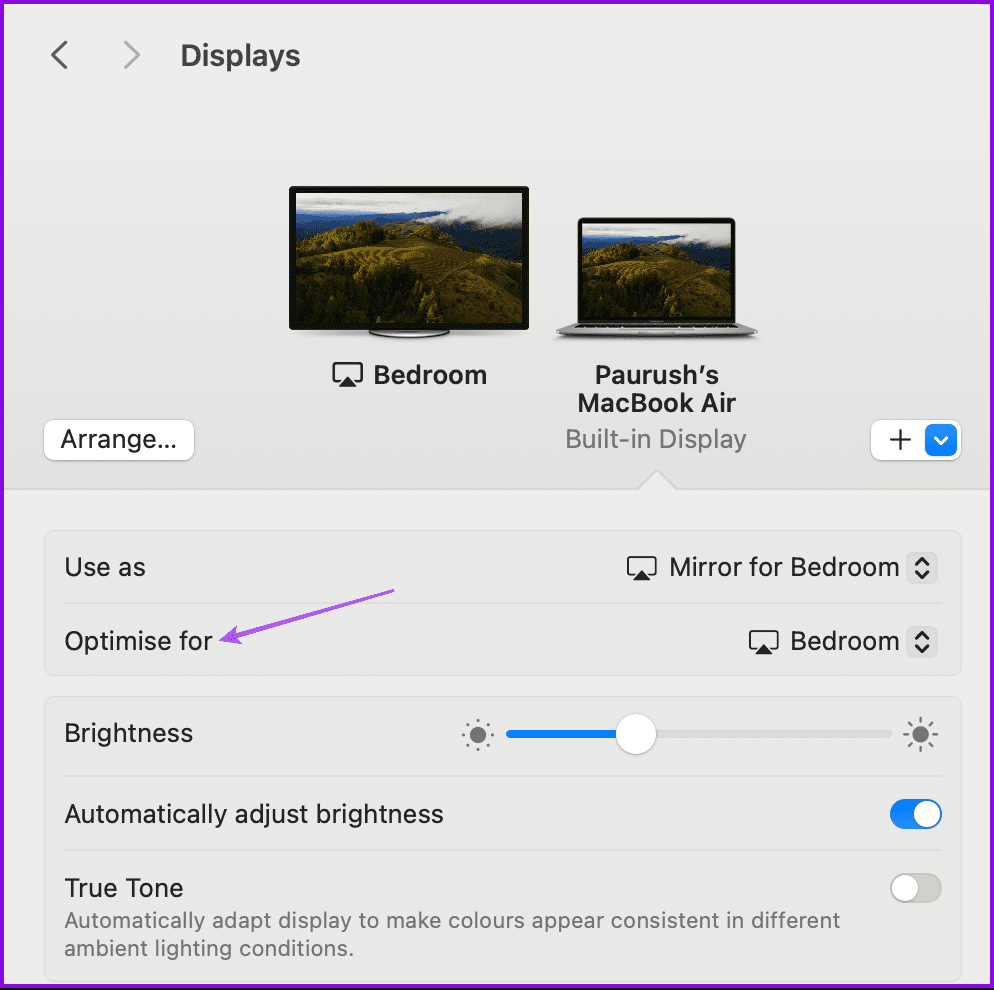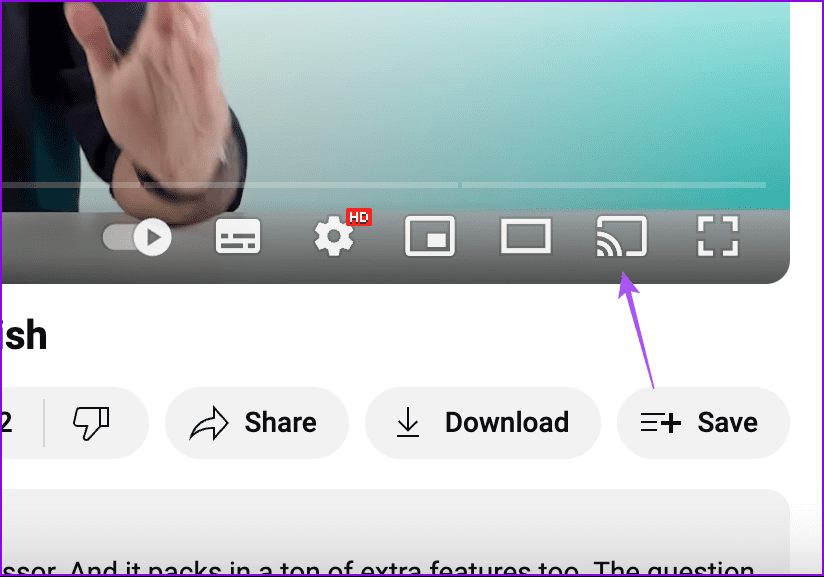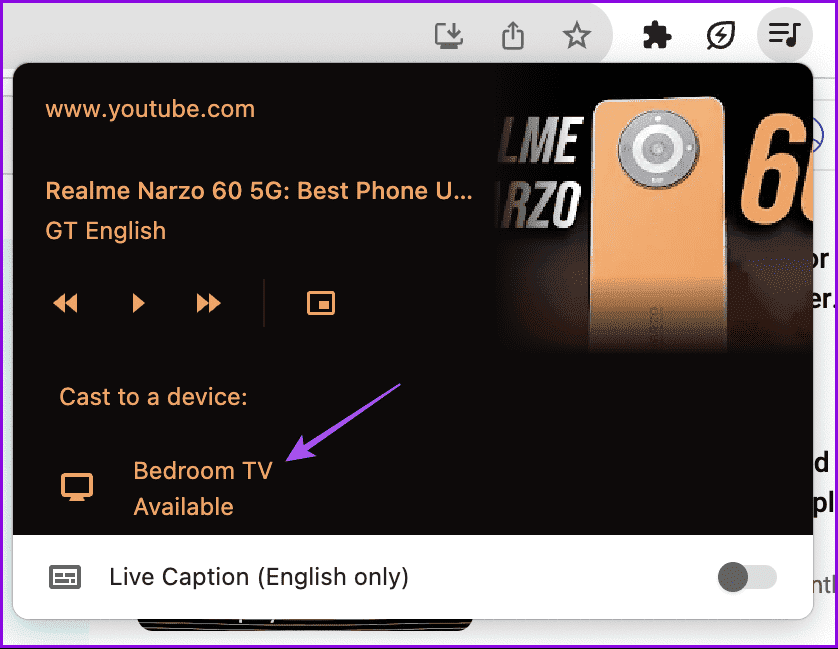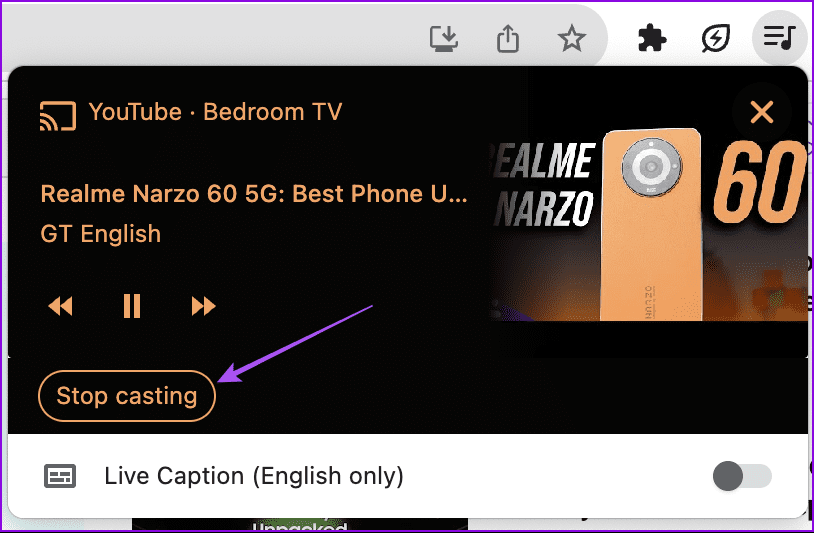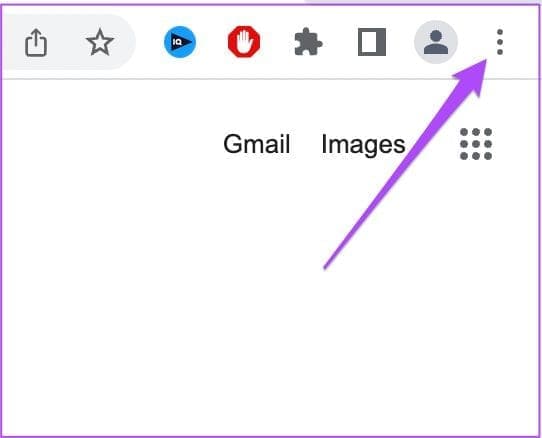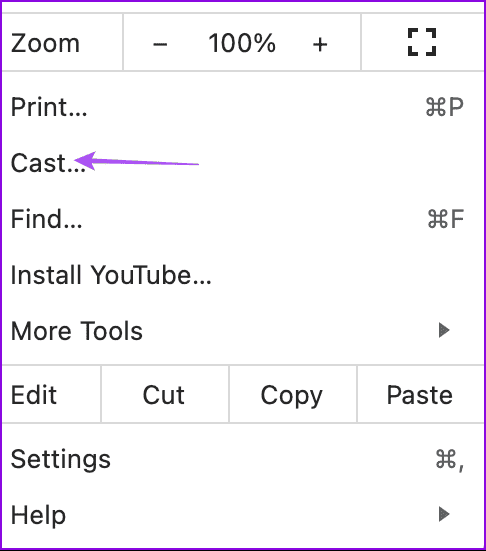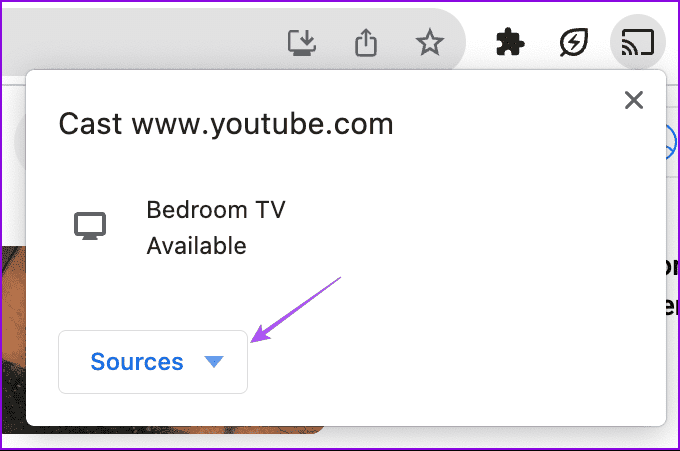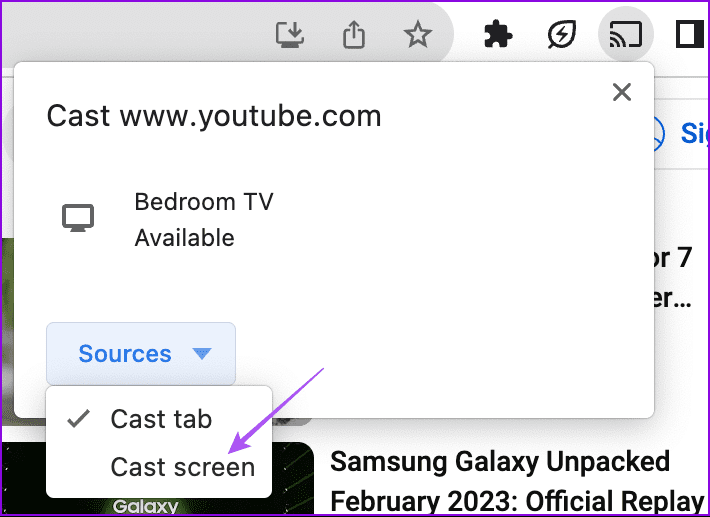MacBook'u TV'ye bağlama - kablolu ve kablosuz
FaceTime veya Zoom gibi uygulamaları daha büyük ekranda kullanmak için mutlaka bir Apple TV'ye ihtiyacınız yoktur. Alternatif olarak MacBook veya iMac'inizi kablolu veya kablosuz olarak Smart TV'nize de bağlayabilirsiniz. Bu, sunum yaparken veya işyerinizde iş arkadaşlarınızla bir şeyi gözden geçirirken kullanışlıdır. Ayrıca MacBook'unuzda ikincil ekran olarak daha büyük TV ekranının keyfini çıkarabilirsiniz.
Bu yazıda size MacBook'unuzu kablo kullanarak veya kablosuz olarak TV'nize bağlama adımlarını göstereceğiz. Eski TV modellerinde kablosuz bağlantı kurmanın mümkün olmayabileceğini lütfen unutmayın. Bunun için Apple TV veya Google TV'li Chromecast gibi bir akış cihazına ihtiyacınız olacak.
1. MACBOOK'unuzu bir HDMI kablosu kullanarak TV'nize bağlayın
MacBook'unuzu TV'nize bağlamak için HDMI kablosunu nasıl kullanacağınızı göstererek başlayalım. Ayrıca ses çıkışını doğrudan TV'nizden de alabileceksiniz. Ancak kablolu bağlantı kullanmak aynı zamanda MacBook modelinizde bulunan bağlantı noktalarına da bağlıdır.
HDMI bağlantı noktasına sahip bir MacBook'unuz varsa cihazı TV'nize bağlamak için bir HDMI - HDMI kablosu kullanabilirsiniz.
USB Type-C veya Thunderbolt bağlantı noktalarına sahip MacBook'larda kullanıcılar, bağlantıyı kurmak için USB Type-C - HDMI adaptörünü kullanabilir.
MacBook modelinizde Mini DisplayPort varsa Mini DisplayPort - HDMI adaptörünü kullanabilirsiniz.
MacBook'unuzu bağladıktan sonra çıkış çözünürlüğünü ve ses cihazını kontrol etmek önemlidir. İşte nasıl.
1. Adım: Basın Komut + Boşluk Çubuğu Açmak için Mac'inizde Spot Işığı Araması, Ve yaz ayarlar, Ardından Dönüş.
Adım 2: Sol menüden Ekranlar'a tıklayın.
3. adıma geç: Yanındaki açılır menüye tıklayabilirsiniz. “İyileştirme” Bir model adı belirtin MacBook senin.
Bu, TV'nizdeki çıkışı MacBook'unuzun ekran çözünürlüğüne göre kalibre edecektir.
Daha hassas seçenekler için tıklayın "Gelişmiş seçenekler" Aşağıda.
"seçeneğini etkinleştirin"Çözünürlüğü liste halinde göster.
Artık çözüm için daha fazla seçenek göreceksiniz.
Adım 4: Soldaki menüden Ses'e tıklayın. Sonra tıklayın TV Monitörünün Üstü Çıkış cihazınız olarak seçmek için.
2. AIRPLAY'i kullanarak MACBOOK'unuzu TV'ye bağlayın
Apple'ın AirPlay işlevi, çeşitli Apple TV modellerinde ve Sony ve LG gibi diğer akıllı TV'lerde mevcuttur. TV'nin çalışması için AirPlay'i desteklemesi gerektiğini unutmayın. Bu nedenle onaylamak için TV üreticinizin destek sayfasını kontrol etmenizi öneririz. Bununla birlikte AirPlay'i kullanarak MacBook'unuzu kablosuz olarak nasıl bağlayacağınız aşağıda açıklanmıştır.
Adım 1: Mac'inizde sağ üst köşedeki Kontrol Merkezi simgesini tıklayın.
Adım 2: Ekran Yansıtma'yı tıklayın.
3. adıma geçin: bir isim seç Apple TV modeli Senin veya Akıllı TV modeli الذي AirPlay'i destekler.
Adım 4: TV ekranı ekranı yansıtmaya başladığında MacBook Ana Sayfası, aç Ayarlar MacBook'unuzda.
Adım 5: Tıklayın görüntüle Sol menüden.
6. adıma geçin: Öğesinin yanındaki açılır menüyü tıklayın "Gelişme" Ve değiştirmek için MacBook'unuzu seçin Çıkış doğruluğu.
Yine Gelişmiş seçeneklerdeki çözünürlük menüsüne göz atabilir ve mevcut seçenekler arasından seçim yapabilirsiniz.
AirPlay bir cihazda çalışmıyorsa yazımıza da başvurabilirsiniz. Apple TV أو Samsung televizyon.
3. MACBOOK'unuzu Screen Cast'ı kullanarak TV'ye bağlayın
MacBook'unuzu kablosuz olarak bağlamak için Android TV'nizdeki veya Google TV'li Chromecast'inizdeki Screen Cast özelliğini de kullanabilirsiniz. Bu özellik özellikle web tarayıcınızda video izlerken kullanılabilir. Bunun için Google Chrome tarayıcısını kullanmanızı öneririz.
Adım 1: Tarayıcınızı açın ve başlayın YouTube'da bir video oynatın.
Adım 2: Simgeye tıklayın Ekran Yayını Sağ tarafta oynatma kontrolleri bulunur.
3. adıma geçin: set Android TV video akışını başlatmanız gerekiyor.
TV'nize yayını durdurmak istiyorsanız Ekran Yayını seçeneğine tekrar tıklayıp sağ üst köşeden Yayını Durdur'u seçebilirsiniz.
İşte ekranınızın tamamını nasıl yayınlayacağınız.
Adım 1: aç krom Bir cihazda Mac ve sağ üst köşedeki üç noktaya tıklayın.
Adım 2: set döküm Listeden Seçenekler.
3. adıma geçin: tık Kaynaklar seçeneği.
Adım 4: set Yayın Ekranı.
Adım 5: tık TV modelinizin adı MacBook ekranınızı görüntülemeye başlamak için.
Yine Mac'inizdeki Ayarlar penceresinde çözünürlüğü ve ses çıkışını değiştirebilirsiniz. TV modelinizin adını tekrar seçerek MacBook ekranınızın yayınlanmasını durdurabilirsiniz.
MACBOOK'unuzu TV'nize bağlayın
Bu adımlar MacBook'unuzu TV'nize bağlamanıza yardımcı olacaktır. İster kablolu yöntemi tercih edin ister Apple'ın AirPlay teknolojisinden en iyi şekilde yararlanmak isteyin, sadece adımları izleyin ve MacBook'unuzun içeriğini daha büyük ekranda izlemenin keyfini çıkarın. İlginç olan sizin de bunu yapabilmeniz iPhone ekranınızı Mac'inize yansıtınDaha büyük bir ekranda medya tüketiminden keyif almanız için. Aşağıdaki yorumlarda hangi seçeneğin sizin için uygun olduğunu bize bildirin.