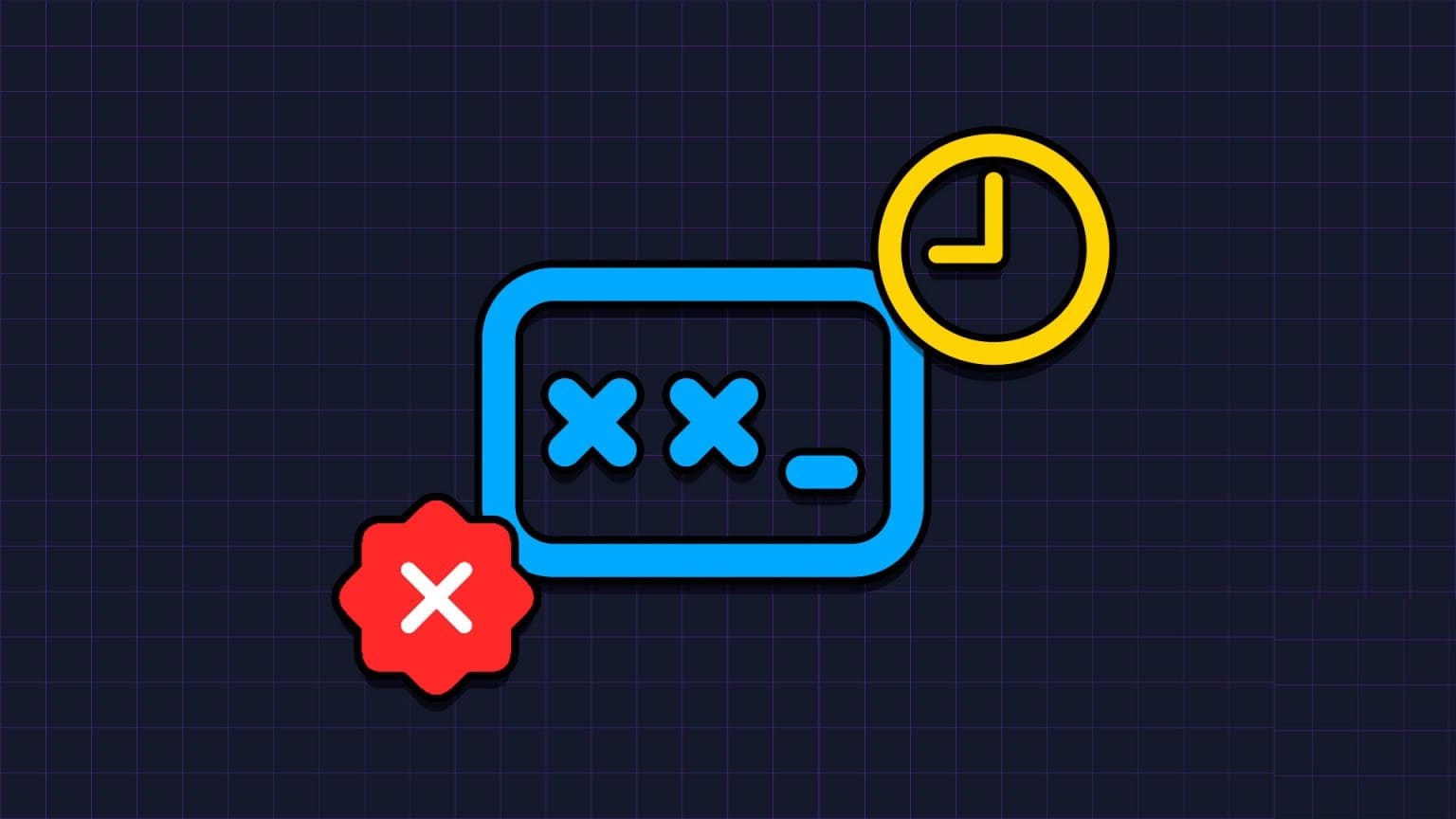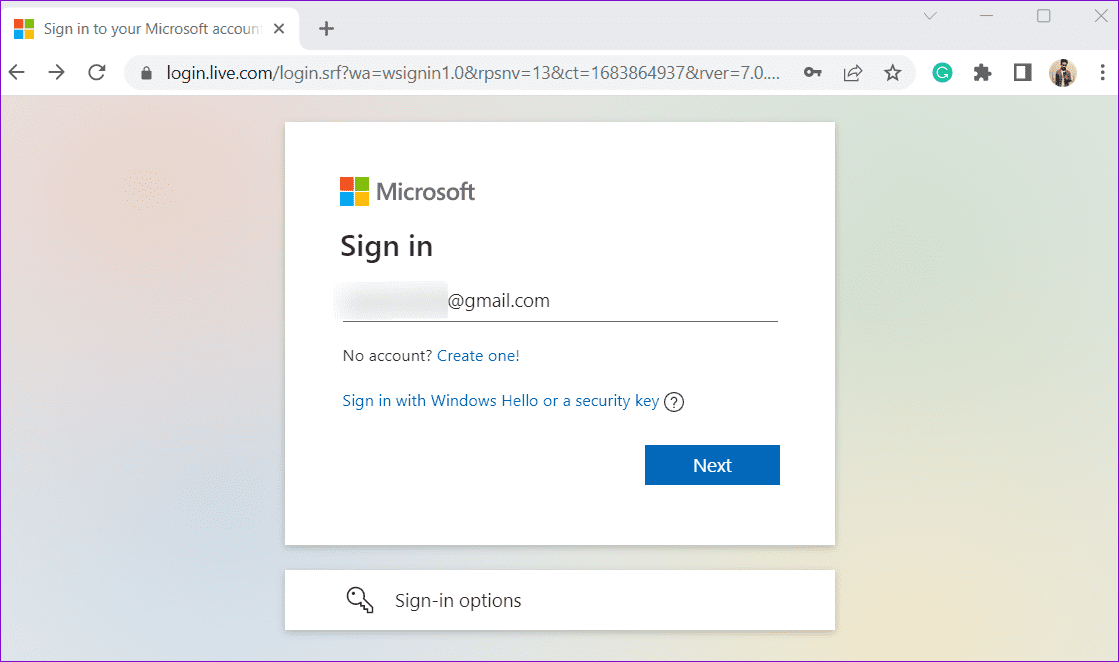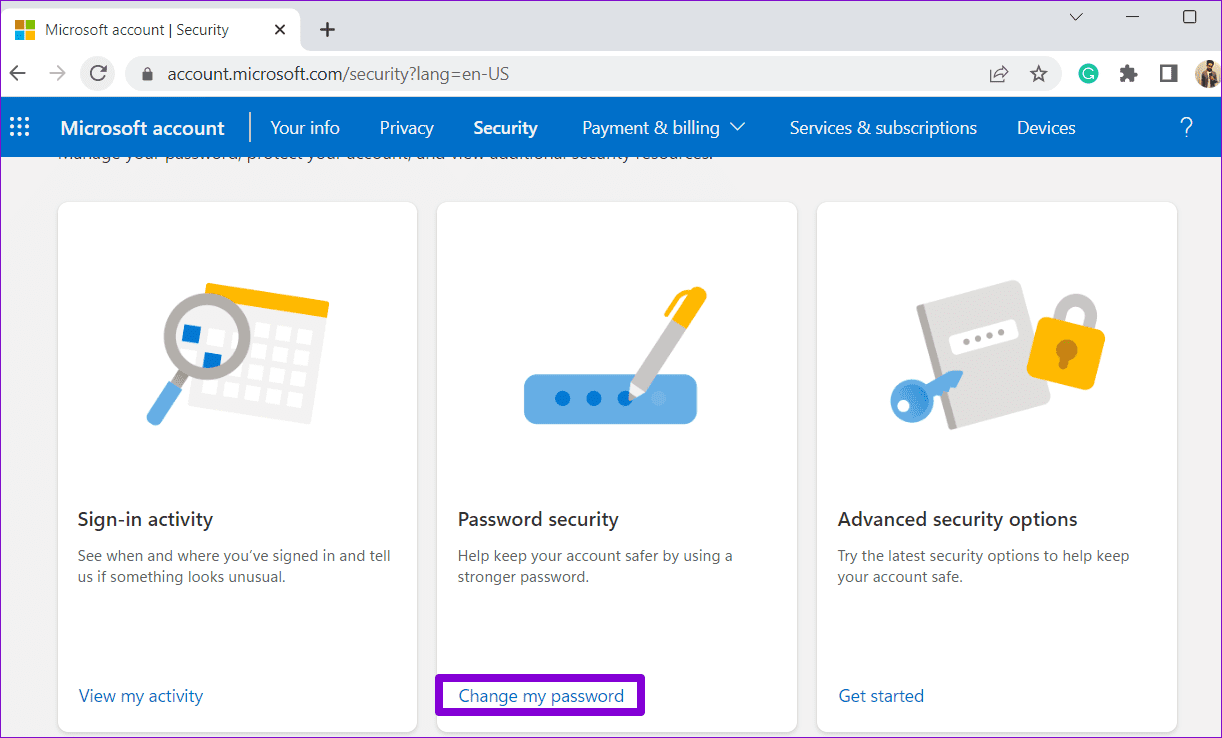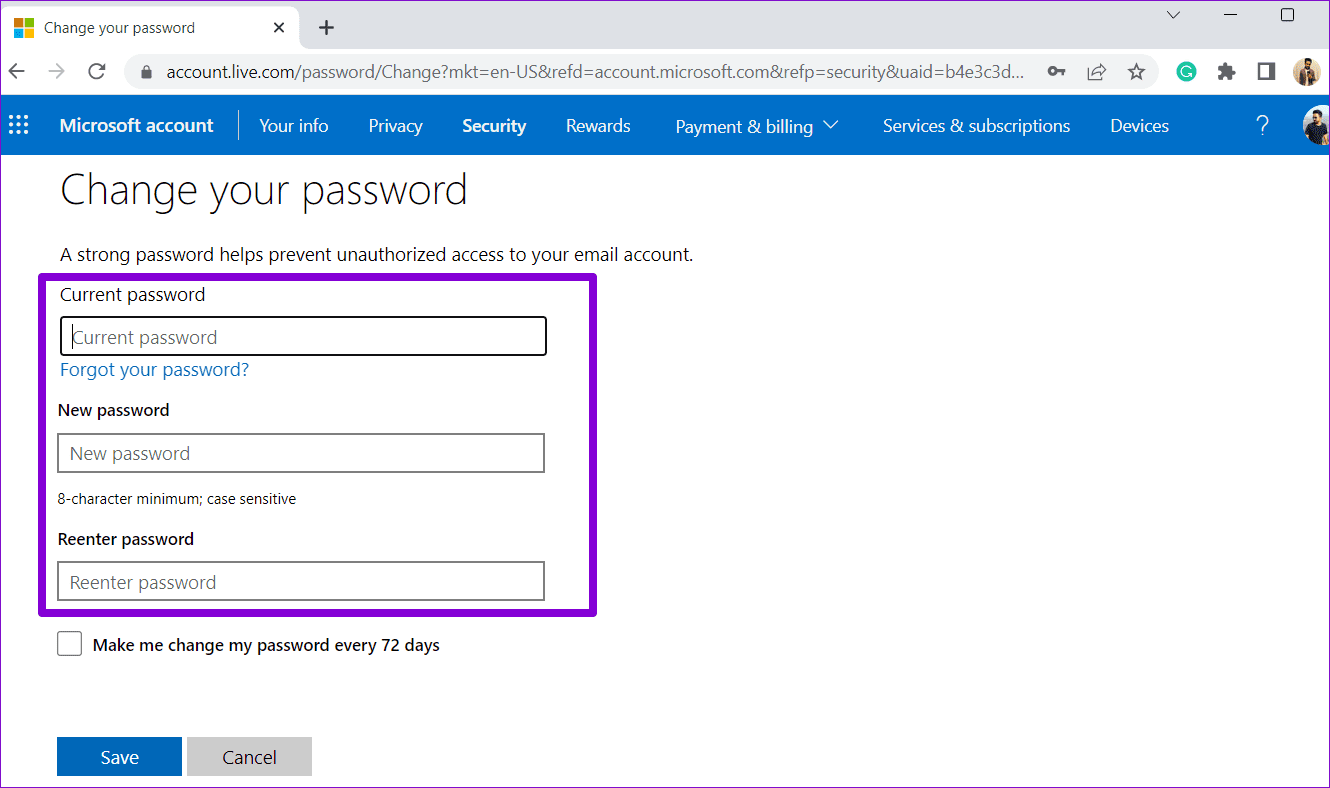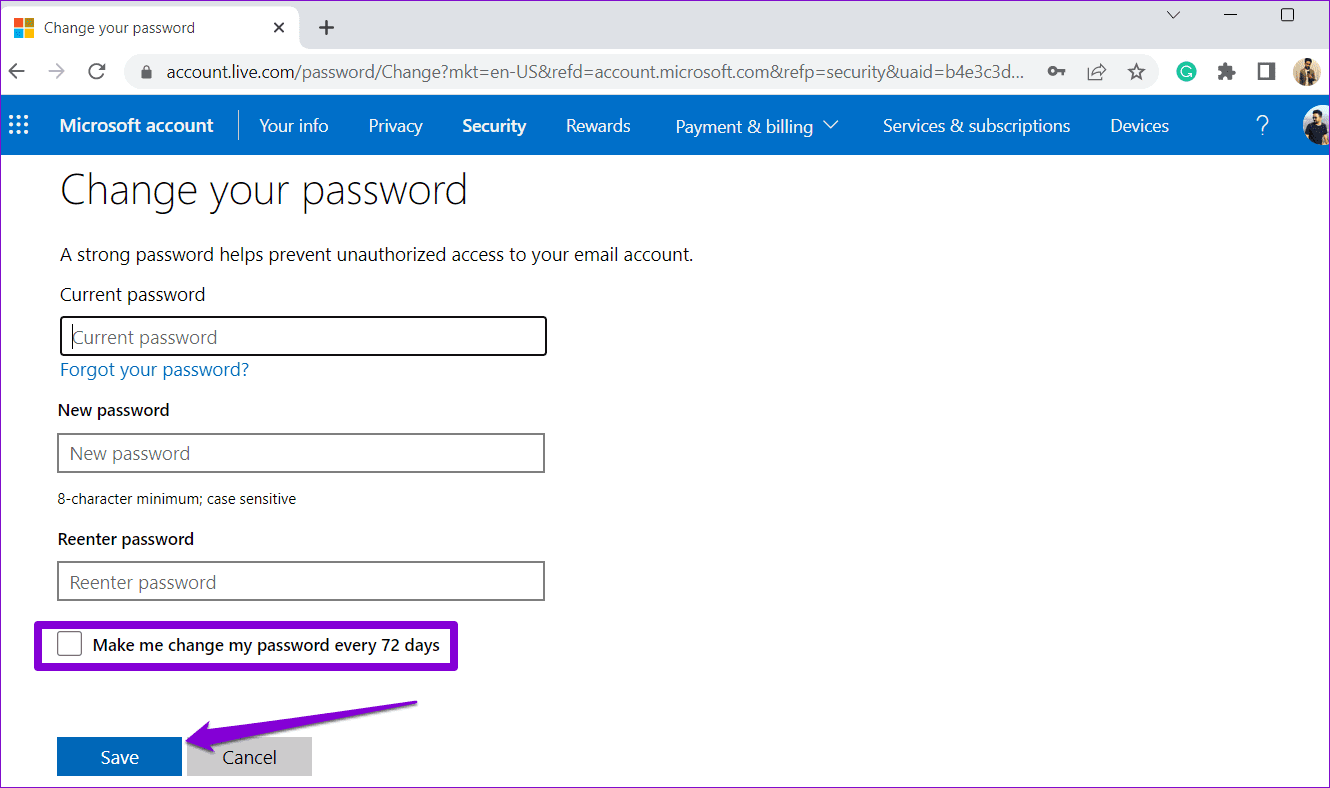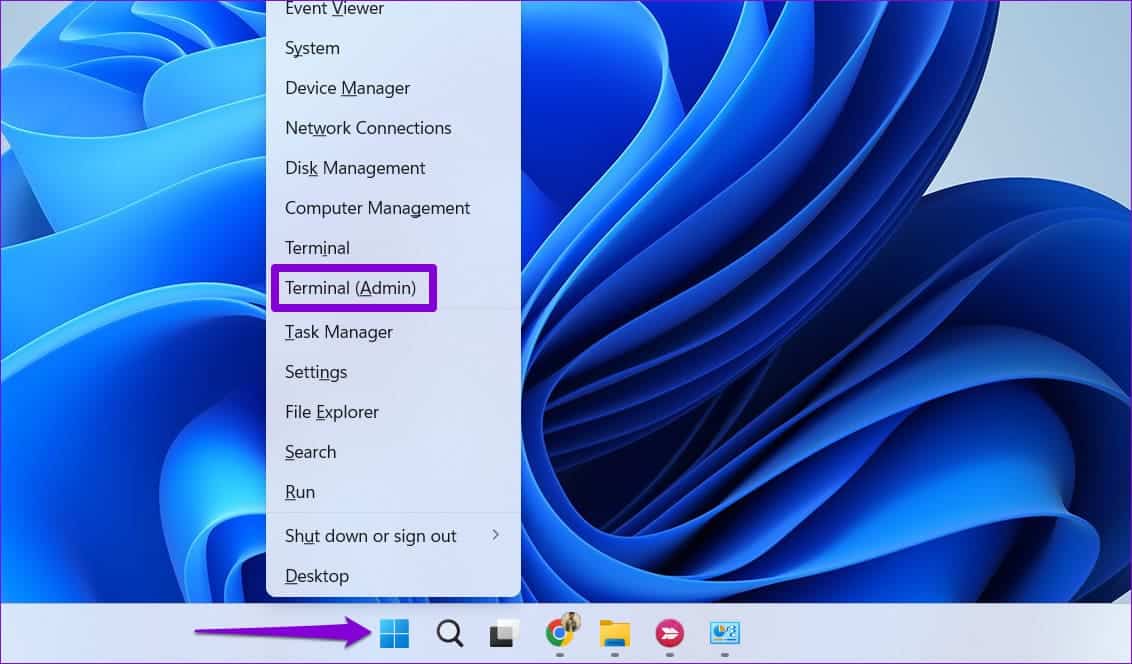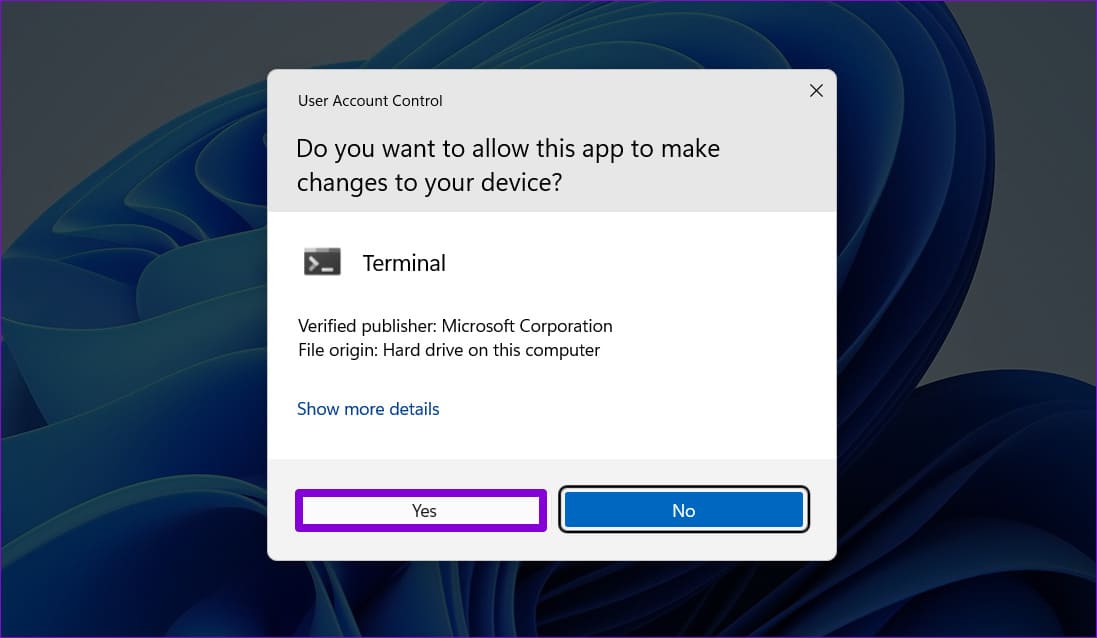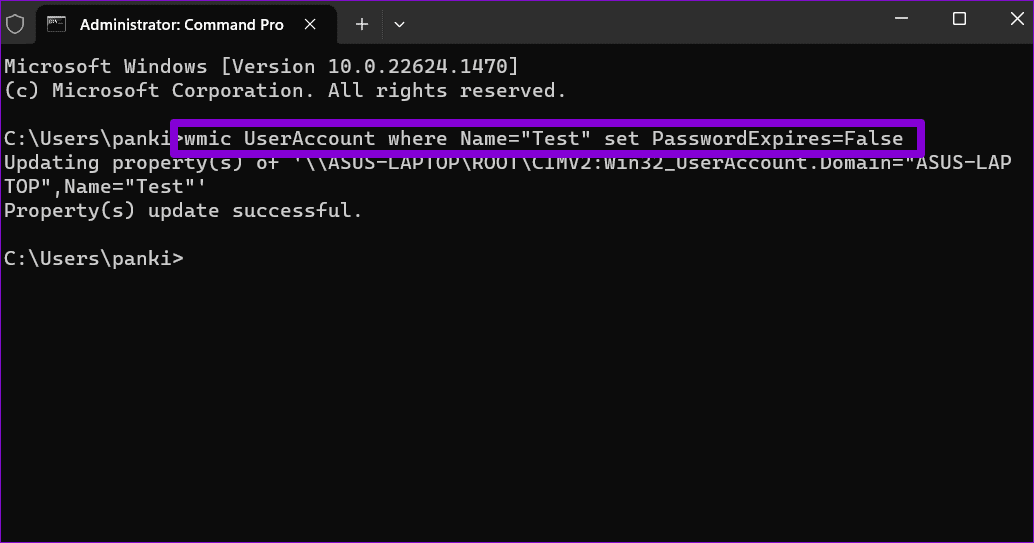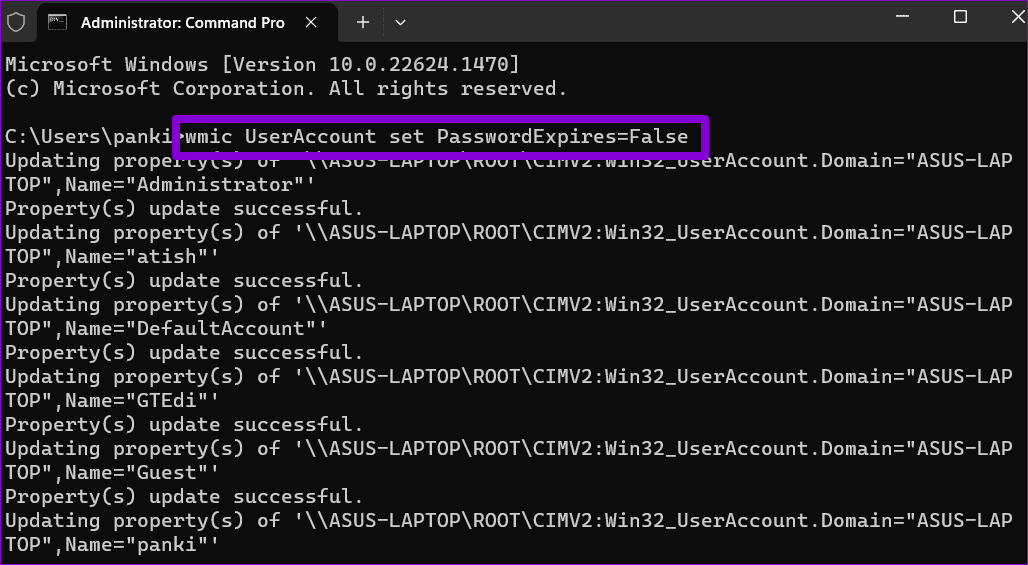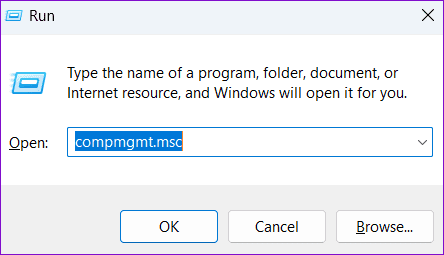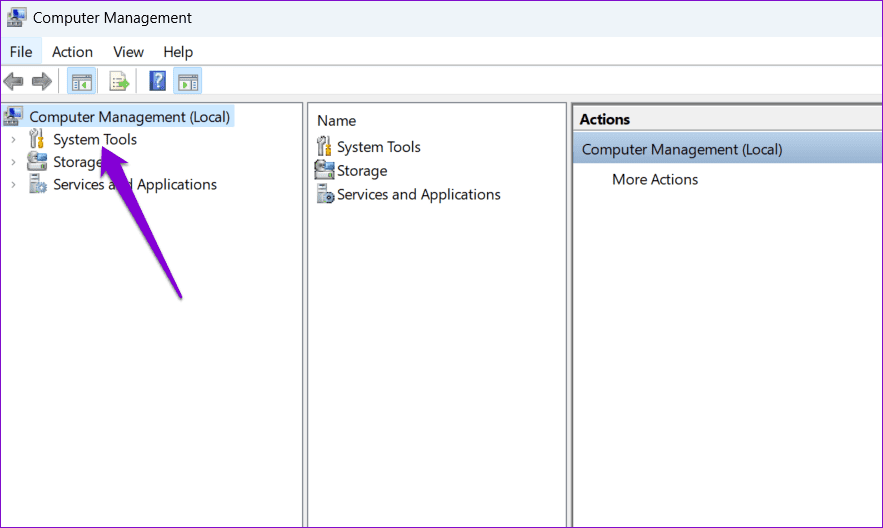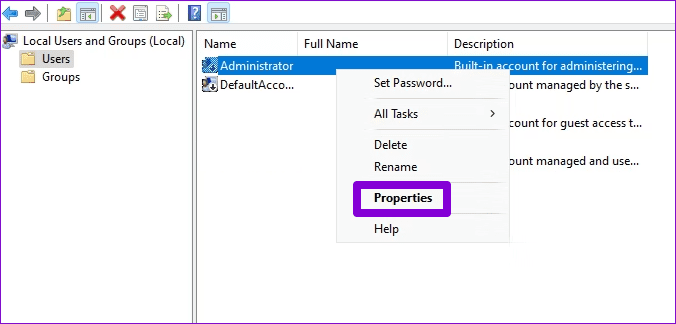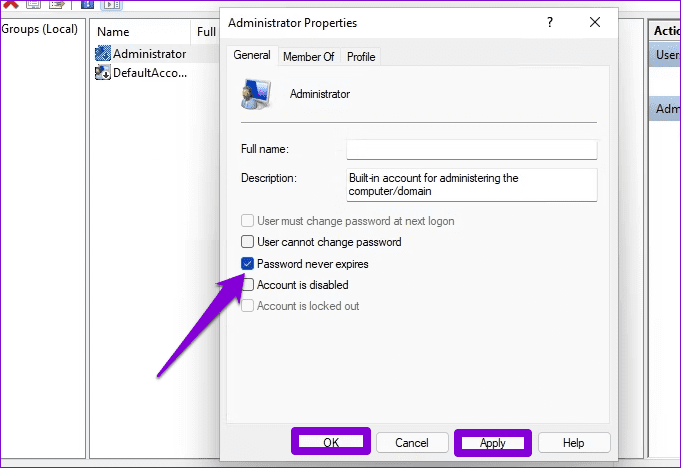Windows 11'de parola süre sonu nasıl devre dışı bırakılır
Windows hesabınız için parola geçerlilik süresi özelliği aktif olduğunda, belirli aralıklarla parolanızı değiştirmenizi gerektirir. Bu özellik bilgisayarınızın güvenliğini artırmaya yardımcı olsa da, parolanızı birkaç haftada bir hatırlamanız veya güncellemeniz size uygun olmayabilir. Neyse ki, Windows 11'de parola süre sonu özelliğini devre dışı bırakmak mümkündür.
Windows'ta bu, varsayılan parola geçerlilik süresidir yerel hesaplar için 42 gün Ancak, Microsoft hesapları için 72 gün. Ancak, bu özelliği yararlı bulmazsanız, Windows 11 PC'nizde parola süre sonunu nasıl devre dışı bırakabileceğiniz aşağıda açıklanmıştır.
MICROSOFT HESABI İÇİN PAROLA SÜRESİNİ NASIL DEVRE DIŞI BIRAKIRSINIZ
Microsoft hesabınız için parola son kullanma tarihini kapatmak mümkündür, ancak mevcut parolanızın sıfırlanmasını gerektirir. Bu sizin için uygunsa, Microsoft hesabınızın parola süre sonu özelliğini devre dışı bırakmak için bu adımları kullanın.
Adım 1: Favori web tarayıcınızı açın ve bir sayfaya gidin Microsoft hesap güvenliği, Ve giriş yapın Hesap kimlik bilgileriniz.
Adım 2: içinde Şifre güvenliği , Click Parolayı değiştirme benim.
3. adıma geçin: Mevcut şifrenizi girin ve girin Yeni Şifre İki kez.
Adım 4: Onay kutusunu temizleyin "Şifremi 72 günde bir değiştirmemi sağlayın." Ve basın Kaydet.
Bundan sonra, Microsoft hesabı şifrenizin süresi dolmayacağından, düzenli aralıklarla “Parolanızın süresi doldu ve değiştirilmesi gerekiyor” mesajını görmemelisiniz.
Yerel bir kullanıcı hesabı için parola süre sonu nasıl devre dışı bırakılır
Windows 11'de yerel bir kullanıcı hesabı kullananlar için parola süre sonu özelliğini devre dışı bırakmak, parola sıfırlama gerektirmeyen nispeten basit bir görevdir. Bunu yapmak için izleyebileceğiniz iki yol var. İşte ikisi de.
1. Komut İstemi aracılığıyla yerel bir kullanıcı hesabı için parola süresinin dolmasını devre dışı bırakın
Komut İstemi, Windows ile etkileşime girmenize ve metin tabanlı komutlar aracılığıyla gelişmiş yönetim görevlerini gerçekleştirmenize olanak tanıyan kullanışlı bir araçtır. Windows 11'de yerel hesaplarınız için parola süresinin dolmasını devre dışı bırakmak için Komut İstemi'ni de kullanabilirsiniz. İşte bunun için adımlar.
Adım 1: Başlat simgesine sağ tıklayın ve seçin terminal (Yönetici) menüden.
Adım 2: Kontrol istemi göründüğünde Evet'i seçin Kullanıcı Hesabı (UAC).
3. adıma geçin: Aşağıdaki komutu yapıştırın Kontrol ünitesi Ve basın Keşfet son kullanma tarihini devre dışı bırakmak için Yerel bir hesap için parola geçerliliği:
wmic UserAccount burada Name="Username" PasswordExpires=False olarak ayarlandı
Yukarıdaki komuttaki kullanıcı adını Windows PC'nizdeki yerel hesabın gerçek adıyla değiştirdiğinizden emin olun.
Yukarıdaki komutu çalıştırdıktan sonra, seçilen yerel hesap için parola süre sonu özelliği Windows 11'de kapatılacaktır. Alternatif olarak, sisteminizdeki tüm yerel hesaplar için parola süre sonunu devre dışı bırakmak istiyorsanız, Komut istemini aç Yine idari ayrıcalıklar. Ardından aşağıdaki komutu yazın ve Enter'a basın.
wmic UserAccount PasswordExpires=False ayarladı
2. Bilgisayar Yönetimi'ni kullanarak yerel bir kullanıcı hesabı için parola süresinin dolmasını devre dışı bırakın
Windows 11'de yerel hesap parolanızın süresinin dolmasını engellemenin başka bir yolu da Bilgisayar Yönetimi aracıdır. Ancak, bu yöntemin yalnızca Windows 11 Pro, Education ve Enterprise sürümlerini çalıştıran bilgisayarlarda çalışacağını belirtmek gerekir. Windows 11 Home kullanıyorsanız, bunun yerine Komut İstemi'ni kullanmanız gerekecektir. Emin değilseniz, kolayca yapabilirsiniz Windows sürümünü kontrol edin Ayarlar veya Sistem Bilgileri uygulamasına erişerek.
Bilgisayar Yönetimi aracını kullanarak yerel bir hesap için parola süresinin dolmasını devre dışı bırakmak için aşağıdaki adımları kullanın:
Adım 1: Klavye kısayoluna basın Windows + R Diyaloğu açmak için Koşmak. tip compmgmt.msc Alan içerisinde açmak Ve basın Keşfet.
Adım 2: genişletmek Sistem Araçları Sağ bölmeden.
3. adıma geçin: “Yerel Kullanıcılar ve Gruplargenişletin ve bilgisayarınızdaki kullanıcı hesaplarının listesini görüntülemek için Kullanıcılar klasörünü seçin. Parola süresinin dolmasını devre dışı bırakmak istediğiniz hesaba sağ tıklayın ve seçin Özellikleri.
Adım 4: Parola süresinin dolmasını devre dışı bırakmak için Parola asla sona ermez onay kutusunu işaretleyin. Ardından Uygula'ya ve ardından Tamam'a dokunun.
Bilgisayarınızda birden fazla yerel hesap varsa, yukarıdaki adımları hesaplarınızın her biri için ayrı ayrı tekrarlayabilirsiniz.
Güçlü parolaların süresi asla dolmaz
Parola süre sonu özelliği, bilgisayarınızın yetkisiz erişime karşı korunmasına yardımcı olsa da herkes için uygun olmayabilir. Neyse ki, Windows 11'de parola geçerliliğini devre dışı bırakmak, yerel bir hesap mı yoksa bir Microsoft hesabı mı kullandığınızdan bağımsız olarak basit bir işlemdir.