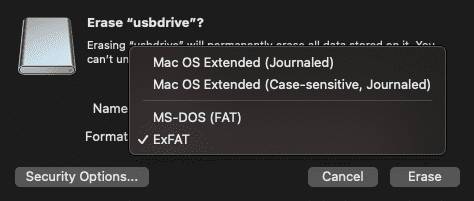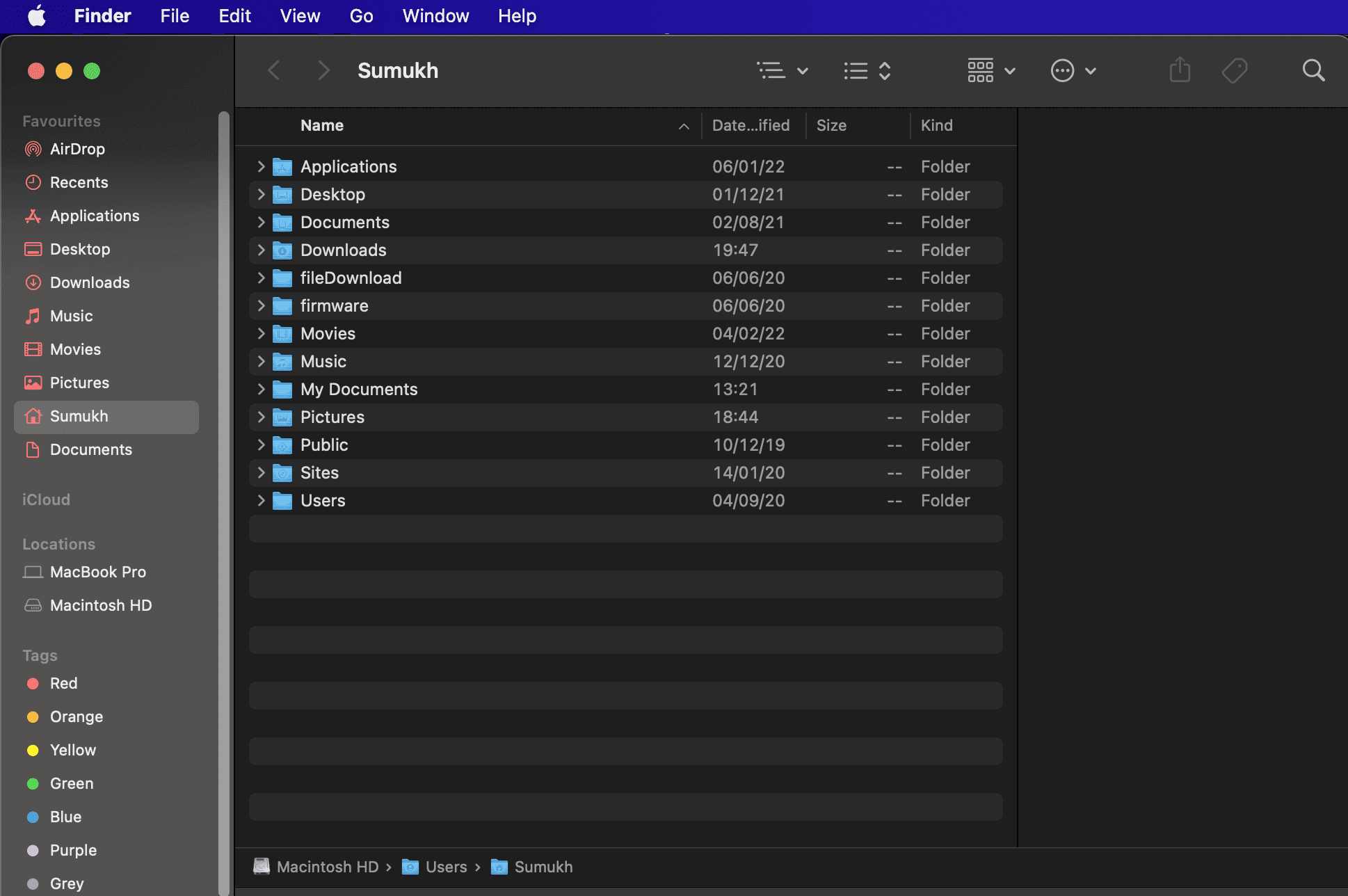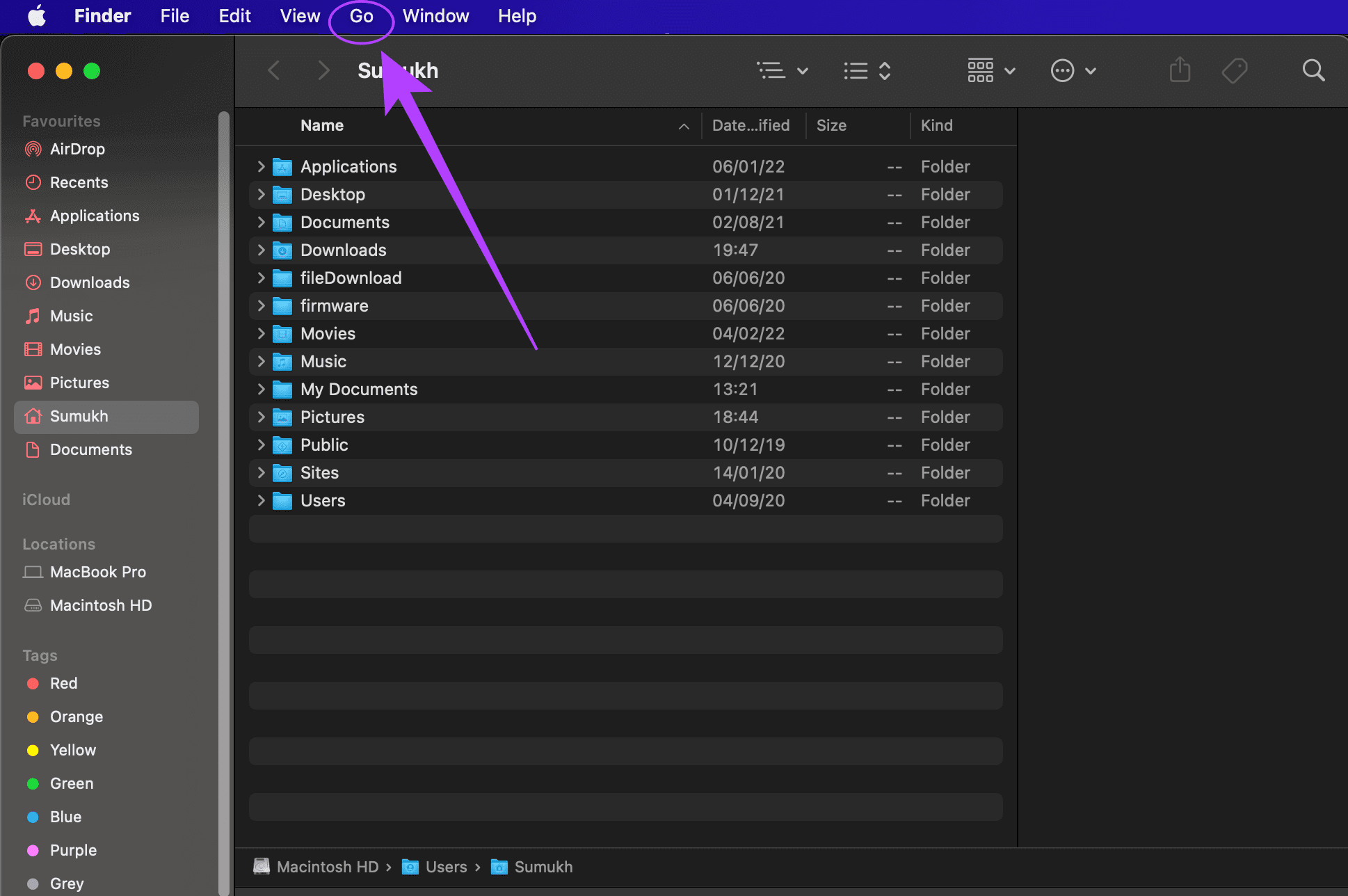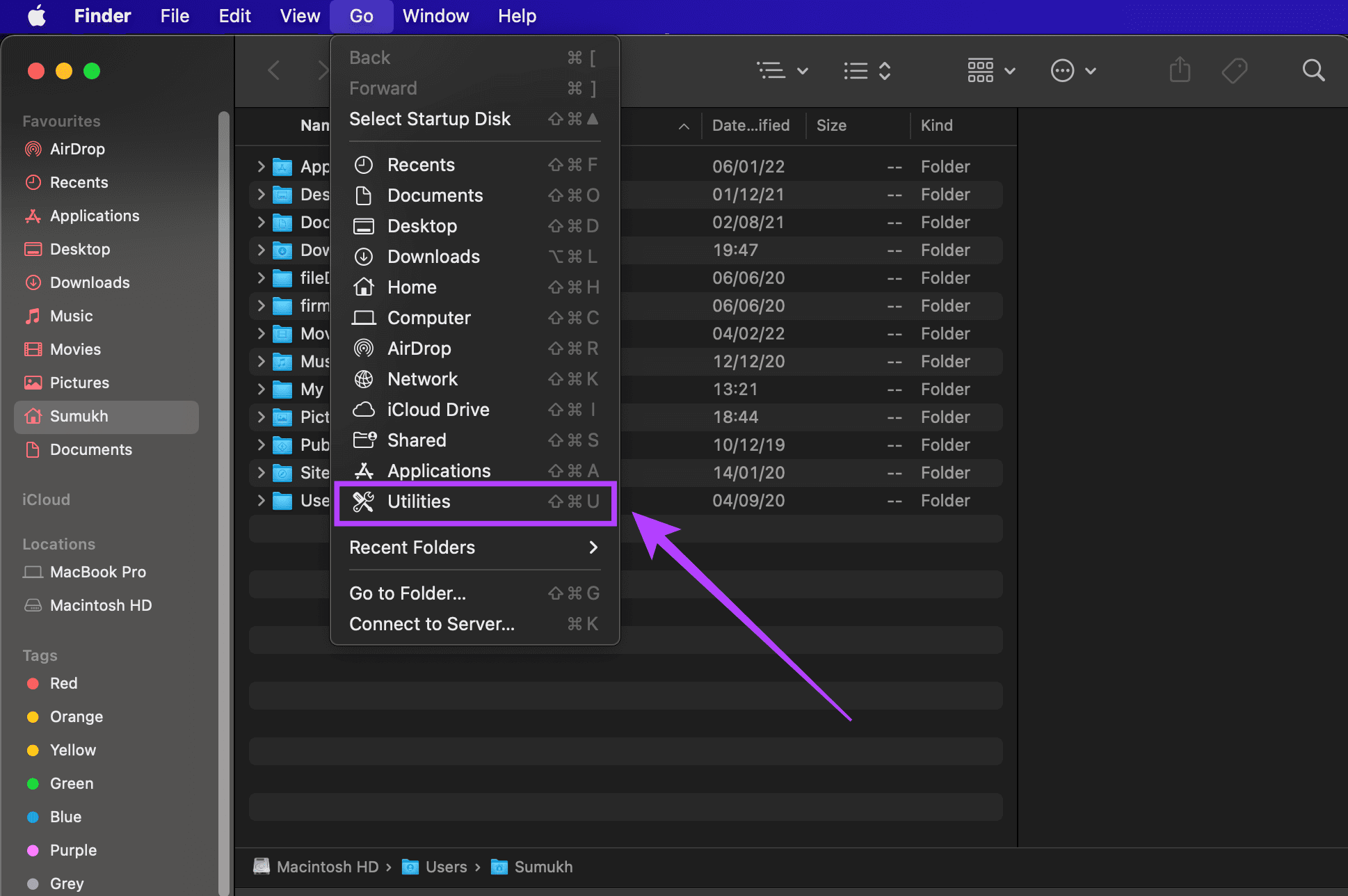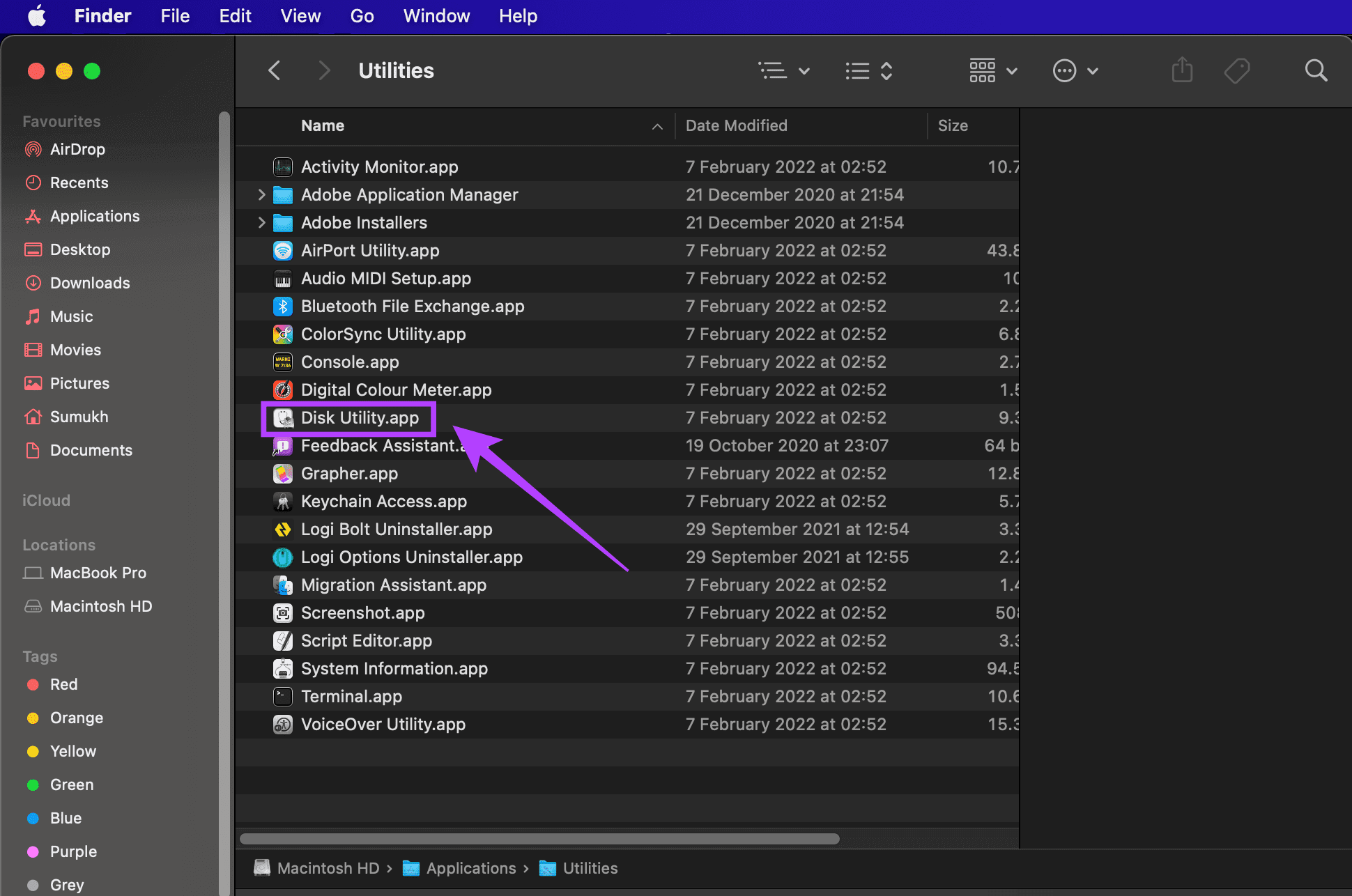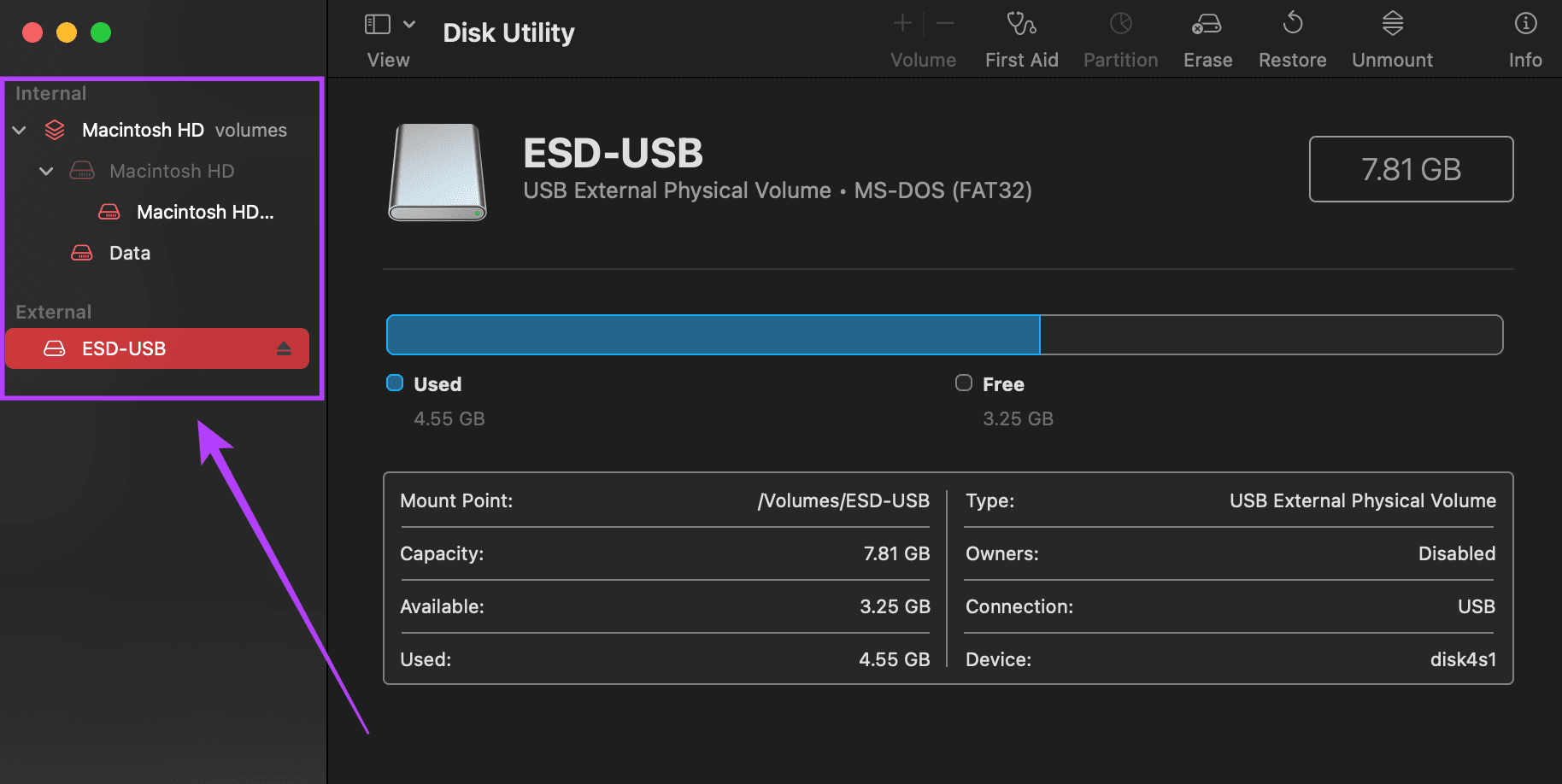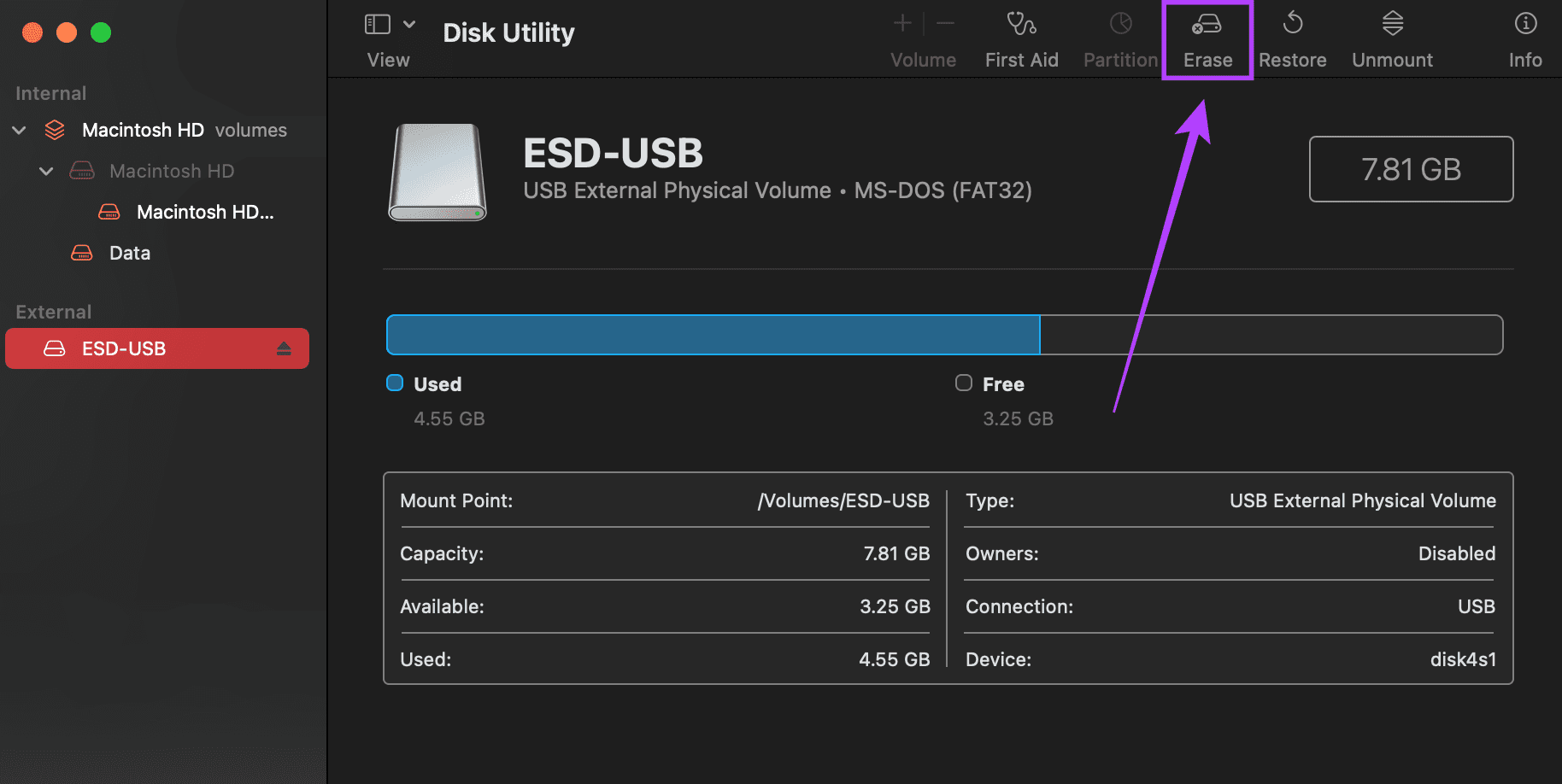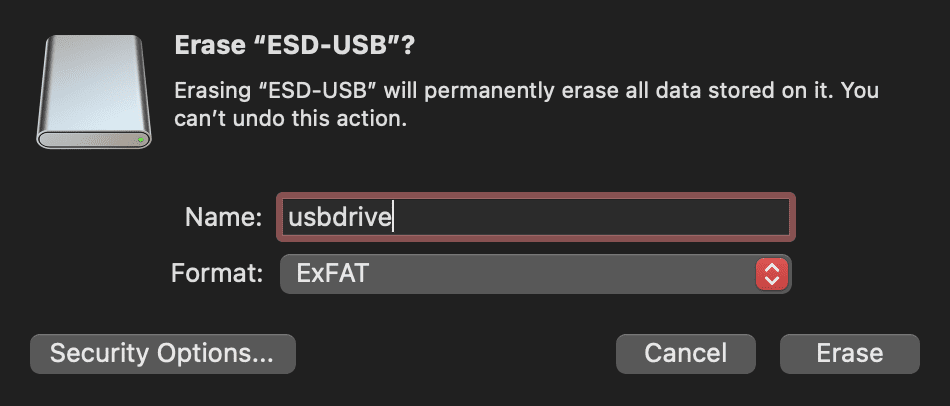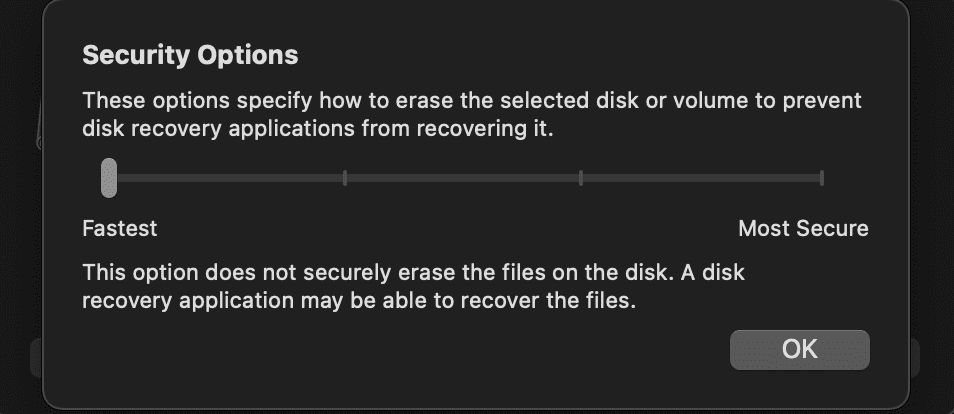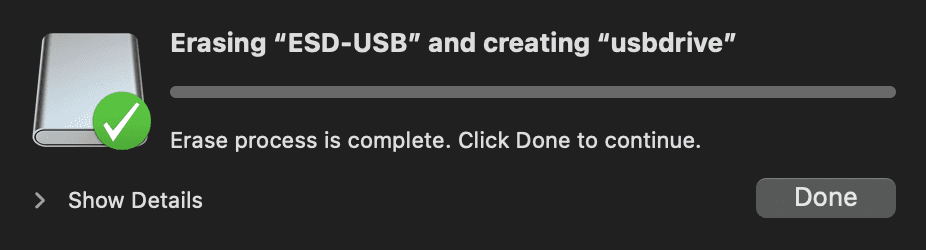Mac'te Disk İzlencesi ile bir sürücü nasıl biçimlendirilir
Finder, macOS'ta dosya sisteminizi yönetmenize yardımcı olacak güçlü bir araçtır. Böylece Finder'dan tamamen çıkamazsınız ve uygulama örneği her zaman açık olacaktır. Finder'ın yanı sıra macOS, birçok yararlı yardımcı program da sağlar. Örneğin, macOS'te Disk İzlencesi'ni kullanarak bir sürücüyü biçimlendirebilirsiniz.
Disk Yardımcı Programı, dahili ve harici (taşınabilir) sürücülerin yanı sıra bellek kartlarının biçimlendirilmesi için kullanılabilir. Bir bölüm oluşturmanın ve disk hatalarını düzeltmenin yanı sıra, harici bir sürücünün dosya sistemini biçimlendirmenize ve değiştirmenize de izin verebilir. Bu nedenle, Mac'inizde bir sürücüyü biçimlendirmek için, bunun için Disk Yardımcı Programını kullanmanın en kolay yolu burada.
disk ne işe yarar
Disk Utility, tüm Mac bilgisayarlarda yüklü olarak gelen bir macOS yerleşik programıdır. Tüm macOS sürümlerinde mevcuttur. Mac'inizdeki sürücülerde herhangi bir değişiklik yapmak istiyorsanız, kullanmanız gereken araç budur. Disk Utility'nin en iyi yönü, hem dahili hem de harici sürücülerle çalışmasıdır.
Bu nedenle, eski bir MacBook'ta bir USB sürücü, harici bir sabit disk veya hatta bir DVD kullanıyorsanız, Disk Utility onu tanıyacak ve üzerinde işlevler gerçekleştirmenize izin verecektir. Disk İzlencesi'nin kullanımlarından bazıları, işlevsel olmayan bir sürücüde sorun giderme, bölüm oluşturma veya kaldırma, bir sürücüyü takma ve çıkarma, sürücüyü biçimlendirme vb.
Disk Yardımcı Programı ayrıca tür, biçim, kapasite, kullanılan ve kullanılabilir alan vb. dahil olmak üzere sürücüyle ilgili önemli bilgileri görüntüler.
DISK UTILITY'deki Dosya Biçimleri
Sürücüyü tararken veya biçimlendirirken, sürücünün içinde olmasını istediğiniz dosya biçimini seçmeniz gerekecektir. Disk İzlencesi, aralarından seçim yapabileceğiniz çeşitli biçimler sunar. İşte her şekildeki farklılıklar hakkında kısa bir fikir.
- Mac OS Extended: Dahili bir sürücü ise bu formatı seçin. Harici bir sürücüyse, yalnızca sürücüyü yalnızca Mac'inizle kullanmayı planlıyorsanız seçin. Bu biçim size en iyi Mac uyumluluğunu sağlayacaktır. Ancak, Windows PC veya Android akıllı telefonunuzla da kullanmayı planlıyorsanız, bu aygıtlar sürücüye yazamayacağından bu biçimi seçmeyin.
- MS-DOS (FAT): Bu, tüm cihazlarda çalışan eski bir biçimdir. Tek sorun bu dosya sistemine sahip bir cihaza 4GB'tan büyük bir dosyayı kopyalayamazsınız.
- exFAT: FAT'a benzer ancak 4 GB sınırlaması yoktur. Ancak, video oyunları, kameralar vb. için tasarlanmış cihazlarla çalışmaz. ExFAT, birden fazla cihazda okuma ve yazmayı desteklemek için seçmeniz gereken ideal formattır.
Bir sürücüyü biçimlendirmek için Disk İzlencesi nasıl kullanılır?
Dahili bir sürücüyü biçimlendirmeye çalışıyorsanız, doğrudan Disk İzlencesi'ni başlatabilir ve adımları takip edebilirsiniz. Harici bir sürücüyü biçimlendirmek için, bir USB bağlantı noktası aracılığıyla Mac'inize bağlayın ve ardından talimatları izleyin. Biçimlendirme onu tamamen sileceğinden, sürücüdeki tüm verileri yedeklemek de önemlidir.
Adım 1: Bir pencere aç Bulucu Mac'inizde.
Adım 2: “GoEkranınızın sol üst köşesindeki menü çubuğunda bulunur.
Adım 3: tık "Araçlar" açılır menüde. Şimdi tüm yüklü yardımcı programlarla birlikte yeni bir Finder penceresi açılacaktır.
Adım 4: Çift tıklayın "Disk Yardımcı Programı.app" Koşmaya başlamak için Disk Yardımcı Programı.
Adım 5: Uygulamanın sağ bölmesinde listelenen dahili ve harici tüm sürücülerinizi bulacaksınız. Biçimlendirmek istediğiniz sürücüyü seçin.
Adım 6: تحديد CD çalar listeleyecek Özellikleri , Dahil Kapasite ve mevcut dosya formatı. Aynı formatı korumak istiyorsanız, mevcut formatı not edin.
Adım 7: Sağ üstteki “Tara” seçeneğine tıklayın Disk Yardımcı Programı uygulaması.
Adım 8: Bu, sürücüye vermek istediğiniz adı girmeniz ve ayrıca biçimi seçmeniz gereken bir iletişim kutusu açacaktır. Hangi formatın kullanılacağı hakkında daha fazla bilgi için yukarıdaki bölüme bakın.
Adım 9: başlıklı başka bir düğme de vardır. "güvenlik seçenekleri". Üzerine tıklayın ve bir kaydırıcı göreceksiniz. Sürücüyü kişisel olarak kullanacak ve başkasına vermeyecekseniz, “daha hızlı” seçeneğini seçebilirsiniz. Sürücüyü satmayı veya başka birine vermeyi planlıyorsanız, seçeneği belirleyin. "En güvenli. Silinen içeriği sürücüden kurtarmak zor olacaktır.
Adım 10: İlgili tüm seçenekleri seçtikten sonra Temizle'ye tıklayın. Artık temiz biçimlendirilmiş bir sürücünüz var.
Sürücülerinizi kolayca biçimlendirin
Disk İzlencesi sayesinde, üçüncü taraf bir uygulama veya yazılıma ihtiyaç duymadan dahili sürücüleri ve istediğiniz herhangi bir harici sürücüyü biçimlendirebilirsiniz. Buna kameranızdaki kalem sürücüler, harici sabit sürücüler, katı hal sürücüleri ve hatta SD kartlar dahildir.