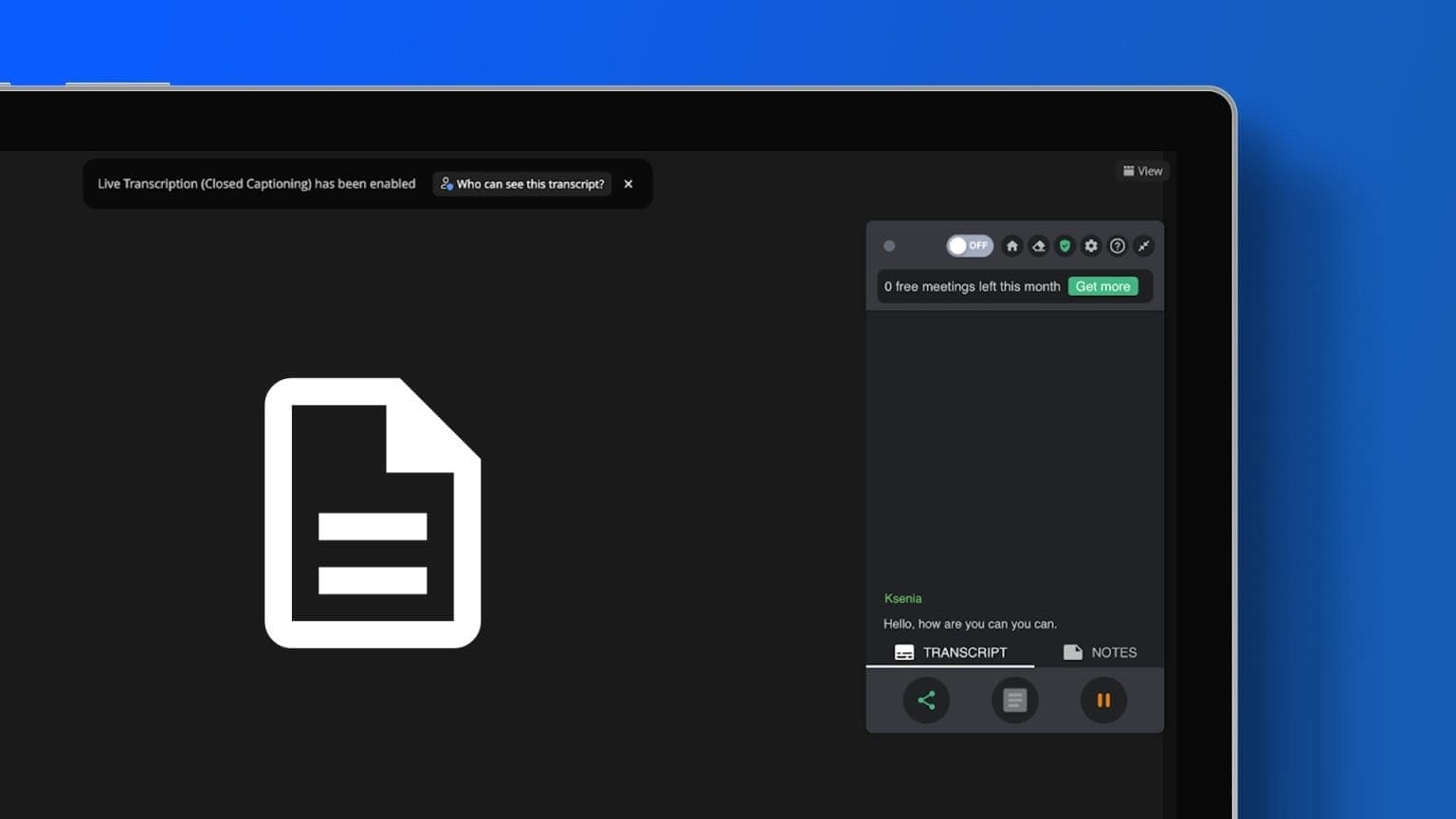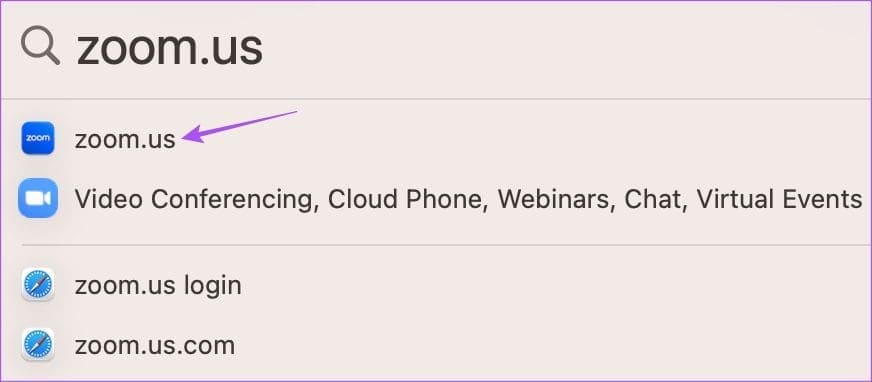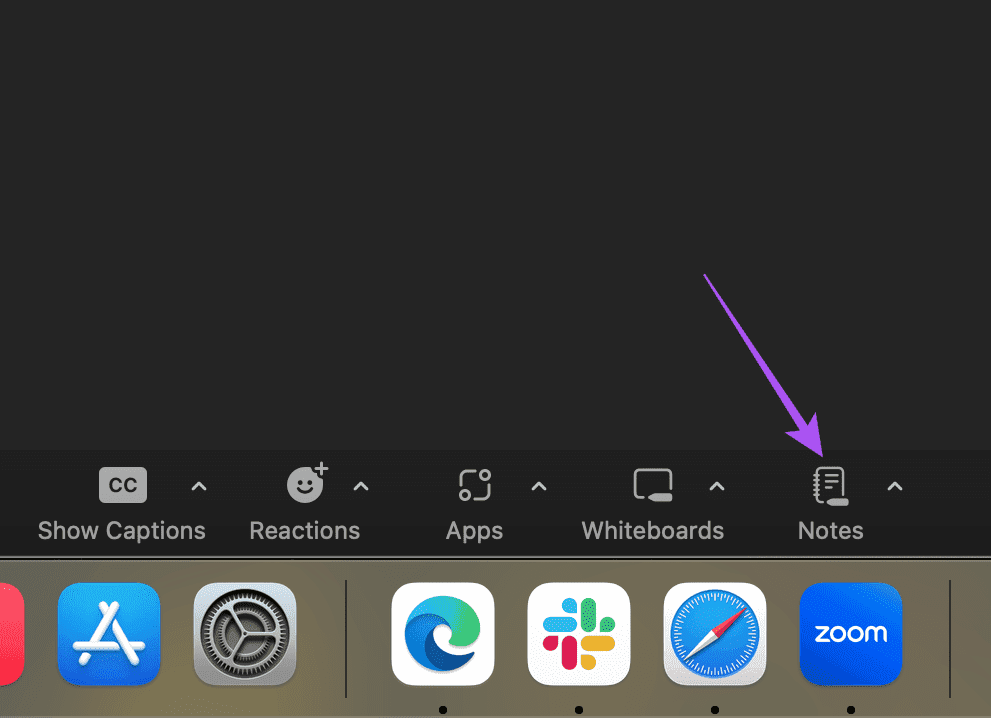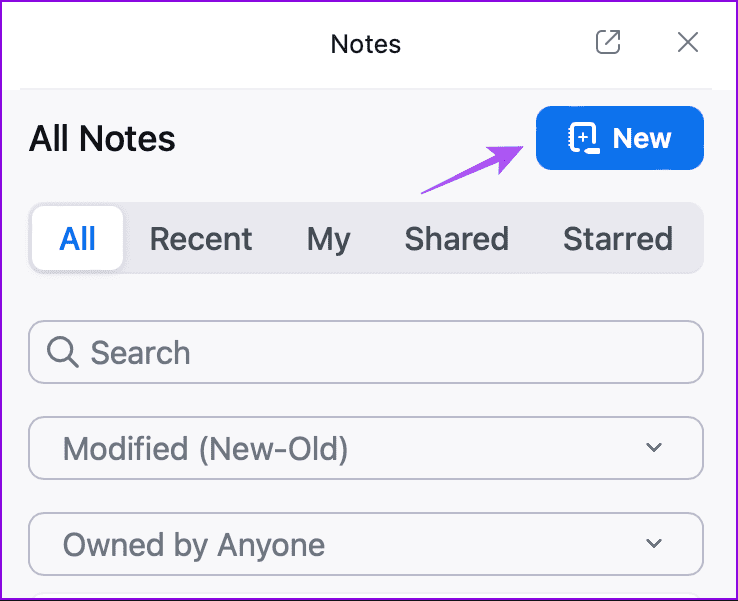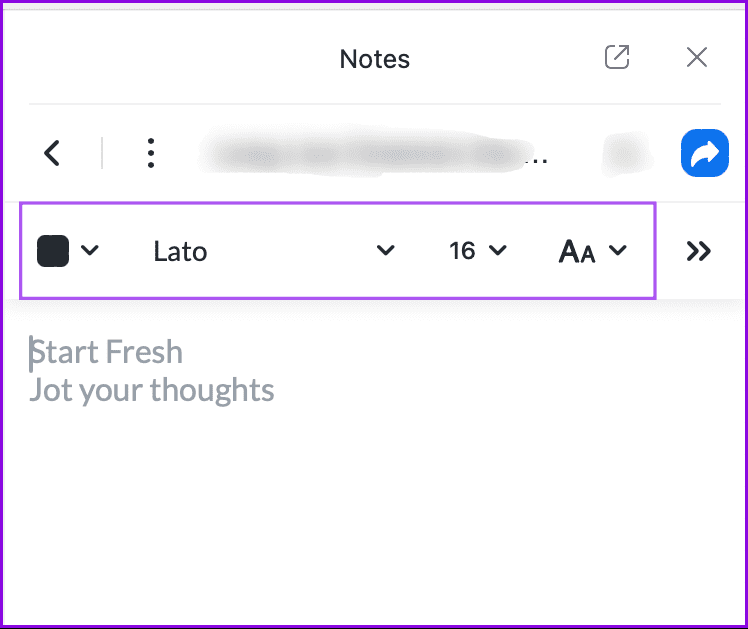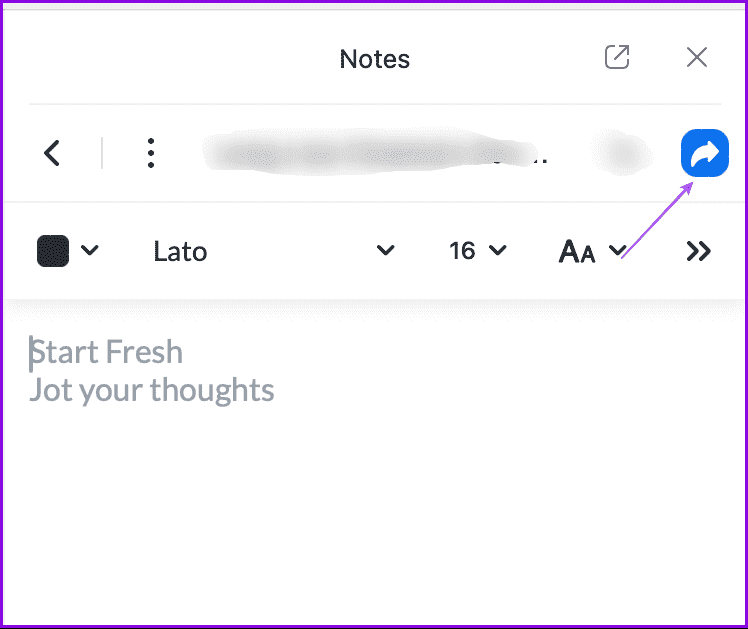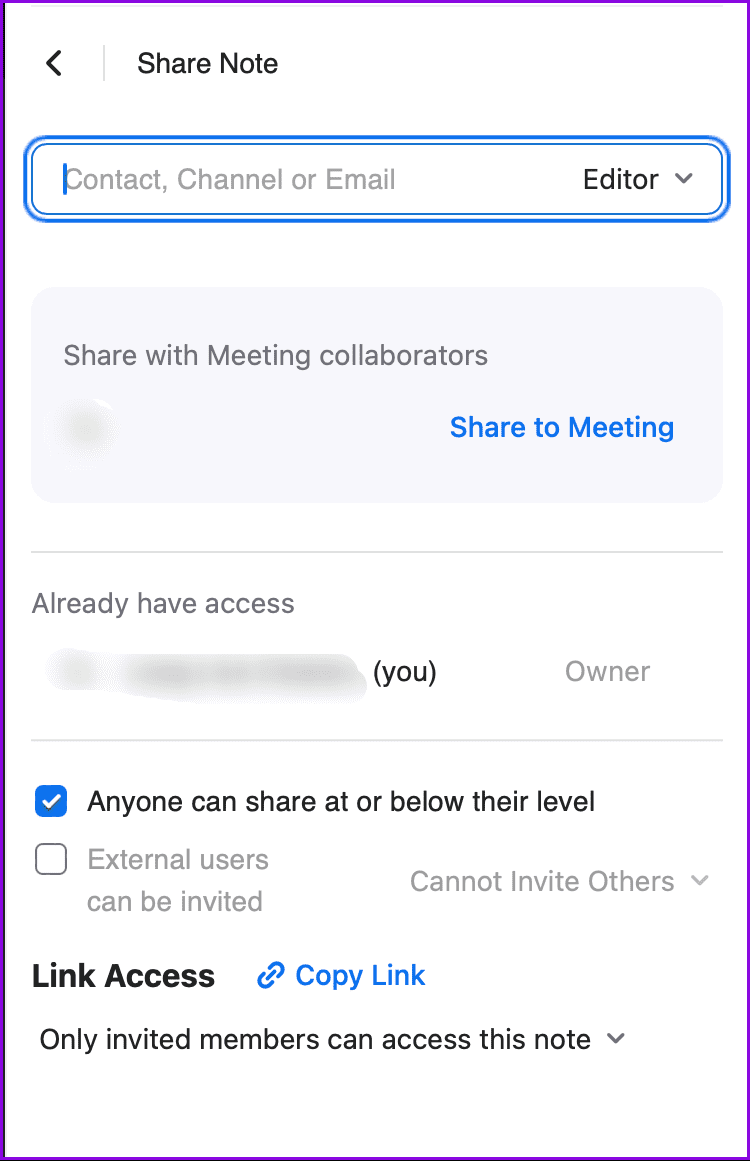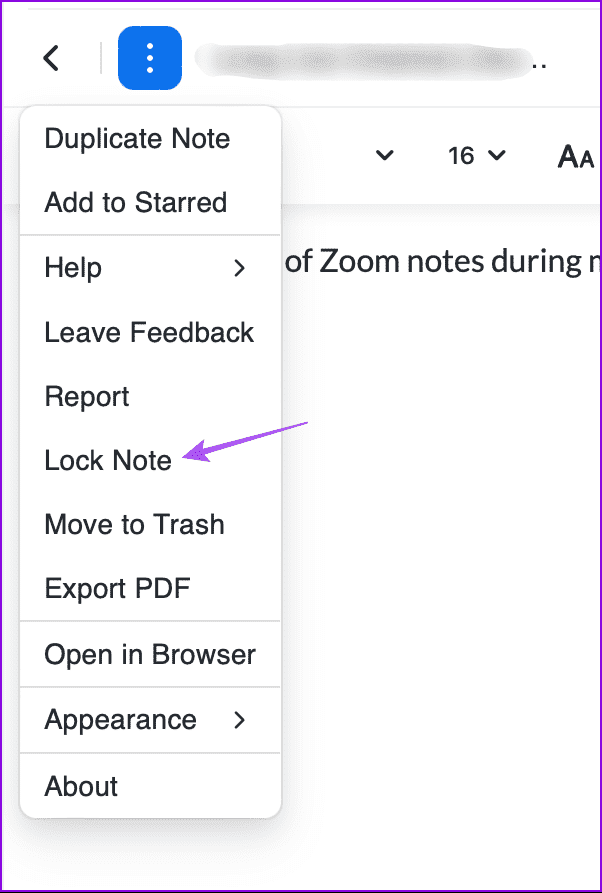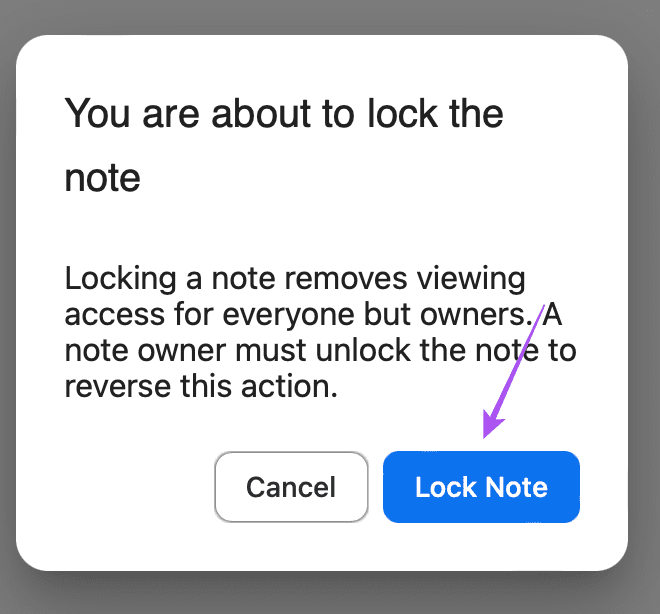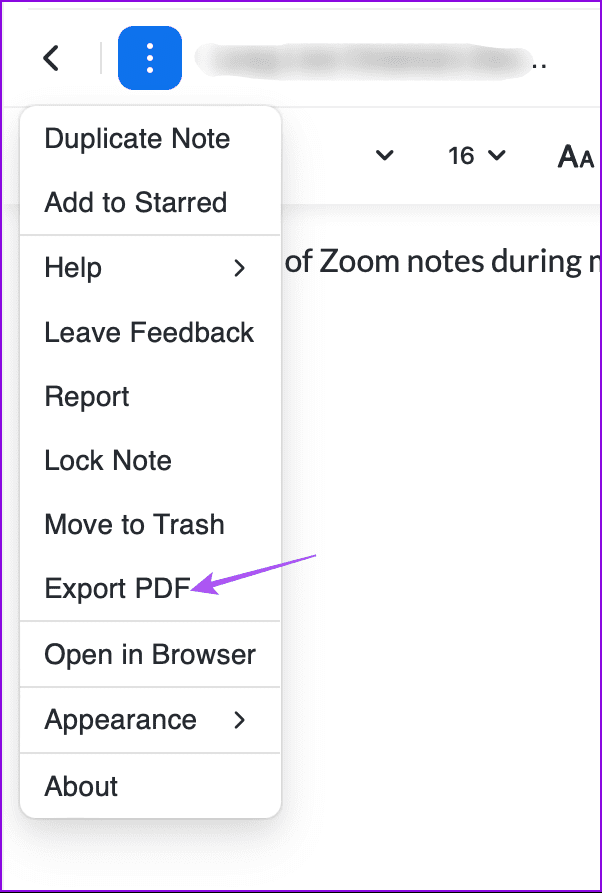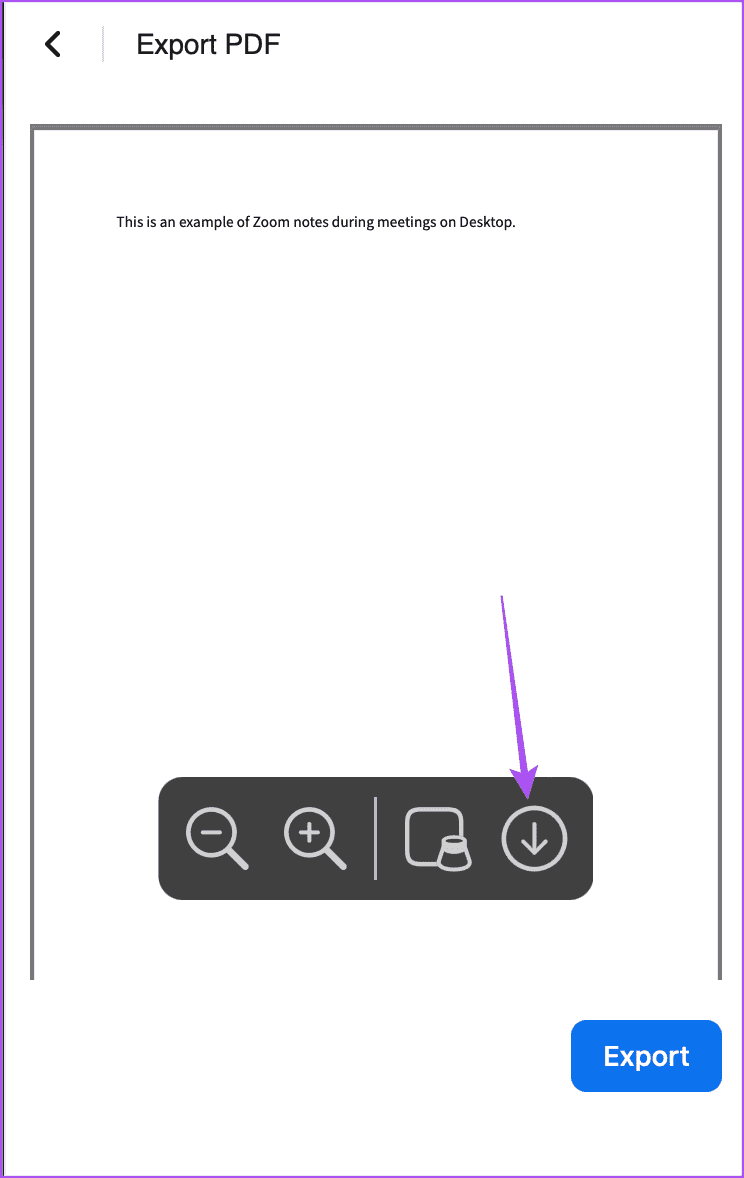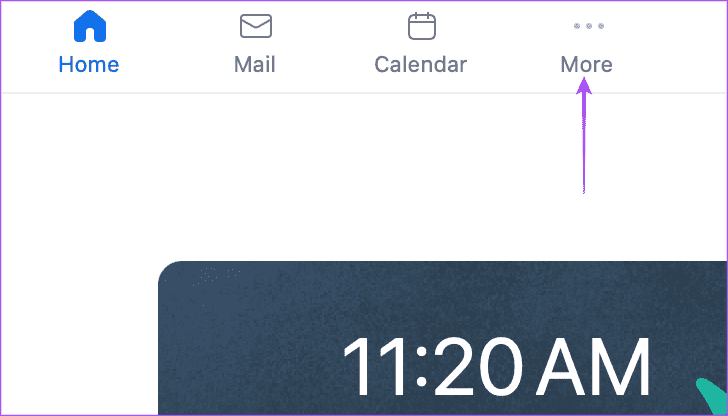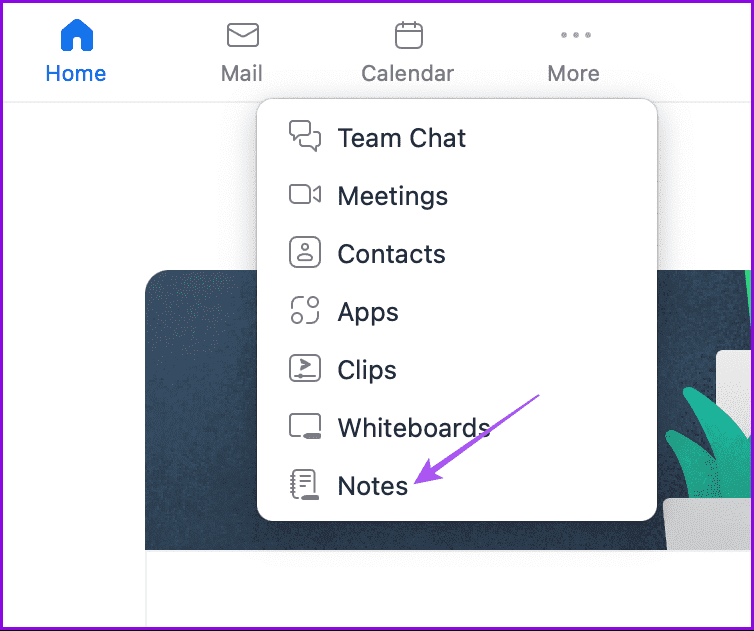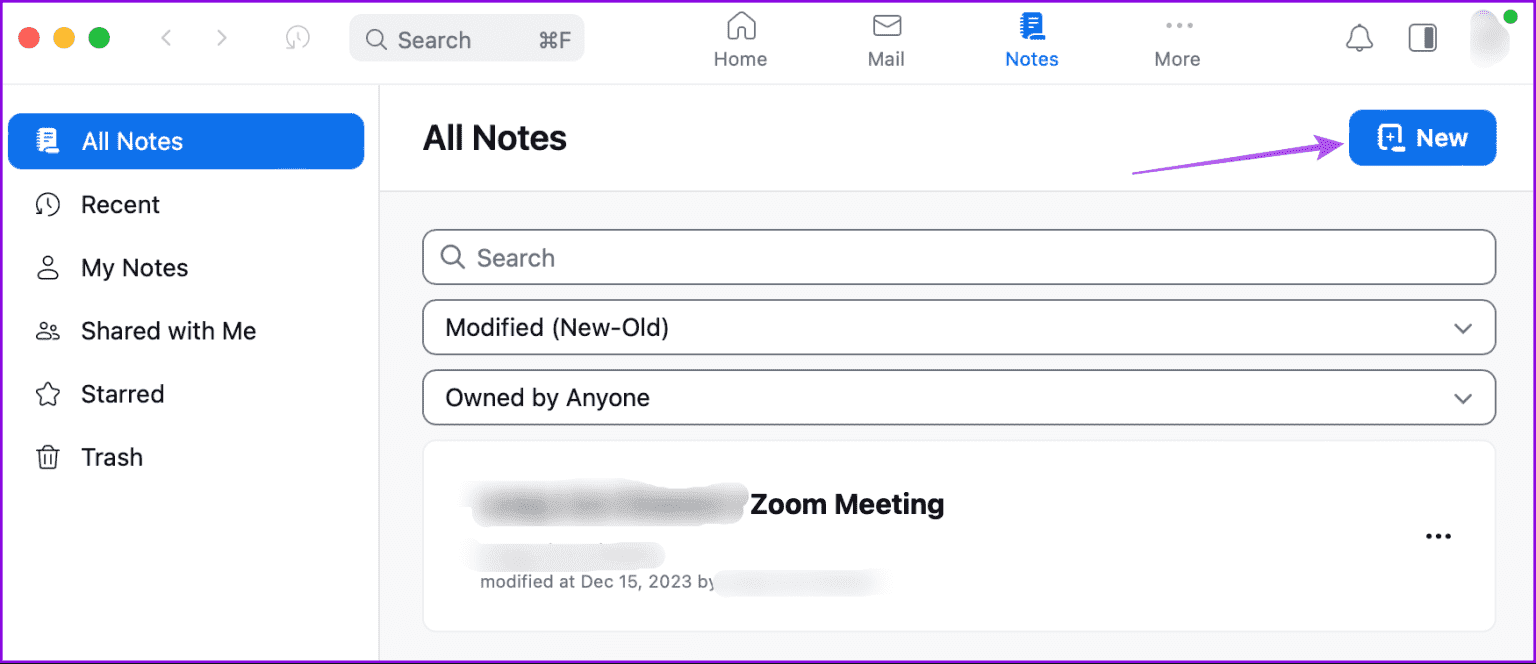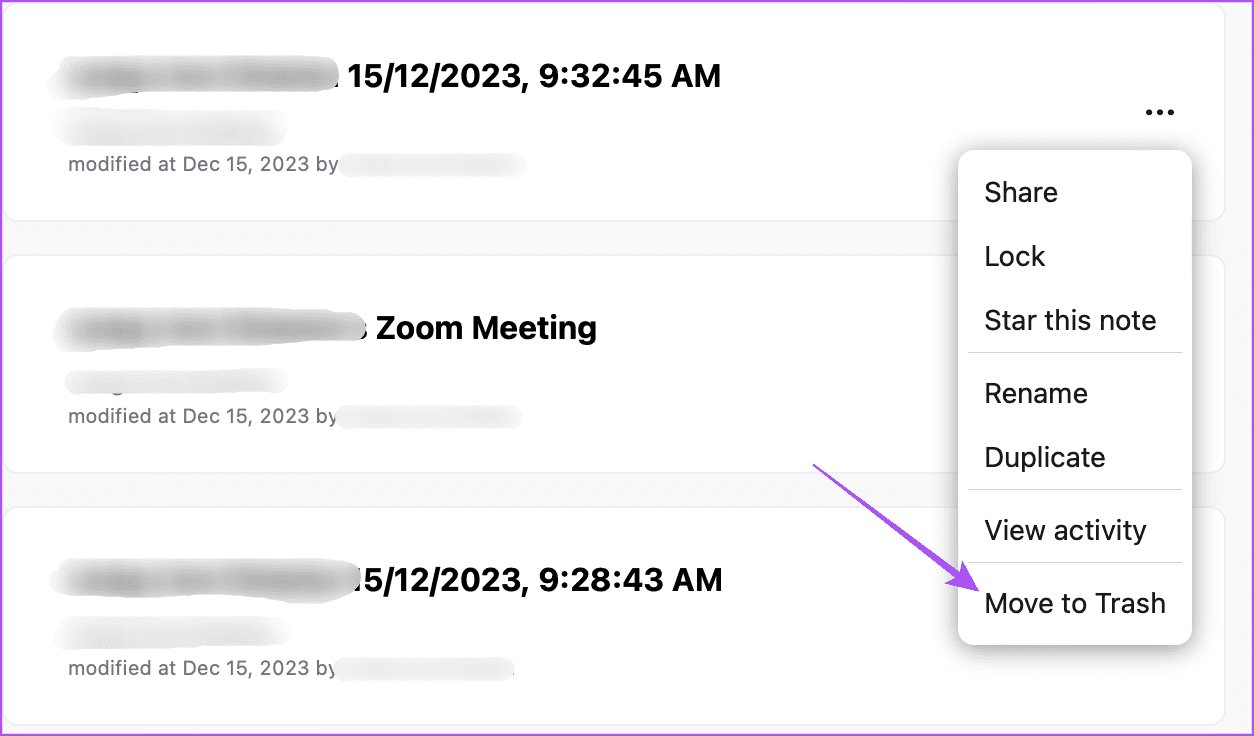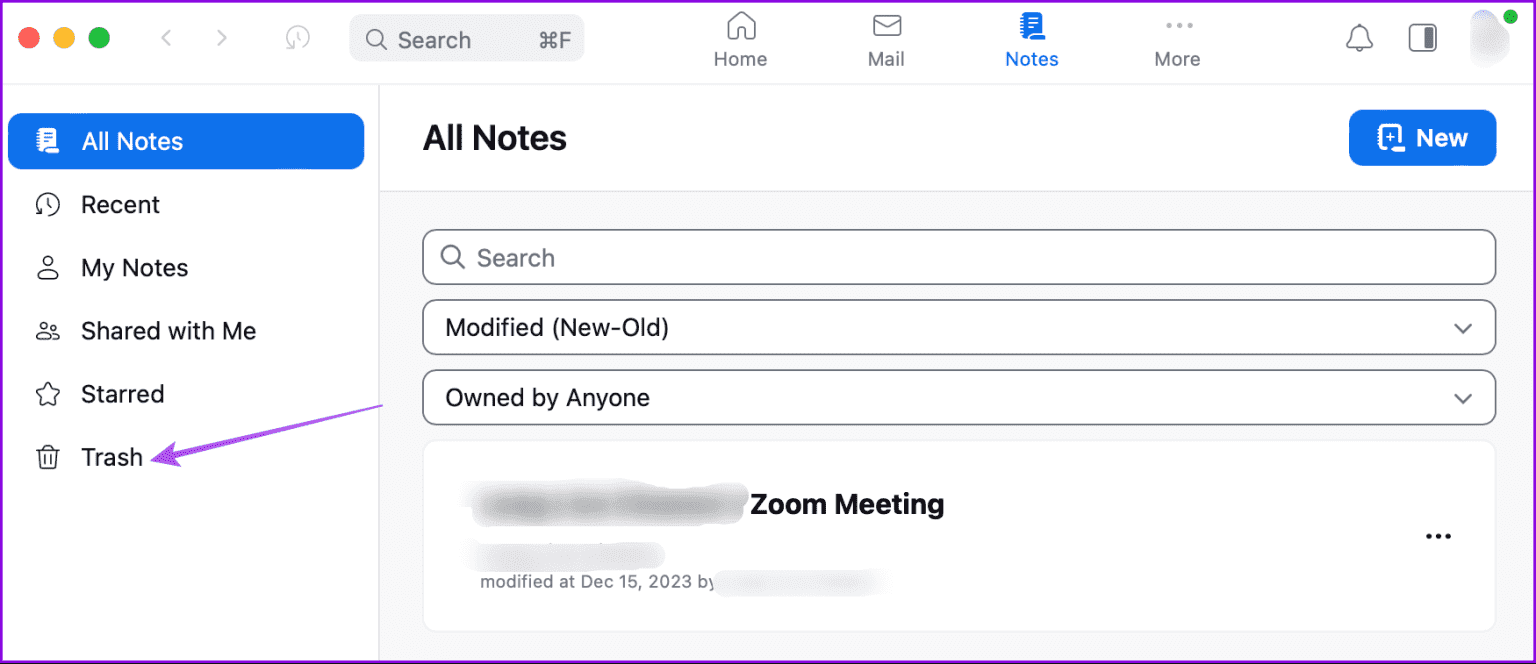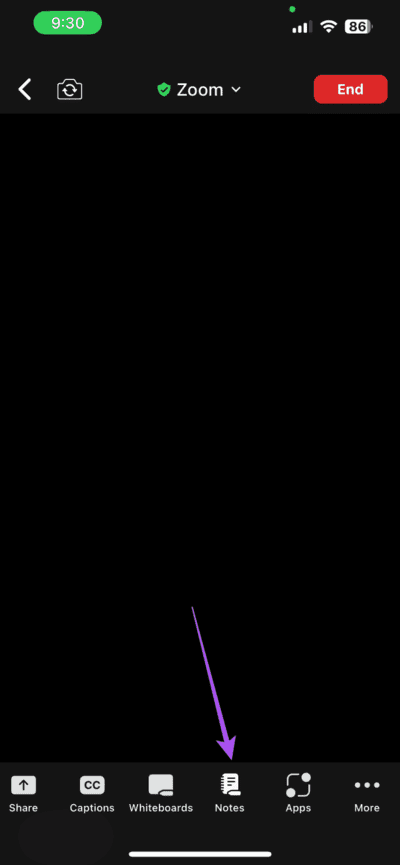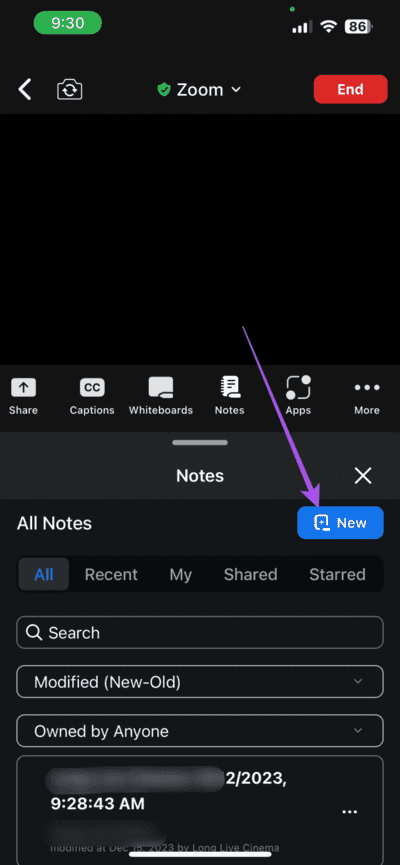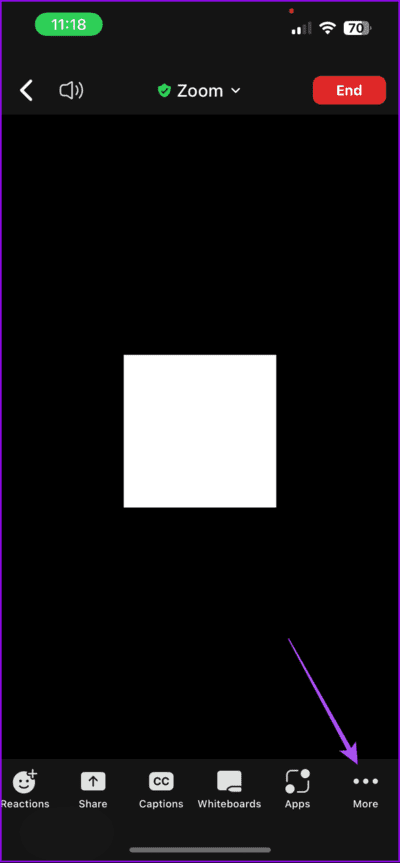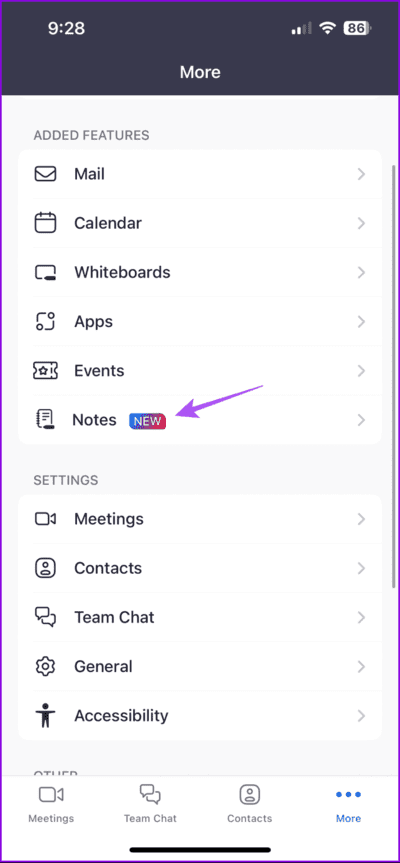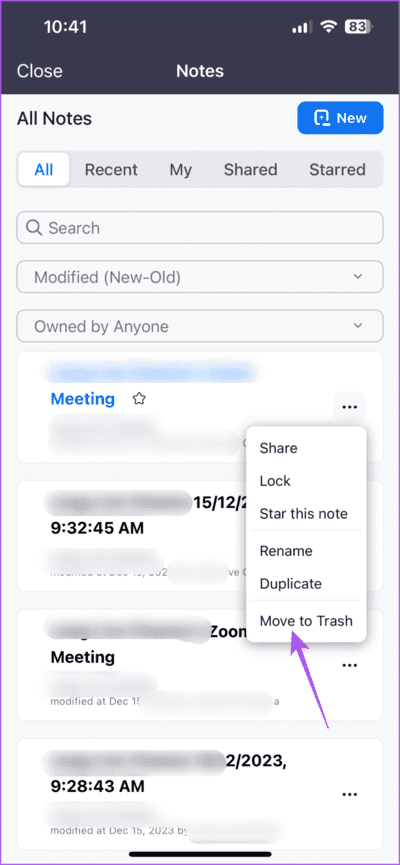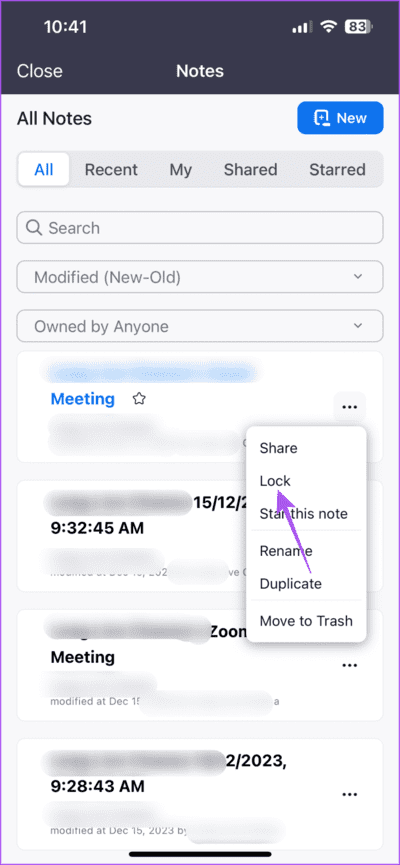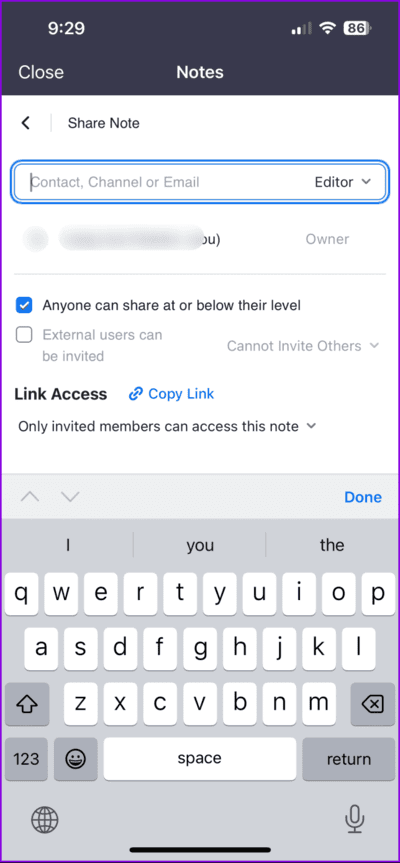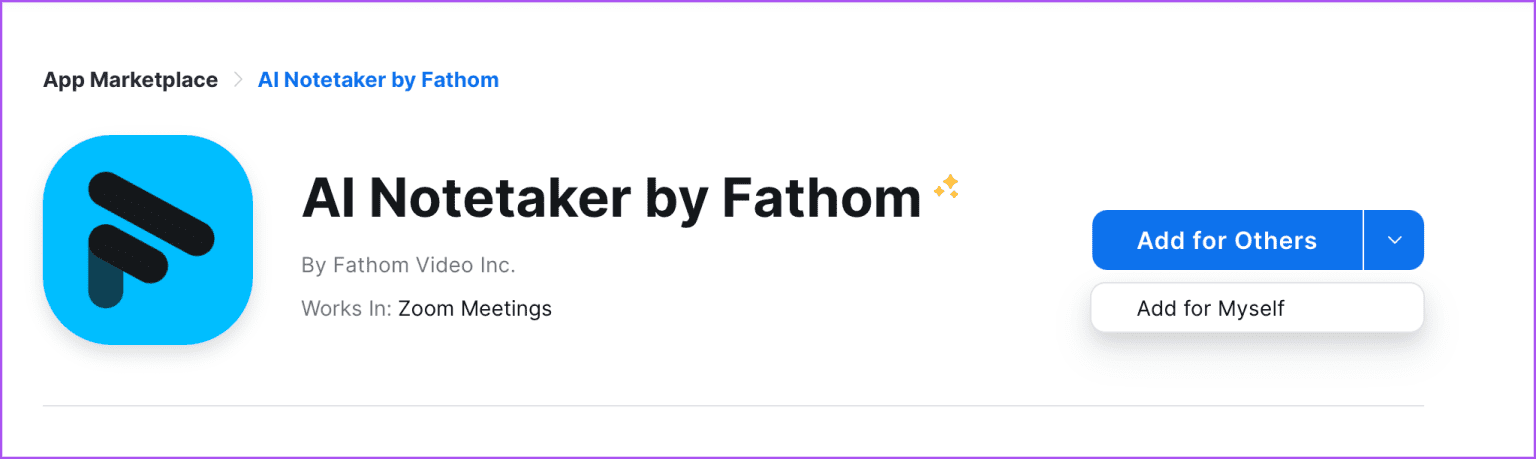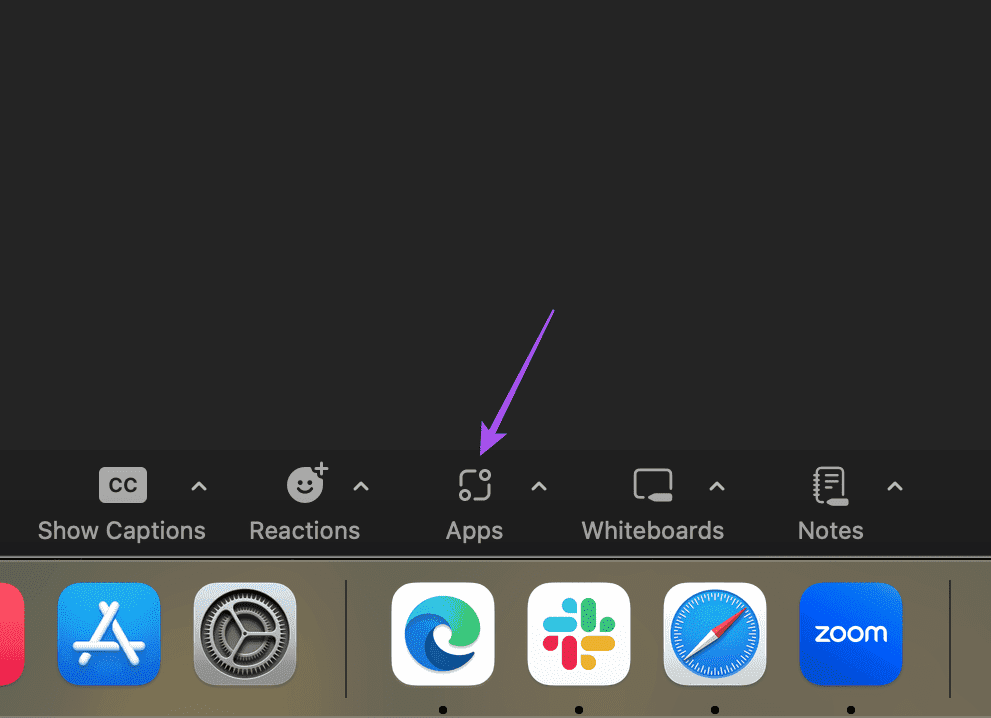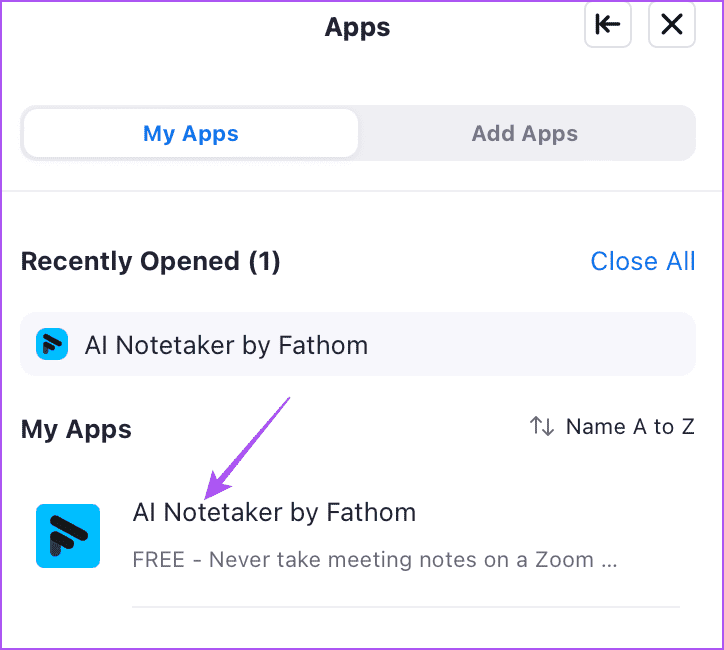Mobil ve masaüstünde Zoom toplantılarında notlar nasıl kullanılır?
Zoom, toplantılarınız için güvenilir bir video konferans platformudur. İş arkadaşlarınızla buluştuğunuzu hayal edin... Bunları Zoom'da planlayın. Çok şey söylendi, çok önemli noktalara değinildi.
Zoom artık not alma özelliğini sunduğundan herhangi bir harici uygulamaya güvenmenize gerek yok. Bu yazımızda Zoom toplantıları sırasında manuel ve otomatik olarak nasıl not alınacağını göstereceğiz. Adımlar mobil ve masaüstü kullanıcıları için geçerlidir.
MASAÜSTÜ TOPLANTILARDA ZOOM NOTLARI NASIL KULLANILIR
Başlamadan önce Mac veya Windows PC'nizde Zoom uygulamasının en son sürümünün yüklü olduğundan emin olun. Hepsinden iyisi, bu özelliği kullanmak için Zoom aboneliğine ihtiyacınız yok.
Adım 1: Bir uygulama açın yakınlaştırma Mac veya Windows PC'de.
Adım 2: Yeni bir toplantı başlatın ve "Notlar" alt menü çubuğunda.
Ekranınızın sol tarafında Notlar penceresi açılacaktır. Tıklamak "yeni not" Yakınlaştırma toplantınız ilerledikçe not almaya başlamak için.
değiştirebilirsiniz Not metnini yakınlaştır Yazı tipi stili, rengi ve yazı tipi boyutu gibi.
Zoom notlarına resim ekleme, liste, metin hizalama, köprü ve daha fazlası gibi daha fazla seçenek için çift ok simgesini tıklayabilirsiniz.
Zoom toplantı notlarını aldıktan sonra, bunlar otomatik olarak uygulamanın kendi profilinize kaydedilecektir.
Toplantı notlarını masaüstündeki Zoom'da paylaşın
Sol taraftaki Yakınlaştırma Notları penceresinde Paylaş simgesini tıklayın.
Zoom notunu paylaşmak istediğiniz kullanıcının adını girebilirsiniz. Bir kullanıcının notlarınızı düzenleyip düzenleyemeyeceğini seçebilirsiniz.
Masaüstündeki Zoom'da toplantı notlarını kilitleme
Adım 1: Bir pencerede YAKINLAŞTIRMA NOTLARI Sol tarafta üç noktaya tıklayın ve seçin Kilit Notu.
Adım 2: Tıklayın vurgu.
Notunuzu kilitledikten sonra hesabınıza kaydedilecek ve onu yalnızca siz açabilirsiniz.
ZOOM notlarını masaüstünüze PDF olarak aktarın
Adım 1: Içinde Notları Yakınlaştır penceresi Sol tarafta üç noktaya tıklayın ve seçin PDF'yi dışa aktar.
Adım 2: Notunuzu kaydetmek için indirme simgesine tıklayın PDF dosyası olarak.
ZOOM notlarını masaüstünüzde görüntüleyin ve yönetin
Toplantılarınızdan sonra Mac veya Windows PC'nizdeki tüm Zoom notlarınızı nasıl yöneteceğiniz aşağıda açıklanmıştır.
Adım 1: Bir uygulama açın yakınlaştırma Mac veya Windows PC'de.
Adım 2: Hesabınıza giriş yapın ve üst menü çubuğundaki Daha seçeneğine tıklayın.
3. adıma geçin: Tıklayın notlar.
Zoom'da aldığınız tüm notları görebilirsiniz. Toplantı başlamadan önce yeniden yeni bir not ekleme seçeneğine sahip olursunuz.
Yakınlaştırma notlarınızı silmek için adlarının yanındaki üç noktaya tıklayın ve Çöp Kutusuna Taşı'yı seçin.
Soldaki menüden Çöp Kutusu'na tıklayarak silinen tüm notlarınızı kontrol edebilirsiniz.
MOBİL TOPLANTILARDA ZOOM NOTLARI NASIL KULLANILIR
Zoom çağrılarını iPhone veya Android telefonunuzdan almayı tercih ediyorsanız Zoom toplantıları sırasında nasıl not alacağınızı burada bulabilirsiniz. Yine cihazınızda uygulamanın en son sürümünü kullandığınızdan emin olun.
Adım 1: Bir uygulama açın yakınlaştırma iPhone veya Android telefonunuzda.
Adım 2: Aramanızı başlatın ve alt menü çubuğundaki Notlar simgesine dokunun.
3. adıma geçin: Yeni bir not eklemek için Yeni'yi tıklayın.
Tıpkı masaüstünde olduğu gibi, cep telefonunuzda da not alabilir, düzenleyebilir, köprüler, resimler ekleyebilir ve daha fazlasını yapabilirsiniz.
ZOOM notlarını mobil cihazlarda görüntüleyin ve yönetin
Adım 1: Bir uygulama açın yakınlaştırma Ve sağ alt köşedeki Daha seçeneğine tıklayın.
Adım 2: basın Notlar.
Zoom hesabınıza kaydedilen tüm toplantı notlarını göreceksiniz.
Bir notu silmek için adının yanındaki üç noktaya dokunun ve Çöp Kutusuna Taşı'yı seçin.
Tıklayabilirsiniz “bir kilit” notlarınıza erişimi engellemek için.
Not alırken Paylaş'a dokunup not paylaşım ayarlarınızı kontrol edebilirsiniz. Bağlantıyı Yakınlaştırma notunuza kopyalamayı da seçebilirsiniz.
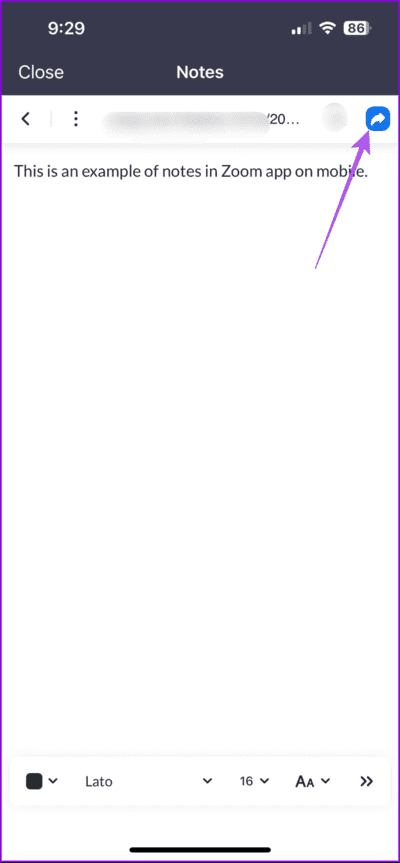
ZOOM'da AI Notetaker aracı nasıl kullanılır?
Zoom ayrıca toplantılarınız sırasında otomatik olarak not alma seçeneği de sunuyor. AI Note Taker uygulamasını Zoom masaüstü istemcisine Zoom App Marketplace'ten yükleyebilirsiniz. İşte nasıl kurulacağı ve kullanılacağı. Bu uygulamayı kullanmak için ücretli bir Zoom aboneliğine ihtiyacınız olduğunu unutmayın.
Adım 1: Gülşen Zoom Uygulama Pazarını ziyaret edin web tarayıcınızda Zoom istemcisi için AI Notetaker uygulamasını indirin Masaüstü için.
Adım 2: set Uygulamayı indirin Kendiniz veya Zoom hesabınıza erişimi olan diğer kullanıcılar için.
3. adıma geçin: Zoom hesabınız için uygulamayı indirmeyi tamamlamak için ekrandaki talimatları izleyin.
Adım 4: Uygulamayı yükledikten sonra açın Yakınlaştırma uygulaması Mac veya Windows PC'de.
Adım 5: Giriş giriş إلى Hesabınızı açın ve bir Zoom görüşmesi başlatın.
6. adıma geçin: Tıklayın Uygulamalar alt menü çubuğunda.
Adım 7: Soldaki menüden AI Notetaker uygulamasını seçin ve otomatik olarak toplantı notları almak için kullanmaya başlayın. Uygulama aynı zamanda sizin için bir Zoom toplantı özeti oluşturmanıza da yardımcı olacaktır.
Aynı adımlar Zoom'un mobil kullanıcıları için de geçerlidir.
ZOOM toplantıları için not alın
Zoom toplantıları sırasında otomatik veya manuel olarak not aldığınızda, önemli olanı hatırlamanız ve paylaşmanız daha kolay hale gelir. Ayrıca seçebilirsiniz Zoom toplantılarını bir parolayla koruyun Yetkisiz erişimi önlemek için.