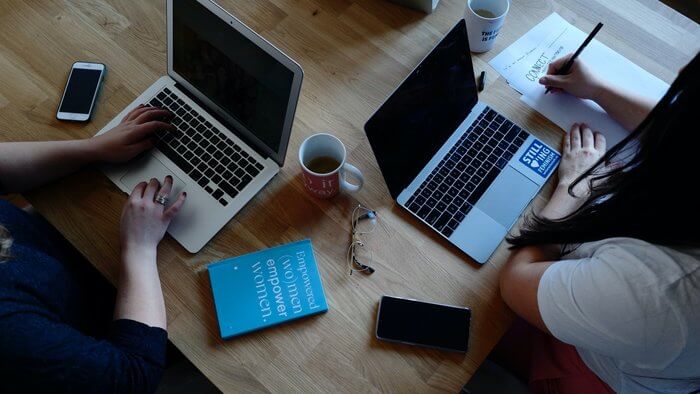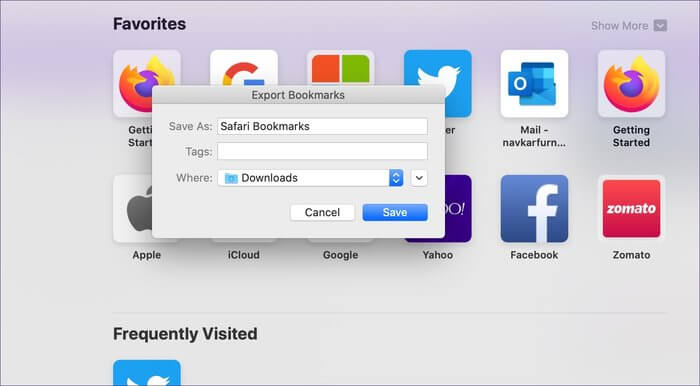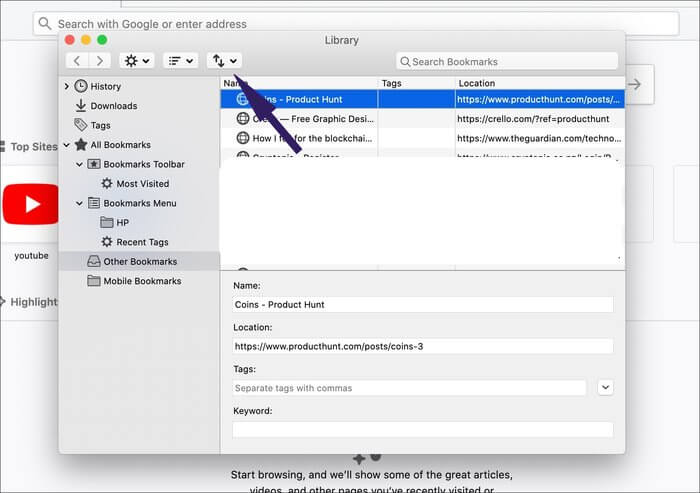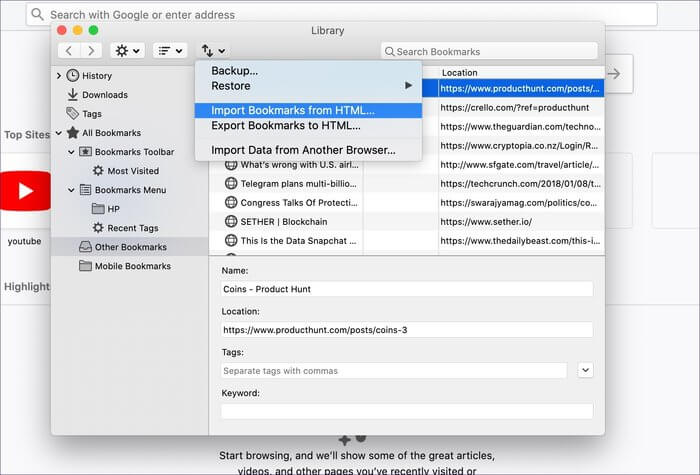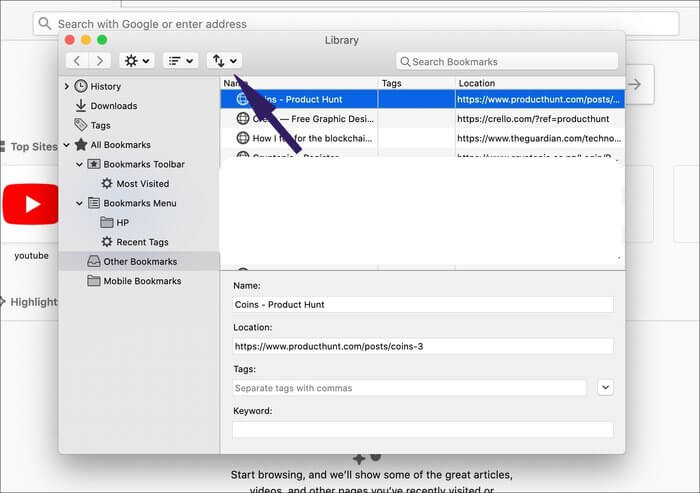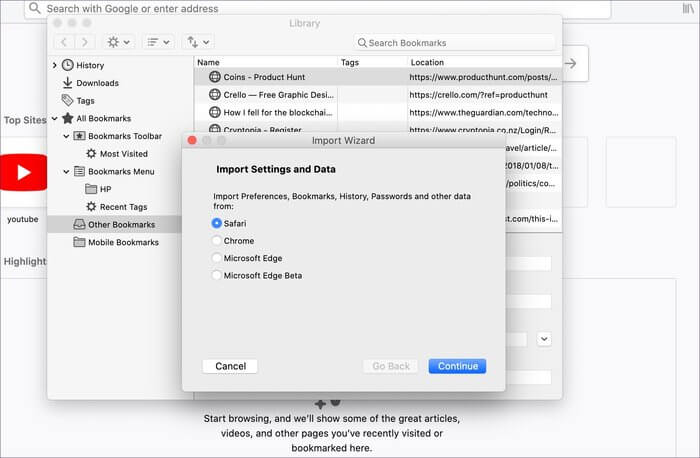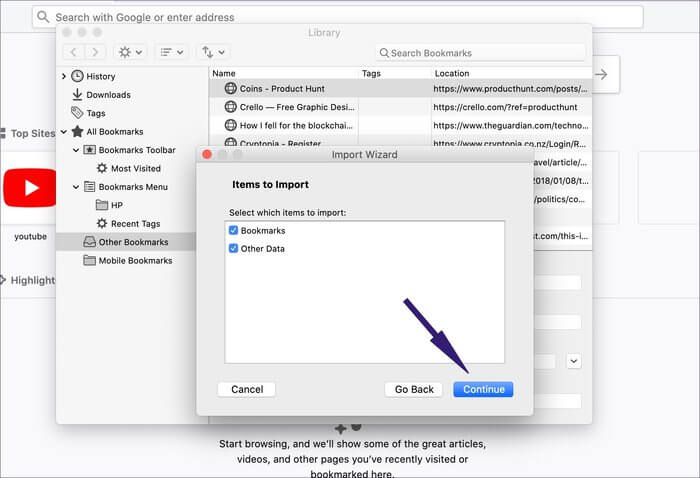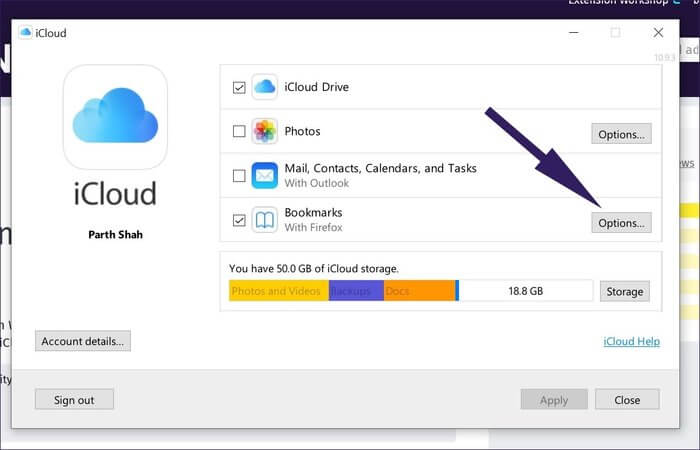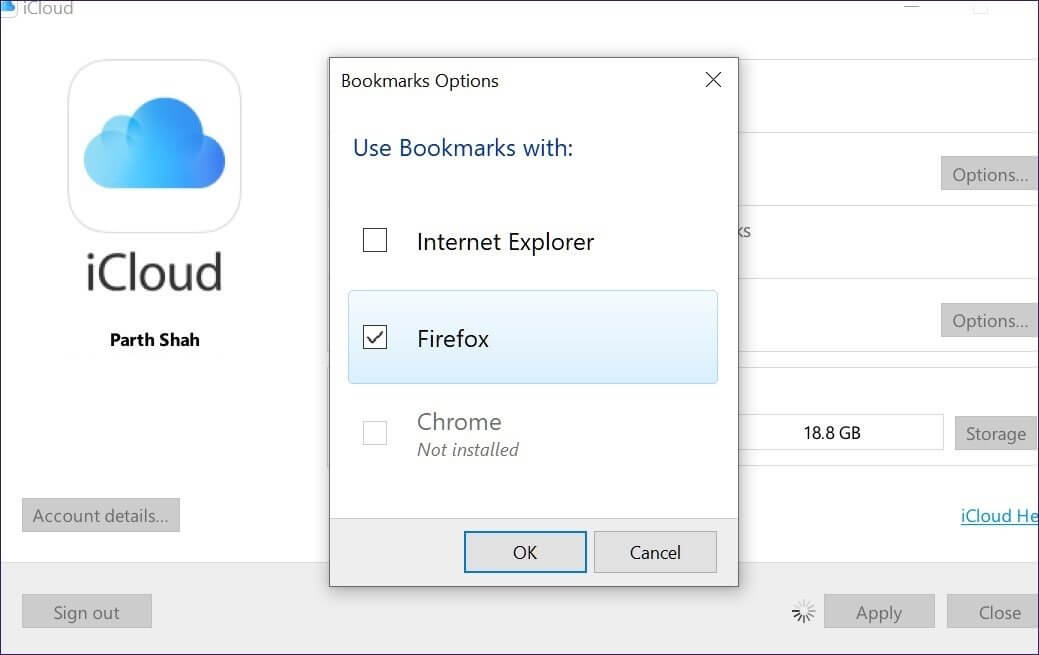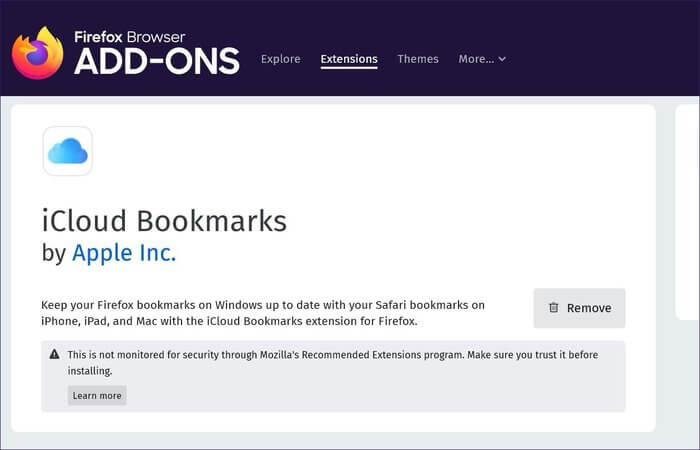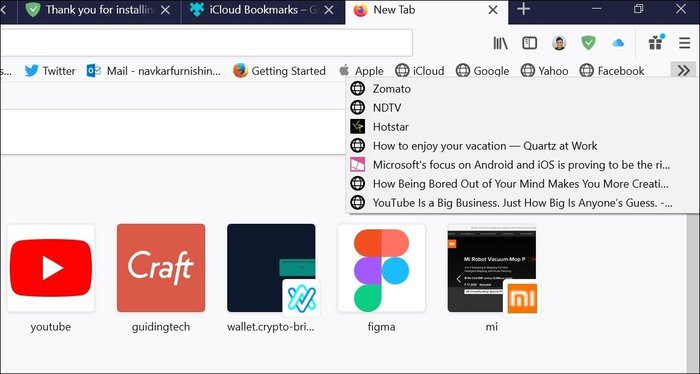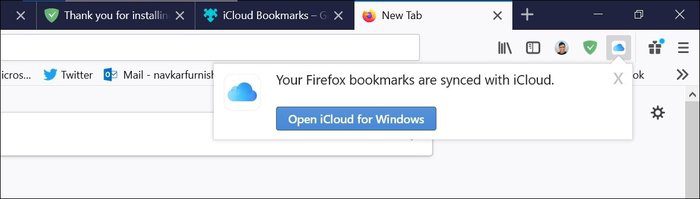Yer işaretlerini Windows ve Mac'te Safari'den Firefox'a aktarmanın en iyi 3 yolu
Safari Apple iOS, iPadOS ve macOS'a yatırım yapanlar için doğal seçimdir. Ancak, Safari yalnızca iPhone, iPad ve Mac'te kullanılabilir. Bu nedenle, yer işaretlerine, geçmişine ve diğer verilere Android, Windows veya Linux'ta erişemezsiniz. Safari'den kurtulmak istiyorsanız, platformlar arasında birkaç popüler tarayıcı var. Google Chrome و Microsoft Kenar و Mozilla Firefox. Bu üçünden Firefox, Safari'den hareket eden ve isteyenler için mükemmel bir seçim olabilir. Yer işaretlerini içe aktarın Ve diğer veriler.
Safari'de Firefox'u seçmenin iki nedeni vardır. Android, iOS, Windows, MacOS ve Linux gibi tüm büyük platformlarda kullanılabilir. Safari gibi, Firefox da güvenli bir web tarama deneyimi sağlamak için kullanıcı gizliliğine odaklanır. Dolayısıyla, Firefox'u yalnızca Mac'inizde veya bir Windows veya Android cihazında kullanmayı planlıyorsanız, verilerinizi cihazlar arasında senkronize etmek için bir Firefox hesabına kaydolmanızı öneririz.
Safari'den Firefox'a geçmek düşündüğünüz kadar kolay değil. Yer işareti web sayfalarını Safari'den Firefox'a aktarmak isteyebilirsiniz. Sonuçta, yıllar boyunca bir okuma listesi oluşturdum ve bunu Firefox'a da yüklemek istiyorum.
Bu yazıda, içe aktarmanın en iyi üç yolu hakkında konuşacağız Firefox için Safari yer imleri. Başlayalım.
1. Bir HTML dosyasından yer işaretlerini içe aktarın
Firefox, yer işaretlerini bir HTML dosyasından içe aktarmanıza olanak tanır. Ancak önce, Safari tarayıcısından verileri kullanarak böyle bir dosya oluşturmanız gerekir. Aşağıdaki adımları izleyin.
1. Adım: Mac'te Safari'yi açın ve yukarıdaki dosya menüsüne basın.
Adım 2: Dosya menüsünden Yer işaretini dışa aktar'ı seçin.
3. Adım: Bir HTML dosyası oluşturur ve dosyayı yeniden adlandırmanızı ve Mac'inizdeki favori bir yere kaydetmenizi ister.
4. AdımFirefox: Firefox'u resmi kaynaktan indirin. Tarayıcıyı açın.
5. Adım: Bir Firefox hesabı oluşturun ve üstteki yer işaretleri menüsüne dokunun.
6. Adım: Yer İşaretleri> Tüm yer imlerini görüntüle'yi seçin.
Adım 7: Yer İşaretleri Yöneticisi açılır. Şimdi, üst taraftaki ok düğmesine basın ve yer işaretlerini HTML'den içe aktarma seçeneğini seçin.
8. Adım: Mac'inizden kaydedilmiş HTML dosyasını seçtiğinizde, yer işaretleriniz içe aktarılır.
2. Ayarları ve verileri Safari'den içe aktarın
Firefox, diğer tarayıcılardan tercihleri, yer işaretlerini, geçmişi, şifreleri ve diğer verileri içe aktarabilen bir özellik sunar.
1. Adım: Firefox'u açın ve üstteki yer imleri menüsüne dokunun.
2. Adım: Yer İşaretleri> Tüm Yer İşaretlerini Göster'i seçin veya Mac'te Shift + Command + B tuşlarına basın. Yer imleri yöneticisi açılacaktır.
3. Adım: Şimdi, üstteki İçe ve Dışa Aktar düğmesini tıklayın ve Başka bir tarayıcıdan veri içe aktar'ı seçin.
4. Adım: Alma Sihirbazı seçeneği açılır ve Mac'te Safari, Chrome, Microsoft Edge ve Microsoft Edge Beta'dan veri aktarmanıza olanak tanır.
5. Adım: Safari'yi seçin ve Devam'a basın. Yer işaretlerini ve diğer verileri içe aktarmanız istenir. Devam'ı tıkladığınızda veriler hemen içe aktarılır.
3. Safari etiketlerini WINDOWS'ta Firefox'a almak için ICLOUD'u kullanın
Yukarıda belirtilen numaralar sadece macOS kullanıcıları için geçerlidir. Ancak, Windows'a geçerseniz ve Safari yer işaretlerini almak istiyorsanız, istediğiniz şeye sahibiz.
Neyse ki, Windows'ta iCloud uygulamasıyla çalışabilirsiniz. Safari yer işaretlerini Windows'ta Firefox'a aktarmak için aşağıdaki adımları izleyin.
1. Adımİlk olarak, resmi siteden Windows için Firefox'u indirmeniz gerekiyor.
Windows için Firefox'u indirin
2. Adım: İCloud uygulamasını Windows'daki Microsoft Mağazası'ndan indirin.
3. Adım: Bilgisayarınızda uygulamayı açın ve Apple giriş bilgilerinizle oturum açın.
4. Adım: Yer imleri menüsüne basın ve seçenekleri belirleyin.
5. Adım: Yüklü tarayıcılarda iCloud yer işaretlerini kullanmanıza izin veren bir iletişim kutusu açar.
6. Adım: Firefox'u bir bilgisayara zaten kurduk. Firefox seçeneğini tıkladığınızda, iCloud Bookmarks uzantısını Firefox mağazasından yüklemeniz istenir.
Firefox için iCloud'u yükleyin
7. Adım: Tarayıcınızdaki Yükle düğmesini tıkladığınızda, iCloud Bookmarks uzantısını Firefox Windows'a indirip kuracaktır.
8. AdımSafari: Uzantı simgesini seçtiğinizde Safari yer işaretlerini Firefox ile senkronize eder. Senkronizasyon burada iki yönlü çalışır. Gelecekte, Firefox'ta herhangi bir web sayfasına yer işareti koyarsanız, eklenti yer işaretini iCloud'u kullanarak Safari ile senkronize eder.
Üçüncü seçeneği seviyorum. Gelecekte Safari'ye geri dönmek isteseniz bile, iCloud uzantısını kullanarak Firefox yer işaretlerinin zaten Safari'de olduğundan emin olabilirsiniz.
Yukarıda belirtilen yöntemlerden herhangi birini uyguladıktan sonra, Mac, Windows, Android, iPhone veya iPad'de Firefox'ta kullanmak için Firefox hesabınıza aktardığınız Safari verilerini senkronize edebilirsiniz.
Web seyahatinize Firefox ile başlayın
Yukarıdaki listeden görebileceğiniz gibi, Safari yer işaretlerini Firefox'a kolayca aktarabilirsiniz. Mac'te Firefox kullanmayı planlıyorsanız, web işaretlerini Safari'den içe aktarmak için ilk iki seçeneği kullanmayı düşünün. Windows'a geçiş yapıyorsanız, yer işaretlerini dışa aktarmak için iCloud'u kullanan üçüncü seçeneğe gidin.
SıradakiFirefox, dahili eklentilerle kullanmak eğlencelidir. Firefox için en iyi on beş uzantıyı bulmak için aşağıdaki yayını okuyun.
Ayrıca okuyun: Mac'te Safari'de özel modda göz atma nasıl devre dışı bırakılır